Программа для проверки телефона андроид через компьютер
Как андроид проверить на вирусы

Ежегодно для ОС Android растет число вредоносных приложений и файлов. А мошенники и хакеры, придумывают более изощренные способы похищения денег и личной информации с телефона. Поэтому важно подготовится и знать, как андроид проверить на вирусы.
Способы проверки андроид телефона на вирусы
Различают четыре метода диагностирования мобильного устройства на наличие вирусов:
- Мобильными антивирусами.
- При помощи компьютера.
- Онлайн проверка.
- Google Play Protect.
Способ 1: Мобильные антивирусы
Проверка мобильными антивирусами – наиболее простой метод, доступный каждому владельцу Android телефона или планшета и не требующий наличие ПК. Для проверки используются Android-приложения, работающие по тому же принципу, что и на настольных версиях ОС. Мобильные антивирусы позволяют выявлять и удалять установленные приложения с вредоносным кодом, сообщить об имеющихся уязвимостях, не желательных действиях или файлах.
Инструкция для проверки:
- Скачать и установить антивирусное приложение. Для этого следует перейти по ссылке https://androfon.ru/antivirus-android, где собраны популярные и востребованные антивирусные утилиты. Либо перейти в магазин приложений Google Play и указать в поиске «антивирус».
- Запустить антивирусную программу и провести сканирование угроз. Для этого понадобится обновить сигнатуры – базу данных.
- При необходимости настроить утилиту для углубленного анализа. Это увеличит продолжительность сканирования, но повысит вероятность обнаружения угроз.
- Дождаться окончание проверки, принять решение, в случае обнаружения вирусов: удалить, вылечить, поместить в карантин и т.д.
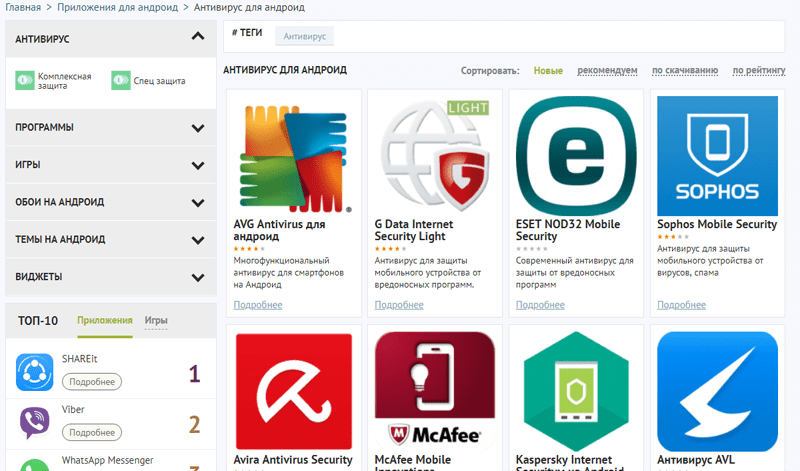
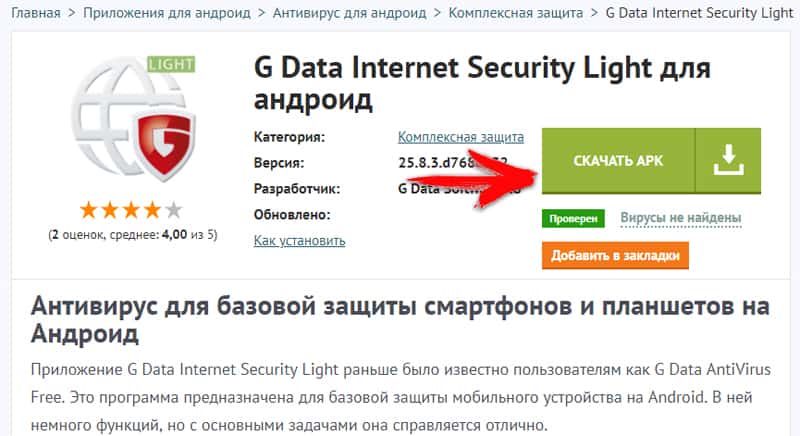
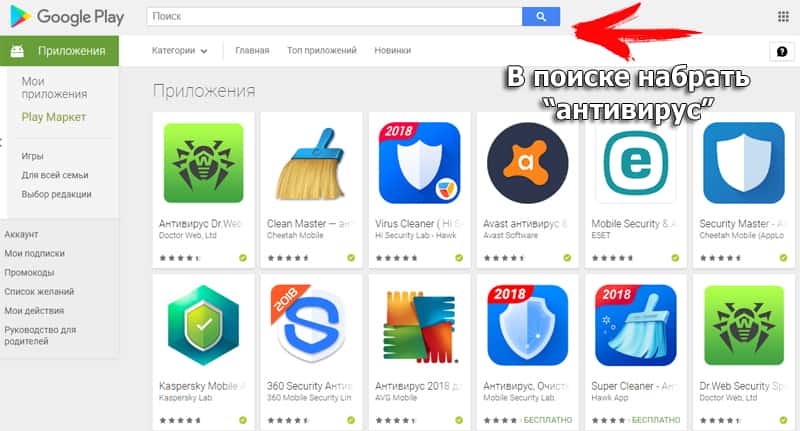
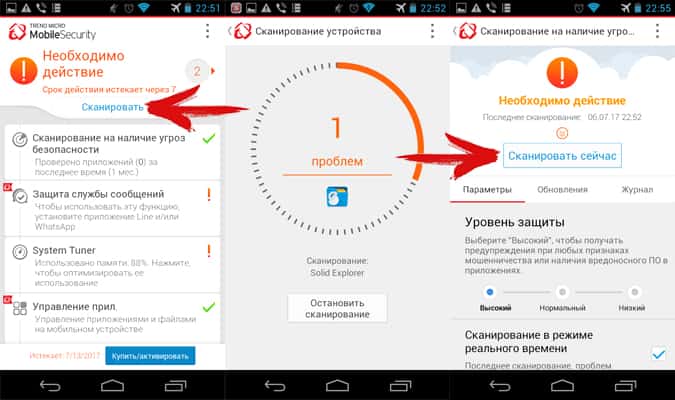
Важно!
Для надежности рекомендуется установить и провести сканирование андроид телефона несколькими антивирусами.
Перед установкой новой утилиты, необходимо удалить предыдущую программу, что бы избежать конфликтов в системе.
Большинство антивирусов распространяются по платной лицензии, при этом разработчики часто предоставляют пробную версию на 1-4 недели бесплатно. Не стоит пренебрегать пробной лицензии, так как это позволит воспользоваться всеми преимуществами антивируса.
Перед установкой антивируса, желательно посетить независимую организацию AV-TEST , специализирующуюся на тестировании программ безопасности.
При скачивании антивирусной программы через Google Play, стоит сопоставить название утилиты и разработчика. Часто злоумышленники загружают поддельные приложения с похожим названием.
Ниже представлен обзор и сравнение популярных антивирусных приложений.
Способ 2: При помощи компьютера
Метод аналогичен предыдущему, только вместо мобильного антивируса, для проверки андроид телефона на вирусы используется настольная версия, предназначенная для ПК. Диагностика такого типа позволяет выявить скрытые угрозы, упущенные мобильной версией. Обнаружить нежелательные файлы, а так же проверить программы, скачанные не из официальных магазинов приложений.
Инструкция, как проверить телефон андроид на вирусы через компьютер:
- Требуется подключить устройство к компьютеру, где установлена антивирусная программа. В ином случае требуется скачать и установить утилиту. Для этого использовать только официальные ресурсы.
- В настройках подключения телефона, указать МТР (Media Transfer Protocol). Это нужно что бы отобразить память устройства в виде съемных дисков.
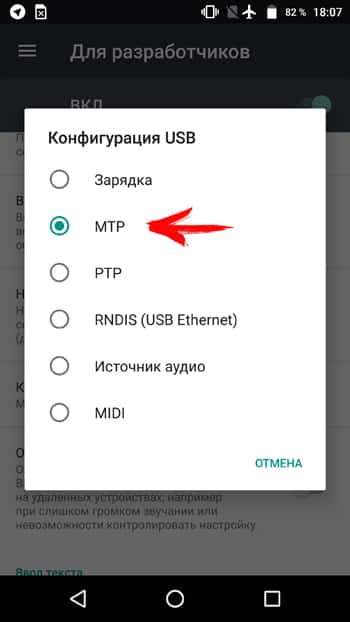
Часто система Android предлагает выбрать тип подключения, в момент сопряжения устройства с ПК. Если это не произошло, требуется активировать пункт вручную. Обычно это делается в пункте «память», раздела настроек, иногда в пункте «для разработчиков». Что бы попасть в последний, требуется 7 раз нажать на номер сборки в пункте «о телефоне».
- После отображения внутренней и/или внешней памяти, необходимо поочередно провести сканирование. Для этого подсветить диск, нажать правую кнопку мыши и выбрать, в контекстном меню пункт, связанный со сканированием.
- Дождаться окончание операции и удалить найденные вредоносные файлы.
Способ 3: Онлайн проверка
Многие пользователи предпочитают скачивать программы со сторонних или пиратских магазинов приложений. Часто это приводит к установке вируса, под видом нормальной программы. Поэтому перед установкой рационально проверить файл облачным антивирусом или онлайн сканером. Сервис проанализирует содержимое установочного apk-файла и сверит данные с известными вирусными базами. Подобные сервисы придутся весьма кстати пользователям с отсутствующим доступом к компьютеру или при отсутствии желания связываться с мобильными антивирусами.
Инструкция для онлайн проверки:
- Находим сервис для проверки. В качестве примера воспользуемся бесплатной службой virustotal.
- Скачиваем понравившееся приложение. Для примера используем один из антивирусов нашего каталога – G Data Internet Security Light, доступного по ссылке. https://androfon.ru/antivirus-android/g-data-internet-security-light
- На страничке virustotal, вкладка «файл», указываем расположение установочного приложения. Это действие доступно как с ПК, так и с мобильного устройства.
- Если файл превышает объем 128 МБ, следует указать прямую ссылку на приложение, в соседней вкладке «URL-адресс».
- Дожидаемся результатов анализа, убеждаемся, что приложение безопасное, после чего производим установку на мобильное устройство.
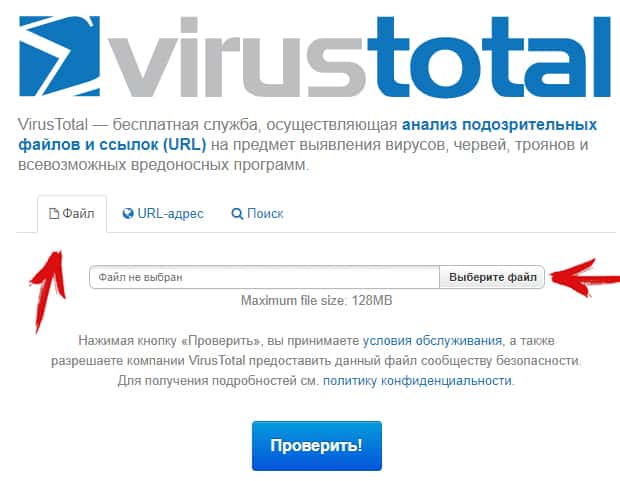
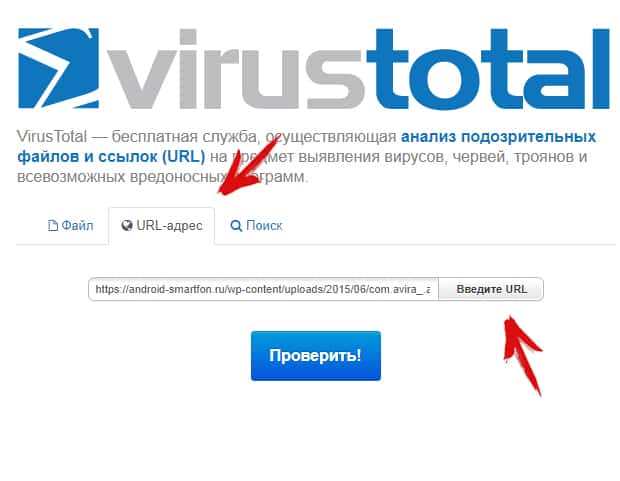
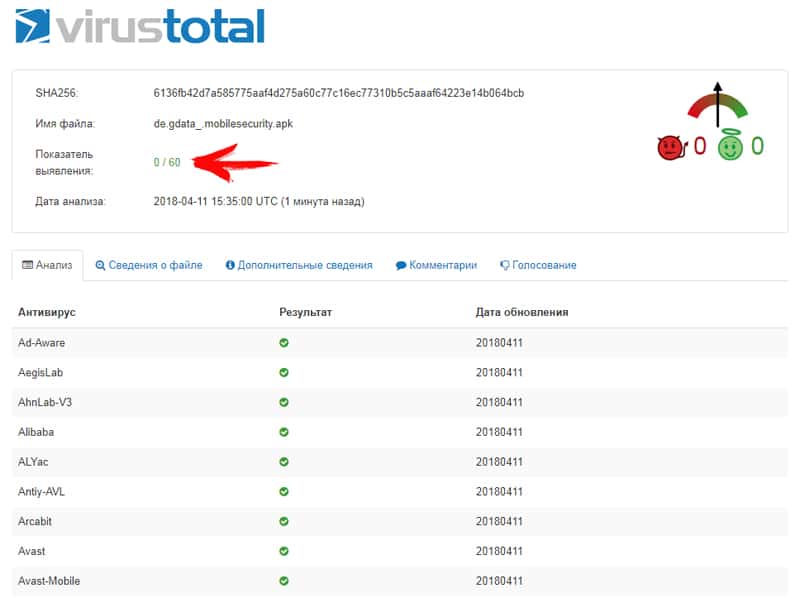
Способ 4: Google Play Protect
ОС Android располагает встроенной защитой от вредоносных программ – Google Play Protect. Это пассивный антивирус, качество которого оставляет желать лучшего, что подтверждают результаты AV-Test . При этом система регулярно улучшается, а вместе с этим и польза.
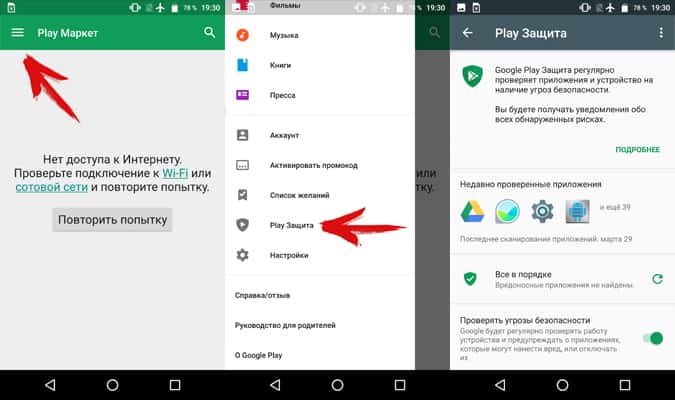
Защита Google Play Protect работает в фоновом режиме. При наличии интернета, раз в сутки проверяются установленные приложения. Аналогичная проверка выполняется в момент установки программы через Google Play. Если обнаружится вредоносный код, установка прекратится. На практике такое встречается редко или не бывает вообще.
Для использования Google Play Protect, достаточно добавить в мобильное устройство аккаунт Google. После чего перейти в магазин приложений. Вызвать скрытую панель слева и выбрать пункт «Play защита». В новом окне появится информация о текущем состоянии устройства.
Вирусы и вредоносные файлы требуется немедленно удалять, а чтобы их обнаружить необходимо систематически проводить проверку андроид устройства на вирусы и вредоносное ПО. Своевременное обнаружение и принятие соответствующих мер, позволят предотвратить утечку личной информации, сберечь средства на мобильном и банковском счету. Если вирусы присутствуют в системных приложениях и не поддаются удалению, обязательно обратитесь к продавцу или в сервисный центр, для решения проблемы.
Статья была Вам полезна?
Поставьте оценку — поддержите проект!
(10 оценок, среднее: 4,20 из 5)
Проверяем Android на вирусы через компьютер

Некоторые из пользователей самой распространённой на сегодняшний день ОС для мобильных девайсов – Android, задумываются о возможности проверить свой смартфон или планшет на предмет наличия вирусов, используя функции специализированного софта для Windows. В следующем материале представлены инструкции, позволяющие реализовать такую возможность.
Несмотря на широкую распространённость и эффективность антивирусов для ОС Андроид, использование ПК с целью проверки своего мобильного устройства кажется многим более надёжным, а иногда единственно возможным методом избавления от зловредного ПО. Следует отметить, что подобное убеждение ошибочно, а при подозрении, что смартфон/планшет заражён, всё же лучше использовать Android-приложения, выявляющие и устраняющие вирусы.

Компьютер стоит задействовать, если установка/запуск антивирусных Android-приложений на мобильном девайсе невозможны, либо в качестве дополнительного инструмента для устранения угроз в среде рассматриваемой операционной системы.
Проверяем накопители Android-устройства на вирусы с ПК
Как известно, многие современные смартфоны и планшеты, функционирующие под управлением Андроид, оснащаются слотом для карты памяти. Таким образом, условно процедуры проверки мобильных устройств на вирусы с помощью компьютера можно разделить на два этапа: сканирование внешнего съёмного накопителя и анализ содержимого внутренней памяти устройства.
Вариант 1: Съёмный накопитель
Те владельцы Android-девайсов, которые часто используют их в качестве средства для переноса файлов и папок с одного компьютера на другой, вполне могут скопировать на карточку памяти мобильного устройства вместе с ценной информацией один из вирусов, предназначенных для заражения Windows (чаще всего «autorun» и подобные). Если подозрение на наличие вредного софта на съёмном носителе смартфона или планшета присутствует, делаем следующее:

- Извлекаем карту памяти из слота Андроид-аппарата. Помещаем её в картридер, подключенный к ПК.

Попытки подсоединять мобильное устройство к компьютеру с целью его использования в качестве картридера для решения задачи сканирования съемного накопителя на вирусы бессмысленны, чтобы достичь нужного результата необходим считыватель карт памяти, подключаемый к ПК через USB или встроенный в корпус компьютера/ноутбука!


Вариант 2: Внутренняя память
При желании или необходимости просканировать на предмет наличия вредного ПО внутреннюю память Андроид-девайса следует использовать специализированный софт, оснащённый модулем, предназначенным именно для реализации указанной цели. Необходимо отметить, что ни в одном из широко известных антивирусов для Windows функция сканирования подключённых к ПК мобильных устройств не предусмотрена.

Несмотря на вышесказанное, инструментарий, позволяющий проанализировать хранилище телефона или планшета с компьютера и выявить вирусы в случае их наличия, всё же существует. Задействуем малоизвестное, но судя по отзывам, довольно эффективное средство — Quick Heal Total Security, а точнее интегрированный в этот антивирусный комплекс модуль «PC2Mobile Scan».
Программа распространяется на платной основе, но при этом пользователю предоставляется 30-дневный пробный период, чего вполне достаточно для решения вопроса из заголовка статьи.
- Загружаем и инсталлируем Quick Heal Total Security на компьютер или ноутбук:
- Временно отключаем наличествующие в системе антивирусы и файерволы от сторонних разработчиков. «Защитник Windows» можно не деактивировать, он не препятствует инсталляции софта от Quick Heal.

Переходим по ссылке, расположенной перед этой инструкцией.

Пролистываем веб-страницу немного вниз до отображения перечня продуктов, предлагаемых разработчиком, и кликаем по ссылке под наименованием «Quick Heal Total Security».

Нажимаем кнопку «Download» под описанием системных требований для ПО.

Указываем путь сохранения дистрибутива, нажимаем «Сохранить».

Ожидаем завершения загрузки файла QHTSFT.EXE, переходим по пути, где он сохранён и запускаем установщик.

В открывшемся окне указываем путь, куда будут помещены файлы, необходимые для инсталляции антивируса, и щёлкаем «Download».

Ожидаем завершения загрузки нужных инсталлятору Quick Heal Total Security компонентов.

Как только всё необходимое будет скачано, запустится «Мастер инсталляции» антивирусного комплекса.

Устанавливаем отметки в двух чекбоксах под «Лицензионным соглашением» и кликаем «Next».

По желанию указываем путь на диске ПК, куда будет инсталлировано ПО с помощью кнопки «Browse». Щёлкаем «Next».

Ожидаем завершения работы установщика.

По окончании инсталляции кликаем «Register Later» в финальном окне Мастера.

Запускаем и активируем антивирус.
- Открываем приложение, к примеру, кликом по значку Quick Heal Total Security на Рабочем столе Виндовс.

Кликаем «Activate Now» в красной области главного окна приложения.

Щёлкаем «Next» в первом

и втором окнах запустившегося «Мастера регистрации».

Заполняем поля окна «User Information» (достоверность «Contact Number» и адреса не проверяется, можно вносить любые значения). Кликаем «Next»

дважды.

Щёлкаем «Finish» в окне «Activation successfully completed», после чего можем переходить к полноценному использованию антивируса от Quick Heal.

Сканируем Андроид-аппарат на вирусы:
- В главном окне Квик Хел Тотал Секьюрити щёлкаем «Scan».

В появившемся контекстном меню выбираем «Mobile Scan».

Подключаем запущенный Android-девайс к компьютеру с помощью USB-кабеля.

В качестве «Режима подключения USB» на мобильном аппарате выбираем «Передача файлов».

В окне «Mobile Scan» антивирусного ПО кликаем «Search Mobile», а затем «Start Search» в окошке-запросе.

Ожидаем, пока устройство определится в приложении.

Щёлкаем по имени девайса в поле «Select Mobile device …» и затем нажимаем «Start Scan».

Ожидаем завершения сканирования памяти Android-аппарата. Процесс визуализирован с помощью индикатора выполнения процедуры в окне Quick Heal Total Security. Время, затрачиваемое на анализ, зависит от объёма хранилища мобильного устройства.

По завершении работы антивирусом демонстрируется окно с результатами, которое при отсутствии обнаруженных угроз следует закрыть. На этом задача проверки Android-устройства на наличие в нём вирусов с помощью компьютера или ноутбука считается решённой.

Заключение
В завершение ещё раз отметим весьма посредственную эффективность проведения процедуры сканирования мобильных устройств на вирусы с помощью компьютера. Рекомендуем для выявления и удаления зловредного софта на смартфонах и планшетах применять специализированные Android-приложения, выпускаемые большинством известных разработчиков антивирусного ПО и в изобилии представленные в Google Play Маркете.
Отблагодарите автора, поделитесь статьей в социальных сетях.
Одни из лучших программ для диагностики Android-смартфона
Знать о состоянии своего смартфона крайне важно
Современный смартфон — это настоящий «микрокомпьютер» с огромным числом компонентов внутри. А для того, чтобы разобраться в принципах работы смартфона, зачастую нужно обладать не хилым запасом знаний в области радиоэлектроники. Однако же для того, чтобы произвести диагностику в случае неисправности, да и просто для того, чтобы не допустить поломки в будущем, достаточно скачать лишь пару приложений. И о лучших из них мы вам сегодня и расскажем.
- 1Phone Check — Самая глубокая проверка
- 2Phone Doctor Plus — Личный доктор для вашего гаджета
- 3Dead Pixels Test — Тест и починка экрана смартфона
- 4AccuBattery — Лучшая программа для тестов аккумулятора
Программа для проверки телефона андроид через компьютер
Современный смартфон — это настоящий «микрокомпьютер» с огромным числом компонентов внутри. С его помощь можно делать кучу вещей, в частности, читать новости в нашем Телеграм-канале. А для того, чтобы разобраться в принципах работы смартфона, зачастую нужно обладать не хилым запасом знаний в области радиоэлектроники. Однако же для того, чтобы произвести диагностику в случае неисправности, да и просто для того, чтобы не допустить поломки в будущем, достаточно скачать лишь пару приложений. И о лучших из них мы вам сегодня и расскажем.
Знать о состоянии своего смартфона крайне важно
Phone Check — Самая глубокая проверка
Phone Check является одним из лучших приложений для проверки работоспособности компонентов Android-смартфонов. Если вы хотя бы раз использовали различные программы для диагностики ПК, то тут вы почувствуете себя, что называется, «как дома». Приложение дает вам полное описание аппаратных особенностей вашего гаджета, добавляя широкий спектр опций по проверке оборудования. Количество пунктов действительно впечатляет: аккумуляторная батарея и разъем для зарядки, Wi-Fi модуль, тесты для динамиков, микрофона, разъема для наушников и кнопок регулировки громкости, проверка экрана на наличие битых пикселей, тест памяти и процессора и так далее. Важный момент: при запуске любого теста ваш смартфон должен иметь не менее 30% заряда батареи. Впрочем, это относится ко всем программам подобного рода.
Phone Doctor Plus — Личный доктор для вашего гаджета
Phone Doctor Plus позволяет запускать серию программных и аппаратных тестов для того, чтобы убедиться, что компоненты вашего телефона работают правильно. В целом по набору опций Phone Doctor Plus похож на Phone Check, но вот интерфейс программы, на наш взгляд, у Phone Doctor Plus все же по приятнее. Помимо уже перечисленных в предыдущем пункте особенностей, Phone Doctor Plus позволяет проверить гироскоп, акселерометр и датчики приближения, чувствительность сенсорного экрана, а также испытать такие (не сказать, чтобы распространенные) датчики влажности, давления и температуры. Бонусом будет возможность произвести калибровку аккумулятора в случае наличия неполадок с целью обеспечения лучше работоспособности.
Dead Pixels Test — Тест и починка экрана смартфона
Dead Pixels Test — это уже более узкоспециализированная программа для тестирования экрана. Но, если два уже рассмотренных приложения находят битые пиксели, но не исправляют их, Dead Pixels Test несет себе помимо возможности выявления неисправности еще и опцию по починке. Dead Pixels Test запускает сканирование, в ходе которого выявляются битые пиксели. Некоторые их них (если они не являются аппаратной проблемой) легко можно починить. Для этого Dead Pixels Test имеет функцию, которая «прогоняет» битые пиксели через серию контрастных изображений, что очень часто может помочь отремонтировать экран, не обращаясь в сервисный центр.
AccuBattery — Лучшая программа для тестов аккумулятора
Приложение AccuBattery не сможет волшебным образом исправить проблемы с батареей, если они имеются. Однако это незаменимое средство для того, чтобы, так сказать, «предотвратить болезнь». AccuBattery имеет целый ряд тестов для выяснения десятков параметров производительности аккумулятора. Приложение содержит полезную информацию вроде актуальной емкости аккумулятора по сравнению с предполагаемой, уровень износа, график использования батареи каждым приложением, время до полной зарядки и так далее.
Как проверить телефон Андроид на вирусы через компьютер и онлайн

Современные операционные системы имеют достаточно эффективные штатные механизмы для борьбы с разными вирусными угрозами. Они обеспечивает надежную защиту компьютеров и мобильных устройств, однако иногда встроенных средств оказывается недостаточно, и требуется принятие дополнительных мер. Система Андроид является одной из самых популярных нынче программных платформ, а потому пользуется повышенным вниманием у злоумышленников, занимающихся разработкой вредоносных программ. Если верить отчетам компании G DATA, ориентированной на борьбу с вирусами, ежедневно в сеть попадает порядка 8500 зловредов, созданных специально для Android. Подобная информация невольно заставляет задуматься о способах защиты своего гаджета.
Так как же узнать, есть ли вирус на телефоне Андроид? Достоверно установить его наличие позволяют только антивирусы, но не стоит игнорировать и внешние признаки. На заражение мобильного гаджета могут указывать самопроизвольная установка приложений, появление рекламных баннеров, быстрый расход трафика, увеличение расходов на связь, постоянная переадресация на рекламные ресурсы и т.д. Есть и такие вирусы, которые внешне себя никак не проявляют. Они-то как раз и представляют наибольшую опасность, поскольку обычно предназначены для кражи конфиденциальной информации, например, банковских данных. Вот почему проверка телефона на вирусы столь же актуальна, как и проверка компьютеров под управлением Windows.
Использование мобильного антивируса
Итак, как проверить телефон Андроид на вирусы? Есть несколько способов выполнить сканирование, и начнем мы с самого простого – установки мобильного антивируса. В магазине Плей Маркет имеется несколько десятков антивирусных приложений, но лучше всего отдать предпочтение известным программным продуктам, к коим относятся Dr.Web Light, Avast Антивирус, Kaspersky Internet Security и т.п. Желательно, чтобы антивирус умел проверять не только сами приложения, но и прочие объекты файловой системы.

Алгоритм и режимы проверки Андроида на вирусы в разных приложениях отличаются. Например, бесплатная версия Dr.Web поддерживает три основных режима сканирования – полный, только приложений и выборочный. В настройках программы можно включить проверку подключенной карты памяти и архивов. Также популярные мобильные антивирусы предлагают фоновую защиту, предотвращающую само проникновение вредоносного ПО на устройство.

Устанавливайте антивирусные приложения только из проверенных источников, не забывая, что зловреды любят маскироваться под средства для борьбы с вирусами.





