Программа для проверки ядер процессора
вкл. 18 Апрель 2019 . Опубликовано в Управление CPU
Управление частотой процессора
Kernel Toolkit
вкл. 07 Июль 2016 . Опубликовано в Управление CPU
Системный инструмент для тонкой настройки ядра
CPU Master
вкл. 08 Февраль 2013 . Опубликовано в Управление CPU
Управление частотой процессора.
CPU Spy Plus
вкл. 08 Февраль 2013 . Опубликовано в Управление CPU
Отображает время работы процессора.
CPU Throttling Test
вкл. 22 Март 2018 . Опубликовано в Управление CPU
Программа 100% нагружает процессор, позволяет выявить наличие троттлинга
Voltage Control Extreme
вкл. 26 Март 2013 . Опубликовано в Управление CPU
Приложение для разгона процессора.
CPU Control
вкл. 08 Февраль 2013 . Опубликовано в Управление CPU
Как включить все ядра процессора

Привет всем! Иногда игра или программа не работает на полную мощность, т.к. за производительность отвечают не все ядра. В этой статье посмотрим как задействовать все ядра вашего процессора.
Но не ждите волшебной палочки, т.к. если игра или программа не поддерживает многоядерность, то ничего не поделать, если только не переписать заново приложение.
Как запустить все ядра процессора?
Итак, способов будет несколько. По этому показываю первый.
Заходим в пуск — выполнить или клавиши win+r

Далее в открывшемся окне переходим в загрузки — дополнительные параметры.

Выбираем ваше максимальное число процессоров.
Так кстати можно узнать количество ядер процессора. Но это виртуальные ядра, а не физически. Физических может быть меньше.

Нажимаем ОК, перезагружаемся.
Далее способ 2.
- Заходим в диспетчер задач — ctrl+shift+esc.
- Или ctrl+alt+del и диспетчер задач.
- Или нажимаем правой кнопкой по панели управления и выбираем диспетчер задач.
Переходим во вкладку процессы. Находим игру и нажимаем правой кнопкой мыши по процессу. Да кстати, игра должна быть запущена. Свернуть её можно или Win+D или alt+tab.

Выбираем задать соответствие.

Выбираем все и нажимаем ок.
Чтобы посмотреть, работают все ядра или нет, то в диспетчере задач заходим во вкладку быстродействие.

Во всех вкладках будет идти диаграмма.
Если нет, то нажимаем опять задать соответствие, оставляем только ЦП 0, нажимаем ок. Закрываем диспетчер задач, открываем опять повторяем все, то же самое, выбираем все процессоры и нажимаем ок.
Ещё!
В ноутбуках, бывает настроено энергосбережение таким образом, что настройки не дают использовать все ядра.
- Win7 — Заходим в панель управления, идем в электропитание — Изменить параметры плана — изменить дополнительные параметры питания — управление питанием процессора — минимальное состояние процессора.
- Win8, 10 — Или: параметры — система — питание и спящий режим — дополнительные параметры питания — настройка схемы электропитания — изменить дополнительные параметры питания — управление питанием процессора — минимальное состояние процессора

Для полного использования, должно стоять 100%.
Как проверить сколько работает ядер?
Запускаем и видим число активных ядер.

Не путайте этот параметр с количеством виртуальных процессоров, который отображены правее.
На что влияет количество ядер процессора?
Многие путают понятие количества ядер и частоту процессора. Если это сравнивать с человеком, то мозг это процессор, нейроны — это ядра. Ядра работают не во всех играх и приложениях. Если в игре например выполняется 2 процесса, один вырисовывает лес, а другой город и в игре заложено многоядерность, то понадобиться всего 2 ядра, чтобы загрузить эту картинку. А если в игре заложено больше процессов, то задействуют все ядра.
И может быть наоборот, игра или приложение может быть написана так, одно действие может выполнять только одно ядро и в этой ситуации выиграет процессор, у которого выше частота и наиболее хорошо сложена архитектура (по этому обычно процессоры Интел чуть выигрывают Амд).
По этому грубо говоря, количество ядер процессора, влияет на производительность и быстродействие.
Проводим тестирование процессора

Потребность проведения тестирования компьютерного процессора появляется в случае выполнения процедуры разгона или сравнения характеристик с другими моделями. Встроенные инструменты операционной системы сделать этого не позволяют, поэтому необходимо использование стороннего программного обеспечения. Популярные представители такого софта предлагают на выбор несколько вариантов анализов, о которых и пойдет речь далее.
Проводим тестирование процессора
Хотелось бы уточнить, что вне зависимости от типа анализа и используемого ПО, при проведении данной процедуры на CPU подаются нагрузки разного уровня, а это сказывается на его нагреве. Поэтому сначала мы советуем провести замер температур в состоянии простоя, а уже потом переходить к осуществлению основной задачи.
Температура выше сорока градусов во время простоя считается высокой, из-за чего этот показатель во время анализа под сильными нагрузками может возрасти до критического значения. В статьях по ссылкам ниже вы узнаете о возможных причинах перегрева и отыщите варианты их решения.
Теперь мы перейдем к рассмотрению двух вариантов анализа центрального процессора. Как уже было сказано выше, температура CPU во время этой процедуры повышается, поэтому после проведения первого теста советуем подождать хотя бы час перед началом второго. Лучше всего перед каждым анализом замерять градусы, чтобы точно убедиться в отсутствии ситуации возможного перегрева.
Способ 1: AIDA64
AIDA64 – одна из самых популярных и мощных программ для мониторинга системных ресурсов. Ее инструментарий включает в себя множество полезных функций, которые будут полезны как опытным пользователям, так и новичкам. Среди этого списка есть и два режима тестирования комплектующих. Начнем с первого:
- Тест GPGPU позволяет определить основные показатели скорости работы и производительности GPU и CPU. Открыть меню сканирования можно через вкладку «Тест GPGPU».

Поставьте галочку только возле пункта «CPU», если требуется провести анализ только одного составляющего. Затем кликните на «Start Benchmark».


Сохранить результаты в виде PNG-файла можно, нажав на «Save».

Давайте затронем самый важный вопрос – значение всех полученных показателей. Во-первых, сама AIDA64 не уведомляет вас о том, насколько производительным является протестированное комплектующее, поэтому все познается в сопоставлении вашей модели с другой, более топовой. На скриншоте ниже вы увидите результаты такого сканирования для i7 8700k. Данная модель является одной из самых мощных из предыдущего поколения. Поэтому достаточно просто обратить внимание на каждый параметр, чтобы понять, насколько используемая модель близка к эталонной.

Во-вторых, такой анализ будет максимально полезен перед проведением разгона и после него для сравнения общей картины производительности. Особое внимание мы хотим обратить на значения «FLOPS», «Memory Read», «Memory Write» и «Memory Copy». Во FLOPS измеряется общий показатель производительности, а скорость чтения, записи и копирования позволит определить быстродействие комплектующего.
Вторым режимом является анализ стабильности, который практически никогда не проводится просто так. Эффективен он будет во время проведения разгона. Перед началом этой процедуры проводится тест на стабильность, а также после, чтобы убедиться в нормальном функционировании комплектующего. Сама задача выполняется следующим образом:
- Откройте вкладку «Сервис» и перейдите в меню «Тест стабильности системы».

Вверху отметьте галочкой необходимый компонент для проверки. В данном случае это «CPU». За ним идет «FPU», отвечающий за вычисления значений с плавающими точками. Снимите галочку с данного пункта, если не хотите получить еще большую, практически максимальную нагрузку на центральный процессор.

Далее откройте окно «Preferences» нажатием на соответствующую кнопку.

В отобразившемся окне вы можете настроить под себя цветовую палитру графика, скорость обновления показателей и прочие вспомогательные параметры.

Вернитесь к меню тестирования. Над первым графиком отметьте галочками те пункты, информацию о которых вы хотите получать, а затем кликните на кнопку «Start».

На первом графике вы видите текущую температуру, на втором — уровень нагрузки.

Закончить тестирование следует минут через 20-30 или же при достижении критических температур (80-100 градусов).

Перейдите в раздел «Statistics», где появится вся информация о процессоре – его среднее, минимальное и максимальное значение температуры, оборотов кулера, напряжения и частоты.

Исходя из полученных чисел, решайте, стоит ли дальше разгонять комплектующее или оно достигло предела своей мощности. Детальные инструкции и рекомендации по проведению разгона вы найдете в других наших материалах по ссылкам ниже.
Способ 2: CPU-Z
Иногда у пользователей появляется необходимость сравнить общую производительность своего процессора с какой-нибудь другой моделью. Проведение такого тестирования доступно в программе CPU-Z и оно поможет определить, насколько отличаются по мощности два комплектующих. Проводится анализ так:
- Запустите софт и перейдите во вкладку «Bench». Обратите внимание на две строки — «CPU Single Thread» и «CPU Multi Thread». Они позволяют протестировать одно или несколько ядер процессора. Отметьте галочкой подходящий пункт, а если вы выбрали «CPU Multi Thread», также можете указать количество ядер для теста.

Далее выбирается эталонный процессор, с которым и будет производиться сравнение. Во всплывающем списке выберите подходящую модель.

Во вторых строках двух разделов сразу же отобразятся уже готовые результаты выбранного эталона. Начните анализ кликом на кнопку «Bench CPU».

По завершении тестирования появляется возможность сопоставить полученные результаты и сравнить, насколько ваш процессор уступает эталонному.

Ознакомиться с результатами тестирования большинства моделей CPU можно в соответствующем разделе на официальном сайте разработчика CPU-Z.
Как видите, узнать детали о производительности центрального процессора можно довольно легко, если использовать наиболее подходящее программное обеспечение. Сегодня вы были ознакомлены с тремя основными анализами, надеемся, они помогли вам узнать необходимую информацию. Если у вас остались вопросы по этой теме, смело задавайте их в комментариях.
Отблагодарите автора, поделитесь статьей в социальных сетях.
Тестовая программа cpu-z
CPU-Z небольшая программа, которая подробно сообщит сведения об установленном в компьютере процессоре: название, изготовитель, напряжение питания ядра, сведения о кэше, наборы поддерживаемых инcтрукций и другие данные, причем в некоторых случаях CPU-Z может определить, разогнан процессор или он работает на заводской частоте. Инсталлятор для 32- и 64-битных ОС, скачать бесплатно программу можно на этой странице.

Возможности программы cpu-z
cpu-z позволяет получать следующие сведения:
- Название процессора
- Архитектура процессора
- Сокет процессора
- Техпроцесс изготовления процессора
- Напряжение питания ядра процессора
- Семейство
- Степпинг, ревизия
- Тактовая частота процессора
- Множитель процессора
- Объём кэша всех уровней
- Физическая организация кэша
- Количество процессоров и процессорных ядер
О материнской плате:
- Производитель материнских плат
- Модель материнской платы
- Версия BIOS материнской платы
- Графический интерфейс и количество линий
- Северный и южный мосты
Об оперативной памяти
- Тип памяти sdram, sodimm, ddr, ddr2, ddr3
- Объём оперативной памяти
- Тактовая частота, тайминги
- Количество каналов оперативной памяти
- Информация содержащаяся в SPD оперативной памяти
- Название видеокарты
- Степпинг, ревизия
- Техпроцесс изготовления
- Тип и объём видеопамяти
- Частоты видеочипа, видеопамяти, шейдерного домена
Системные требования
Для запуска и работы программы cpu-z необходимы следующие системные требования:
- Операционная система: Microsoft Windows 2000/ XP/Vista/7 32/64x
- Процессор: от 1300 МГц
- Разрешение монитора: 800х600, желательно 1280х1024
- RAM: 64Mb или выше.
Программа для проверки ядер процессора
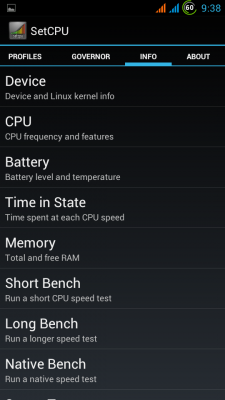
Для функционирования программы необходимы права root пользователя.
Краткое описание:
Управление частотой процессора.
Описание:
Программа для управления частотой процессора на устройстве Android с целью увеличения производительности или увеличения времени работы от батареи.
Программа НЕ умеет (и не должна уметь) самостоятельно разгонять процессор, она только управляет им.
Из особенностей стоит отметить поддержку профилей (при отключенном экране, при подключенной зарядке, при определенном % заряда батареи, разговоре по телефону).
Программе для работы НЕОБХОДИМ РУТ . Для того, чтобы вы могли двигать ползунки, особенно в большую сторону, необходимо КАСТОМНОЕ ЯДРО с разгоном. Оно может быть установлено как отдельно, так и при установки кастомной прошивки.
Какие доступны режимы и частоты в программе, зависит только от того ядра, что у вас стоит! Спрашивать «почему у меня нет такого то режима?» или «почему в рекомендациях написаны такие то частоты а у меня только такие то?» здесь не стоит! Спрашивайте это в теме по вашему ядру/прошивке/аппарату, в общем в профильной теме.
С вопросами типа «посоветуйте прошивку/ядро», пожалуйста обращайтесь в тему своего девайса.
Сообщение отредактировал vadeus — 24.06.18, 22:25
смысл в том, что не все пользуются поделками от модако.
не все имеют Hero
софтина нормальная. хотя реальной пользы не заметил в плане производительности.





