Программа для смены разрешения экрана в играх
Resolution Changer позволит установить любое разрешение экрана
Данная утилита позволяет менять разрешение экрана, корректируя длину и ширину, а также количество пикселей с сохранением пропорций. Это позволит сократить расход аккумулятора, а также повысить стабильность работы ресурсоемких приложений.

Характеристики
Разрешение современных смартфонов и планшетов доходит до абсурдно больших значений. Границы пикселей уже неразличимы с разрешением 720p, но производители упорно используют экраны с разрешением 1080p, не говоря уже о Quad HD или даже 4К. Разница на глаз будет незаметной, а вот нагрузка на процессор и аккумулятор возрастут многократно.
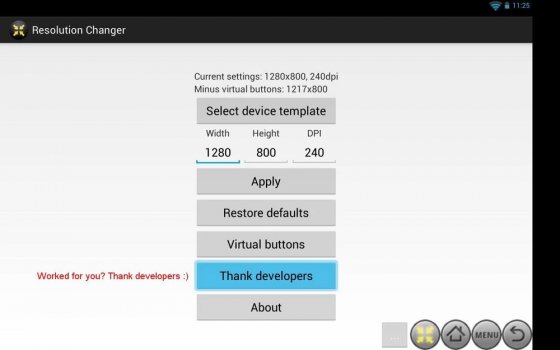
Программа Resolution Changer позволит менять разрешение дисплея своего мобильного устройства под управлением операционной системы Андроид на свое усмотрение. Задайте нужную ширину и наслаждайтесь дополнительными часами автономности и возможностью играть в динамичные приложения без зависаний!
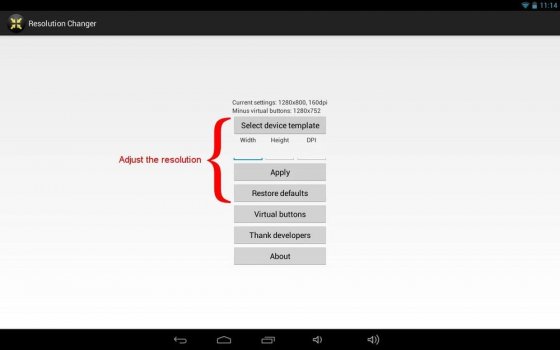
Особенности
Для использования приложения необходимо иметь root-доступ на своем устройстве. Функционал программы предусматривает возможность выведения на экран вспомогательных клавиш. Это «Домой», «Назад», «Настройки», изменение разрешения, кнопка питания, кнопка задач и др.Р Размер, цвет, расположение можно менять на свое усмотрение.
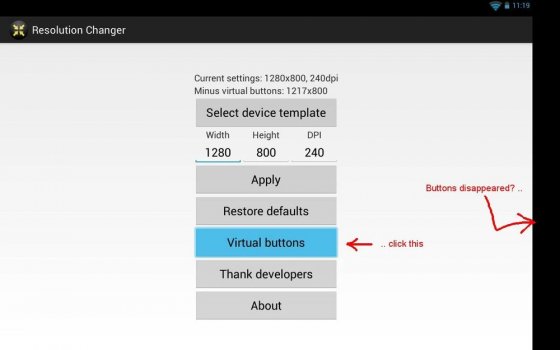
Это очень удобная функция, которая выполняет роль «смарт болов» в современных смартфонах. Программа работает на всех устройствах под управлением ОС Андроид версии выше 4.2, причем на версии 4.2 без необходимости получать рут-доступ.
Custom Resolution Utility — CRU 1.4.1
Информация о программе
Custom Resolution Utility — программа для «разгона» монитора (увеличения частоты обновления экрана). Пользователь может выбрать подходящий режим из нескольких доступных профилей. Программа позволяет изменить разрешение и частоту кадров, при которых монитор может работать долгое время. Custom Resolution Utility (CRU) позволяет изменять данные параметры вручную.
Программу используют в основном геймеры, так как подобный разгон монитора может сделать картинку более плавной.
Недавно в Custom Resolution Utility был добавлен режим HDR (новая технология работы с изображениями). Использовать его можно даже в тех мониторах, где изначально он не был предусмотрен. Отзывы говорят, что разницу картинки видно невооруженным взглядом.
Если вы выберите неправильное разрешение или частоту, экран перестанет показывать вовсе. Однако можно вернуть исходные параметры изображения, зайдя через безопасный режим.
При разгоне монитора важно понимать, что производитель намеренно не предусматривал функционирование устройства в таком режиме. Поэтому постоянная работа с большей частотой может привести к быстрому выходу монитора из строя.
Функции и особенности программы Custom Resolution Utility — CRU 1.4.1:
- Изменение частоты и разрешения монитора;
- Режим HDR, улучшающий качество;
- Бесплатное распространение;
- Изменение неправильно выставленных параметров осуществляется только через безопасный режим;
- Совместимость с Windows от XP до 10.
Как изменить разрешение, не заходя в игру
Нередко у геймеров возникает желание узнать — как поменять разрешение в игре, не заходя в игру. Сразу же отмечу, что сделать это непросто для новичков. Я поделюсь несколькими способами, которые помогут запустить проблемное приложение, если оно не открывается вообще или же отображается черный экран. Будет отдельная инструкция для владельцев Steam аккаунтов – рассмотрим простое решение проблемы с Дота 2, PUBG и CS 1.6/CS:GO.
Неоптимальный режим
Если на мониторе видите сообщение, что «вход не поддерживается» или «Вне диапазона», то рекомендую сначала посмотреть детальный обзор по устранению такой неисправности.
Настройка видеоадаптера nVidia
Если в Вашем ПК используется именно такая видеокарта (или любого другого производителя – Palit, EVGA, но именно GeForce), тогда можно попробовать внести корректировки посредством панели управления nVidia GF Experience. Если во время установки официальных драйверов для видео Вы не инсталлировали эту утилиту, тогда качаем её отдельно по ссылке .
После завершения установочного процесса открываем программу, переходим в раздел «Игры» (Games), дожидаемся пока приложение найдет весь геймерский софт на ПК. После этого выбираем нужный элемент и вносим необходимые коррективы в настройки.
Полезный контент:
Как поменять разрешение игры, не заходя в неё, через «Свойства»
Если игра не запускается корректно (черный экран), и Вы не можете войти в её меню, тогда попробуем исправить ошибку посредством простой манипуляции:
- Находим ярлык нужного ПО на рабочем столе и кликаем по нему правой клавишей мышки. Появляется перечень действий, нам нужен вариант – «Свойства» (он в самом низу);
- Откроется окно с несколькими вкладками, переходим к «Совместимости» и отмечаем галочкой опцию «Использовать 640х480»:
- Обязательно сохраняем настройки, кликнув на ОК. Запускаем игру и видим не совсем красивое изображение. Но здесь суть заключается в том, чтобы хоть как-то попасть в игровое меню, где реально изменить разрешение на подходящее (в соответствии с характеристиками монитора);
- Когда устраните проблему – снова откройте свойства ярлыка и снимите ранее установленную «галочку».
Редактируем конфигурационные файлы
Любое ПО после установки создает элементы типа «cfg» или «ini», в которых содержится важная информация о настройках программы. Я не могу указать точное название и место расположения, поскольку оно отличается для каждой игры. Придётся вручную просматривать папки в поисках файлов с именами «config.ini», «game.cfg» (или что-то подобное).
Просмотреть и отредактировать их содержимое можно с помощью встроенного «Блокнота» Windows. Зачастую, в тексте следует отыскать параметры – Width/Height, Size, W/H и присвоить им корректные значения разрешения. Вот пример:
Как изменить разрешение игры в Стиме
Для пользователей Steam есть более просто решение, актуальное для Дота 2 и прочих игр, устанавливаемых через данный клиент.
- Открываем приложение и переходим на вкладку «Библиотека»:
- Правой клавишей мышки кликаем по нужному блоку и переходим к свойствам. Откроется конфигурационное окно, где будет кнопка «Установить параметры запуска…» — нажимаем и видим форму, где стоит прописать следующую команду:
Вместо «звездочек» указываем числовые значения разрешения (w – по ширине, горизонтали / h – по высоте, вертикали), к примеру:
Вот и всё. Теперь Вы знаете, как можно поменять разрешение, не заходя в игру. Надеюсь, Вам удалось избавиться от ошибок и неисправностей.
Скачать программу Gaming Extender для Игр бесплатно
Настройка расширений игр для экранов
Gaming Extender — нужная программа для любителей поиграть в игры, которые не имеют нужное расширения которое подойдет для Вашего монитора. Gaming Extender решит эту проблему путем растягивания любой игры на весь экран, в оконном режиме тоже! И больше вы увидите ненужные черные полосы по боках экрана.
- Запускаете нужною игру
- В открытой программе Gaming Extender выберем нужную игру
- Жмем «На весь экран»
Автор: Руслан Хальзов
Язык: русский
Размер: 2,6 МБ
Скачать Gaming Extender бесплатно
Не чем открыть архив .rar, .zip, .7z, .tar, .iso, .gzip? Качай архиватор здесь WinRAR x86/x64 Чем открыть торрент (.torrent)? Программа для загрузки торрентов здесь µTorrent x86/x64
Программа для смены разрешения экрана в играх
Carroll 1.24
- Описание
- Скачать
- Скриншоты
- Отзывы (2)
Carroll — простенький инструмент для управления разрешением экрана монитора. В ситуациях, когда одним и тем же компьютером пользуются несколько человек, входя под разными учетными записями, разрешение экрана дисплея устанавливается для всех пользователей одинаково. Это не всегда удобно, т.к. у каждого из нас разные предпочтения настройки экрана, которое еще может зависеть и от используемых приложений.
Программа позволит изменить такую ситуацию, дав возможность каждому пользователю автоматически (без ручного вмешательства) задействовать выбранное им разрешение экрана при входе в систему. При первом запуске программы Вам будет предложено определиться с типом разрешения из предложенного списка. Список достаточно большой, поэкспериментируйте для получения наилучшего для Вас результата. Когда нашли нужный Вам тип, то просто нажмите «Change screen resolution and restore with every logon» — теперь при входе в систему по умолчанию будет применяться именно этот режим разрешения экрана. Точно также поступают и другие пользователи одного и того же ПК, но под своей учетной записью.
Вроде как ничего особенного Carroll не делает, но все-таки иногда такая настройка может очень пригодиться, не принуждая постоянно изменять параметры экрана «под себя».





