Программа для создания установочного диска Windows 7
Программа для создания установочного диска Windows 7
Категория: Загрузочные диски

SystemRescueCD – LiveCD с операционной системой Linux, который можно запустить с носителя без установки на жесткий диск. Включает в себя набор инструментов, необходимых для восстановления системы – например, утилиты для работы с жесткими дисками, архиватор, антивирус и др.
Загрузочный Windows диск Kyhi’s Recovery Drive
Категория: Загрузочные диски

Kyhi’s Recovery Drive – загрузочный Live CD с облегченной версией Windows 10 PE. Включает в себя множество программ для восстановления системы – антивирусы, утилиты для восстановления удаленных файлов, настройки загрузочного сектора, исправления ошибок, браузеры и многое другое.
Создание загрузочных флешек Universal USB Installer
Категория: Загрузочные диски

Universal USB Installer – программа для создания загрузочных флешек с операционными системами на основе Linux. С помощью такого Live USB вы сможете без проблем оценить дистрибутив и установить его на свой компьютер.
Загрузочная флешка Dr.Web LiveUSB
Категория: Загрузочные диски / Разное в системе

Dr.Web LiveUSB – загрузочная программа для записи на флешку. Предназначена для аварийного восстановления системы после сбоев, вызванных вирусами. К счастью, запись на USB-накопитель осуществляется очень просто: нужно скачать бесплатно Dr.Web LiveUSB, запустить утилиту, выбрать в ее окне нужную флешку и нажать кнопку «Создать Dr.Web LiveUSB». Все, дальше программа сделает все, что нужно. После этого флешка станет загрузочной и ее можно будет использовать для лечения системы.
Создание загрузочной флешки Rufus
Категория: Загрузочные диски
Rufus – портативная утилита для записи загрузочных ISO образов на карты памяти типа SD, USB-носители и электронные ключи. Руфус форматирует память и архивирует данные за считаные секунды. Он имеет классическое и информативное оформление рабочего окна на русском языке.
Создание загрузочных флеш-накопителей UNetbootin
Категория: Загрузочные диски

UNetbootin – небольшая утилита для создания портативных Live-USB с системами Unix и BSD. Она просто устанавливает систему из дистрибутива прямо на накопитель, после чего она может нормально функционировать на разных компьютерах. В качестве исходника можно использовать обычный образ дистрибутива для CD или DVD. Программа также содержит в себе инструмент для загрузки многих популярных дистрибутивов.
Запись образов на флешку DiskImageRev2
Категория: Загрузочные диски

DiskImageRev2 – небольшая утилита для записи img образов на флешку. В основном предназначена для восстановления работоспособности смартфонов LG.
Создание загрузочной флешки MultiBoot USB
Категория: Загрузочные диски

MultiBoot USB – программа, с помощью которой можно создать загрузочную флешку. На одну карту памяти можно установить сразу несколько операционных систем Windows и Linux.
Запись Windows на флешку WinToFlash
Категория: Системные утилиты / Загрузочные диски

Устали в очередной раз судорожно искать замену поцарапанному диску, когда он срочно понадобился для переустановки Windows? Самое время скачать бесплатно WinToFlash – программу, которая записывает дистрибутив системы на флэшку. Если в компьютере сломался оптический привод или на ноутбуке его и вовсе никогда не было, это единственный установка системы с флэшки – это единственный выход.
Загрузочный диск с антивирусом AntiWinLocker LiveCD
Категория: Загрузочные диски / Антивирусы

AntiWinLocker LiveCD – загрузочный диск для избавления компьютера от троянов-блокировщиков. Предназначен для лечения именно тогда, когда система уже заражена. Умеет восстанавливать системные настройки после атаки блокировщика.
Загрузочный диск windows 7
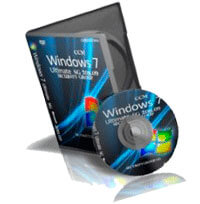
Сделать загрузочным диск с системой windows 7 для её переустановки
Часто спрашивают, как сделать хороший диск для загрузки системы Windows 7. За чем же нам нужен загрузочный диск? Он нам нужен в случае если мы задумали переустановить windows на компьютере.
ВНИМАНИЕ! Очень советуем статью почему нагревается ноутбук. Пользователи часто недооценивают эту ситуацию. В результате получают сгорание одной или нескольких дорого стоящих деталей. Хотя, решается вопрос с нагрев несложно.
Но одно дело переустановить или установить windows, а другое дело подготовиться к этому. То есть сделать хороший загрузочный диск. Способов сделать такой диск достаточно. В этой статье будет рассмотрен метод при помощи программы Windows 7 USB DVD tool.
Делаем загрузочный диск с помощью Windows 7 USB DVD tool
Это бесплатная программа от Microsoft. Почему мы будем пользоваться именно этой программой, потому, что в ней ещё можно также сделать и загрузочную флешку, что тоже очень востребовано и часто нужно.
В общем программа толковая, ничего лишнего всё просто и буквально за 2-3 клика мышки уже делается загрузочный диск.
Программой можно пользоваться и другой, главное на примере Windows7 USB DVD tool мы разберём саму суть создания загрузочного диска, а там можно уже будет и экспериментировать с любыми другими программами.

И так для начала нужен образ windows 7. Что же это такое «образ диска»?
Образ диска (в нашем случае это образ windows 7) — это просто виртуальная копия диска, с тем лишь замечанием, что мы не просто копируем информацию с диска на компьютер, а делаем это с помощью функции — создание образа диска, только так можно сделать образ для записи его на диск с последующей установкой с него. Более подробно про создание образа диска читаем в как создать виртуальный образ диска.
Ну, а где же взять этот образ?
Ну обычно образ windows 7 берут в интернете на торрент-сайтах и скачивают с помощью торрент-клиентов, что это такое можно прочитать как скачать торрент программу и как ей пользоваться.
На торрент-сайты ссылки давать не буду, достаточно просто в поисковике написать — «скачать windows 7 торрент», но Вы должны иметь ввиду, что образы windows 7 там изменены, то есть народные умельцы их якобы «»улучшают, украшают», и не несут никакой ответственности за работоспособность.
Но вот могу дать ссылку на оригинальные образы windows — (скопировать в адресную строку и нажать ввод), но нужно иметь ввиду, что там будет пробный период в 30 дней, а после нужно будет купить лицензионный ключ, не то работоспособность windows будет ограничена.
Итак, с образом windows допустим мы разобрались.
Теперь нам нужно подготовить программу для записи образа на диск
Как мы уже говорили это будет программа — Windows7 USB DVD tool. Скачать её можно:
или здесь: (скопировать эту ссылку, вставить в адресную строку браузера и нажать ввод) с официального сайта Microsoft, размер всего лишь 2.6 мб.
Допустим скачали, теперь запускаем, вот так она выглядит при первом запуске:

Далее нажимаем на кнопку «Browse», появляется окно выбора образа диска, то есть файла с ситемой Windows 7, заранее подготовленного Вами. Выбираете его и жмёте «Next»:

В этом окне нужно указать, что нужно сделать загрузочный диск или флешку? (здесь про загрузочную флешку с Windows 7). Поскольку нам нужен загрузочный диск — выбираем «DVD»:

Останется только в следующем окне нажать:

если всё сделали правильно, то начнётся запись образа windows 7 на диск. Если появилась ошибка, то читаем статью ошибка: we were unable to copy your files Когда процесс записи закончится, то можно использовать этот диск, как загрузочный для установки windows 7 на компьютер или ноутбук.
Вот так мы рассмотрели вопрос, из каких этапов состоит создание установочного диска с операционной системой Windows версии 7.
Создание загрузочного носителя и образа диска в Windows 7
Установочный или загрузочный носитель с Windows 7 может понадобиться для переустановки, установки с нуля, отката или восстановления системы. Также можно создавать носители не с операционной системой, а с обычными приложениями, файлами или играми. Но для начала вам придётся создать образ диска, чтобы в будущем переписать его на сторонний носитель: диск или USB-флешку.
Как создать загрузочный диск Windows 7: образ ISO
Образ диска — это файл в формате ISO, который содержит в себе все необходимые элементы. Создать его можно при помощи сторонней программы. Ещё один способ — скачать готовый образ из интернета. Но будьте внимательно, велик шанс того, что вы наткнётесь на сломанный или вирусный образ.
Существует несколько программ, позволяющих создавать и записывать образы дисков, но одна из самых многофункциональных и удобных — UltraISO. Купить или скачать пробную версию приложения можно с официального сайта разработчика — http://www.ezbsystems.com/ultraiso/.
- Установив и запустив программу, вы увидите её главное меню. В левом блоке вы увидите значок в виде диска с определённым названием, которое вы можете переименовать.
Как записать установочный носитель Windows 7
После того как вы создали образ диска, можно приступить к его записи на сторонний носитель. Это можно сделать с помощью стандартным средств Windows или через стороннюю программу.
Через средства Windows
- Кликнете правой кнопкой мыши по образу диска и в открывшемся контекстном меню выберите пункт «Записать образ диска».
Через стороннюю программу
- Воспользуемся приложений UltraISO. Купить или скачать пробную версию приложения можно с официального сайта разработчика — http://www.ezbsystems.com/ultraiso/.
Создание мультизагрузочного носителя
Мультизагрузочный диск — образ диска, в котором одновременно находится несколько программ. Подобный диск имеет смысл создавать, если вам надо загрузить на компьютер сразу несколько приложений, но вы не хотите это делать каждый раз с отдельного файла.
Создание диска восстановления
Диск восстановления отличается от обычного загрузочного диска, что на нём находится операционная система, которую можно использовать для восстановления, установки или отката. Но для того диска нужен специальный восстановительный образ с бэкапом системы, создать его можно следующими действиями:
- Через меню «Пуск» открываем панель управления компьютером.
После окончания создания образа с восстановительными файлами системы, вы можете записать его на диск или флешку. Как это сделать, описано в предыдущем пункте статьи «Запись образа на диск или USB-флешку».
Чтобы загрузиться с созданного вами загрузочного диска или флешки, необходимо изменить настройки BIOS: загрузка компьютера должна начинаться с загрузочного носителя, а не с жёсткого диска.
Как создать загрузочный (установочный) диск Windows 7
Его главным назначением является установка или переустановка операционной системы Windows 7 (ОС). Он также может помочь для сброса забытого или утраченного пароля администратора. Ещё этот носитель можно использовать для входа в среду предустановки ОС (Windows PE), которая представляет собой минимальный набор функций операционной системы, используемых при подготовке компьютера к установке ОС, запуске её установки и откате на ранее созданную точку восстановления.
Что требуется для получения загрузочного диска
Первое и самое важное условие – это наличие файла так называемого установочного образа Windows 7. Это файл, содержащий все необходимые данные для установки ОС. Он имеет расширение имени файла .iso и размер около 4 Гб. Его можно скачать с различных интернетовских источников, например, торрент-трекеров. Обычно такие источники приводят так называемые хеши (контрольные суммы) образа, которые после скачивания необходимо проверить, чтобы убедиться в подлинности образа и отсутствии ошибок при скачивании.
Нам понадобится DVD-болванка (именно DVD, а не CD, что объясняется размером файла – образа системы), и одна из программ переноса (а не копирования – на DVD записывается ещё и загрузчик) этого образа на DVD. Эта болванка может быть как для одноразовой записи (DVD-R), так и перезаписываемой (DVD-RW), а её скорость записи большого значения не имеет, так как она производится на самых малых скоростях. Далее в статье рассматриваются несколько различных способов выполнения требуемой задачи.
Способы создания загрузочного диска
Теперь перейдём непосредственно к описанию методов создания установочного диска с помощью таких сторонних утилит, как:
- UltraISO
- CDBurnerXP
- ImgBurn
- Windows 7 USB/DVD Download Tool
Все они легко скачиваются из Интернета и имеют простой и интуитивно понятный интерфейс, не требующий от пользователя каких-либо сложных действий. Кроме этого, установочный диск можно сделать с использованием встроенных в семёрку средств.
Запись загрузочного диска с помощью UltraISO
После запуска этой программы выдаётся её главное меню, в котором необходимо выбрать элемент «Файл», а в открывшемся подменю выбрать «Открыть».
Открывается окошко для выбора загрузочного образа семёрки, в котором нужно указать на требуемый iso-файл и кликнуть кнопку «Открыть». Затем это окошко закрывается и происходит возврат в главное меню утилиты. После этого щёлкаем в главном меню пункт «Инструменты» и в раскрывшемся списке кликаем «Записать образ CD…».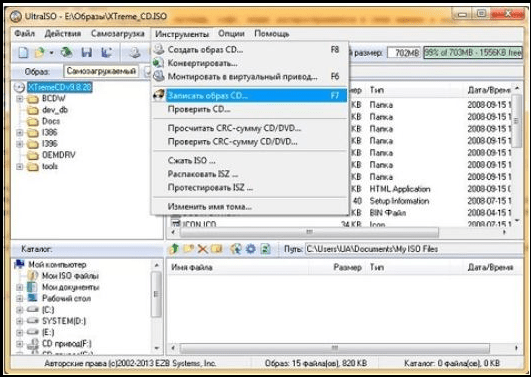
В ответ на это возникает окошко с параметрами записи: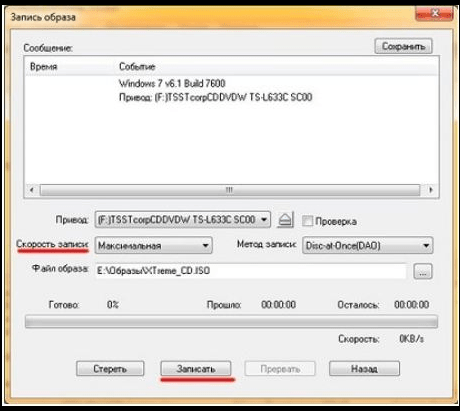
В нём нужно задать:
- Параметр «Привод» — DVD-устройство с установленным будущим загрузочным диском.
- Скорость записи «Минимальная».
- Метод записи «Disc-at-Once».
После этого требуется щёлкнуть кнопку «Записать». Запускается процесс прожига, занимающий, как правило, несколько минут. По его окончании лоток DVD-устройства открывается, что является сигналом завершения процесса.
Создание загрузочного диска программой ImgBurn
Перед тем, как запустить эту утилиту, нужно в DVD-устройство установить болванку DVD. В русифицированной версии программы её главное окно имеет вид: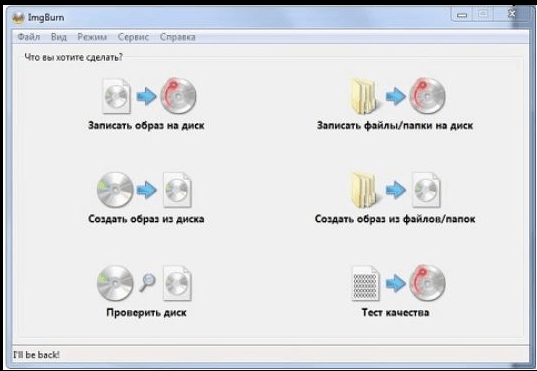 Необходимо в этом окне щёлкнуть по картинке «Записать образ на диск», после чего появляется окошко для установки параметров процесса прожига образа:
Необходимо в этом окне щёлкнуть по картинке «Записать образ на диск», после чего появляется окошко для установки параметров процесса прожига образа: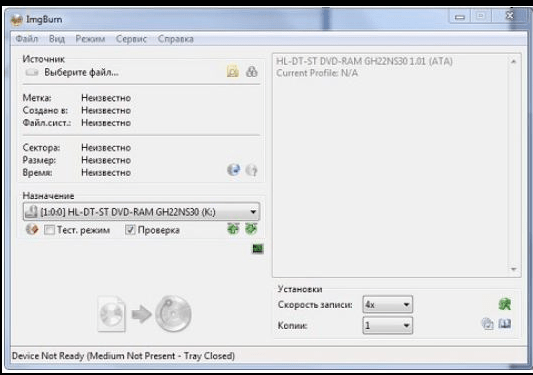
Здесь нужно задать следующие параметры:
- В параметре «Источник» выбираем (жёлтая кнопка) необходимый файл образа.
- В параметре «Назначение» задаём DVD-устройство.
- Устанавливаем галку «Проверка», чтобы по завершении процесса записи выполнилось сравнение записанного образа с его оригинальным файлом.
- В параметре «Скорость записи» устанавливаем самую низкую скорость.
- Щёлкаем по картинке со стрелкой в нижней левой части окна, чтобы запустить процесс записи.
Стартует процесс прожига образа, занимающий также несколько минут. Закончив запись, программа выдвигает лоток DVD-устройства, затем снова его задвигает и начинает процесс проверки записанного образа. При успешном окончании проверки утилита проигрывает мелодию как сигнал завершения процесса записи.
Как записать установочный диск при помощи утилиты CDBurnerXP
Несмотря на присутствие в названии «ХР», начиная с ХР, эта утилита работоспособна во всех версиях ОС. Что касается ее интерфейса, то он мало чем отличается от интерфейса ImgBurn. Вот так выглядит главное окно CDBurnerXP: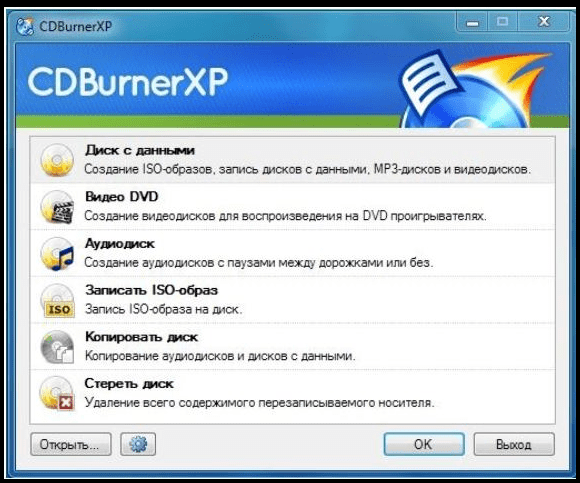
Разумеется, чтобы сделать установочный носитель, следует в этом окне кликнуть «Записать ISO-образ», а затем — кнопку «ОК». В ответ на это выдаётся окошко для задания параметров записи: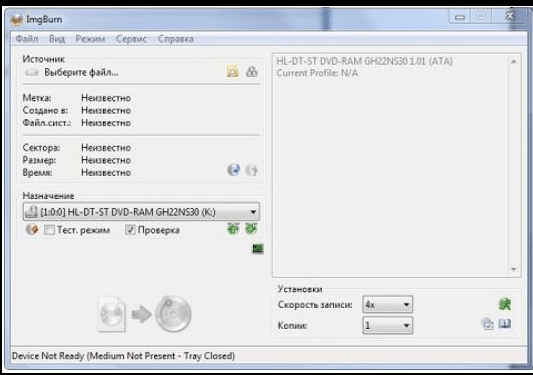
Что теперь необходимо сделать:
- При помощи кнопки Browse задать файл с iso-образом семёрки.
- В параметре «Устройство записи» указать DVD-привод, а справа от него – минимальную скорость.
- В параметре «Метод записи» задать Disc at Once.
- Поставить галочку в поле «Проверить данные после записи».
Другие параметры устанавливаются пользователем по его усмотрению. Процесс записи образа начинается нажатием кнопки «Записать диск». По его окончанию производится проверка – сравнения записанного образа с его источником в файле.
USB/DVD Download Tool
Эта утилита была разработана компанией Microsoft. Её можно скачать с интернета и установить. Процесс записи в этой утилите разбит на несколько шагов, каждому из которых соответствует своё окошко.
Шаг 1 из 4. В этом окне необходимо задать файл с iso-образом. Для этого нажимаем кнопку Browse, выбираем необходимый файл и жмём «Next». В некоторых случаях программе не нравятся заданные файлы, о чём пользователь получает сообщение. Если он уверен, что файл с образом скачан правильно и не искажён, то единственное, что можно сделать – это использовать другую утилиту;
Шаг 2 из 4. На этом шаге производится выбор типа носителя, который будет использоваться в качестве загрузочного. Им может быть USB-носитель (например, флешка) или компакт-диск. Для создания установочного DVD нажимаем кнопку DVD;
Шаг 3 из 4. На этом шаге утилита просит установить чистую DVD-болванку. Не стоит пытаться устанавливать уже записанный DWD-RW диск – его нужно заранее стереть. Вставляем чистую DVD-R или DVD-RW болванку и нажимаем кнопку «Try again». Утилита убедится, что диск чист и выдаст кнопку «Begin burning». Жмём её, начинается следующий шаг;
Шаг 4 из 4. Это и есть сам процесс прожига образа. Ждём появления сообщения «Bootable DVD created successfully», означающего завершение процесса создания установочного диска семёрки.
Запись образа встроенными в ОС средствами
Сразу же следует отметить, что этот способ, хотя и не требует установки сторонних программ, не отличается надёжностью и иногда требует неоднократного повторения из-за возникающих ошибок.
Чтобы сделать установочный диск встроенными в ОС средствами, необходимо выполнить следующие шаги:
- Вставить болванку DVD-R (или DVD-RW – что лучше) в привод.
- При использовании DVD-RW стереть все записанные на нём данные. Для этого в окне «Компьютер» щёлкнуть по приводу DVD правой кнопкой мыши и из появившегося списка выбрать «Стереть этот диск». Появится сообщение о том, что вся информация на диске будет удалена. Щёлкаем по «Далее» и ждём появления окна с сообщением об успешном завершении стирания, затем нажимаем «Готово».
- Дважды щёлкаем левой кнопкой по iso-образу. Если с этим файлом не ассоциирована какая-либо программа, то открывается окно с выбором программы для записи. В нём выбрать «Средство записи образов дисков Windows» и нажать «ОК».
- Возникнет окно средства записи образов дисков. В нём необходимо задать параметр «Устройство записи на диск», установить галочку «Проверить диск после записи» и нажать кнопку «Записать». Начнётся процесс прожига диска.
Иногда все перечисленные действия приходится повторять из-за возникающих ошибок.
10 лучших программ для создания загрузочной флешки
Вставьте USB-накопитель, выберите одну из утилит для Windows, macOS или Linux, и через несколько минут всё будет готово.

Один из самых популярных инструментов, позволяющий подготовить установочную флешку с Windows или Linux всего в несколько кликов. Помимо основной функции умеет проверять диски на целостность, а также добавлять в загрузочный образ полезные утилиты для тестирования.

- Цена: бесплатно.
- Платформы: Windows, macOS, Linux.
Кросс‑платформенное приложение с простым и удобным интерфейсом, которое поможет развернуть установочный образ на карту памяти или USB‑флешку. Всё, что нужно сделать, — это выбрать файл образа, целевой диск и нажать кнопку Flash. После записи Etcher может проверить чтение диска и автоматически отмонтировать его.
3. Windows USB/DVD Download Tool

Фирменная утилита Microsoft, которая изначально была предназначена для записи образов Windows 7. Тем не менее она также поддерживает более новые версии этой операционной системы и по‑прежнему актуальна. Благодаря аскетичному интерфейсу допустить какую‑нибудь ошибку в процессе работы просто нереально.
4. WinToUSB

- Цена: бесплатно / 29,95 доллара.
- Платформа: Windows.
В отличие от предыдущих, эта программа предназначена для создания дисков, с которых ОС будет загружаться и работать без установки. Источниками могут выступать образы в различных форматах, DVD‑диски или инсталлированная на компьютере Windows.
5. Win32 Disk Imager

Предельно простой инструмент для записи загрузочных дисков с минимальным количеством настроек. Помимо развёртывания готовых образов, умеет создавать полные резервные копии дисков и карт памяти для последующего быстрого восстановления.
6. Universal USB Installer

Функциональная утилита создаёт загрузочную флешку для установки системы. Поддерживает все версии Windows и многочисленные дистрибутивы Linux. При этом умеет не только использовать готовые образы, но и автоматически скачивать их из интернета.
7. WinSetupFromUSB

Мощное приложение, с которым всего за несколько минут можно записать установочный диск Windows или Linux. WinSetupFromUSB поддерживает BIOS и UEFI, а также образы различных форматов и имеет множество полезных инструментов для работы с дисками.
8. UNetbootin

- Цена: бесплатно.
- Платформы: Windows, macOS, Linux.
Кросс‑платформенная утилита с открытым исходным кодом, которая поможет создать загрузочный диск практически любого Linux‑дистрибутива. Для записи можно использовать имеющийся образ или скачать его из интернета прямо через UNetbootin.
9. DiskMaker X

Простое приложение для создания установочных флешек macOS. DiskMaker X не имеет интерфейса: выбор образа и целевого диска осуществляется через диалоговые окна, а об окончании процесса вы узнаете из системного уведомления.
10. Install Disk Creator

Очень простая утилита для записи загрузочных флешек с macOS, с которой справится даже самый неопытный пользователь. Install Disk Creator автоматически распознаёт скачанный установщик из папки «Программы», и всё, что остаётся сделать, — это выбрать флешку, на которую его нужно развернуть.





