Программа для создания загрузочного диска Windows xp
Создание загрузочного диска Windows XP
Если возникла необходимость сделать копию диска с установкой Windows XP, часто просто копируют содержимое на жесткий диск с дальнейшей записью на CD. Такой способ не создает полной копии, так как с записанного диска невозможно загрузиться.
Загрузочный диск отличается наличием специального сектора и программы — загрузчика. Если эти компоненты восстановить, успех копирования обеспечен.
Для этого необходимо иметь программу для записи загрузочных дисков, будем использовать Nero. Нужны файлы дистрибутива диска, есть на оригинальном диске или в локальной копии, и загрузчик Windows XP — nt5boot.bin или xpboot.bin. Файлы мало чем отличаются, поэтому можете использовать любой из них.
Скачать можно прямо здесь nt5boot.bin или xpboot.bin.
В программе Nero необходимо открыть CD-ROM(boot) проект.
На закладке Загрузка в разделе Файл образаи при помощи кнопки Обзор показываем путь к загрузчику xpboot.bin или nt5boot.bin. Отмечаем Дополнительные установки и в соответствии с рисунком.
На закладке ISO изменения не нужны.
Открываем закладку Наклейка, отмечаем раздел Ручной, нажимаем кнопку Еще наклейки и прописываем имя диска в соответствии с рисунком.
Нужно заметить, что WXPVOL_RU прописывают для русской версии Windows, для английской версии необходимо ввести WXPVOL_EN.
Далее на закладке Запись отмечаем Финализировать диск.
Нажимаем кнопку Новый и переходим в окно выбора файлов для записи.
Добавляем файлы из дистрибутива диска или локальной копии, особое внимание нужно обратить на наличие трех маркерных файлов — WIN51, WIN51IP, WIN51IP.SP3. Также по желанию здесь можно добавить свои файлы или папки, например с драйверами или необходимыми программами. Дальше нажимаем Запись и в появившемся окне Прожиг.
В результате готов диск с возможностью загрузки Windows XP. При записи не используйте максимальные значения скорости, возможно возникновение ошибок на диске. Далее перезагружаем компьютер, настраиваем в BIOS — загрузка с CD-ROM, установив его первым устройством. При загрузке с диска, после сообщения Press any key: и нажатия клавиши пойдет установка.
Процедура создания DVD не отличается от записи CD, только в окне создания проекта нужно выбрать DVD-Rom(boot).
Как сделать загрузочную флешку Windows XP
Сегодня операционная система Windows XP считается устаревшей. На ее место пришли более современные, обладающие намного большими возможностями системы. Но в то время, когда Виндовс XP была одной из самых распространенных, большинство пользователей относились к ней с уважением за высокую надежность и стабильность, легкость настройки и совместимость с большинством существующего оборудования.
На данный момент система ХР используется на компьютерах, которые в свое время были рассчитаны именно для нее и не соответствуют требованиям для установки более современных программ.
Большинство пользователей отмечают, что система, в которой установлено ограниченное количество программ, отвечающих требованиям совместимости с операционной системой, может работать неограниченное время без переустановки. В то же время, компьютер, на котором часто устанавливают и удаляют множество программ, порой сомнительного происхождения, может в любой момент отказаться работать по причине сбоя ОС.
Проблемы вызываются тем, что в результате инсталляции программ в системном каталоге и реестре операционной системы накапливается различный «мусор», который в определенный момент может быть распознан системой, как рабочие файлы и, естественно, привести к «краху» системы и появлению «Синего экрана смерти».

Итак, можно назвать основные причины необходимости переустановки операционной системы:
- «мусор» в реестре и системном каталоге;
- неисправность жесткого диска;
- изменения конфигурации «железа» компьютера;
- вирусная атака.
«Лечение» или переустановка
Имеется множество специальных программ или утилит для очистки и восстановления операционных систем, но, как показывает опыт, их применение неопытными пользователями не приносит ощутимого результата. Это связано с тем, что действие данных программных средств поверхностное, а для более полной очистки требуется большой опыт и затраты времени. В большинстве случаев загрузка новой системы занимает меньшее количество времени и не требует особых навыков, поскольку большинство действий происходит в автоматическом режиме.
Исключение составляют только компьютеры с установленными программами, для которых отсутствуют установочные образы или носители, поскольку вновь установленная система содержит только минимум программ, необходимый для работы компьютера.
Почему не DVD и в чем отличие обычной флешки от загрузочной и мультизагрузочной
Практически все установочные файлы для инсталляции программ, в том числе и операционных систем, поставляются на CD или DVD-дисках. Их объем достаточен для любых целей. Но современные компьютеры допускают первоначальный запуск, до старта операционной системы, производить и с иных устройств, в том числе и с флеш-накопителей. Какие это дает преимущества:
- Во-первых, надежность. Флешка гораздо надежнее хрупкого диска из тонкого пластика, рабочую поверхность которого очень легко поцарапать. А небольшая трещина на диске приводит к разрыву его в приводе со всеми вытекающими последствиями.

- Во-вторых, габариты. Флеш-память с меньшими размерами, чем у брелка для ключей или пульта автомобильной сигнализации, не идет ни в какое сравнение с диском диаметром 12 см.

- В-третьих, скорость работы. Установка программ с флеш-накопителя производится в несколько раз быстрее, чем с любого иного носителя.
Загрузочная флешка с Windows XP позволяет за несколько десятков минут установить на компьютер новую операционную систему и необходимый комплект прикладного программного обеспечения, не меняя носитель.
Все большее количество пользователей предпочитают использовать загрузочные флешки. Почему называются загрузочные, дело в том, что просто взять и записать файлы операционной системы на флешку нельзя. Для того, чтобы БИОС компьютера начал загрузку с внешнего накопителя, его структура должна быть оформлена соответствующим образом. Это касается структуры накопителя в целом и, в особенности, его загрузочного сектора. В основе загрузки лежит главная загрузочная запись — MBR, в которой прописаны данные о порядке загрузки, расположение загружаемых данных и прочая служебная информация. Структура MBR недоступна для обычного пользователя, поэтому для ее формирования требуются специальные программы и утилиты.
Кроме простых загрузочных флешек существуют мультизагрузочные, которые позволяют до начала установки операционной системы выбрать необходимые действия. Такие флешки могут содержать:
- несколько вариантов загрузки ОС;
- несколько различных операционных систем;
- утилиты для тестирования аппаратной части;
- утилиты для работы с жесткими дисками;
- облегченный вариант операционной системы, которая не требует установки.

Для данных целей необходима специализированная программа или утилита, которая бы создавала необходимую структуру разделов внешнего накопителя и копировала в нее установочные данные, размещая их в определенном порядке.
Основные трудности при переустановке операционной системы Windows XP
На текущий момент корпорация MicroSoft прекратила поддержку устаревших операционных систем, к которым, к сожалению, относится и Windows XP. Самая большая проблема от такого отношения состоит в том, что при переустановке устаревших программ иногда может возникнуть ситуация, когда для какого-либо оборудования требуется драйвер. Порой поиск необходимого драйвера занимает больше времени, чем переустановка всей системы.
Поскольку выпуск и поддержка операционной системы Windows XP прекращены, то для записи необходимо использовать имеющиеся DVD-диски или скачивать с интернета ISO-образы операционной системы. Подобные образы имеются в достаточном количестве на доступных файлообменниках или торрент-трекерах. Следует особо отметить, что скачивая файлы с интернета, пользователи нарушают законодательство об авторских правах, поскольку размещенные файлы являются пиратскими, и делают это на свой страх и риск. Также нужно отдавать себе отчет в том, что нет никакой гарантии в правильности установочных образов и их идентичности оригинальным.
Программы, позволяющие создать установочную флешку
В распоряжение желающих переустановить Windows предоставлено большое количество различных программ для создания загрузочных флешек. Среди программ есть как платные, так и бесплатные программы. Если использовать их только для указанной цели, то особых преимуществ они друг перед другом не имеют. Есть только ряд различий в интерфейсе. Поэтому применение той или иной программы определяется личными предпочтениями. К тому же платные программы обычно имеют ограничение по сроку использования, поэтому для разового применения для создания загрузочной флешки тоже могут использоваться.
Более широкие возможности по созданию загрузочных, а в особенности, мультизагрузочных флешек, имеет метод Командной строки, однако он под силу только подготовленным пользователям. Для подавляющего большинства данный метод неприменим ввиду его высокой трудоемкости и сложности.

Среди самых распространенных программ для записи загрузочных флешек следует отметить:
- Win32 Disk Imager;
- UltraISO;
- UNetBootting;
- PeToUsb;
- WinSetupFromUSB;
- WinToFlash;
- Rufus.
Для операционной системы Windows XP загрузочная флешка должна иметь объем до 4 Гб. Все зависит от объема ISO-образа.
При создании загрузочной флешки все данные, ранее находящиеся на ней, будут безвозвратно утеряны без возможности восстановления.
Поэтому, перед тем как сделать загрузочную флешку Windows, нужно позаботиться о сохранении нужных файлов и данных. Заранее форматировать накопитель необязательно, поскольку большинство перечисленных программ могут это делать самостоятельно.
Среди указанных утилит особняком стоит UltraISO. Программа позволяет не только сделать загрузочную флешку Windows XP, но и производить множество действий по созданию, копированию и редактированию ISO-образов. С другой стороны, обилие функций усложняет использование такой утилиты слабоподготовленным пользователям.
Для создания мультизагрузочных флешек можно воспользоваться такими программами:
- WinSetupFromUSB;
- SARDU;
- Easy2Boot.
При использовании данных программ можно создавать загрузочные флешки практически с любым набором установочных образов и тестовых утилит. Ограничением выступает только объем флеш-памяти. Очень удобно на мультизагрузочных накопителях размещать антивирусные программы и комплекты драйверов для всевозможных вариантов конфигурации аппаратной части, которые в ряде случаев позволяют избежать процесса переустановки операционной системы. То есть, при помощи загрузочной флешки с Windows XP можно произвести проверку и «лечение» системы в случае вирусной атаки, протестировать жесткий диск на наличие сбойных секторов или скопировать важные данные на сторонний накопитель.
Как создать загрузочную флешку Windows XP
В большинстве случаев создание загрузочной флешки требует только указания места расположения исходного образа операционной системы и обозначение накопителя, на который будет производиться запись. Через несколько минут загрузочная флешка Windows XP будет готова.
Образ Windows XP может находиться на любом носителе. Если производится запись с оригинального установочного диска, то сначала нужно создать образ любой программой для записи дисков, указав в качестве места расположения конечного файла имеющийся жесткий диск с необходимым объемом. Использование загрузочной флешки с Windows XP, скопированной с оригинального DVD-диска, дает гарантию стабильности работы вновь установленной системы.
Для примера можно показать, как сделать загрузочную флешку с Windows XP на примерах самых распространенных программ UltraISO и WinToFlash.
Чтобы сделать загрузочную флешку с помощью программы UltraISO, необходимо выполнить следующую последовательность действий:
- После запуска программы нужно нажать на кнопку меню «Открыть» или выбрать в стандартной строке меню пункт «Файл», а в списке нажать «Открыть».

- В появившемся окне проводника необходимо выбрать нужный файл образа и нажать на кнопку «Открыть». Теперь в окне программы с правой стороны будет видно содержание образа загрузочной операционной системы Windows XP.
- После того, как флеш-накопитель вставлен в гнездо компьютера, надо в пункте меню «Самозагрузка» выбрать пункт «Записать образ Жесткого диска…».

- В появившемся окне «Write Disk Image» выбрать путь к установленной флешке и указать метод записи «USB-HDD+». Для форматирования флешки нажать кнопку Форматировать , после чего выбрать тип файловой системы FAT32 и запустить процесс форматирования.

- Далее, после окончания форматирования, в окне «Write Disk Image» нажать кнопку Записать и подтвердить начало операции.
WinToFlash
Чтобы сделать загрузочную флешку с помощью программы WinToFlash, необходимо выполнить следующую последовательность действий:
- После запуска программы проще всего перейти на вкладку «Режим мастера» и нажать на кнопку «Мастер переноса программы установки Windows на USB».

- В появившемся окне выбрать пути к накопителю и файлу-образу. Нажать кнопку Далее> .

- В следующем окне необходимо принять лицензионное соглашение.
- После согласия образ операционной системы загрузится на накопитель и потом может использоваться для установки системы на компьютер.
Как видно, последняя программа гораздо проще в использовании, но имеет существенный «минус» — ни для чего большего ее использовать нельзя. В этом отношении более сложное программное обеспечение дает большие возможности за счет своей универсальности и многофункциональности.
Заключение
Для переустановки операционной системы Windows XP потребуется загрузочная или мультизагрузочная флешка, которую можно создать с помощью многих специальных программ. Выбор той или иной программы зависит от предпочтений пользователя или целей, которые должны быть достигнуты, так как некоторые из ним снабжены дополнительными возможностями. Одними из самых распространенных утилит являются UltraISO и WinToFlash.
Видео по теме
Windows XP Professional x32-64 Edition SP3

Windows XP – это самая популярная ОС всех времен и народов. Она появилась примерно 15 лет назад и уже успела умереть (официальная поддержка Win XP прекращена со стороны Microsoft), но это не значит, что системой перестали пользоваться. Множество людей со всего мира продолжают устанавливать именно ее на свои компьютеры и ноутбуки. В самом низу странички вы сможете бесплатно скачать русскую версию Windows XP Professional через торрент. Пока же давайте рассмотрим систему подробнее.
Достоинства Windows XP:
- невысокая требовательность к ресурсам ПК;
- хорошее быстродействие;
- простота интерфейса;
- быстрая установка;
- совместимость с большинством ПО;
- простота в настройке сети;
- много информации по системе;
- надежная файловая система.
Создание загрузочной флешки
Создание загрузочной флешки с Windows XP на борту всегда вызывало определенные трудности у пользователей. Виной тому стал тип файловой системы (в Windows XP используется загрузка с NTFS-носителя), более новые ОС устанавливаются уже с традиционной FAT32.
Для создания загрузочных флешек существует очень много разного ПО, но любое из них может в самый неподходящий момент дать сбой. Мы позаботились о вас и приложили к торрент-раздаче, маленькую программку которая отлично справляется с записью Windows XP на флешку.
Бесплатно скачать Windows XP, серийный номер к ней и программу для записи можно в самом низу странички, а пока давайте рассмотрим подробную пошаговую инструкцию по созданию загрузочной флешки.
- Откройте скачанную раздачу и запустите от имени администратора файл, который мы обвели на картинке красной рамкой.
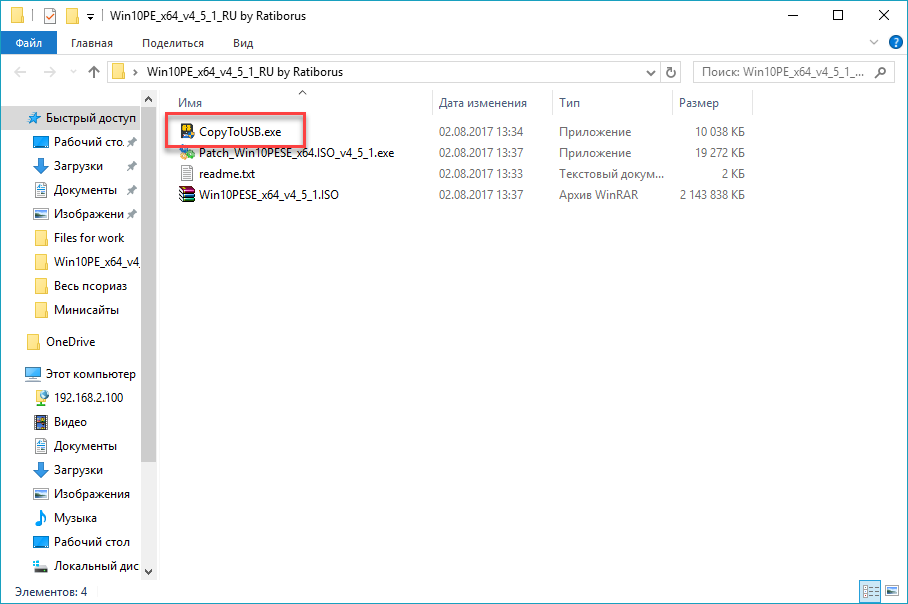
- Вставьте флешку в USB-порт компьютера или ноутбука и убедитесь в том, что программа распознала ее. Если это произошло, название накопителя отобразится в строке, обозначенной на скриншоте цифрой «1». Выберите тип файловой системы носителя, нам нужна NTFS, укажите образ скачанной Windows XP и нажмите кнопку «Записать наUSB диск».
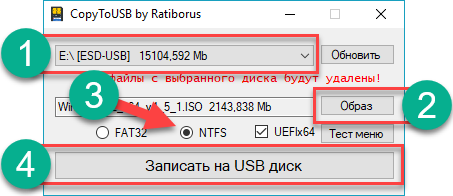
- Началось форматирование, оно не потребует много времени.

- Процесс записи у нас занял примерно 15 минут. Скорость его прохождения напрямую зависит от производительности конкретного ПК, а точнее, скорости его дисковой подсистемы.
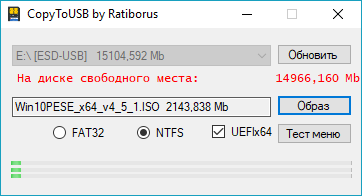
После этого наш накопитель готов к установке операционной системы от Microsoft Windows XP Professional.
Установка Windows XP с флешки
Установить данную операционную систему не с DVD-диска, а с флешки сложнее чем другие. Дело в том, что рассматриваемая ОС использует на установочных носителях ФС типа NTFS, в то время как другие привычную FAT32. Но благодаря нашей инструкции, проблем с инсталляцией у вас не будет.
- После того как загрузочный диск или флешка будут вставлены в компьютер, нужно перезагрузить его, установив в биосе запуск с этих устройств. Чаще всего для входа в BIOS нужно в момент загрузки ПК нажать клавишу «Del» или «Esc». Хотя, бывают и другие сочетания. После запуска с загрузочного носителя вы увидите экран, показанный на скриншоте, тут нужно просто подождать.
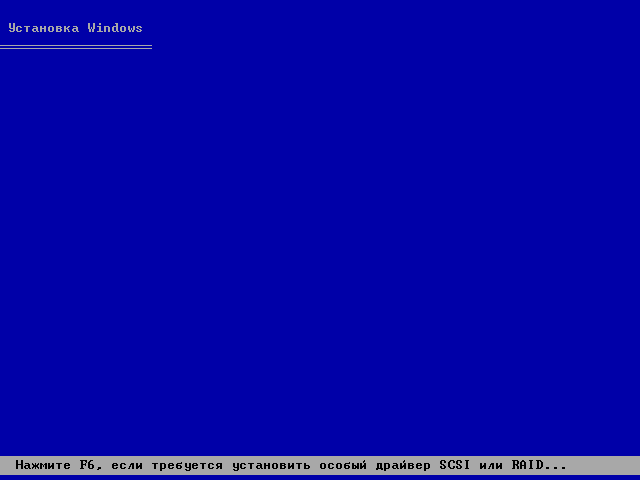
- Это экран восстановления Windows XP. Мы занимаемся инсталляцией, поэтому просто продолжаем ее нажатием клавиши «ВВОД».
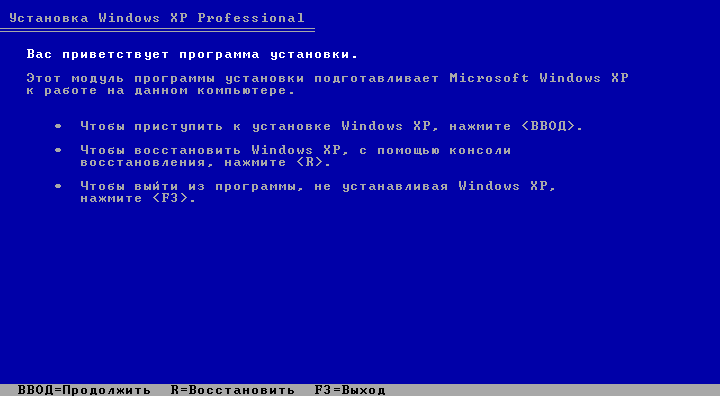
- Нужно принять лицензионное соглашение установки. Для этого жмем кнопку «F8».
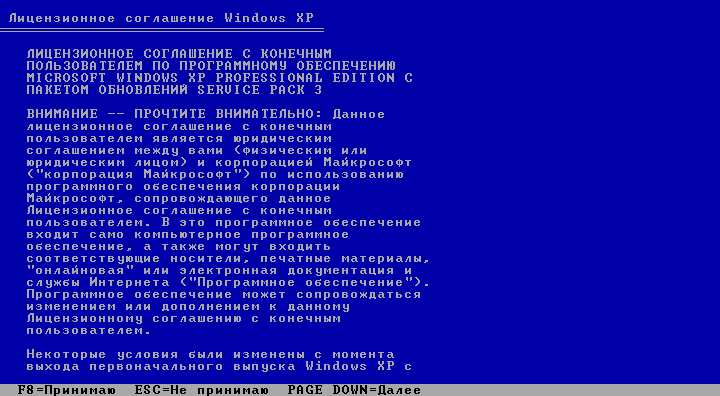
- Далее, нас ждет инструмент разметки дисков. Как видно, ранее на этом ПК операционная система не устанавливалась. Поэтому просто давим кнопку «Установить». Если тут есть какие-либо разделы, их можно настроить. Например, разбить диски, уменьшить или увеличить его и т. д.

- После того как мы перейдем на следующий шаг, локальный диск нужно будет отформатировать. Лучше сделать это не в быстром режиме, а полноценно. Нарезав заново файловую таблицу винчестера. Выбираем«Форматировать раздел в форматеNTFS» и жмем «ВВОД».

- В зависимости от размера диска его форматирование потребует времени. В некоторых случаях даже более нескольких часов. Потому, выделять под установку системы Windows XP Professional более 100 ГБ не нужно.
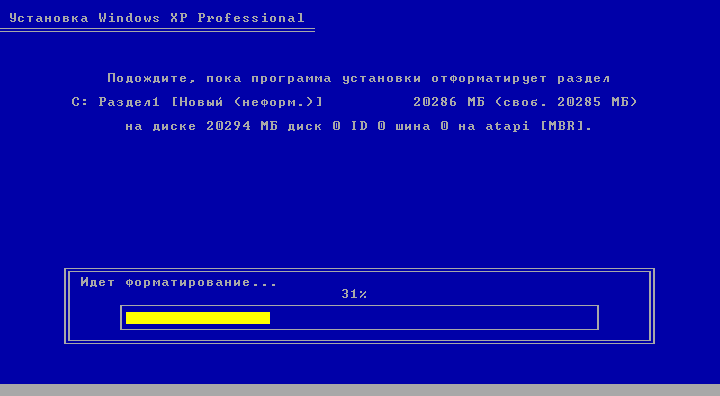
- Теперь программа установки должна скопировать все нужные файлы на новый раздел. Ждем завершения процесса.

- Жмем «Далее» в окне выбора языка и региональных стандартов.
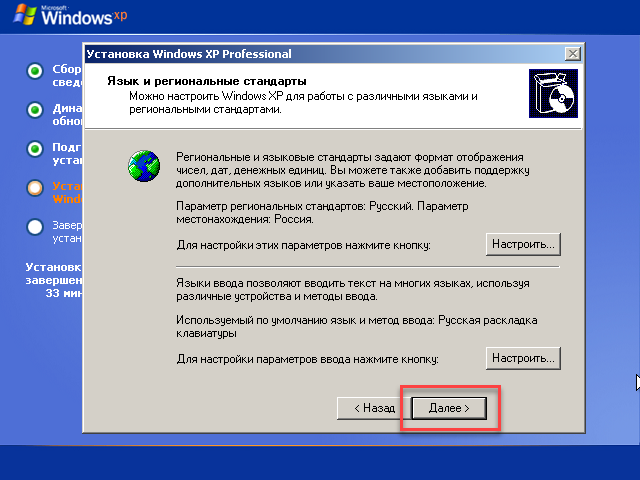
- И вводим любое имя и название организации.
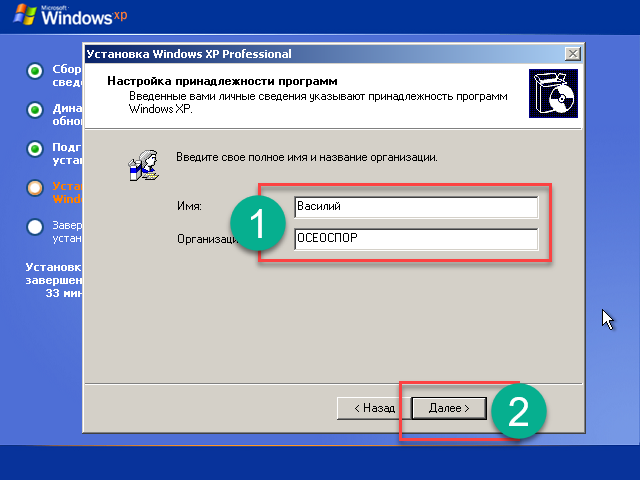
На этом наша установка подошла к самому интересному моменту. Нужно ввести лицензионный ключ активации. Взять код можно из текстового документа, который будет в torrent-раздаче вместе с самой Windows XP Pro.
- Когда серийный номер будет введен жмем «Далее».

- Указываем имя компьютера и, при необходимости, код входа в систему. В нашем случае защита паролем не нужна, поэтому оставляем поля для его ввода пустыми и жмем «Далее».
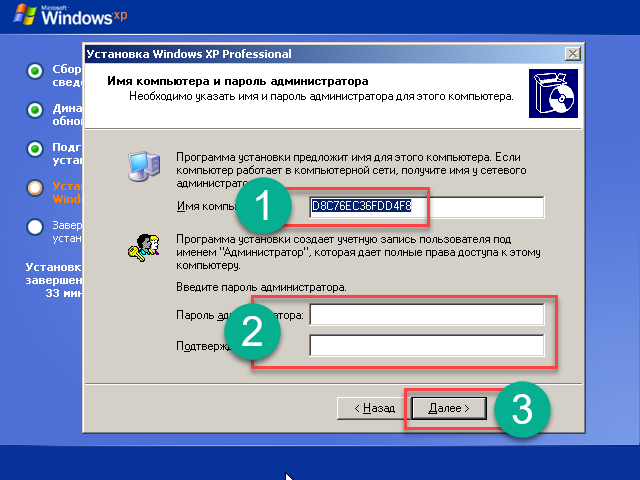
- На следующем этапе можно настроить дату и время. Если и без того все отображается правильно, снова выбираем кнопку «Далее».

- Установка системы Windows XP Professional продолжается. По прогнозу, она займет примерно полчаса, однако, на деле потребуется значительно меньше времени.
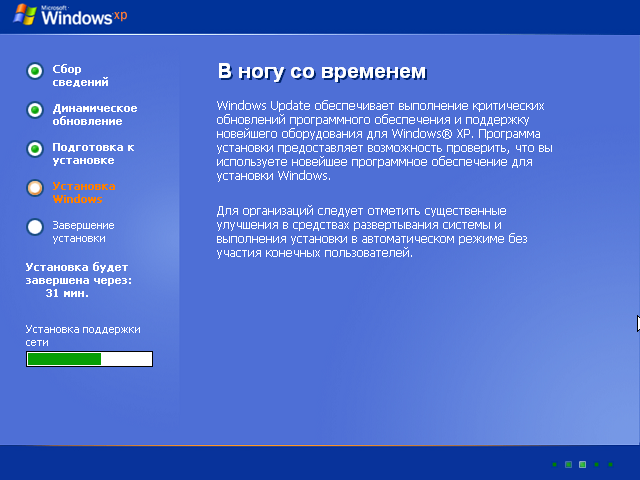
- Производится первый запуск установленной нами операционной системы. Ждем окончания оптимизации ее файлов.
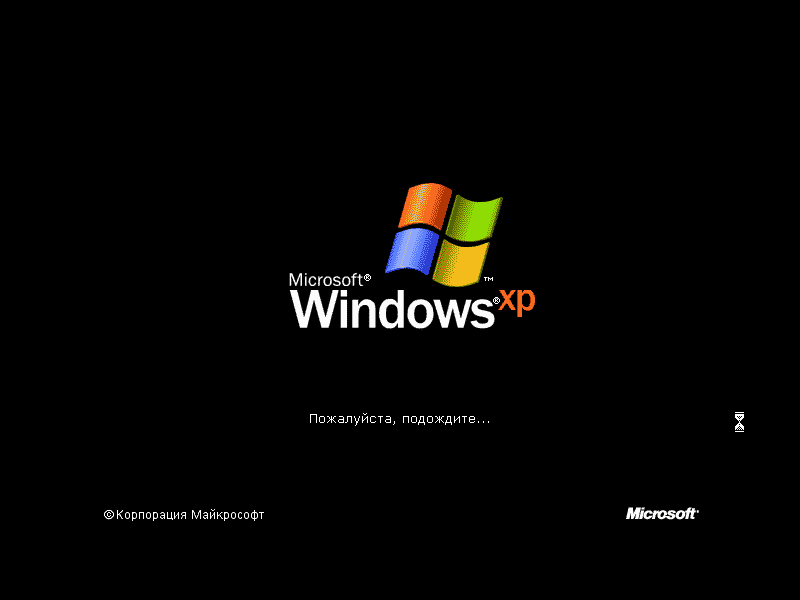
- Теперь требуется ввести имена пользователей, которые будут использовать данный ПК. В нашем случае он один, пишем имя и жмем «Далее».
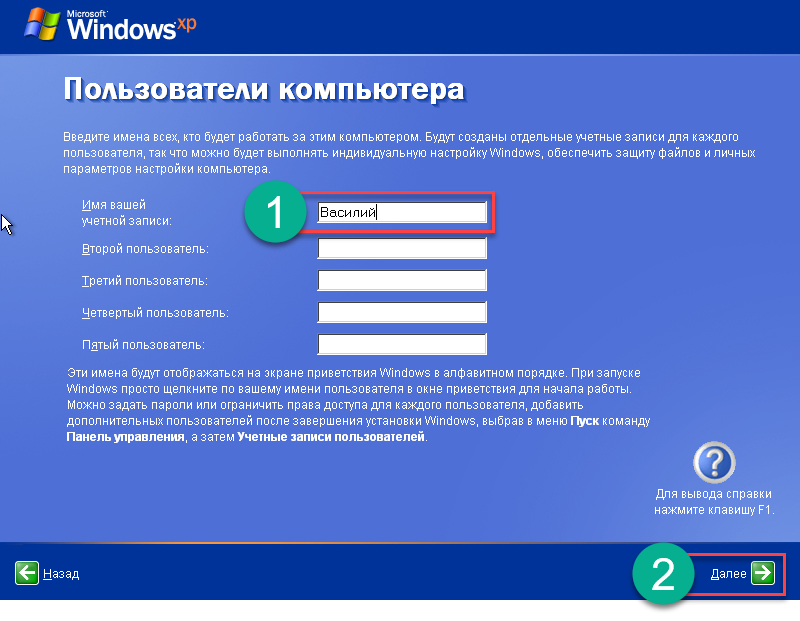
- На этом установка Windows XP Professional окончена, нам остается только перейти к использованию системы.
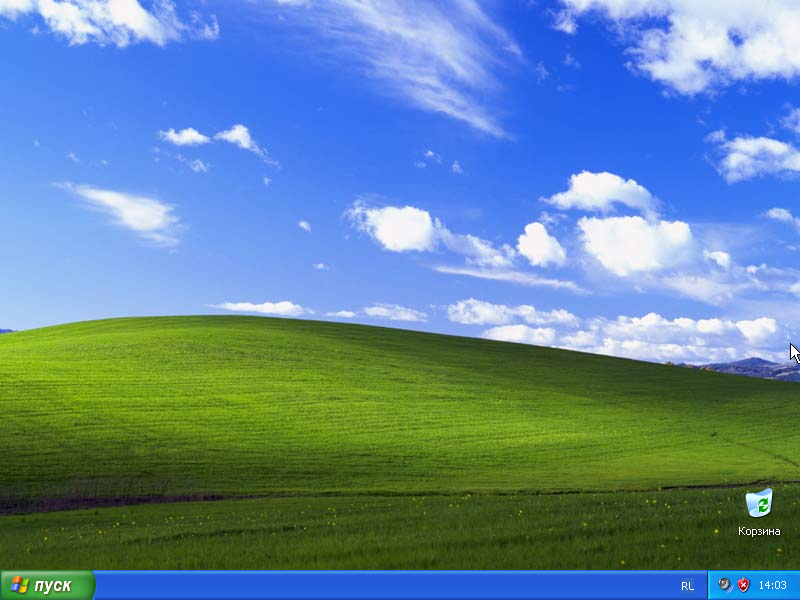
Внимание: точно таким же образом можно инсталлировать ОС и с DVD. Разница будет лишь в том, что мы будем загружаться не с USB-флешки, а диска. Сам процесс инсталляции будет аналогичным.
Краткий обзор Windows XP
После того как мы разобрались с созданием загрузочной флешки Windows XP, и установили систему, пришло время представить краткий обзор на нее. Рассмотрим основные особенности ОС.
Внешний вид
Выглядит система, конечно же, не так красиво, как та же «Десятка» или «Семерка». Панель задач и рамки окон не прозрачны, а основные элементы системы более простые.
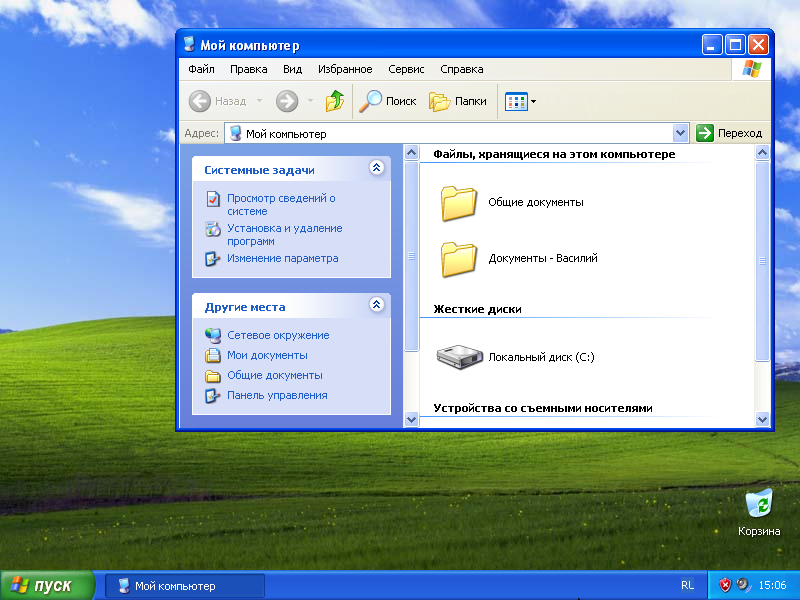
Но, как показала практика, работать с такой системой гораздо удобнее, нежели с красивой и разукрашенной Windows 7. Мало того, на не слишком мощных ПК такая красота еще и заставляет ОС тормозить. Чтобы доказать сей факт можно вспомнить об упрощении интерфейса «Десятки» по сравнению с прошлыми версиями ОС от Майкрософт. Тот же Office 2016 тоже стал проще в угоду комфортной работы.
Функционал
Касаемо функционала для обычного пользователя Windows XP Professional однозначно подходит. За исключением некоторых моментов. Например, в нашем случае не захотела работать программа проверки уникальности текста ETXT Antiplagiat. Плохо обстоят дела и с новыми играми, запустить их, к сожалению, не выйдет. В некоторой степени виной тому стало отсутствие поддержки DirectX 9. Не работает тут и Microsoft Office 2016. Программа прямо заявляет нам о том, что Windows устарела.
Когда операционная система Windows XP только появилась на рынке, она была немного другой, но с течением времени выходили патчи, так называемые сервис паки, которые дополняли ее функционал и исправляли уязвимости. Всего таких обновлений было 3. Обозначались они SP1, SP2 и SP3. Существует и четвертый сервис пак, но его создавали уже не в Microsoft, а сами пользователи. Так они старались еще больше улучшить систему, с которой не хотелось прощаться.
Совместимость
Если у вас при установке и работе с Windows XP Professional возникают проблемы с совместимостью (а они будут возникать), попробуйте установить более раннюю версию ПО. Обычно это помогает. Но иногда, чаще всего при попытке установки нового программного обеспечения, решить трудности с его совместимостью не удастся.
Производительность
В отношении производительности в Windows XP все хорошо, но опять же, при использовании старого ПО. Система не способна работать с DirectX 11 и выше, поэтому ни о каком гейминге не может быть и речи. Если конечно вы не фанат первой части Half Life.
Также очень часто появляются проблемы с установкой Windows XP на компьютеры с 4 и более ГБ ОЗУ. Дело в том, что x32 бит системы не поддерживают больший объем и лишняя оперативная память расходуется впустую. Для того чтобы выйти из ситуации устанавливайте x64 bit Windows XP Pro.
Заключение
Операционная система, успевшая покорить сотни миллионов сердец пользователей со всего мира до сих пор остается актуальной. В первую очередь это происходит из-за невысоких системных требований. Там, где вы не сможете установить ни Windows 10, ни Windows 7, ни другие ОС, с легкостью встанет хрюша и будет работать на тех же 512 МБ ОЗУ и одноядерном процессоре.
Скачать Windows XP Professional
Немного ниже вы сможете бесплатно скачать Windows XP Pro через торрент. Для того чтобы это сделать нужно установить любой torrent-клиент, например, uTorrent. Откройте с его помощью файл скачанный по кнопке ниже, и загрузка начнется. Также к вашему вниманию OEM дистрибутив (Original equipment manufacturer оригинальный образ без каких-либо изменений). Мы советуем использовать именно его, так как вмешательство доморощенных кулибиных явно не приносит пользы и все сборки, которыми пестрит сеть, как правило, не пригодны к использованию.
Загрузочная флешка Windows XP
Как сделать загрузочную флешку Windows XP? Подобный вопрос задавал не один пользователь, потому что создать загрузочную флешку для Windows XP не так просто, по некоторым причинам.
Дело в том, что во времена операционной системы Windows XP установка системы происходила с оптического привода CD/DVD, а загрузка системы с внешних USB накопителей не была предусмотрена. С течением времени обстоятельства изменились. Разработчики программ для создания загрузочных флешек, внедрили в свои приложения поддержку более современных операционных систем, начиная с Windows 7.
Как быть тем пользователям, у кого на ноутбуках или нетбуках нет оптического привода? В случае, возникновения серьезных неполадок, операционную систему придется переустанавливать. На компьютере нет дисковода, зато есть возможность для использования флешки.
Есть несколько способов создать загрузочную флешку Windows XP. Подойдут программы WinToFlash, Rufus (до версии 2.18) или WinSetupFromUSB, которые поддерживают создание загрузочного накопителя с XP. В этой статье будет создана загрузочная флешка Windows XP в WinSetupFromUSB двумя способами.
Операционная система Windows XP пока актуальна для владельцев маломощных и старых стационарных компьютеров, ноутбуков и нетбуков. Ограничения оборудования не позволяют с комфортом работать даже в Windows 7, не говоря уже о более современных операционных системах.
Если у вас старый компьютер, убедитесь, что в BIOS вашего компьютера присутствует поддержка USB устройств. Возможно, предварительно понадобится интегрировать драйвера SATA в дистрибутив Windows XP для того, чтобы приложение установки системы видело современные жесткие диски.
Для создания флешки, с которой можно установить Windows XP, необходимо иметь в наличии:
- USB флеш накопитель размером в 1 ГБ или более;
- бесплатную программу WinSetupFromUSB для создания загрузочной флешки Windows XP;
- образ операционной системы Windows XP в формате ISO или установочный CD/DVD диск с Windows.
Сначала необходимо скачать WinSetupFromUSB с официального сайта. Программа не требует установки на компьютер, приложение работает на английском языке. Распакуйте архив с программой при помощи архиватора.
Программа запускается из папки «WinSetupFromUSB» после клика по приложению обычной или 64-битной версии (в зависимости от разрядности операционной системы, установленной на вашем компьютере).

Подготовка к созданию загрузочной флешки Windows XP
Создание загрузочной флешки в программе WinSetupFromUSB проходит достаточно просто. Сам процесс можно разделить на два этапа. При подготовке этой статьи использовался образ операционной системы Windows XP Professional SP3.
Сначала выполните предварительную подготовку: выполните форматирование флешки, откройте или распакуйте образ Windows XP:
- Отформатируйте USB флеш накопитель, кликнув правой кнопкой мыши по флешке в Проводнике, выбрав в контекстном меню пункт «Форматировать…».
- Откройте образ Windows XP одним из трех способов:
- монтируйте образ в виртуальном приводе, при помощи программы-эмулятора, например, бесплатной программы DAEMON Tools Lite;
- вставьте установочный CD/DVD диск с операционной системой в дисковод компьютера;
- откройте образ операционной системы при помощи архиватора, например, WinRAR или 7-Zip, а затем распакуйте его в папку на компьютере (позаботьтесь о том, чтобы в пути к папке не было кириллических символов и пробелов).
Создание загрузочной флешки Windows XP (1 способ)
Подготовительный период закончился, теперь создадим загрузочную флешку.
- Откройте программу WinSetupFromUSB. Приложение автоматически определит подключенный к компьютеру USB флэш накопитель. Если к компьютеру подключено несколько флешек, выберите нужный накопитель. Для перезапуска выбора флешки, нажмите на кнопку «Refresh».
- Поставьте галку в параметре «Auto format it with FBinst». Остальные настройки оставьте по умолчанию. По желанию, можете выбрать одну из файловых систем: «FAT32» или «NTFS».
- В настройке «Add to USB disk» отметьте пункт «Windows 2000/XP/2003 Setup». Нажмите на кнопку для выбора в Проводнике распакованного образа Windows XP, образа системы монтированного в виртуальном дисководе, или установочный диск, вставленный в привод CD/DVD.

- В открывшемся окне предупреждают о том, что копирование файлов в файловой системе «FAT32» займет больше времени, чем в «NTFS», которую рекомендуют использовать.

- В окне «Microsoft Windows EULA» примите лицензионное соглашение.

- Далее нас предупреждают о том, что все файлы на флешке будут стерты. Нажмите на кнопку «Да».

- В следующем окне согласитесь с выбранными настройками, нажмите на кнопку «Да».

- В окне программы WinSetupFromUSB нажмите на кнопку «GO», для запуска записи операционной системы на USB флэш накопитель.

- После завершения записи, в открывшемся окне «Done» нажмите на кнопку «ОК».

- Нажмите на кнопку «EXIT» в окне программы, для отключения WinSetupFromUSB.
Как сделать загрузочную флешку Windows XP (2 способ)
После завершения подготовки, переходим к созданию загрузочной флешки в программе WinSetupFromUSB.
- Запустите программу WinSetupFromUSB.
- В настройке «Add to USB disk» поставьте галку напротив раздела «Windows 2000/XP/2003 Setup», а затем нажмите на кнопку для выбора папки с распакованным образом Windows XP, или выберите букву диска дисковода, или виртуального привода, в зависимости от того, каким способом вы собираетесь открыть образ системы. В пути к образу или папке не должно быть пробелов и кириллических символов.

- В окне с информацией нас предупреждают о том, что на флешке в формате «FAT32» копирование данных займет более длительное время, чем на флешке, отформатированной в формат «NTFS».
- В открывшемся окне «Microsoft Windows EULA» нажмите на кнопку «I accept» для принятия лицензионного соглашения об использовании Window XP.
- Затем в окне «WinSetupFromUSB» нажмите на кнопку «RMPrepUSB». При помощи утилиты RMPrepUSB будет произведено форматирование, создание активного раздела и загрузчика на USB флешке. Утилита RMPrepUSB имеет русский язык интерфейса.
- В окне «RMPrepUSB» сделайте следующие настройки:
- В опции 3 «Загрузочный сектор» включите пункт «XP/BartPE bootable [NTLDR]».
- В параметре «Работа с образами» должна стоять последовательность «Образ -> USB».
- В настройке 4 «Файловая система и опции» выберите параметры «FAT32» (или «NTFS») и «Boot as HDD (C: 2PTNS)».
- Затем нажмите на кнопку «Подготовить диск».

- В открывшемся окне согласитесь с выполнением команды, нажмите на кнопку «ОК».

- После этого откроется окно командной строки, в которой автоматически выполняются команды для подготовки диска.
- В окне с предупреждением о выполнении первого этапа, нажмите на кнопку «ОК». Дождитесь завершения выполнения команд.

- Далее в окне «RMPrepUSB» нажмите на кнопку «Выход».
- В окне «WinSetupFromUSB» нажмите на кнопку «GO» для запуска процесса записи образа системы на флешку, который займет некоторое время.
- По завершению записи откроется окно «Done», с информацией о завершении работы. Нажмите на кнопку «ОК».
Закройте программу WinSetupFromUSB.
Запуск установки Windows XP
Сразу после включения компьютера, войдите в BIOS, а не в загрузочное меню (иначе при установке операционной системы возможны ошибки), для установки приоритета загрузки со съемного устройства, предварительно подключенного к компьютеру. До окончания установки операционной системы, не вынимайте загрузочную флешку из USB порта ПК.
Выполните следующие действия:
- После загрузки откроется окно «GRUB4DOS», в котором выделено название операционных систем «Windows 2000/XP/2003 Setup». Нажмите на клавишу клавиатуры «Enter».

- В следующем окне с помощью стрелок « ↑ » и « ↓ » на клавиатуре перейдите к 3 пункту «First part of Windows XP Professional SP3 setup from partition 0», а затем нажмите на клавишу «Enter».

- Далее начнется процесс установки операционной системы Windows XP на компьютер.

После первой перезагрузки выберите пункт 4 «Second part of Windows XP Professional SP3 setup/Boot First internal disk» для загрузки с жесткого диска. Дождитесь окончания установки Виндовс, не вынимайте флешку.
После завершения установки операционной системы, отключите загрузочную флешку от компьютера. Прочитайте подробную статью про установку Windows XP с флешки.
Выводы статьи
С помощью бесплатной программы WinSetupFromUSB можно создать загрузочную флешку для установки операционной системы Windows XP на компьютер с внешнего USB накопителя.
Скачать Windows XP SP3 оригинальный образ iso + активатор
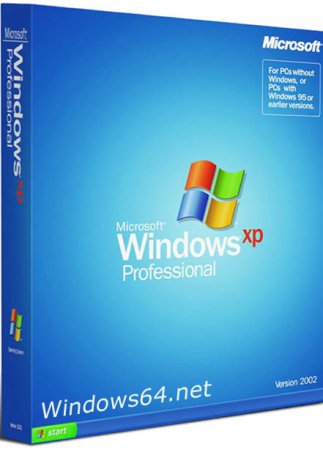 ISO образ оригинального Windows XP SP3 professional на русском. Загрузочный диск Windows XP x84 или 32bit системы. Загрузится и установить можно через болванку CD диск или USB флешку. Идеальный вариант для старого железа, слабого компьютера или ноутбука. Эта самая облегчённая windows xp из существующих на данный момент. Также имеется ключ активатор XP.
ISO образ оригинального Windows XP SP3 professional на русском. Загрузочный диск Windows XP x84 или 32bit системы. Загрузится и установить можно через болванку CD диск или USB флешку. Идеальный вариант для старого железа, слабого компьютера или ноутбука. Эта самая облегчённая windows xp из существующих на данный момент. Также имеется ключ активатор XP.
Инфо:
Версия программы: WinXP sp3 pro 32bit
Язык интерфейса: Русский
Автор образа: Microsoft
Ключ: активатор XP
Формат образа: .ISO
Размер файла: 593 Мб
Содержимое торрента:
windows xp professional with sp 3 x86 cd vl x14-74146.iso (593.04 Mb)
MD5: 02b46b7f74308d7d31e608db8ddddffd
Требования к железу или минимальные системные требования к XP
минимум по процессору — 300 МГц
минимум по оперативке (ОЗУ) — 128 Мб даже с 64 Мб будет работать но медленно.
минимум по жёсткому диску — 1.5 Гб свободного места
дисплей и видеокарта — 800600 пикселей
Скриншоты оригинального образа Windows XP SP1












