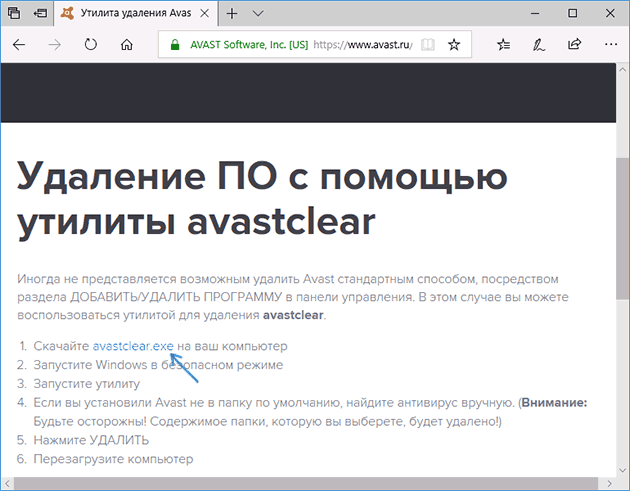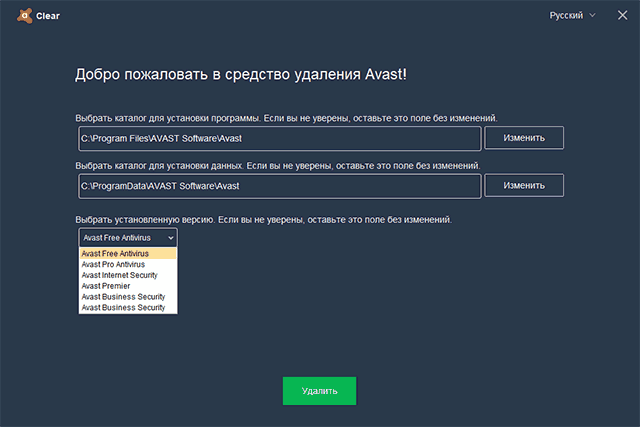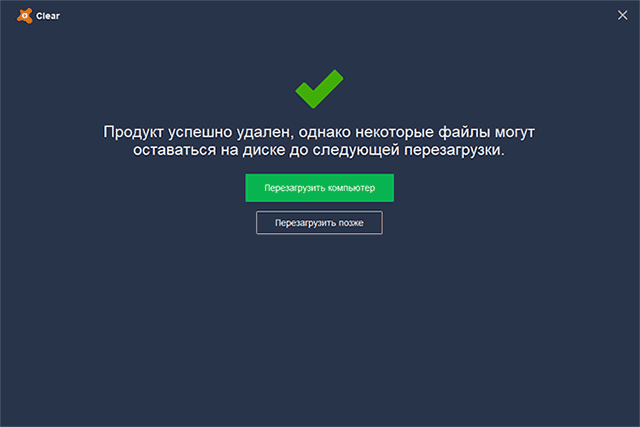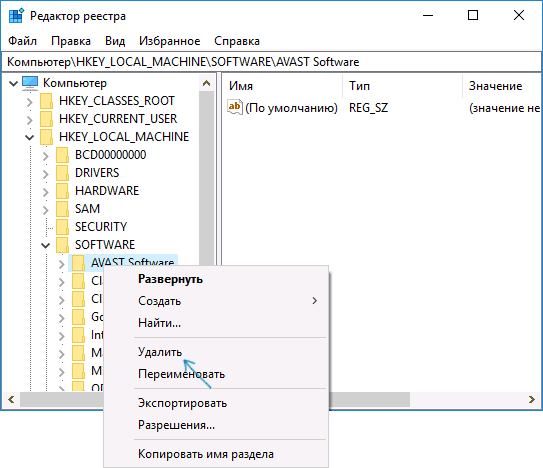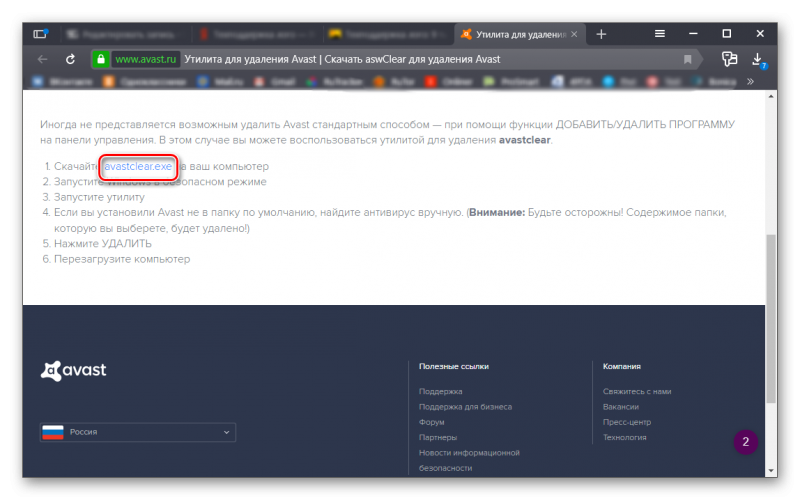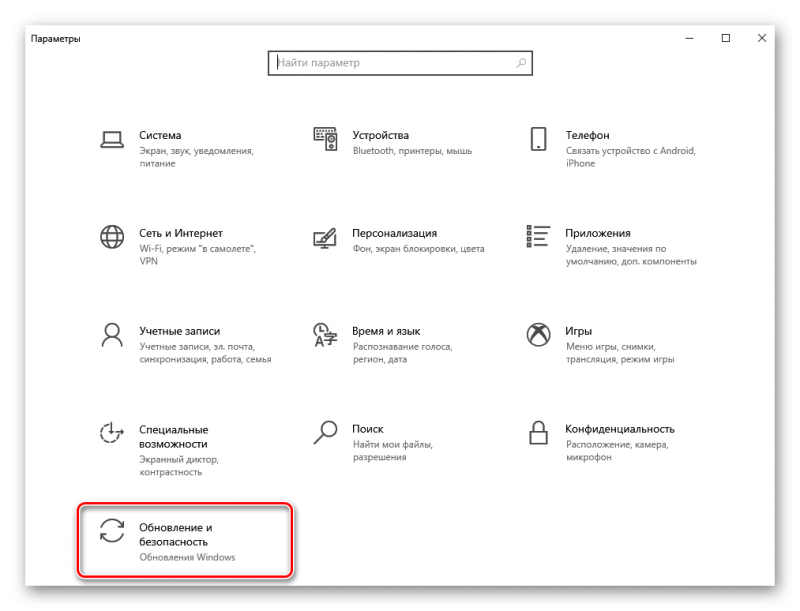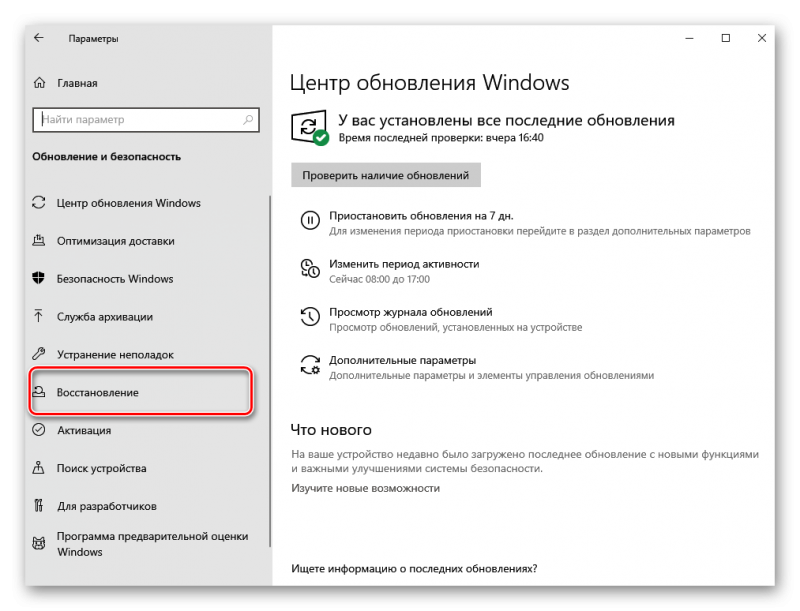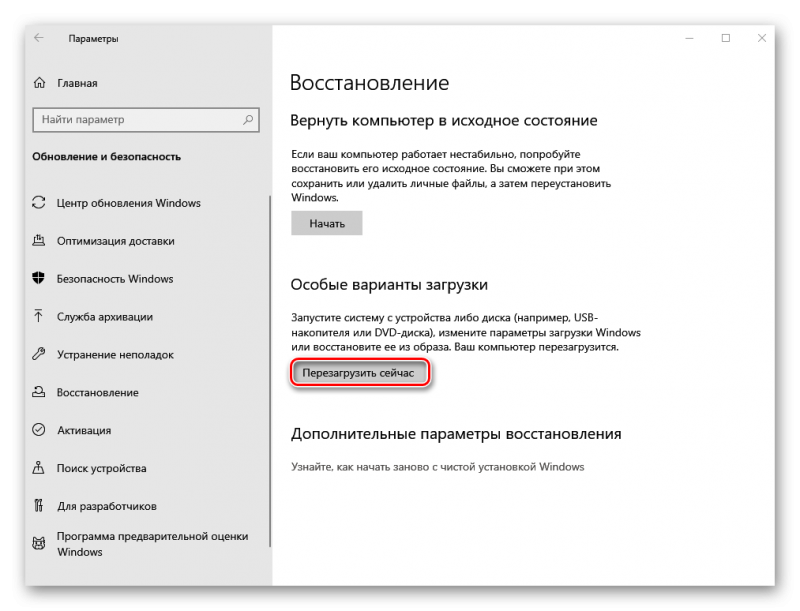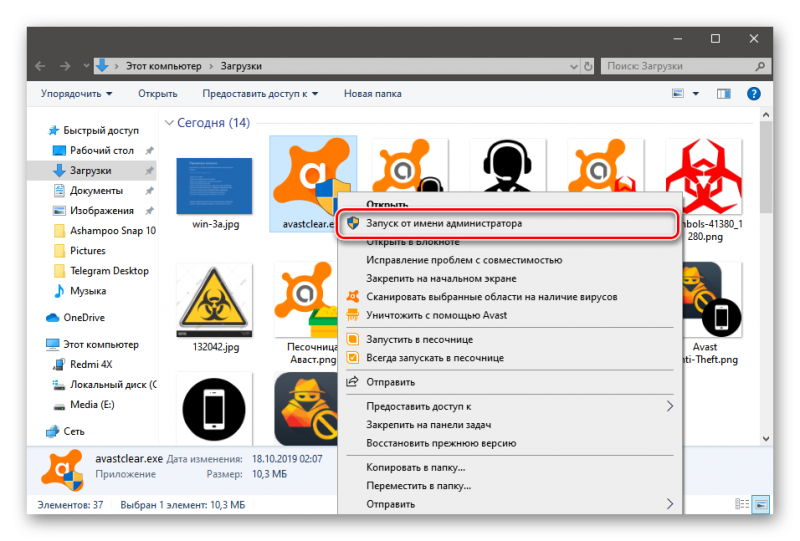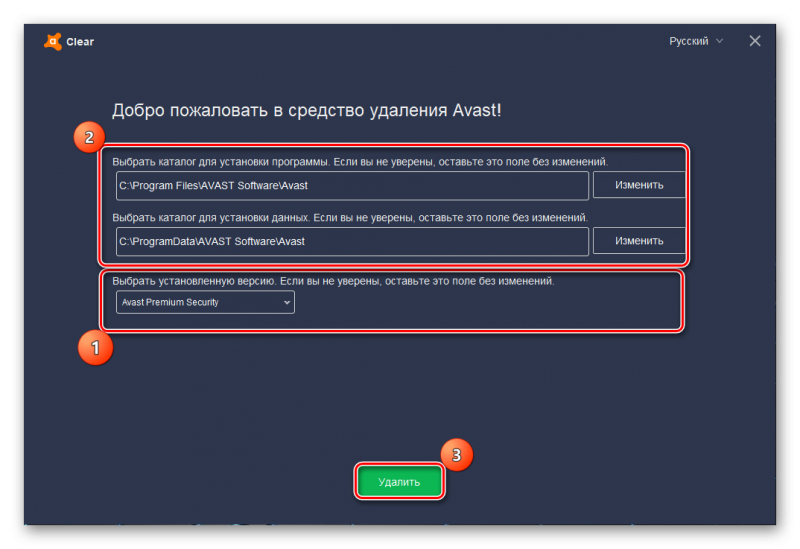Программа для удаления avast internet security
Как удалить Avast Free Antivirus с компьютера полностью
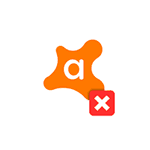 Avast Free Antivirus — один из лучших бесплатных антивирусов для Windows 10, 8.1 и Windows 7, но и его иногда бывает нужно удалить. Причем сделать это так, чтобы в системе не осталось следов, которые мешали бы установке другого антивирусного ПО.
Avast Free Antivirus — один из лучших бесплатных антивирусов для Windows 10, 8.1 и Windows 7, но и его иногда бывает нужно удалить. Причем сделать это так, чтобы в системе не осталось следов, которые мешали бы установке другого антивирусного ПО.
В этой инструкции подробно о том, как полностью удалить Avast Free Antivirus с компьютера или ноутбука и дополнительно безопасно очистить систему от некоторых оставшихся папок и разделов в реестре, а также видео, где весь процесс продемонстрирован наглядно. Также может быть интересно: Лучший бесплатный антивирус.
Способы удаления Avast
Как и почти любой другой антивирус Avast Free Antivirus может быть удален двумя способами: с помощью удаления в «Панель управления» — «Программы и компоненты» (как любую другую программу в Windows) или с помощью специальной утилиты на официальном сайте. А вот пробовать удалять папку антивируса вручную, предоставляя себе необходимые права на доступ — это не тот метод, который следует использовать.
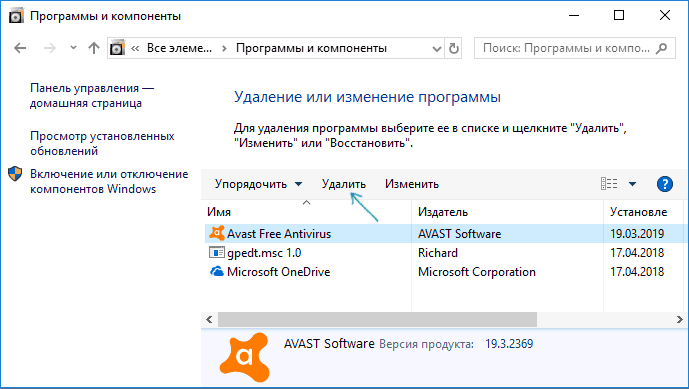
Несмотря на то, что первый способ может быть проще, я рекомендую сразу начать со второго, поскольку удаление с помощью деинсталлятора в панели управления не всегда работает исправно.
Как удалить Avast Free Antivirus с помощью утилиты удаления AvastClear
Для того, чтобы использовать официальную утилиту для полного удаления бесплатного антивируса Avast с компьютера, используйте следующие шаги:
- Загрузите утилиту avastclear.exe с официальной страницы https://www.avast.ru/uninstall-utility

- Перезагрузите компьютер в безопасном режиме (см. Безопасный режим Windows 10).
- Запустите утилиту удаления Avast. В большинстве случаев никаких параметров в ней менять не требуется: там уже по умолчанию указан Avast Free Antivirus и его папки. Если же вы устанавливали другой антивирусный продукт или в другое расположение, вручную укажите путь к нему. Нажмите кнопку «Удалить».

- Дождитесь завершения процесса удаления, а затем перезагрузите компьютер.

После перезагрузки антивирус работать не будет, а другие антивирусы при установке не станут сообщать об ошибках, связанных с наличием еще одного антивируса в системе.
Удаление остатков Avast
Некоторые оставшиеся следы Avast можно дополнительно удалить вручную (они не очищаются утилитой, но и не играют никакой роли):
- Вы можете удалить папки C:Program FilesAVAST Software и C:ProgramDataAVAST Software (последняя папка скрытая и системная).

- Также можно удалить разделы реестра

А вот остальные параметры реестра, которые вы можете найти в реестре по ключевому слову «Avast» я бы не рекомендовал трогать: часть из них не имеет отношения к антивирусу (а относятся к его сайту, который вы посещали), удаление другой части теоретически может привести к ненужным последствиям.
Также иногда в браузере может остаться расширение от Avast — его вы легко сможете отключить и удалить в параметрах расширений самого браузера. На этом Avast Free Antivirus полностью удален с вашего компьютера.
Avast Clear Uninstall Utility 19.5.4444 на русском

Инструмент Avast Clear удалит защиту Avast с Вашего компьютера в том случае, если её нельзя деинсталлировать обычным способом. Программа удаляет все компоненты антивируса с диска без вреда для системы. Утилита совместима со всеми версиями Windows, начиная от XP и выше.
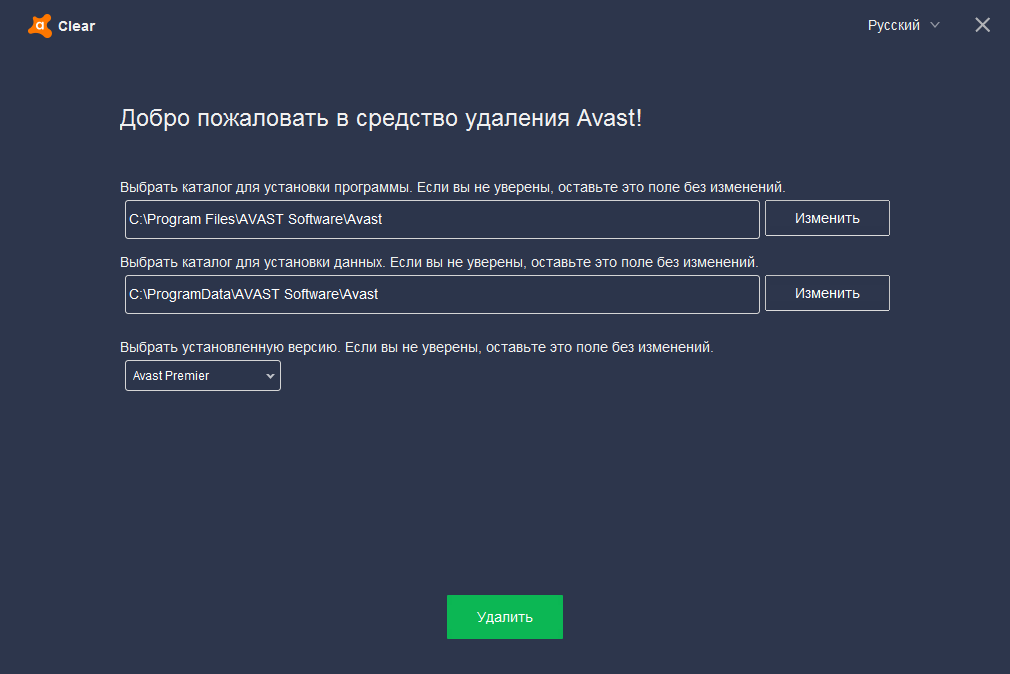
Программа Avast Clear распространяется в сети в свободном доступе. Её можно бесплатно скачать на русском языке и пользоваться в личных целях. Утилита занимает совсем немного места на системном диске, она крайне проста в установке и в использовании.
Пароль ко всем архивам: 1progs
Процесс деинсталляции не займёт больше 15 минут. Для того чтобы удалить антивирус, необходимо выполнить всего 5 шагов:
- установить Avast Clear на компьютер;
- загрузить устройство в безопасном режиме, открыть утилиту;
- если антивирус установлен не в папку, выбранную по умолчанию, его необходимо найти вручную;
- после того, как необходимые компоненты выделены, нажать кнопку «удалить»;
- перезагрузить устройство.
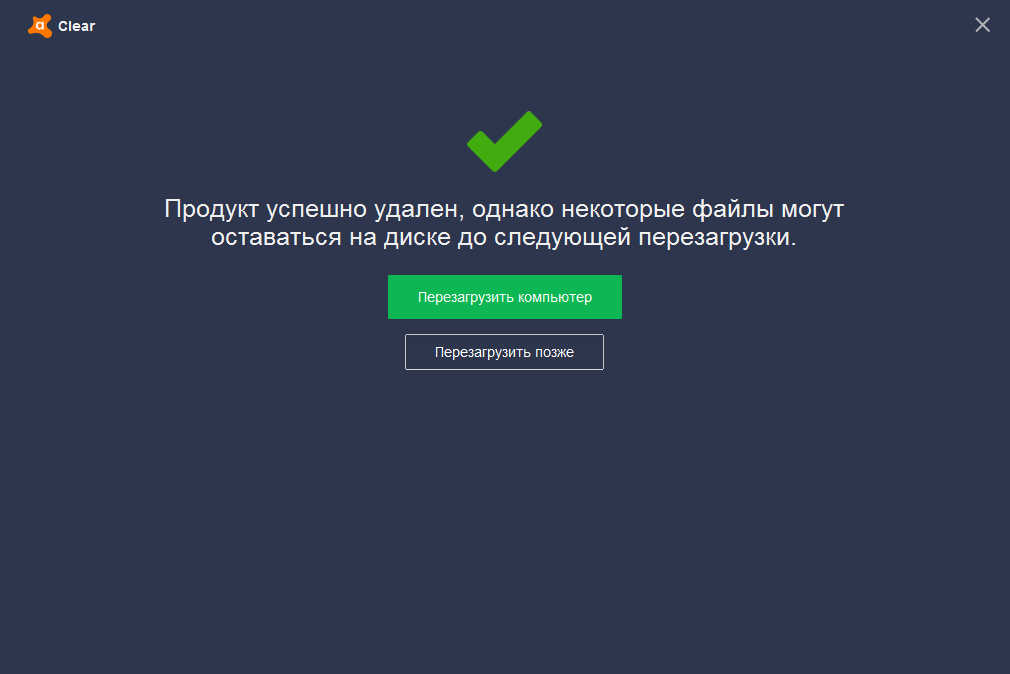
На нашем сайте Вы можете скачать программу бесплатно на русском языке. Для установки не потребуются никакие ключи или коды разблокировки. Утилита Avast Clear подходит для удаления любой версии антивируса Avast, включая и устаревшие версии продукта.
Аналоги программы
Похожие программы смотрите в наших подборках программ
Утилита для удаления Avast — avast! Uninstall Utility
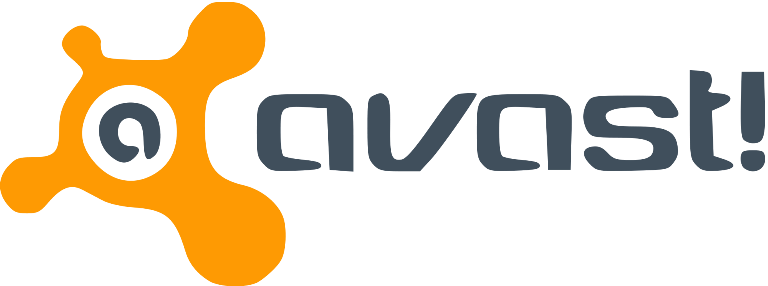
Если вы решили попробовать новый антивирус и эффективно удалить все напоминания об Avast , стоит воспользоваться специальной программой avast! Uninstall Utility.
У многих возникнет вопрос, почему нельзя обойтись стандартной утилитой Windows для удаления антивируса. Ответ прост – не всегда удается деинсталлировать все файлы и папки Avast, что может привести к некорректной работе другого антивируса.
Поэтому рекомендуется обратиться за помощью к специальной утилите.
Деинсталляция Avast с помощью avast! Uninstall Utility
Для начала необходимо скачать утилиту с официального сайта разработчиков. Советуем сохранить файл на рабочем столе.
Далее перезагружаем компьютер в безопасном режиме. Этого требуют условия использования утилиты-деинсталлятора.
Чтобы выбрать безопасный режим, необходимо во время перезагрузки нажать «F8» и с помощью клавиш на клавиатуре выбрать «Безопасный режим».

Далее находим файл, который скачали ранее и сохранили на рабочем столе, aswclear.
После запуска файла на экране появится окно утилиты. В нем выбираем версию антивируса Avast, которая установлена на компьютере и подлежит удалению.
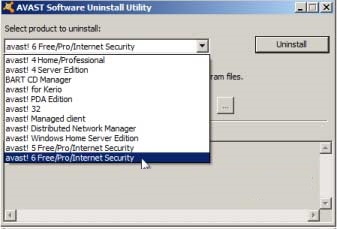
После этого указываем папку, где установлен антивирус. Для этого нажимаем кнопку «…» и с помощью проводника находим папку. Начинаем удаление нажатием на кнопку «Uninstall».
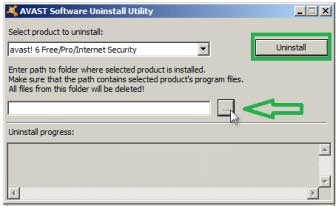
Должно появиться диалоговое окно, где подтверждаем свои намерения и жмем «Да».
После этого перезагружаем компьютер.
По завершении деинсталляции удаляем утилиту avast! Uninstall Utility. Она нам больше не пригодится.
Особенности и возможности avast! Uninstall Utility:
— полное и безвозвратное удаление антивируса Avast с компьютера;
— простота в использовании;
— утилита работает только в безопасном режиме;
— обеспечивает стабильную работу системы компьютера;
— предоставление полнофункциональной поддержки. Не забывайте, что после полной деинсталляции антивирусной защиты с компьютера, он подвергается атаке вирусов и вредоносного ПО, поэтому не медлите с выбором нового антивируса.
Утилита для удаления Avast
Существует ли утилита для удаления Аваст? Да, она существует. При этом ее выпустили разработчики самого антивируса. И в данном материале мы расскажем о ней подробнее. А также поговорим о том, как с ней работать.
Что это за программа
К сожалению, Avast – это как раз то приложение, которое практически невозможно правильно удалить стандартным способом (при помощи инструмента «Программы и компоненты» в Windows).
Поэтому существует специальная утилита для удаления, которая называется Avast Cleaner (Clear в некоторых случаях). Она помогает сделать все правильно и затратить на это минимум усилий. По-другому правильно удалить антивирус не получится.
Данная утилита может работать на компьютерах под управлением операционных систем Microsoft Windows XP SP3, Vista, 7, 8, 8.1 и 10. Причем разрядность систем никакого значения не имеет. Для Linux или Mac OS, к сожалению, такой программы нет.
Утилита способна удалить следующие продукты: Avast Free Antivirus, Avast Pro Antivirus, Avast Internet Security, Avast Premier и Avast Business Security. Причем удаляются все файлы из выбранного каталога. Даже те, которые не относятся к антивирусу.
В целом, программа неплохо справляется со своей работой. Однако нужно подробно рассмотреть процесс удаления антивируса с ее помощью, так как он довольно-таки специфический. Его можно разделить на несколько этапов.
Этап 1. Скачивание программы
Для начала нужно подумать о том, где скачать утилиту. Лучше всего для этого использовать официальный сайт разработчика. Только так можно быть уверенным в том, что исполняемый файл не будет заражен вредоносным ПО:
- Перейдите по ссылке https://www.avast.ru/uninstall-utility.
- В открывшейся странице будет много текста. Нам нужно кликнуть по ссылке «avastclear.exe».

- Загрузка начнется немедленно.
Вот и все. Программа скачана. Теперь можно будет переходить к следующему этапу. И он не менее важен, чем сам процесс удаления антивируса. О нем мы поговорим прямо сейчас. В следующей главе нашего материала.
Этап 2. Вход в безопасный режим
Программа Аваст Клеар может правильно и полностью удалить антивирус только в безопасном режиме. Такова особенность продукта. Поэтому систему нужно сначала загрузить в этом режиме. И вот тут могут начаться трудности.
Дело в том, что в Windows 10 загрузиться в этом режиме – целая история. И новички легко могут запутаться в пунктах меню. Поэтому мы предоставляем подробную инструкцию, рассказывающую о том, как и что нужно делать:
- Сначала нажимаем кнопки Win + I для вызова меню «Параметры».
- Далее кликаем по разделу «Обновление и безопасность».

- Теперь переключаемся на вкладку «Восстановление».

- Здесь нужно найти кнопку «Перезагрузить сейчас» в блоке «Особые варианты загрузки» и кликнуть по ней.

- Откроется окошко с выбором вариантов. Нужный нам режим будет под номером 4. Это значит, что на клавиатуре нужно нажать F4 .
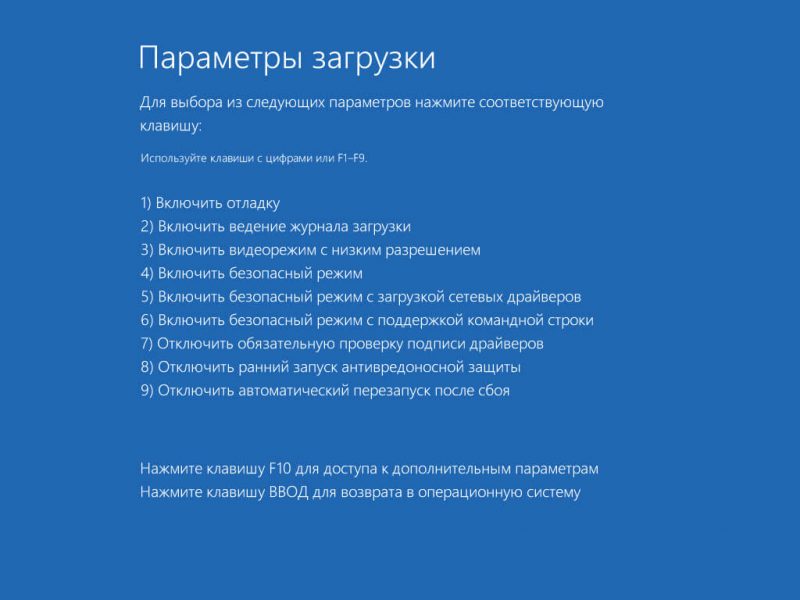
Сразу же начнется перезагрузка компьютера. И после рестарта вы попадете в безопасный режим. После этого можно будет приступать к удалению антивируса при помощи соответствующей утилиты. И данный процесс мы рассмотрим в следующей главе.
Этап 3. Использование программы
Теперь поговорим об использовании Avast Clear. В самом процессе ничего сложного нет. Но интерфейс может показаться немного необычным. Впрочем, русский язык в программе присутствует. Так что особых проблем возникнуть не должно:
- Ищем скаченный ранее файл с именем «avastclear.exe» и кликаем по нему правой кнопкой мыши.
- В появившемся меню щелкаем по пункту «Запуск от имени администратора».

- Появится главное окно приложения. В соответствующей строке выберите версию антивируса.
- Чуть ниже укажите папку с установленной программой (если вы меняли путь инсталляции).
- Затем просто нажмите «Удалить».

Через несколько секунд антивирус будет деинсталлирован с вашего компьютера полностью. Учтите, что если вы указали другую папку, то все ее содержимое будет удалено. Так что аккуратнее с программой. Она способна уничтожить все.
Заключение
В рамках данного материала мы поговорили о том, как пользоваться программой Avast Clear. Эта утилита создана разработчиками одноименного антивируса и предназначена для правильной деинсталляции последнего. Весь процесс работы с утилитой мы описали чуть выше, снабдив его соответствующими инструкциями.
Аваст 2017
Антивирусное решение номер один
Как удалить Аваст с компьютера
Прежде всего, нужно учесть, что ни одно приложение полностью не удаляется с компьютера стандартными средствами Windows, тем более антивирус Аваст. Для контроля аппаратных процессов, он устанавливает тысячи своих компонентов в системные файлы и реестр, многие из которых остаются даже после чистки самыми мощными платными деинсталляторами.
Несмотря на то, что удаление защиты не рекомендуется, по многим причинам оно все-таки нужно. Например, замена на другую антивирусную программу или «снос» неработоспособной версии.
Существует три проверенных способа, как удалить Avast, если он не удаляется. Неважно, какая операционная система у вас установлена Виндовс 7 или Виндовс 10, каждый из них полностью стирает все данные без возможности восстановления.
Важно! Для начала необходимо отключить самозащиту антивируса. Для этого откройте настройки приложения и в разделе «Устранение неисправностей» снимите галочку с пункта «Включить модуль самозащиты Avast» (смотрите пошаговое руководство на скриншотах).




Способ №1. Удаление с помощью утилиты Avastclear
Разработчик предоставляет на официальном сайте специальную утилиту для деинсталляции. Ее можно скачать по ссылке

Но здесь важно учесть следующие особенности:
1. Перед загрузкой Avastclear нужно создать отдельную папку на рабочем столе (например «uninstallеr»). Обязательно укажите путь размещения файла (C:Documents and SettingsАдминистраторРабочий стол uninstallеr). Проверьте, что он находится именно там. В противном случае, после удаления Аваст, вся информация, находящаяся в папке с деинсталлятором, будет уничтожена.

2. Открывать утилиту необходимо в безопасном режиме Windows 7 или других ОС. Обычный запуск может привести к повреждению системных файлов. В целях безопасности советуем сделать точку восстановления (Пуск — Все программы — Стандартные — Служебные — Восстановление системы — Создать точку восстановления — Далее -Создать).

Подробная инструкция по работе с удалением Аваст с помощью утилиты, смотрите в этом видео:
Способ №2. Удаление с помощью приложения Revo Uninstaller
Любой уважающий себя пользователь должен иметь всегда под рукой это суперполезное расширение. Его можно скачать на официальном сайте: www.revouninstaller.com. Дистрибутив платный, но пробная версия функционирует 30 дней. RUni отлично работает на любой ОС, включая Windows 10. Особенность программы заключается в том, что она полностью очищает системные файлы и реестр от компонентов удаляемого ПО, а главное безопасно.
Отключение само
1. Отключите компонент самозащиты антивируса. Откройте деинсталлятор и выберите в списке Avast. Нажмите на кнопку «Удалить».

2. В проводнике расширения подтвердите действие «uninstall».

3. Выберите команду «Перезагрузить позже».

4. Установите «Продвинутый» режим и запустите «Сканирование».

5. Отметьте оставшиеся записи в реестре, выделенные жирным шрифтом и нажмите «Удалить», затем «Далее».

6. Теперь выберите все оставшиеся файлы и папки на локальном диске, затем нажмите кнопку «Удалить» и дождитесь окончания деинсталляции.

7. В завершении, необходимо перезагрузить компьютер.

Совет! Для надежности, просканируйте реестр на наличие оставшегося «мусора» уникальным чистильщиком CCleaner. Он имеет множество функций для оптимизации работы компьютера. Бесплатная версия предоставляется на официальном сайте

Способ №3. Как удалить Аваст с компьютера, если он не удаляется
Этот вариант чем-то похож на процесс деинсталляции антивируса с помощью Revo Uninstaller. Но удалять мы будем стандартными средствами Виндовс 7, XP,Vista, 8 или Windows 10. На всех операционных системах последовательность действий одинаковая.
Будьте внимательны! Данный способ предназначен для продвинутых пользователей, но это не значит, что он самый лучший. Два первых приема не менее эффективны.
Рекомендуем его применять в крайнем случае, например, если нет возможности скачать утилиту Avastclear или деинсталлятор Revo Uninstaller. Выполняйте все пункты нашей инструкции очень внимательно и никакой самодеятельности! Иначе, мы не гарантируем исправной работы системы после удаления Аваст.
1. Создайте точку восстановления системы и отключите модуль самозащиты антивируса, как показано в 1 способе.
2. Пройдите следующий путь: — — Установка и удаление программ. В списке установленного софта, найдите Avast и нажмите «Удалить». Далее следуйте указаниям проводника.

3. После деинсталляции, снова зайдите в меню «Пуск» и перейдите в командный менеджер «Выполнить».

4. В строке открывшегося окна, наберите «regedit» (без кавычек).

5. В редакторе реестра, откройте контекстное меню «Правка» и выберите «Найти…».

6. Введите в поиск запрос «аvast».

7. Удаляйте все найденные папки и файлы со словом «аvаst». Выполняйте поиск снова и снова нажатием клавиши F3, пока в реестре не останется ни единого компонента программы.

8. Следующий этап – это чистка системы. Откройте меню «Пуск» и выберите раздел «Поиск». Укажите место исследования «Локальный диск С».

9. Выберите область действия поисковой системы «Файлы и папки» и ведите в строки слово «аvаst».


10. Выделите все найденные элементы и удалите. Если по какой-то причине некоторые файлы не уничтожаются, то можно воспользоваться отличным приложением Unlocker, которое предназначено для Windows 7, ХР и более новых версий, включая самую последнюю Виндовс 10.

Важно! Не забудьте после всего почистить корзину, перезагрузить компьютер, просканировать реестр и очистить систему с помощью CCleaner. Если боитесь навредить, то сначала скачайте Play Market для компьютера, установите эмулятор и потренируйтесь на виртуальной машине.