Программа для удаления лишних файлов с компьютера
Программа для удаления файлов
Как избавить домашний или рабочий компьютер от лишних файлов? Ответ на этот вопрос прост – устроить генеральную уборку, отыскав и устранив всё ненужное в системе. Но если вам хоть раз в жизни доводилось чистить ПК вручную, то вы прекрасно понимаете, как много времени уходит на данную работу. Программа для удаления ненужных файлов «Ускоритель Компьютера» способна взять все заботы на себя и навсегда избавить вас от этих проблем. Из данной статьи вы узнаете, какие файлы чаще захламляют операционную ситему, и как «Ускоритель Компьютера» может с ними справиться.
Данная программа для очистки ненужных файлов на русском языке является гарантией безвозвратного удаления из компьютера таких ненужных файлов:
- дубликаты;
- документы большого объема;
- поврежденные файлы;
- файлы с неверным расширением в системе реестра;
- сохраненные данные об отсутствующих приложениях и т.д.
Перечень файлов и папок, которые можно удалить с помощью утилиты, можно продолжать и дальше. Это лишь часть документов, которые могут захламлять компьютер и негативно влиять на продуктивность его работы. «Ускоритель Компьютера» обеспечивает быструю, надежную и полную очистку ПК от старых системных файлов, удаление с диска С ненужной информации. Скачать пробную версию программы можно бесплатно на официальном сайте.
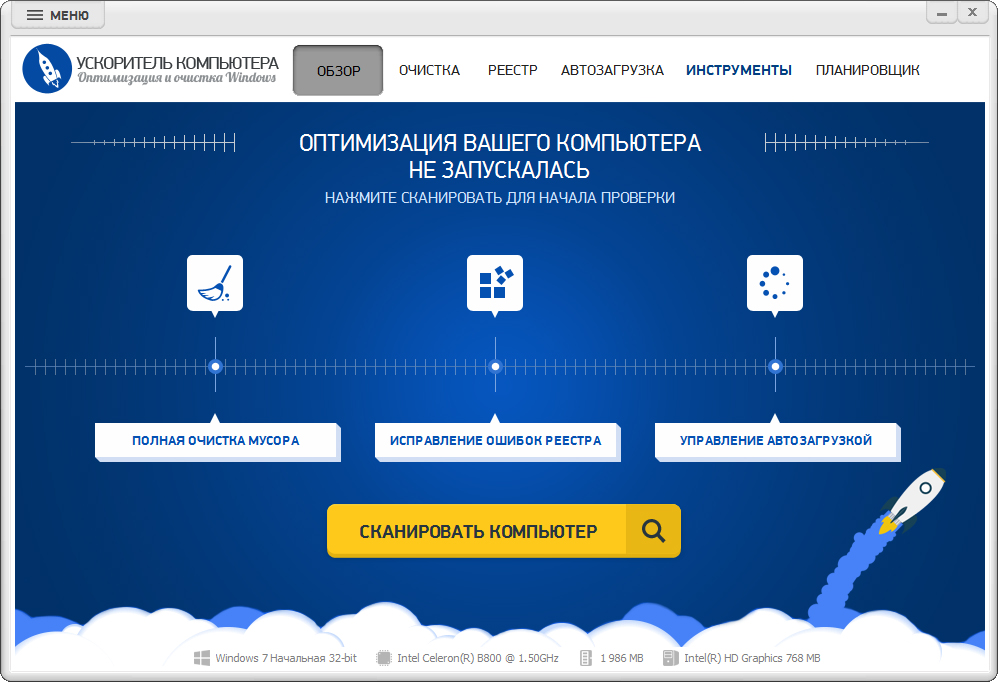
Основное окно работы программы: все доступные инструменты программы
Удаляем мусорные файлы
Кэш и корзина компьютера – это первые места, состояние которых надо проверять. Объясняется это достаточно просто. К примеру, к кэшу пользователь обращается при каждом сеансе работы с браузером, даже тогда, когда сам не осознает этого. Также стоит помнить, что файлы, которые вы поручаете компьютеру удалить (программы, фильмы, музыка и пр.), не сразу бесследно исчезают. Они перемещаются на временное хранение в корзину, где и остаются долгое время, занимая место.
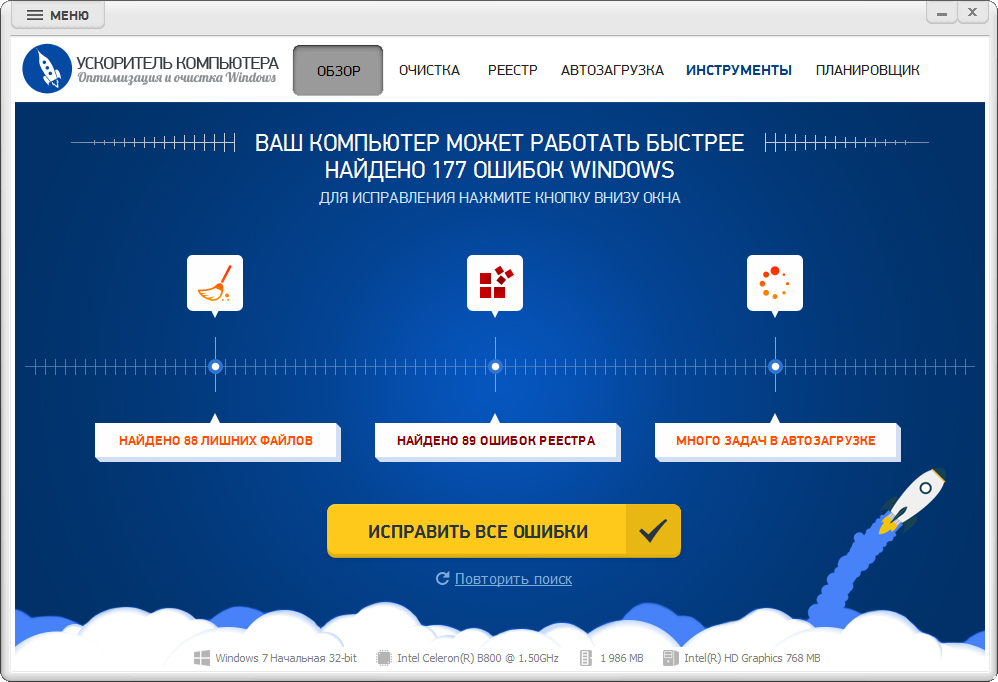
Итог сканирования системы: лишние файлы, ошибки реестра, проблемы с автозагрузкой
Программа «Ускоритель компьютера» найдет все мусорные файлы и раз и навсегда устранит их с вашего ПК. С её помощью вы сможете очистить операционную систему и браузер от хлама всего за одно сканирование.
«Ускоритель Компьютера» подойдет для работы c Windows 7-10, XP, Vista. С ним вы удалите все ненужные файлы, оптимизируете реестр и ускорите запуск ПК. Понятный русскоязычный интерфейс, компактный объем программы и удобное управление – дополнительные бонусы, которые порадуют вас при работе.
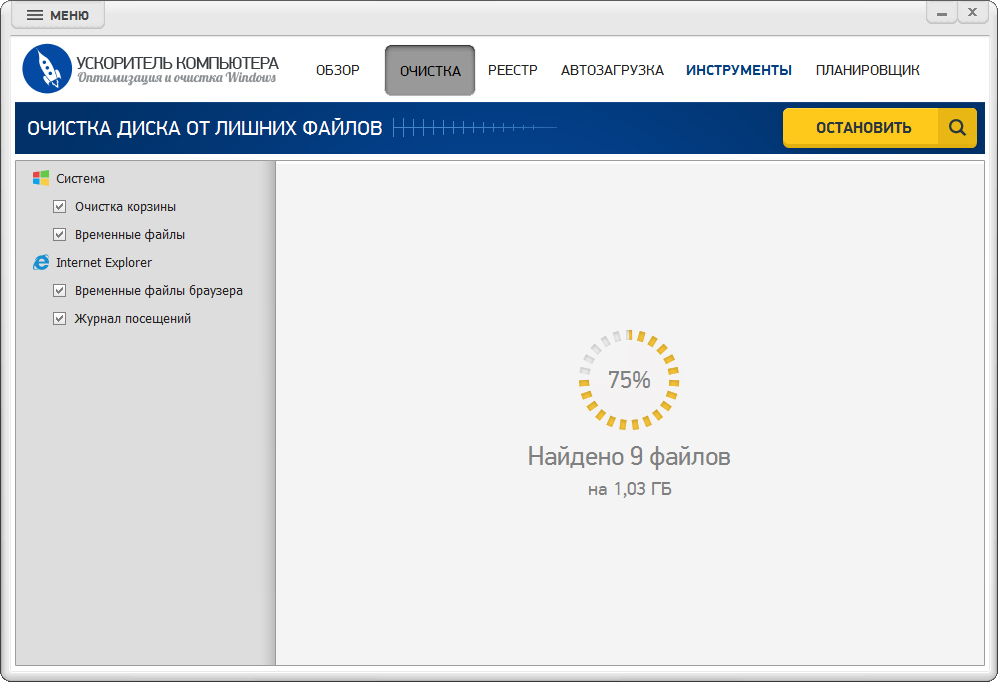
Окно «Очистки»: поиск «мусорных» файлов на жестком диске
Ищем дубликаты файлов
Программа для удаления файлов с компьютера поможет избавиться и от другого типа мусора: от копий тех или иных файлов, раскиданных по всему жесткому диску. Если вы думаете, что таких файлов в памяти вашего ПК нет, то вы очень сильно ошибаетесь.
Дубликаты – копии файлов, которые могут находиться как в одной папке с оригиналом, но под другим именем, так и совсем в ином месте на диске вашего ПК. Имеют то же расширение и размер, как и первоисточник. В большинстве случаев данные файлы совершенно бесполезны и зря занимают место на ноутбуке.
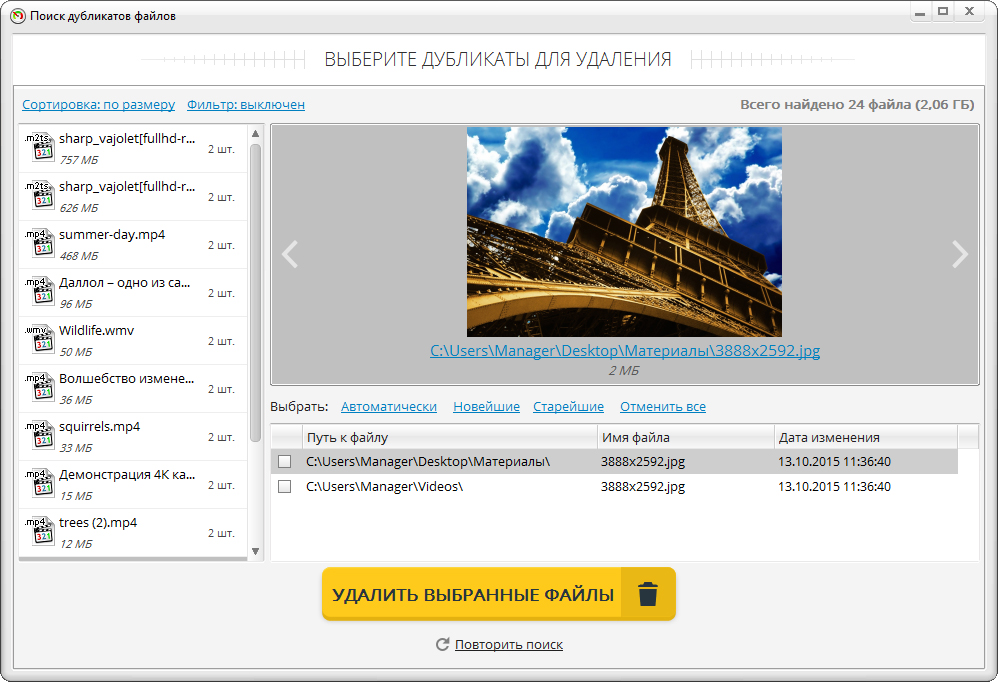
Поиск дубликатов: итог сканирования, характеристика обнаруженных файлов
Для поиска копий вам необходимо зайти в меню «Инструменты» и выбрать опцию «Поиск дубликатов». Отметьте все необходимые для проверки папки и дождитесь окончания сканирования. Это не займет много времени. Удалите дубликаты – избавьте ПК от лишнего мусора. Также вам стоит узнать и о том, как очистить диск С от ненужных файлов иного типа.
Освобождаем память от ненужных больших файлов
Вы часто скачиваете из интернета фильмы и музыку? Устанавливаете игры? Храните большие архивы фото? Все перечисленные файлы занимают огромное количество места на жестком диске и также могут замедлять работу вашего ноутбука. Программа для удаления файлов поможет отыскать все большие файлы. Кстати, вы сами можете определить перед сканированием, какие документы программа должна считать «большими». По окончании на экране появится подробный отчет, где будут показаны все объекты, которые занимают много места. После их можно удалить или записать на внешние носители информации.
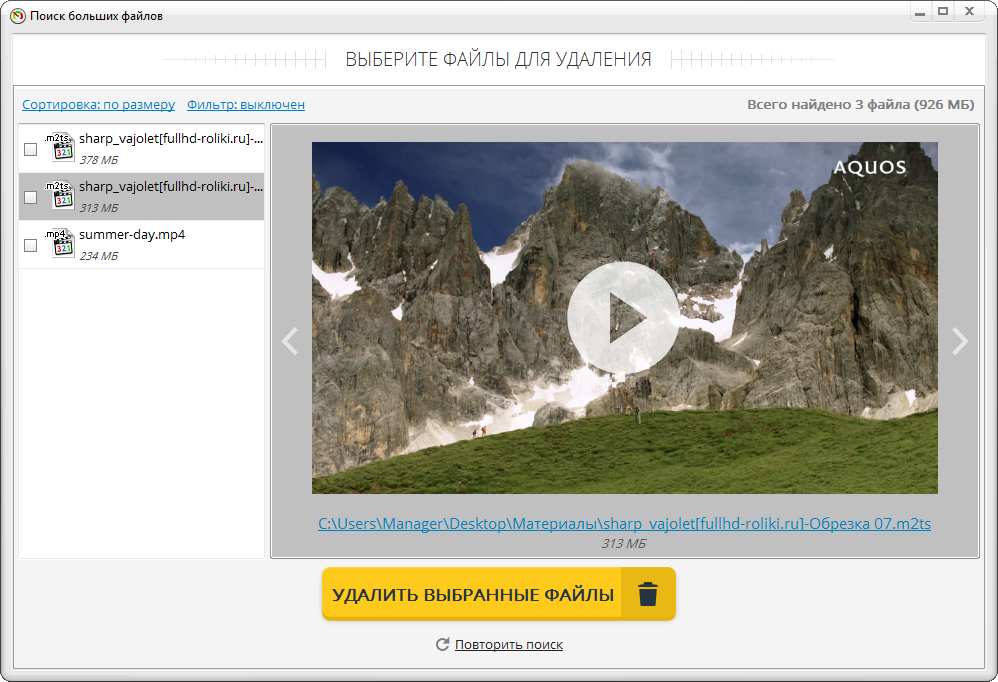
Обнаруженные программой лишние файлы — в системе и браузере
Вместо заключения
Компьютер — это «дом», который время от времени требует уборки. После данных процедур вы заметите изменения в своем ПК. Все непонятные торможения системы исчезнут, а на диске станет больше места, которое можно использовать в своих целях. Не запускайте состояние ноутбука, оставляйте только необходимое, и тогда он будет радовать вас прекрасной работой всегда!
«Ускоритель Компьютера» сэкономит ваше время!
Вы забудете, что такое медленная загрузка Windows, зависания и сбои в работе ПК
Пять бесплатных программ для очистки жёсткого диска

В памяти компьютера скапливается множество ненужных файлов. Часть из них можно удалить вручную — кэш браузера и содержимое каталога Temp, но многие программы мусорят в таких закоулках диска, что легко найти не получится. Проще и быстрее воспользоваться одной из программ очистки дисков, благо есть много бесплатных.
Абсолютно бесплатная программа с поддержкой русского языка, которой регулярно пользуюсь. Есть версии для Windows и Linux, поэтому, если захотите поставить Deepin, не придётся отказываться от привычного инструмента.

Пользователям, которым нужно, чтобы компьютер просто работал без копания в оптимизаторах системы, пригодятся подсказки в правой части окна. Описание пунктов очистки позволят разобраться, что можно удалять, а что нет.
Так как программы могут хранить мусор где-то в дебрях своих каталогов, BleachBit поддерживает загрузку winapp2.ini. Энтузиасты составляют этот файл, чтобы программы-чистильщики дисков умели очищать ненужные файлы от как можно большего количества софта. Просто включите поддержку winapp2.ini в настройках и перезапустите программу.

Тогда при запуске будет появляться надпись, сообщающая, что BleachBit научился очищать новые, ранее недоступные, места.

А для продвинутых пользователей в настройках есть возможность ведения собственного списка очистки.
System Ninja Free
Чистильщик представлен двумя версиями: бесплатной Free и платной Pro. В бесплатной нет автообновления и очистки в режиме «одной кнопки», в остальном разницы по сравнению с продвинутой никакой.

Русский язык поддерживает «из коробки». Русификация качественная, назначение большинства пунктов понятно, хотя всплывающие подсказки можно было сделать подробнее. Не объяснено, что после включения пункта «Файлы Cookie» сайты забудут, что вы вводили логин и пароль.
«Системный ниндзя» примечателен тем, что в него встроены дополнительные инструменты:
- информацию о системе и оборудовании,
- менеджер автозапуска,
- деинсталлятор программ,
- диспетчер запущенных процессов,
- поисковик дубликатов файлов.
При желании можно поставить плагины, добавляющие чистильщик реестра и несколько файловых утилит.
Как чистильщик System Ninja работает очень агрессивно: по умолчанию ищет файлы с расширениями .tmp и .dmp. Если tmp-файлы в 99,99% случаев действительно можно удалить без последствий, то в *.dmp далеко не всегда хранится мусор. Например, онлайн-игра Aion складывает в такие полезную информацию для ускорения загрузки. Так что не забудьте добавить в настройках в исключения каталоги с играми.
Подробная справка и необходимые ссылки: glashkoff.com/ccleaner/
Самая известная программа для очистки ненужных файлов. Фактически номер один по функциональности: не только удаляет ненужные файлы, но и упрощает деинсталляцию ненужных программ, чистит автозагрузку и многое другое.

О том, как CCleaner работает, подробно рассказал в инструкции.
Формально CCleaner выполняет свою задачу, но я всё же перешёл на BleachBit. Компания Avast, известная многим благодаря популярному антивирусу, в июле 2017 года купила Piriform, занимающуюся разработкой CCleaner, с тех пор пошли неурядицы: то конфиденциальную информацию хакеры похищают, то сам CCleaner начинает её собирать без права отказа.
Да и сам CCleaner остановился в развитии: существует более десятка лет, а встроенные подсказки для облегчения выбора пунктов очистки так и не представили. Про нормальную автозагрузку файла winapp2.ini стоит лишь мечтать.
Более того, когда поставил самую новую на данный момент версию 5.44, обнаружил, что CCleaner закрывается через пару секунд после запуска. Поэтому скриншот, который виден выше, сделан исключительно благодаря ловкости моих рук вопреки кривизне оных у разработчиков.
XTR Toolbox
Утилита для продвинутых пользователей, не требующая установки. Поддержки русского языка в интерфейсе нет, только английский.

XTR Toolbox — это сборник полезных модулей. Очистка жёсткого диска — одна из функций. Все модули запускаются кнопками на главном окне.
Junk Files Cleaner — очистка каталогов с ненужными файлами.

Поиск идёт только в определённых папках, поэтому, как правило, пользовательские документы случайно удалить нельзя. А вот системные файлы, требуемые для загрузки и работы программ, можно. Поэтому, если не понимаете, как чистильщик в XTR Toolbox работает, не ставьте галку на пункте «Windows Installer Cache».
Chrome Extensions Manages — то же самое, что и пункт «Дополнительные инструменты» — «Расширения» браузера Google Chrome.
Store App Manager — удаление программ, установленных через Магазин приложений Windows 10.
Remove Telemetry Updates — удаление обновлений Windows 7 и 8, влияющие на сбор информации о компьютере и пользователе. Бесполезно в Windows 10.
Startup Manager — редактирование списка автоматически запускаемых при включении компьютера программ. Пока этот инструмент XTR Toolbox довольно примитивен.
Services Manager — простое и удобное изменение параметров запуска служб Windows.
Software Manager — аналог «Приложений и возможностей» в Windows, позволяет удалить программы.
Hosts File Manager — редактор файла hosts. Да не простой, а с фишкой: имеется кнопка загрузки правил блокирования рекламных сайтов.
Quick Tools — запуск функций для починки редких глюков: Rebuild Icon Cache (сброс иконок), Rebuild Font Cache (сброс кэша шрифтов), Reset Even Logs (очистка журналов Windows).
Настроек, увы, нет вовсе. Плюс программы — не нужно устанавливать.
Где скачать: справа в сайдбаре на странице сообщества old.reddit.com/r/TronScript/
Об этом монстре весом более 600 мегабайт я узнал, когда искал альтернативу CCleaner.

Tron — это не одна программа, а сборка из множества, среди которых одноразовый антивирус от лаборатории Касперского, CCleaner, BleachBit, Autoruns и десятка два других утилит.
Идея Tron — автоматическая очистка компьютера от вирусов, ненужных файлов и программ, отключение сбора данных операционной системой. По сути это скрипт, запускающий по очереди различные утилиты. Работает почти автоматически — в одном из антивирусов нужно нажать кнопку сканирования.
Tron не та программа, которую стоит запускать в профилактических целях неподготовленному пользователю. Но чего-то разрушительного в скрипте нет. Он удаляет вагон и маленькую тележку программ с сомнительной репутацией, а также отключает всё, что связано со сбором данных системой. Документы пользователя, как обещает автор, затронуты не будут.
Скрипт Tron запускается так:
- Перезагрузите компьютер, чтобы все запланированные обновления Windows, если они были назначены, установились.
- Запустите загруженный инсталлятор. Файлы распакуются в каталог /tron/ там же, где был инсталлятор.
- Скопируйте содержимое каталога /tron/ (tron.bat и /resources/) на Рабочий стол.
- Запустите tron.bat с повышенными привилегиями: правой кнопкой — «Запуск от имени администратора» — «Да».
- Следуйте подсказкам на экране.
- Ждите 3-10 часов (это не шутка, сканирование жёсткого диска всеми утилитами занимает много времени).
- В процессе работы Tron появится окно антивируса Malwarebytes, нужно будет нажать кнопку «Scan»).
- После отработки скрипта перезагрузите компьютер.
Важно не прерывать работу скрипта. Он должен отработать полностью. На паузу ставить нельзя, работать за компьютером в это время — тоже.
Конечно, это не все программы для удаления ненужных файлов. Если пользуетесь другой — не стесняйтесь советовать в комментариях.
Очистка компьютера от мусора и ненужных файлов
Автор: Амиль | Дата публикации: 27-08-2019 | В разделе: Windows инструкции
Многие знакомы с ситуацией, когда зависает компьютер, программы загружаются очень медленно или вовсе не отвечают на действия пользователя. Наиболее распространенной причиной этого является большое количество ненужных файлов, которые занимают большую часть пространства на жестком диске. В этой статье рассмотрим различные способы, как очистить компьютер от мусора и не нужных файлов, что поможет вернуть прежнее быстродействие системы.

Стандартные средства Windows
Утилита «Очистка диска»
Функция предназначена для удаления временных и других ненужных системных файлов. Для этого:
- Перейдите в «Этот (мой) компьютер» нажмите правой кнопкой мыши по диску, который нужно почистить. Выберите пункт «Свойства»;

Во вкладке «Общие» нажмите на «Очистка диска»;

После выполнения сканирования выберите файлы, которые нужно удалить и подтвердите действие.

Чтобы освободить как можно больше места на жестком диске, вы можете удалить ненужные системные файлы. Для этого нажмите на «Очистить системные файлы». Утилита перезапустится, снова проведет анализ, в списке появится два новых пункта: «Файлы резервной копии пакета обновлений» и «Очистка обновлений Windows».
Очистка временных файлов в папке temp
Для очистки компьютера от ненужных файлов также необходимо удалить содержимое из папки temp – в ней находятся временные файлы различных программ. Добраться до попки можно с помощью команды «Выполнить». Сначала нажимаем сочетание клавиш Win+R, после чего в строку вписываем %temp%.

После нажатия кнопки «ОК» откроется проводник, где все содержимое этой папки нужно выделить (Ctrl+A) и удалить (Shift+Del).
Найти эту папку можно и через проводник. Для этого откройте системный диск С, зайдите в папку Windows, после чего найдите Temp. В некоторых случаях она может быть скрытой, поэтому предварительно нужно включить опцию «показывать скрытые файлы».
Нужно помнить, что в папке удалятся не все временные файлы, а только те, которые не задействованы в работе программ. Поэтому перед очисткой рекомендуется закрыть все запущенные программы, чтобы была возможность удалить все файлы.
Глубокая очистка
Выполнить глубокую очистку от системных файлов можно с помощью командной строки. Для этого:
- Вызовите командную строку «Выполнить» нажатием Win+R и впишите в нее cmd, нажмите «Ок»;

В командную строку впишите %systemroot%system32cmd. exe/c cleanmgr/sageset:65535 & cleanmgr/sagerun:65535 и нажмите Enter;

Очистка папки «Загрузка»
В ОС Windows предусмотрена специальная папка для загрузок программ и файлов из интернета. Чтобы освободить больше места и увеличить производительность компьютера, ее также нужно время от времени чистить. Поскольку там могут быть и нужные для пользователя файлы, предварительно необходимо скопировать их в другую папку на жестком диске. Для очистки папки «Загрузки» выполняем такие действия:
- Заходим в Мой компьютер, в боковом меню слева находим «Загрузки»;

Таким образом можно освободить до нескольких десятков, а в некоторых случаях и сотен гигабайт памяти.
Также рекомендуем отключить автозагрузки ненужных или замедляющих загрузку системы программных продуктов. Для этого одновременно нажмите Ctrl + Alt + Delete, перейдите в «Диспетчер задач» — «Автозагрузка». Выберете приложения, которые не нужны вам при запуске системы и отключите.

Сторонние программные продукты
Чтобы почистить компьютер от ненужных файлов, можно воспользоваться и сторонним программным обеспечением. Выбор таких утилит очень велик, многие имеют платные и бесплатные версии. Для домашнего пользования вполне достаточно функционала, который представлен в бесплатной версии.
Пользоваться такими утилитами нужно с осторожностью, поскольку есть риск стереть важную информацию. Поэтому для очистки следует выбирать только те разделы, где не содержится важная информация.
С помощью этой программы можно очистить компьютер от мусора, удалить ненужные программы, настроить автозагрузку, оптимизировать систему и многое другое. Программа является полностью бесплатной. Для очистки от ненужных файлов:
- Во вкладке Utilities выбираем пункт «Disk Clean-up»;

Отмечаем галочками те разделы, которые требуется почистить и нажимаем «Scan»;

Программа используется для чистки реестра и жесткого диска от мусора. Скачать ее можно полностью бесплатно. Состоит она из нескольких разделов: «Cclearer» для очистки от ненужных файлов, «Registry» для чистки реестра и «Tools», где собраны такие дополнительные инструменты, как удаление программ, управление автозагрузкой и другое.
Для чистки от ненужных файлов выполняем такую последовательность действий:
- Переходим во вкладку Ccleaner, ставим галочки возле разделов, которые нужно почистить;

Жмем кнопку «Analyze»;

После завершения анализа появится объем информации, который будет удален. Нажимаем «Run Ccleaner».
11 лучших утилит для удаления ненужных программ (деинсталляторов)
Деинсталляторы (программы для удаления программ) являются неотъемлемой частью процесса оптимизации операционной системы, так как позволяют высвободить значительные ресурсы для операционной системы.
В отличие от штатной системы удаления, деинсталляторы зачастую имеют расширенный функционал. Помимо простого удаления, они могут искать остатки удаленных программ, производить принудительное удаление (в случаях, когда программу не получается удалить штатными средствами), а также ряд других возможностей.
Ниже представлены лучшие программы для удаления, которые вы можете скачать на свой компьютер и использовать вместо штатного инструмента для удаления.
Wise Program Uninstaller – утилита для полного удаления программ и следов от них, которые остаются после обычного удаления. Утилита весьма проста в использовании, не требует дополнительных знаний для работы. Работает по классическому сценарию: сначала производится штатное удаление, а затем поиск и удаление остатков программы в системе.
Деинсталлятор Uninstall Tool отлично подойдет консервативным пользователям, которые любят классический внешний вид программ в стиле Windows XP. Что касается функционала, то он весьма типичен для программ такого типа и включает в себя базовый набор инструментов по поиску следов удаляемых программ и менеджер автозагрузки.
Стандартный инструмент удаления программ не всегда полностью удаляет приложения, установленные в системе. Часть файлов и записей остаются там мертвым грузом. Серьезного урона Windows это не приносит до тех пор, пока этих данных не скапливается слишком много. Остатки от программ в виде файлов могут серьезно сокращать дисковое пространство, что впоследствии может сказаться на работоспособности системы. Чтобы такого не происходило, существуют различные приложения для полного удаления программ.
Одна из таких программ называется GeekUninstaller и предназначена она для удаления ненужных программ и последующего поиска и удаления следов пребывания этих программ на компьютере. Интерфейс утилиты достаточно аскетичный и прост. Все что нужно — выбрать приложение и нажать по кнопке «Удалить».
Наверняка Вам знакома ситуация, когда вдруг выясняется, что на системном диске слишком мало свободного места. Или Вы вдруг замечаете, что компьютер стал работать заметно медленнее по сравнению с тем, как он работал раньше. А при покупке нового ноутбука Вы наверняка видели огромный список установленных демонстрационных версий программ, которые вам явно не нужны. Для решения всех вышеописанных проблем надо лишь удалить весь «хлам» из системы. Но как понять, какие из программ действительно не нужны, а какие стоит оставить на компьютере? Ответ на этот вопрос нам даст бесплатная утилита Should I Remove It?.
Soft Organizer – утилита для удаления (деинсталляции) ненужных программ и поиска их следов (остатков), которые остаются после обычного процесса удаления. Для этого нужно запускать удаление программ из Soft Organizer. В этом случае процесс поиска следов запускается автоматически после обычного удаления.
Revo Uninstaller Pro – один из самых функциональных деинсталляторов, которые существуют на рынке на сегодняшний день. Включает в себя такие инструменты как установка с отслеживанием, менеджер автозагрузки, несколько вариантов чистки системы от различного рода данных (ненужных данных, следов и прочего), функцию безвозвратного удаления файлов/папок, принудительное удаление и ряд других.
Есть весьма эффективный способ решить проблему с недостатком места на системном носителе. Для этого необходимо проанализировать ваши личные данные и удалить ненужные. Звучит достаточно просто, но есть пара тонкостей, которые останавливают многих пользователей. Во-первых, свои данные кажутся такими важными и нужными, что удалить вроде и нечего. Во-вторых, не совсем понятно с чего начать. В третьих, есть специализированные автоматические утилиты, которые за один клик освободят место.
В своей работе мы ориентируемся на бесплатное, а еще чаще на открытое программное обеспечение. В этом посте, мы расскажем о бесплатном, но к сожалению, еще не открытом программном обеспечении Revo Uninstaller. Эта программа позволит вам легко деинсталлировать (удалить) другое программное обеспечение, установленное на вашем компьютере. Разработчик заявляет, что Revo Uninstaller сможет удалить программу даже если Windows не может удалить ее через Панель управления («Установка/удаление программ»). Кроме того, Revo Uninstaller это самая мощная и быстрая альтернатива стандартному инструменту удаления программ Windows.
Absolute Uninstaller — простой в использовании деинсталлятор, который помогает удалять ненужные программы с вашего компьютера. Интуитивно понятный классический интерфейс, удобное управление, удобные разделы для отображения только редко используемых программ, программ большого объема, недавно установленных или обновлений Windows.
Total Uninstall – утилита для удаления ненужных программ с функцией отслеживания установки новых программ, поддержкой современных приложений Windows (из магазина Microsoft Store), функцией очистки системы от временных и других ненужных файлов, а также менеджером автозагрузки.
Программа может отображать список всех следов выбранной программы по кнопке «Подробно» на панели инструментов. В них входят следы на диске, в системном реестре, а также службы и устройства. Бывает весьма полезно для анализа приложений, так как может показать все службы, связанные в выбранной программой.
Деинсталляторы стали нормой для пользователей Windows. Связано это с тем, что от программ часто остаётся большое количество файлов и папок на диске, которые висят мертвым грузом. И чем больше приложений пользователь устанавливает и стирает на своем ПК, тем больше ненужных следов остается в системе мертвым грузом.
CCleaner Free
У самой известной программы для очистки компьютера от мусора есть бесплатная версия. Скачать CCleaner Free бесплатно на русском языке для Windows 10, 8, 7, XP, а также для других поддерживаемых операционных систем можно на нашем фан-сайте ccleaner-all.ru внизу этой страницы. А пока небольшое описание программы.

CCleaner Free умеет также хорошо чистить компьютер, как и платная версия. Ее функционал почти не ограничен, за исключением нескольких функций, ограничение которых только уменьшают удобство использование «чистильщика», но не влияют на эффективность его работы.
Среди основных возможностей CCleaner Free, кроме очистки системы и реестра Windows, есть такие, как:
- удаление установленных программ;
- полное уничтожение следов информации на дисках без возможности восстановления;
- управление дополнениями (плагинами), установленными в ваши браузеры;
- поиск дублей (одинаковых) файлов на вашем компьютере.
Мы рекомендуем всегда использовать последнюю версию CCleaner Free, так как в нее постоянно добавляется поддержка новых программ, выходящих для Windows (к примеру) или других ОС, а также учитываются все обновления операционной системы и особенности, которые могут появиться при ее очистке.
Отличия CCleaner Free от платной версии
- Нет «тихого обновления» — если вышла новая версия, программа отправит вас на страницу ее загрузки на официальном сайте, откуда ее нужно будет скачать и установить на компьютер вручную;
- Запуск очистки возможен также в ручном режиме или автоматически сразу после запуска Windows (если говорить о версии для этой ОС). В платной версии есть также запуск очистки по расписанию;
- CCleaner Free устанавливается или только для вас или для всех сразу пользователей на компьютере. Платная PRO версия имеет настройки доступа к программе для разных пользователей на одном компьютере. Эта возможность будет в основном полезна в коммерческих структурах, в которых на одном компьютере обычно работает несколько разных человек;
- В CCleaner Free ограничена функция слежения за системой – программа не сможет автоматически приступать к удалению новых появившихся мусорных файлов из нее и из браузеров, пока вы не укажите ей это сделать вручную.
Преимущества CCleaner Free
Ни платя ни копейки вы сможете эффективно и быстро очистить свой компьютер и даже телефон от ненужных файлов, ускорив его работу и освободив дополнительное место на дисках.
Скачайте программу для очистки компьютера от мусора CCleaner Free с официального сайта для своей операционной системы по ссылке ниже.






