Программа для усиления микрофона Windows 7
Программа для настройки микрофона на ноутбуке и компьютере
Казалось бы, что может быть проще, нежели подключить микрофон к компьютеру или ноутбуку и записать собственный голос? Так думает каждый пользователь, не знакомый с основами звукозаписи. Дело в том, что настройка микрофона в Windows 10 или в любой другой системе подразумевает не только правильное подключение, но и установку оптимальных параметров, чтобы при записи или при использовании микрофона в тех же программах для голосового или видеообщения голос не искажался, не говоря уже о появлении посторонних шумов и помех.
Настройка микрофона в Windows 10 или в системах рангом ниже: общие принципы
Для начала хотелось бы дать несколько общих рекомендаций, которые в дальнейшем помогут избежать типичных ошибок со стороны пользователей.

Рассматривать выбор типа подключаемого устройства не будем, поскольку тут все зависит не только от предпочтений самого пользователя, но и от того, для каких именно целей будет использоваться микрофон. Тем не менее, для игр прекрасно подойдут наушники с микрофонами, для голосового общения можно использовать микрофоны среднего ценового диапазона, а на ноутбуках можно даже обойтись встроенным микрофоном.
Для записи вокала, конечно, лучше приобретать микрофоны профессионального или полупрофессионального уровня, хотя добиться качественной записи дома без соответствующей звукоизоляции или программ для удаления посторонних шумов будет крайне сложно.
С другой стороны, уровень входного сигнала практически для всех устройств рекомендуется устанавливать на половину громкости, чтобы микрофон не давал наводок на динамики. При записи их можно отключить и воспользоваться наушниками. Кроме того, установка такого уровня позволит избежать появления искажений и запираний, которые проявляются при пиковых значениях.
Подключение микрофона к компьютеру
Обычно бытовые микрофоны или устройства полупрофессионального уровня подключаются к компьютеру через специальный микрофонный вход на саундкарте при помощи джека 3,5 мм.

Если у вас имеется микрофон со стандартным джеком, для соединения с компьютером можно использовать специальный переходник на мини-джек. В некоторых моделях ноутбуков с интегрированными звуковыми чипами такие разъемы могут отсутствовать, поэтому придется довольствоваться встроенным микрофоном или дополнительно приобретать внешнюю саундкарту.
Основные параметры Windows
Теперь непосредственно о настройках. Сразу обратите внимание, что любая программа для настройки звука микрофона напрямую зависит от того, какие опции установлены в самой операционной системе. От этого никуда не денешься.
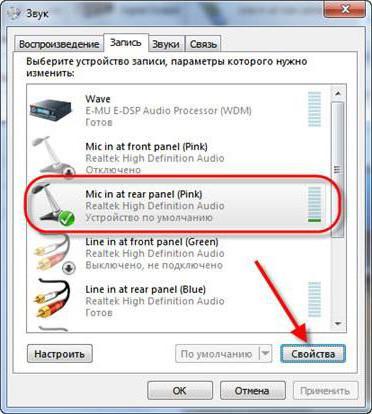
Для начала вызовите раздел звукозаписывающих устройств. Для этого можно использовать меню ПКМ на значке громкости в системном трее или «Панель управления» с выбором соответствующего раздела.
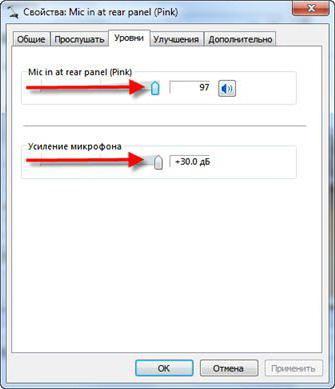
Выделите нужное устройство и нажмите кнопку свойств. Главное внимание сосредоточьте на вкладке уровней. Запись, как уже говорилось выше, выставьте на 50% громкости. Усиление лучше не трогать, хотя можно выставить уровень не более 10 дБ, при котором искажений наблюдаться не будет.
На вкладке дополнительных опций выберите формат (обычно он установлен на использование двух каналов с частотой дискретизации 44100 Гц и глубиной 16 бит, что соответствует качеству CD). В принципе, эти параметры можно не менять, хотя, если хотите получить повышенное качество, можно установить и более высокие значения из выпадающего списка.
При желании, нажав кнопку «Настройки», можно настроить специальные возможности вроде распознавания речи, если оно поддерживается.
Лучшие программы для настройки микрофона на ноутбуке или ПК
Теперь после ознакомления с общими настройками посмотрим, какая же программа для настройки наушников с микрофоном или микрофона без них, станет оптимальным инструментом.
Как правило, такие приложения можно разделить на несколько типов, куда входят обычные рекордеры, аудиоредакторы, программы для голосового общения и т. д. В каждом таком приложении есть множество опций для настройки и тестирования микрофона, в зависимости от сферы его применения.
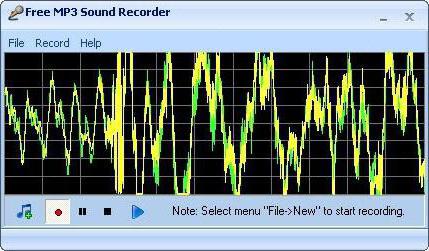
Среди записывающих программ лучшими можно назвать пакеты вроде Sonarca Sound Recorder, MooO VoiceRecoder, Free MP3 Sound Recorder и т. д.
Настроить микрофон для голосового общения лучше всего позволяет приложение Skype (именно эта программа для настройки микрофона на ПК, да еще и использованием спецэффектов при наличии дополнительных модулей считается одной из универсальных).
В отдельную категорию следует отнести целые программные комплексы и студии профессионального и полупрофессионального уровня. Среди самых известных и почитаемых утилит можно выделить Adobe Audition, Sony Sound Forge, Acoustica Mixcraft, Cockos Reaper, Audacity, ACID pro, Avid Pro Tools и многие другие. Также для записи голоса может использоваться любая другая программа для настройки микрофона, представляющая собой музыкальный секвенсор (FL Studio, Cubase, Reason, Cakewalk Sonar и т.д.)
Тестируем микрофон в Skype
Теперь рассмотрим один из самых популярных пакетов для голосового и видеообщения. Нельзя сказать, что Skype – это исключительно программа для настройки микрофона, но установка соответствующих опций в ней выглядит самой простой. К тому же, попрактиковавшись в ней, можно смело приступать к экспериментам в студийных приложениях.
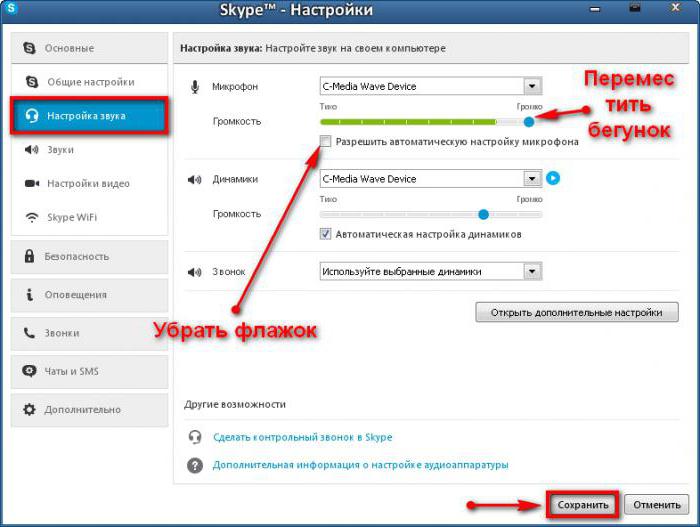
В самом приложении необходимо перейти к настройкам звука, выбрать активный в данный момент используемый микрофон и выставить желаемый уровень громкости. Попутно можно задействовать разрешение автоматической настройки, однако при активации этого параметра звук будет увеличиваться или уменьшаться автоматически, что не всегда удобно в процесс разговора. Далее поэкспериментируйте с уровнем динамиков и установите такой порог громкости, при котором не будет свиста.
Аудиоредакторы
Любая программа для настройки микрофона в виде редактора аудио и средства звукозаписи в своем распоряжении имеет куда больше инструментов, нежели простенькие рекордеры или приложение Skype. Это и понятно, ведь они специально для того и созданы.

При записи голоса можно установить собственные параметры, выбрав нужную схему из предустановленных шаблонов. При этом можно использовать даже автоматическую установку режима нормализации, когда звук по громкости будет выравниваться в режиме реального времени. Точно так же просто сразу же устанавливаются дополнительные эффекты вроде эквалайзера или ревербератора, чтобы сразу же можно было ощутить себя, например, в концертном зале. Вообще, инструментов так много, что описать их все не получится просто физически.
Настройки для караоке при подключении к разным системам
Что же касается всеми любимого караоке, тут особых сложностей быть не должно. Когда микрофон подключается, скажем, к бытовым DVD-проигрывателям или музыкальным центрам, изменять можно только входной и выходной уровень громкости (иногда с добавлением эффектов в реальном времени).
Другое дело – когда используется программа для настройки микрофона для караоке, в виде компьютерного приложения. Однако в большинстве таких пакетов имеются специальные шаблоны с предустановленными опциями, которые при необходимости и можно использовать.
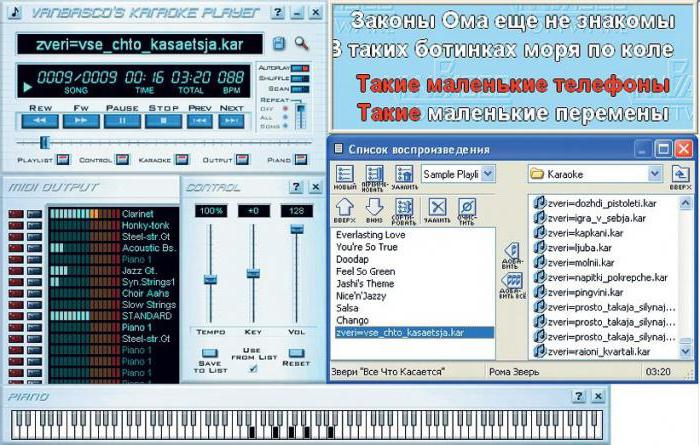
Что же касается самих утилит, самыми популярными можно назвать такие, как KaraFun, Vocal Jam, GoSing Karaoke Player, vanBasco’s Karaoke Player и т. д. В принципе, в них настройка микрофона, опять же, сводится к установке уровней и эффектов, если таковые имеются в наличии.
Можно обойтись и без установки программного обеспечения, а использовать файлы специального формата KAR, которые могут воспроизводиться обычным плеером Windows. В этом случае настройка будет производиться исключительно средствами системы, как было описано выше.
Краткие итоги
Вот кратко и все о том, какие действия может производить определенная программа для настройки микрофона в разных ситуациях. Что использовать? Тут все зависит от того, что именно требуется пользователю. Конечно, оптимальным вариантом станут аудиоредакторы и виртуальные звукозаписывающие студии, но разобраться с ними без специальных знаний будет достаточно сложно. Но в любом случае нужно помнить, что все утилиты, независимо от их предназначения, опираются исключительно на устанавливаемые пользователем параметры в компьютерной системе или в опциях звуковых карт. Так что, тут пригодится знание базовых настроек самих Windows-систем.
Программа для усиления микрофона Windows 7
UV SoundRecorder 2.11
- Описание
- Скачать
- Скриншоты
- Отзывы (47)
Скачать UV SoundRecorder (1.31 Mб):
UV SoundRecorder — программа для записи звука с микрофона, колонок, телефонной линии и других источников звука на компьютере. Позволяет писать звук сразу с нескольких источников и звуковых карт. Каждую звуковую дорожку можно сохранить в отдельный файл.
Как настроить микрофон в Windows 7, 8, 10

Звонки через интернет сегодня являются самым распространенным способом общения. Но иногда это невозможно, поскольку микрофон чаще всего плохо настроен и качество связи от этого страдает. Все версии Windows имеют одинаковые схемы для настройки микрофона.
Какие виды микрофонов могут подключаться к компьютеру?
Существует три типа микрофонов, который можно установить на компьютер с платформой Windows:
1. Стандартные аналоговые микрофоны. Они представляют собой устройства на палочках или подставках. Но не стоит путать их с теми, которые предназначаются для караоке. Обычно стандартные микрофоны подключаются к компьютеру через гнездо, которое имеет розовый цвет. Для того чтобы звук микрофона был качественный вход должен быть в звуковой или материнской плате Windows. Это играет важную роль, поскольку отсутствие качественного входа значительно снижает качество звука микрофона.
2. Микрофон, встроенный в камеру. Обычно в веб-камерах устанавливаются обычные аналоговые микрофоны, которые подключаются через кабель. В дешевых камерах, как правило, слабые микрофоны, которые прежде, чем выдать звук должны его преобразовать через аналого-цифровой преобразователь (АЦП). Если АЦП работает плохо, то собеседник слышит звук очень плохо.
3. USB-микрофон – это устройство, которое подключается к компьютеру, но не имеет привязке к камере. Подобных моделей встречается очень мало, и используются они чаще всего для общения в скайпе.
Настройка микрофона через кодек Realtek HD
Обычно все микрофоны настраиваются в микшере Windows, который есть на всех платформах Windows 7, 8, 10. Чаще всего микрофон можно настроить с помощью кодека Realtek HD:
• В первую очередь необходимо подключить микрофон, после чего диспетчер Realtek HD спросит, как определять подключенное к нему устройство. В списке нужно выбрать микрофонный вход.

• Теперь чтобы настроить микрофон необходимо перейти в диспетчер звука Realtek HD, который запускается через иконку в трее. Также можно отрегулировать микрофон через микшер громкости Windows. Для этого нужно щелкнуть на иконке регулятора звука правой клавишей мыши и выбрать в меню «Открыть микшер громкости», а там выбрать вкладку «Запись».
• Когда микшер громкости Windows открыт нужно найти микрофонный вход. В зависимости от расположения гнезда (передняя или задняя панель), а также его цвета имя микрофонного входа может меняться. Обычно имя выглядит так «Mic in at имя(цвет) гнезда». Когда подключенный микрофон найден, в списке чтобы его настроить нужно, нажать кнопку «Свойства».

• В новой вкладке «Свойства» нужно открыть закладку «Уровни». Тут можно настроить уровень входного сигнала, выставив от 0 до 100. Также уровень усиления микрофона выставит параметр от 0 до 30 дБ. Именно в последнем параметре зачастую кроется проблема тихо работающего микрофона. Для некоторых Windows минимальная допустимая частота это 20 дБ, но если настойка дает возможность выставить 30 дБ, то усиливаются шумы. Для их устранения нужно перейти на закладку «Улучшения».

• В новой закладке нужно снять галочку в графе «Отключение всех звуковых эффектов» и поставить ее в графе «Подавления шума» для устранения шума. Если при разговоре в микрофоне присутствует эхо то его можно убрать, поставив отметку напротив «Подавление эхо».

• Можно также настроить еще одни параметр, который позволит уменьшать уровень всех звуков при разговорах в скайпе. Для этого нужно зайти в закладку «Связь» и выбрать одни из пунктов в списке.

Настройка микрофона через встроенное аудиоустройство
Также микрофон можно настроить через кодек Intel, который в большинство платформ Windows является стандартным встроенным аудиоустройством. Но даже если на компьютер с платформой Windows 7, 8 или 10 установить другой кодек для настройки звука, то настроить его можно аналогично.
Итак, чтобы настроить в Windows микрофон нужно открыть двойным кликом микшер звука через иконку динамика в трее.

При отсутствии нужного значка можно воспользоваться следующим путем для всех Windows: Пуск – Панель управления – Звуки и аудиоустройства. В новом открывшимся оке нужно установить галочку на параметре «Отображать значок на панели задач».

В закладке громкость нужно нажать кнопку «Дополнительно» и установить галочку напротив строки «Дополнительные параметры» иначе настроить усиление микрофона в Windows не выйдет.

Теперь нужно настроить микшер записи. Для этого нужно открыть «Параметры» — Свойства. Там нужно выбрать графу «Запись». В новом окне будет список доступных входов, в котором нужно выбрать «Микрофон» (Микрофонный вход) и поставить рядом галочку.

После нажатия кнопки «Ок» можно настроить микрофон. Во вкладке микшера записи нужно найти строку, которая называется «Усиление микрофона». Но в некоторых версиях Windows этот параметр может называться по-разному, например, «Microphone boost». Но как бы не называлась эта строка, она означает, что в микрофоне можно настроить усиление до 20дБ.

В некоторых версиях Windows может быть, что под уровнем громкости нет кнопки «Настроить», которая позволяет включить усиление микрофона. В таком случае нужно знать, что эта кнопка находится в микшере громкости и поэтому переход в микшер записи необязателен. Наличие кнопки позволяет включить усиление микрофона без перехода в лишние вкладки.
Если же перечисленные способы не помогли добиться комфортного уровня звука и микрофон по-прежнему сильно шумит и работает на низком уровне громкости, то стоит рассмотреть покупку веб-камеры со встроенным микрофоном или же приобретение нового дорогого микрофона.
Также улучшить уровень звука можно, если установить новую звуковую карту на Windows с хорошим микрофонным входом. Еще одним решением может стать установка усилителя на микрофон.
Все перечисленные способы настройки микрофона являются общими для всех доступных версий Windows. При соблюдении всех условий можно настроить любой микрофон, который будет работать на достойном уровне.
Программы для микрофона


Программы для микрофона позволяю записывать голосовые сообщения и диктанты для дальнейшей печати, озвучивать книги т.д. Такие программы, как правило очень просты в использовании и бесплатны. Вы можете выбрать и скачать одну из таких программ из списка ниже.
Программы для записи звука, как правило, предоставляют несколько вариантов — запись речи с микрофона, запись звука со звуковой карты или и то и другое. То есть, вы можете записать свою речь с фоновой музыкой, например. До начала записи необходимо установить папку для сохранения файлов и их формат. Обычно есть несколько форматов сохранения, таких как MP3, Wav и т.д. Также могут быть настройки качества записи: битрейт, кодеки и другие. Иногда есть возможность загружать полученные записи на FTP или отправлять их по email.
Работать с программами для микрофона довольно просто. Запуск записи, пауза и остановка управляются кнопками, похожими на кнопки из аудио и видео плееров. Если в системе есть несколько устройств, с которых можно записать звук, то программа даст вам возможно выбрать нужное.
Windows 7 — настройка микрофона, как увеличить громкость микрофона

Довольно часто приходится пользоваться VoIP клиентами, типа Mumble, TeamSpeak, RaidCall и всегда найдутся люди, которых очень плохо слышно, точнее — очень тихо. Все усложняется еще и тем, что наушники я не люблю, поэтому звук выводится на колонки и подобных людей слышать еще труднее. Так вот, данная статья для них с описанием настройки микрофона.
Меню звуковых устройств
Правой кнопкой мышки жмем на значок звука, который находится возле часов и выбираем «записывающие устройства».

Выбор микрофона

Для микрофонов есть всего две позиции:
- по умолчанию;
- по умолчанию как устройство связи;
На скриншоте выше позиции показаны красными стрелками. Умолчания могут быть как для одного микрофона сразу, так и для двух разных, как, например, у меня. Зелеными стрелками показаны индикаторы звука. Это значит, что данный микрофон подключен.
Переставить умолчания можно правой кнопкой. Нажать пкм на нужном микрофоне и выбрать соответствующий пункт.
Регулировка громкости микрофона

Выбираем устройство, которое работает для связи (показано стрелкой), дважды щелкаем мышкой, переходим на вкладку «уровни» и передвигаем ползунки, пока не добьемся более-менее нормального звучания!





