Программа которая находит одинаковые файлы на компьютере
Лучшие программы для поиска дубликатов файлов на компьютере

Многие пользователи и не подозревают о том, как много одинаковых копий файлов хранится у них на жёстком диске. А между тем все они занимают место, которое можно было бы отдать под что-нибудь нужное. Если у вас на жёстком диске заканчивается место, то поиск дубликатов файлов на компьютере – это одно из лучших решений для того, чтобы немного его расчистить.
Поиск дубликатов файлов на компьютере с помощью специального софта
У вас на компьютере могут храниться копии файлов самого разного формата: изображения, музыка, видео или любой другой формат. Храниться такие файлы могут в разных каталогах и на разных дисках (если у вас их несколько). Кроме того они ещё и могут отличаться по размеру или даже расширению. А потому искать их в ручную — дело трудное и долгое.
Лучшим решением для поиска дубликатов файлов на вашем компьютере будет специальный софт. Сейчас существует множество различных программ, выполняющих поиск и удаление дубликатов файлов, и все они делятся на два типа: универсальные и ориентированные под определённый тип данных (музыку, изображения и видео). Первый вариант позволит вам быстро и без лишних проблем удалить дубликаты любого формата, однако, по сравнению со вторым, он куда менее точный. Так что выбирайте, какой из них предпочтительнее для вас, и давайте вместе рассмотрим самые популярные программы.
Универсальные программы для поиска дубликатов файлов на компьютере
Как уже говорилось ранее, универсальные программы способны искать дубликаты любых форматов, но уступают по точности более ориентированным версиям. Есть два основных параметра, по которым такие программы сравнивают файлы между собой: размер и контрольная сумма. Такой подход хотя и увеличивает скорость поиска, но позволяет найти лишь полностью идентичные файлы, и то далеко не все. Если вас устроит такой вариант, то давайте рассмотрим самые популярные среди пользователей интернета программы.
Программу DupKiller без преувеличений можно назвать самой популярной у нас на родине. И не удивительно, ведь у неё довольно много плюсов и практически нет минусов. Первое, чем подкупает данная программа – это, конечно же, полная и качественная русификация. Второе – это скорость работы, она здесь весьма высока и это при том, что и точность поиска здесь приятно удивляет. Кроме размера и содержания, DupKiller также сравнивает файлы и по дате их изменения. Не забыли разработчики и о том, что программа универсальна, а потому сравнивает она практически все существующие на данный момент форматы файлов. Добавьте к этому удобный интерфейс и широкую настройку функций и поймете, за что так любят данную программу.
Скачать её можно бесплатно на официальном сайте.
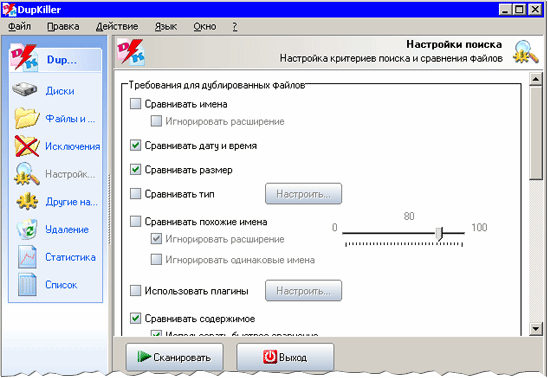
Duplicate Finder
Программа Duplicate Finder мало чем уступает предыдущему варианту и даже имеет несколько индивидуальных плюсов. Так, программа не только находит похожие файлы, но и сортирует их. Кроме поиска и удаления файлов-дубликатов она также удаляет пустые папки и “нулевые” файлы. Поиск же здесь осуществляется по размеру, контрольной сумме и названию файлов.
Несмотря на всё это, программа всё же не столь популярна среди российских пользователей как DupKiller, хотя главной причиной тому, скорее всего, является отсутствие русской версии программы.
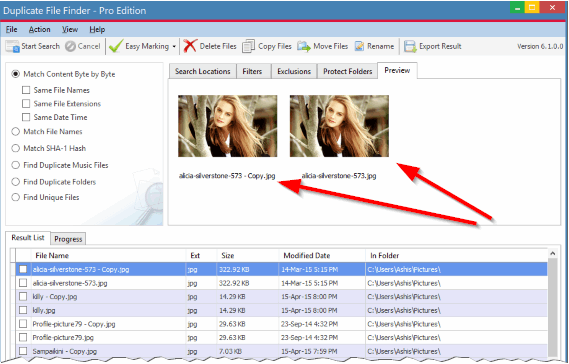
Glary Utilities
Третья по популярности программа для поиска дубликатов на компьютере – это Glary Utilities. Особенность данной программы в том, что она выполняет целый ряд различных функций по ускорению работы ПК: от очистки реестра, до управления безопасностью, а удаление одинаковых файлов лишь одна из её многочисленных функций. Программа полностью переведена на русский и находится в свободном доступе. Единственный её минус – это серьёзная нагрузка, оказываемая на систему, из-за чего во время работы программы компьютер может серьёзно зависать.
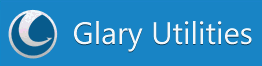
Программы по поиску копий аудиофайлов
Программы по поиску копий аудиофайлов точно пригодятся меломанам, хранящим у себя на ПК большие объёмы музыки, и в особенности тем, кто любит скачивать различные подборки музыки, ведь в таких подборках очень часто попадаются одинаковые композиции. Статистика такова, что примерно каждая десятая аудиозапись из сезонных подборок лучшей музыки уже есть у вас на ПК. Вот и считайте, если у вас на ПК, к примеру, сто гигабайтов музыки, то как минимум десять из них — дубликаты.
Ситуацию осложняет ещё и то, что такие файлы могут отличаться и по названию, и по размеру. Единственный критерий, по которому можно найти подобные копии – это аудиодорожка, которую можно отличить либо на слух, либо при помощи специальных программ. О лучших программах способных находить дубликаты аудиофайлов мы и поговорим далее.
Music Duplicate Remover
Лучшими качествами программы Music Duplicate Remover считаются её скорость и качество поиска. Принцип её работы заключается в том, что она прослушивает все аудиозаписи и запоминает их, а затем сравнивает друг с другом и ищет совпадения. Разумеется, такая процедура занимает гораздо больше времени, чем проверка универсальных программ, а потому скорость здесь быстрая лишь если сравнивать её с подобными программами. Средняя продолжительность проверки составляет около двух часов на сто гигабайт файлов (что, между прочим,около трёх композиций в секунду).
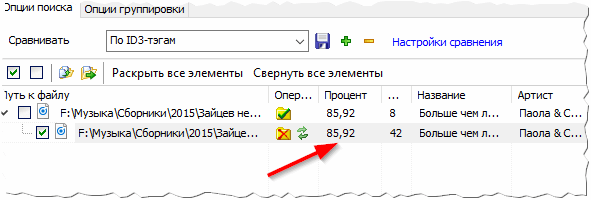
Audio Comparer
Программа Audio Comparer довольно сильно похожа на предыдущий вариант как по принципу поиска, так и по результативности. Она не уступает ей ни в скорости, ни в точности. Отдельно стоит упомянуть о наличии в ней своеобразного мастера, помогающего пользователям разобраться в основных принципах программы, когда они только начинают работать с ней.
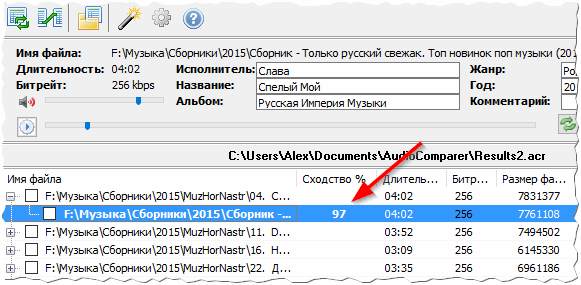
Dupe Guru Music Edition
Ещё одна программа, заслуживающая вашего внимания – это Dupe Guru Music Edition. Даже оригинальная версия программы Dupe Guru является вполне конкурентоспособной и может похвастаться отличной скоростью и точностью. Но что особенно интересно, так это небольшая доработка сделанная разработчиками в версии Music Edition.
В работе программ, ищущих дубликаты существует такое понятие, как “оригинал файла”, которое обозначает файл, который не будет считаться копией и после очистки останется у вас на ПК. Обычно в качестве оригинала выступает тот файл, который был найден раньше его копий; в редких случаях его дают выбрать пользователю.
Но Dupe Guru Music Edition, кроме обычного сравнения по звуку, делает также сравнение и по качеству аудиофайла и после окончания проверки делает оригиналом тот файл, качество которого было выше, чем у остальных. То есть после удаления копий у вас на ПК останется только самая качественная версия композиции.
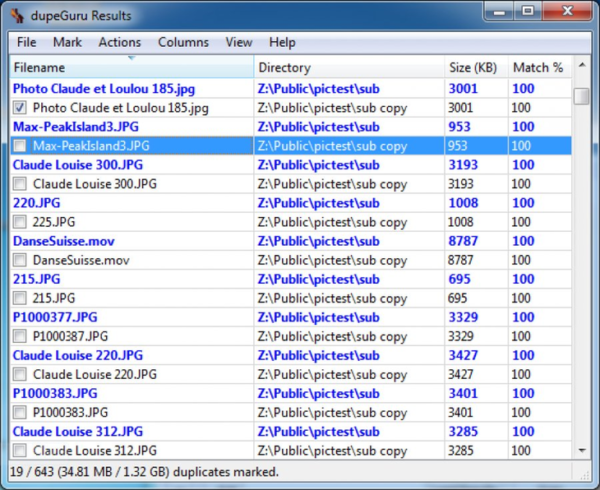
Программа поиска дубликатов фото — файлов
Большое количество одинаковых изображений в памяти ПК – также весьма распространённая проблема среди пользователей. Но при этом искать одинаковые картинки вручную чуть ли не труднее всего. Кроме того, что одинаковые изображения могут быть разных форматов, разрешения или качества, так они ещё обычно не подписаны, в отличие от тех же видео или аудиофайлов. Самому просматривать и запоминать все картинки, а затем искать копии в безымянных списках – дело неблагодарное, а потому помощь программы, которая проведёт поиск дубликатов файлов на компьютере вместо вас, будет как никогда кстати. Ниже представлены самые лучшие программы поиска дубликатов фото на компьютере.
Image Dupeless
Первая программа, которая подойдёт вам для данной цели – это Image Dupeless. Данная программа довольно быстро найдёт все похожие изображения, которые есть на вашем компьютере, и предложит вам их подробный список с возможностью сравнить их друг с другом. Примерное время проверки данной программы около получаса на один гигабайт файлов (что в свою очередь — около одной тысячи изображений среднего качества).
Программа полностью переведена на русский и распространяется бесплатно в интернете. При этом она является одной из самых лёгких программ подобного действия.
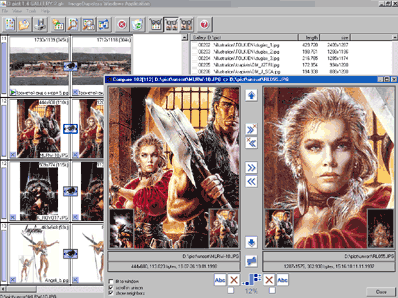
Image Comparer
Приложение Image Comparer является условно бесплатным, то есть скачивать вы его можете безо всяких вложений, но за использование определённых функций придётся доплатить. По скорости и размерам программа не уступает Image Dupeless, но кроме того имеет ещё несколько преимуществ. Главным плюсом многие пользователи называют “мастер по работе с программой”, который помогает освоиться “на первых порах”.
Однако что действительно выглядит интересно, так это процедура проверки файлов. Программа Image Comparer не только найдёт копии файлов, но ещё и выставит процент их совпадения и даже отметит отличающиеся места прямо на фотографии. Такой подход довольно сильно упрощает проверку дубликатов.
Исходя из всего вышеперечисленного, можно без сомнений назвать программу Image Comparer самой простой в использовании.
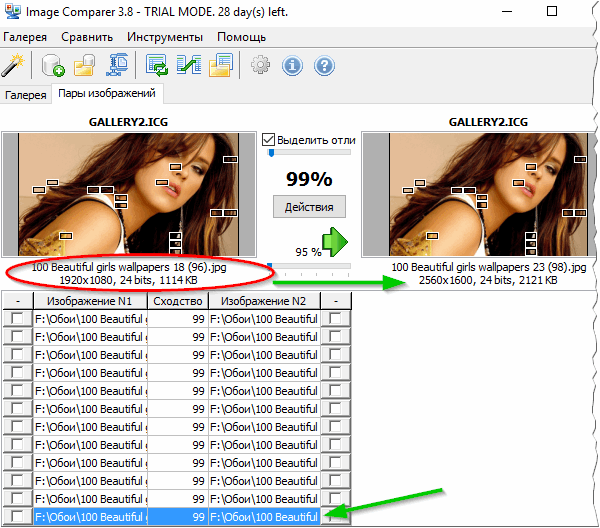
Dupe Guru Picture Edition
И вновь программа Dupe Guru, но на этот раз немного другая версия. На поиск с использованием Dupe Guru Picture Edition уходит немного больше времени, чем при использовании других приложений, однако и качество поиска здесь куда выше. Программа сравнивает абсолютно все изображения, хранящиеся на вашем ПК, в независимости от их формата, разрешения или размера.
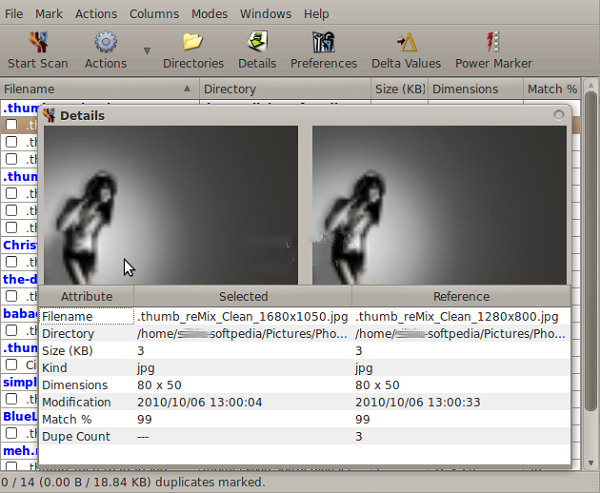
Поиск и удаление дубликатов видео — файлов на компьютере
Вот мы и добрались до последнего типа файлов-дубликатов – видеофайлов. Разумеется, для того, чтобы у вас на компьютере появились одинаковые фильмы их должно быть действительно много, но в таком случае даже одна копия будет весить до нескольких гигабайт, а потому провести проверку определённо стоит. С этим вам помогут несколько приложений.
Duplicate Video Search
Программа Duplicate Video Search позволит вам найти одинаковые видеофайлы быстро и качественно. Она ищет копии на основе названий, размеров и битрейтов видео. В целом программа не представляет из себя ничего особенного, но всё же имеет в своём арсенале одну интересную функцию.
Мы уже ранее сталкивались с понятием “оригинал файла”, и теперь пришла пора вновь о нём вспомнить. Дело в том, что программа Duplicate Video Search также как и Dupe Guru Music Edition выбирает в качестве оригинала файла тот, качество которого выше всего и именно он останется у вас на компьютере по завершению поиска дубликатов.
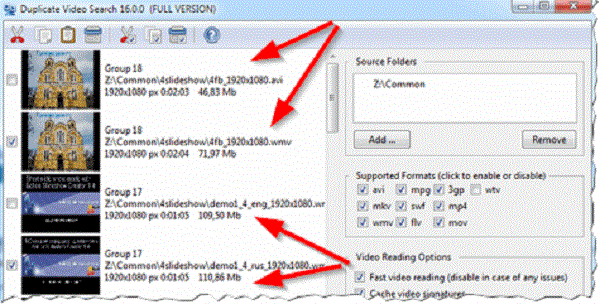
Video Comparer
Главный плюс программы Video Comparer – это её скорость. Программа использует довольно интересный алгоритм, при котором она сравнивает не всё видео целиком, а лишь отдельные его фрагменты, что и позволяет сэкономить время проверки.
Есть у программы и минусы, например отсутствие русской локализации. Правда, благодаря простому и понятному интерфейсу это не очень сильно влияет на процесс работы, и пользоваться приложением можно на интуитивном уровне.
Что же действительно мешает росту популярности приложения, так это отсутствие бесплатной версии. Что вам может предложить Video Comparer – это пробный период, сроком в тридцать дней, а затем вам придётся заплатить 20 евро за дальнейшее использование программы.
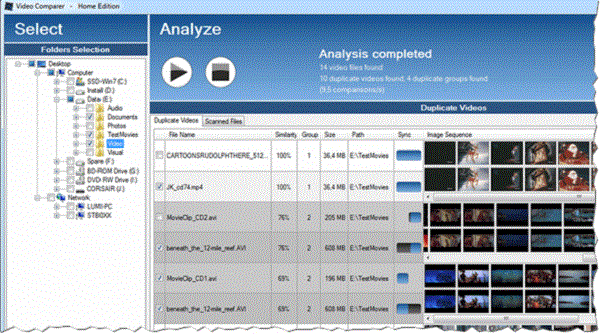
На этом статья про поиск дубликатов файлов на компьютере подходит к концу. Как видите, данную процедуру вряд ли можно назвать трудной, однако она позволит вам освободить довольно много места на компьютере. Проверка на наличие файлов-дубликатов никогда не будет лишней, ведь, как уже говорилось ранее, многие пользователи даже не догадываются о том, как много у них одинаковых файлов до того, как всё проверят.
Как найти дубликаты файлов, видео на компьютере
Если вам оказалась полезной статья «ТОП-11 программ: : поиск дубликатов файлов на компьютере (фото и видео). Программа для поиска дубликатов файлов на компьютере», то делитесь с друзьями в социальных сетях, добавляйте статью в закладки
Программа которая находит одинаковые файлы на компьютере
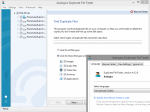
PCWinBooster Free 10.9.9.651
- denis
- 5-01-2020, 21:33
- 20 741
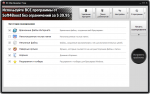
PCWinBooster Free — ещё одна бесплатная редакция приложения от разработчиков программного обеспечения Soft4Boost (прежнее название программы: Soft4Boost Disk Cleaner), предназначенное для поддержания операционной системы Windows в надлежащем состоянии для стабильной и надежной работы. Программа имеет интуитивно понятный принцип избавления от ненужных файлов и записей.
AllDup 4.4.12
- denis
- 30-12-2019, 14:11
- 765
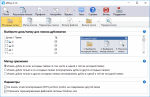
Glary Duplicate Cleaner 5.0.1.31
- denis
- 28-10-2019, 19:49
- 2 449
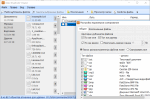
Glary Duplicate Cleaner — название программы как нельзя более точно говорит о её назначение. Если перевести с английского, то получится «чистильщик дубликатов». Автор приложения, достаточно известная пользователям компания, уже полюбившаяся многим, как опытным, так и начинающим пользователям ПК — Glarysoft Ltd. Многие их программы распространяются совершенно бесплатно и, конечно, на нашем сайте их имеется в количестве нескольких штук.
CloneSpy 3.43
- denis
- 12-10-2019, 20:23
- 11 760
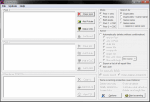
AntiDupl.NET 2.3.9
- denis
- 10-01-2018, 10:32
- 20 634
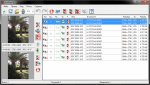
AntiDupl.NET — инструмент для быстрого поиска дублей изображений, находящихся на ваших жестких дисках компьютера. Это бесплатное средство, поддерживающее в интерфейсе несколько языков мира, среди которых и родной язык для русских пользователей. Программа имеет высокую скорость работы при минимальных требованиях к системным ресурсам и даже не требует инсталляции в систему, может быть запущена после распаковки из любой директории.
DuplicateCleaner 4.1
- denis
- 17-11-2017, 21:20
- 13 668
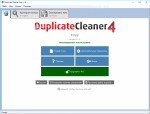
Duplicate Cleaner — бесплатная программа, которая поможет найти одинаковые файлы. Программа позволит найти и удалить дубликаты файлов, MP3, фотографии, старые документы и многое другое. Это полнофункциональный продукт, программа будет работать дома или в сетевой среде. Авторы приложения заявляют, что это самый быстрый способ найти одинаковые файлы. Инструмент выполнит полное сканирование музыкальных форматов и имеет в арсенале основные операции для работы.
VisiPics 1.31
- denis
- 19-05-2017, 19:57
- 2 909
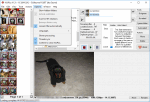
VisiPics – свободно распространяемый программный продукт, предназначенный для поиска дубликатов изображений на компьютере под управлением операционной системы Windows. Программа имеет несколько режимов поиска дубликатов фотографий и некоторые вспомогательные функции, которые помогут сделать поиск эффективнее. Функция автоматического поиска, поможет быстро отсеять фотографии с низким качеством или низким разрешением.
Duplicate Remover Free 1.3
- denis
- 15-08-2015, 22:14
- 4 577
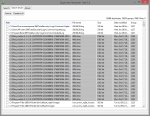
Awesome Duplicate Photo Finder 1.1
- denis
- 20-10-2012, 00:26
- 14 295
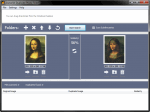
Awesome — свободно распространяемый, маленький, но мощный инструмент, предназначенный для поиска на ваших дисках повторяющихся изображений, который поможет вам очень просто найти и удалить дубликаты фотографий на компьютере. С помощью этой программы вы можете легко очистить вашу фото коллекцию от копий или даже подобных изображений. Awesome Duplicate Photo Finder это полностью бесплатное программное обеспечение.
Как найти и удалить дубликаты файлов в Windows
Всем доброго времени суток.
Поиск дубликатов файлов логичным образом поможет освободить свободное место, особенно, у кого система живет давно.
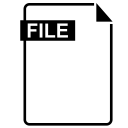
Сегодня мы выбираем лучшие средства поиска дубликатов файлов, ищите ли Вы простое в использовании приложение, которое Вы, возможно, уже установили, или мощный инструмент с самыми современными фильтрами. Будем смотреть на всё и сразу.
Вы не должны использовать эти инструменты для удаления дубликатов файлов, находящихся в системных папках, таких как папки Windows и Program Files, т.к используемым программам могут потребоваться эти дубликаты файлов в разных местах для правильной работы.
Легкий способ найти и удалить дубликаты файлов с помощью Duplicate Cleaner Pro
Если Вы действительно серьезно относитесь к поиску и уничтожению дубликатов файлов, лучше всего выбрать Duplicate Cleaner Pro , который имеет чрезвычайно простой интерфейс с мощными функциями для удаления дубликатов файлов. Это программное обеспечение не является бесплатным, но оно предлагает бесплатную пробную версию, которую вы можете использовать, чтобы проверить, нравится ли вам это. И, конечно же, Вам не нужно беспокоиться о программном обеспечении или шпионском ПО.
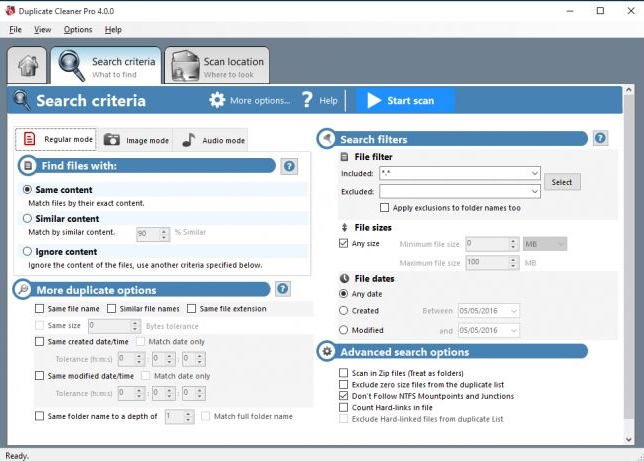
Скачать можно где-то тут. Установка и использование предельно просты. Если будут вопросы, — задавайте в комментариях.
Лучший и простой в использовании инструмент: Auslogics Duplicate File Finder
Многие инструменты поиска дубликатов файлов довольно сложны и содержат множество различных опций. Auslogics Duplicate File Finder отличается от большинства, предлагая простой интерфейс, который проведет Вас через весь процесс. Он имеет другие удобные функции, которые способен оценить каждый: например, встроенную панель предварительного просмотра, которая позволяет просматривать изображения, слушать музыкальные файлы и просматривать видео, чтобы Вы могли видеть, какие файлы Вы удаляете.
Некоторые вещи выбивают Auslogics из колеи из-за дополнительного мусора, но с тех пор они несколько исправили свои алгоритмы. Кстати установщик предлагает установить Auslogics Driver Updater как средство поиска дубликатов файлов. Обязательно снимите флажки с любого дополнительного программного обеспечения, предлагаемого в процессе установки, так как Вам не нужно средство обновления драйверов. Скорее всего.
Это приложение имеет разумные настройки по умолчанию и предлагает простой мастер, который проведет вас через весь процесс. Он будет сканировать несистемные папки на всех подключенных дисках по умолчанию, но вы можете легко выбрать, какие диски и папки Вы хотите сканировать и сами, — на боковой панели.
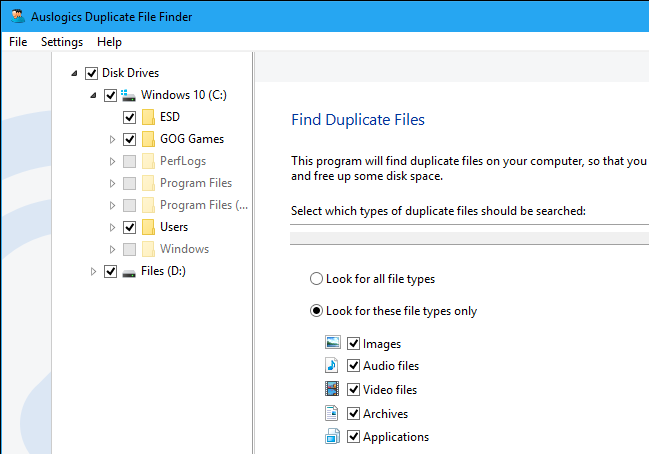
После того, как вы выполнили поиск, вы увидите список дубликатов файлов и сможете легко просматривать их превью и другую информацию. Или, чтобы еще больше сузить круг, вы можете нажать кнопку «Фильтр» и выполнить фильтрацию по дате, размеру или типу файла. Выберите файлы, которые вы хотите удалить, и нажмите кнопку «Удалить выбранные файлы», чтобы отправить их в корзину.
Процесс удаления дубликатов так же нечеловечески прост.
Лучший инструмент, который вы, возможно, уже установили: CCleaner
CCleaner — это популярный инструмент, поэтому есть большая вероятность, что он уже установлен, тем более, что мы писали о нем статью. Главная особенность CCleaner — это средство для удаления ненужных файлов, которое освобождает место на жестком диске, удаляя ненужные временные файлы, но также имеет немало других встроенных инструментов, включая средство поиска дубликатов файлов.
Запустите CCleaner и нажмите «Инструменты > Поиск дубликатов«, чтобы найти эту функцию нужную функцию. Он доступен во всех версиях CCleaner, поэтому вам не нужно платить за использование CCleaner Pro.
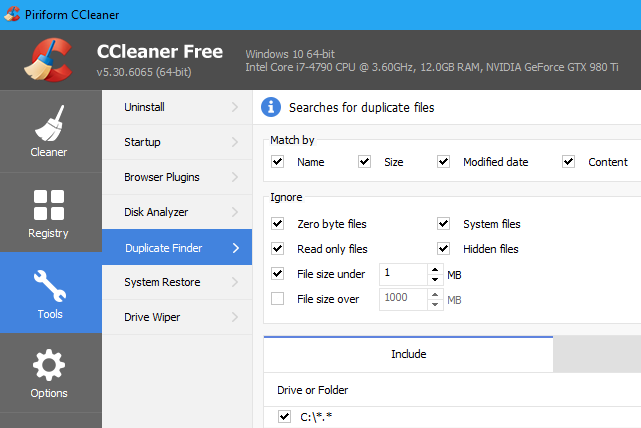
Настройки CCleaner по умолчанию разумны и позволят вам искать дубликаты файлов на диске C:, игнорируя системные и скрытые файлы. Вы также можете выбрать поиск в определенном каталоге, нажав кнопку «Добавить» на панели «Включить» и выбрав эту папку. Не забудьте выбрать опцию «Включить файлы и подпапки» при добавлении новой папки, чтобы CCleaner осуществлял поиск любых папок в указанной вами папке.
Интерфейс этого инструмента для просмотра дубликатов файлов не изящен, и не имеет все те же параметры предварительного просмотра Auslogics Duplicate File Finder делает. Тем не менее, он позволяет Вам легко выбирать, какие файлы вы хотите удалить, и даже сохранять список дубликатов в текстовый файл, но это базовый интерфейс, который позволяет вам выбрать, какие файлы вы хотите удалить, и даже сохранить список дубликатов файлов в текстовый файл. Вы можете щелкнуть правой кнопкой мыши файл в списке и выбрать «Открыть папку», если вы хотите просмотреть сам файл в своей системе.
Лучший инструмент с расширенными фильтрами: SearchMyFiles
SearchMyFiles, — более продвинутое приложение с более настраиваемыми фильтрами. Например, он может искать файлы, созданные, измененные или доступные только между указанными вами датами и временем.
Этот инструмент создан NirSoft, который также создает много других полезных бесплатных инструментов, которые никогда не содержат в комплекте вредоносную программу. Как и многие другие приложения NirSoft, это портативное приложение.
Этот инструмент создан NirSoft, который также создает много других полезных бесплатных инструментов, которые никогда не содержат в комплекте вредоносную программу. Как и многие другие приложения NirSoft, это портативное приложение .
Запустите его, и вы увидите сложный диалог поиска. Вы должны выбрать «Поиск дубликатов» в поле «Режим поиска» в верхней части окна, а затем выбрать папки для поиска, нажав кнопку «Обзор» справа от «Базовые папки». Например, вы можете выбрать C: для поиска дубликатов на всем диске C :. Настройте любые другие параметры и нажмите «Начать поиск», чтобы найти дубликаты файлов. Вы увидите список дубликатов файлов, сгруппированных в группы, и сможете выбрать, какие из них вы хотите удалить.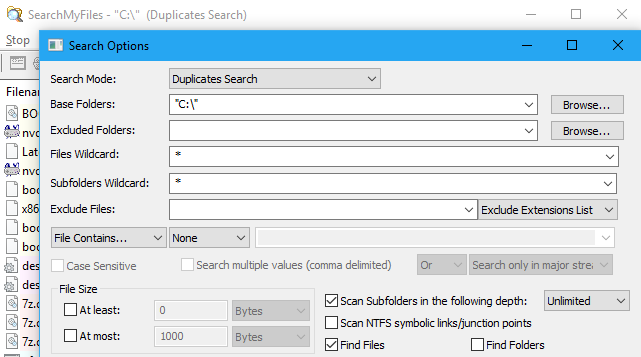
Запустите его, и вы увидите сложный диалог поиска. Вы должны выбрать «Поиск дубликатов» в поле «Режим поиска» в верхней части окна, а затем выбрать папки для поиска, нажав кнопку «Обзор» справа от «Базовые папки». Например, вы можете выбрать C: для поиска дубликатов на всем диске C:. Настройте любые другие параметры и нажмите «Начать поиск», чтобы найти дубликаты файлов. Вы увидите список дубликатов файлов, сгруппированных в группы, и сможете выбрать, какие из них вы хотите удалить.
Послесловие
Вот такие пироги. Спасибо всем, кто уделил внимание. Как и всегда, если есть вопросы, мысли и дополнения, то добро пожаловать в комментарии.
Как легко найти дубликаты ваших файлов в Windows и удалить их!
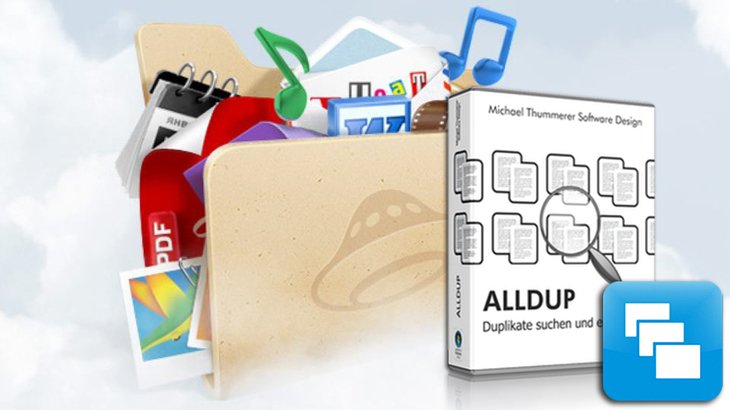
После долгого, постоянного пользования компьютером, на его дисках, как ни крути, накапливаются большие объёмы данных, т. е. всякие фотографии, видео, фильмы, музыка, документы и прочее. Когда данные занимают много места — это нормально, к примеру, у меня самого нужных данных более чем на 600 Гб, а в кого-то ещё больше. Но очень часто слишком много места занимают дубликаты файлов.
Такие файлы могут появляться, когда вы, к примеру, переносите их откуда-то в новое место на диске, забывая, что у вас уже такие файлы на этом диске имеются. И ладно если навалом дубликатов всяких документов, но когда много дубликатов фоток, музыки и особенно видео, то это, как правило, отнимет у вас прилично места на диске. Недавно проверял и обнаружил, что дубликаты съедают у меня порядка 100 Гб. на жёстком диске, что, на мой взгляд, весьма много 
В данной статье я покажу вам простой способ найти все дубликаты файлов в Windows на ваших дисках, чтобы вы могли легко проверить их и быстренько удалить всё ненужное.
В Windows, к сожалению, нет нормальных встроенных средств для поиска дубликатов файлов. Есть вариант сделать это через командную строку PowerShell, но это очень неудобно, тем более для новичков будет сложновато. Поэтому проще воспользоваться сторонними программами. Одна из таких называется AllDup. Она полностью бесплатная, доступна на русском языке, поддерживается всеми операционными системами Windows и, наконец, довольно проста в использовании.
Загрузка и установка программы AllDup
Программу можно загрузить бесплатно с официального сайта AllDup. Ниже ссылка на раздел загрузки:
Программа доступна в двух вариантах: обычном установочном и портативном (Portable). Портативный отличается тем, что не требует установки на компьютер, т. е. программу можно будет запускать прямо из скачанной папки.
Для скачивания нажмите кнопку «Server #1», либо «Server #2» или «Server #3» (если по первой кнопке скачивания не происходит, даны запасные серверы) под нужной версией программы.
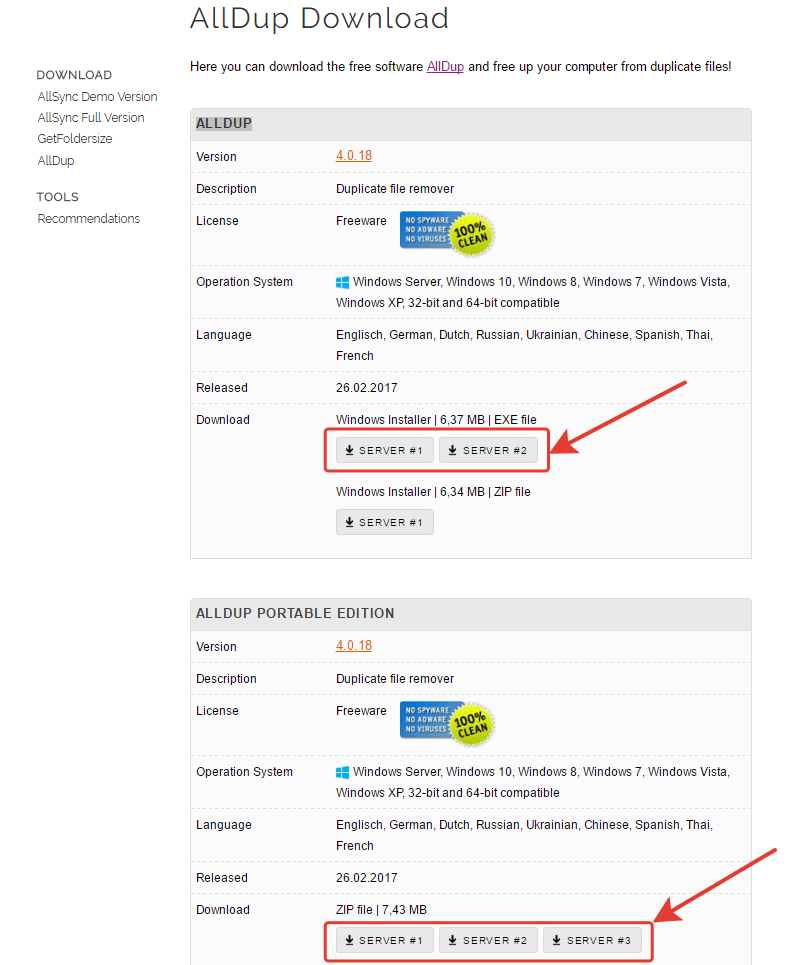
Прямые ссылки на скачивание последней на сегодняшний день версии (март 2017) AllDup: стандартная версия, портативная версия. За свежими версиями всегда обращайтесь к официальному сайту AllDup!
Установка программы очень проста, можно сказать, состоит из последовательных нажатий «Далее», никаких специальных настроек производить не нужно. Поэтому данный процесс я рассматривать не буду.
Подробнее о нюансах установки программ для Windows рассказано здесь »
Поиск дубликатов при помощи AllDup
После того как установите программу, запустите её. Откроется главное окно для настроек поиска:
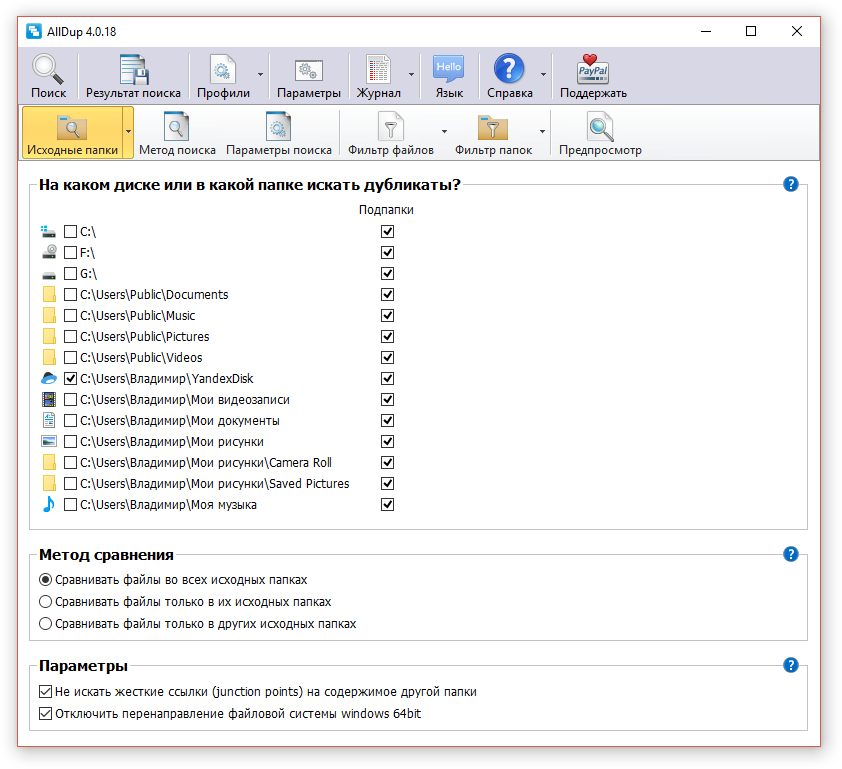
Настройка поиска включает в себя несколько этапов:
Выбор папок на ваших дисках, где программа AllDup будет искать дубликаты.
Папки выбираются в разделе «Исходные папки». Вы можете отметить как целые локальные диски, так и отдельные папки на вашем компьютере. Обычно пользователи примерно предполагают, где могут располагаться дубликаты и в этом случае лучше выбрать конкретные папки, потому что поиск целиком по всем дискам, во-первых, может занять много времени (зависит от объёма хранящихся данных), а во-вторых, выдаст вам кучу дубликатов тех файлов, которые вам не интересуют (например, дубли всяких системных файлов Windows, которые лучше, вообще, не трогать).
Итак, выберите в окне нужные папки / диски для поиска, поставив напротив них галочки. Если нужной папки нет в списке, вы можете добавить её вручную, нажав правой кнопкой мыши (далее «ПКМ») в окне и выбрав «Добавить папку».
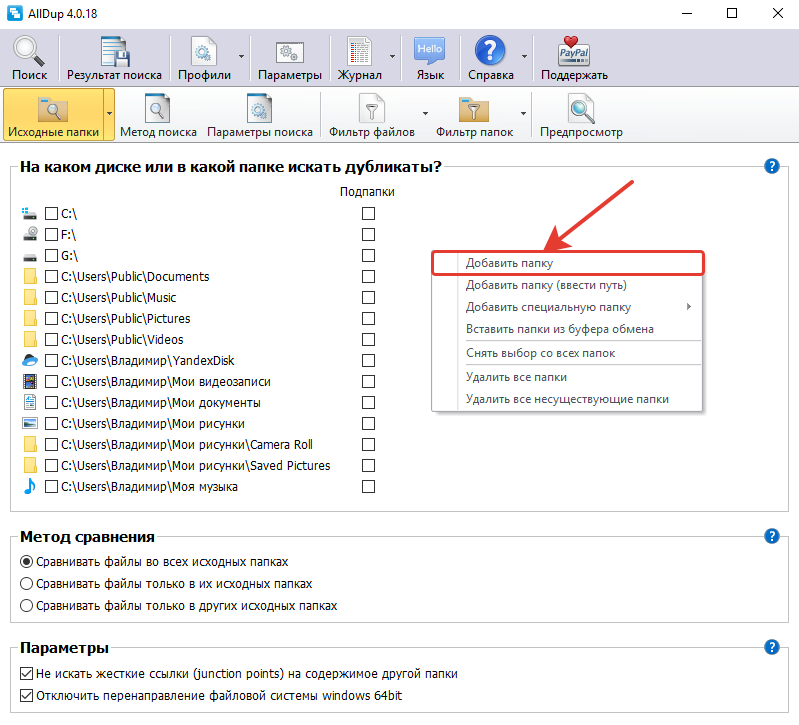
Откроется проводник, где вам осталось выбрать нужную папку и она будет добавлена в список.
Остальные параметры на данном этапе лучше оставить как есть.
Метод поиска дублей.
Это важный этап, где вы настраиваете, по каким критериям AllDup будет определять наличие дублей. Можно задать сразу несколько критериев. Всё дело в том, что ведь не всегда схожие файлы могут считаться дублями. Например, у вас 2 одинаковых фотографии, но на одной из них стоит мелкая чёрная точка, пусть даже размером в 1 пиксель. В этом случае это уже другая фотография, потому что отличается её содержимое. С другой стороны, у этих 2-х фотографий может быть одинаковое имя файлы, одинаковое расширение файлы и при выборе последних трёх критериев, программа при поиске расценит эти фотки как одинаковые.
Поэтому я рекомендую выбрать сразу несколько критериев, например:
При таком выборе, вы наверняка безошибочно найдёте действительно файлы-дубликаты.
Таким образом, отметьте критерии и больше на данном этапе можно ничего не настраивать.
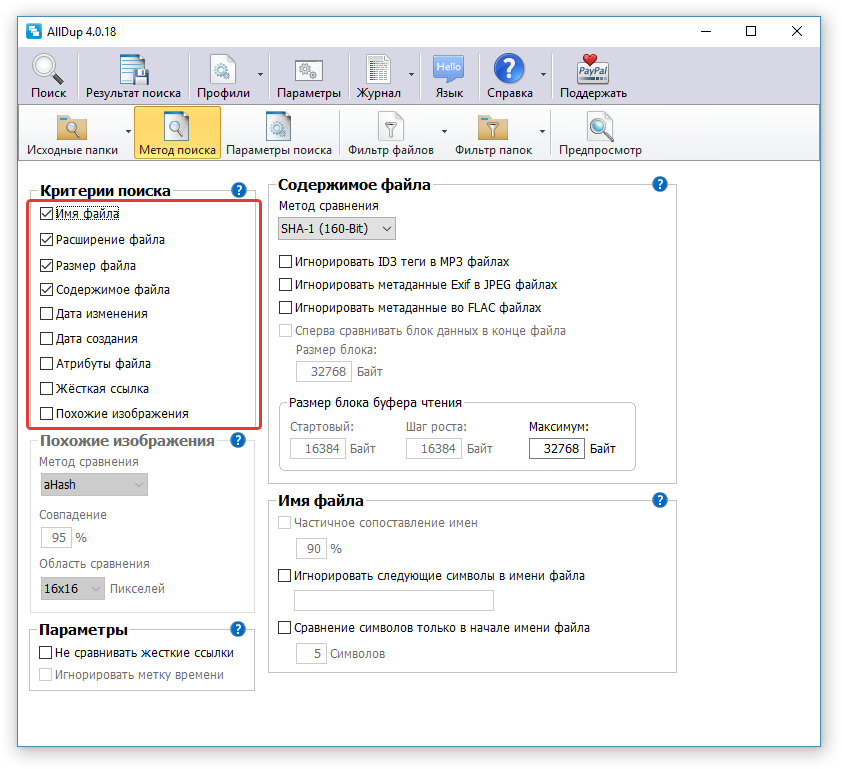
Вы можете настроить программу так, чтобы она в ходе поиска находила только файлы с нужными вам расширениями, например, только фотографии JPG, только видео MP4. Это очень удобно, когда вы знаете, от каких дубликатов хотите прежде всего избавиться (например, от видео, потому что оно много места может занимать) и не хотите потом в результатах поиска перерывать все подряд файлы, коих может насчитываться тысячами. Или можете отсеивать файлы по размеру, к примеру, находить только те, размер которых более 1 Гб.
Таким образом, на вкладке «Фильтр файлов» включите опцию «Использовать фильтр файлов» (1), отметьте «Включительно» (2), после чего ниже (3) выберите расширения файлов, которые программа будет находить. Файлы любых других расширений не будут выведены в результатах поиска.
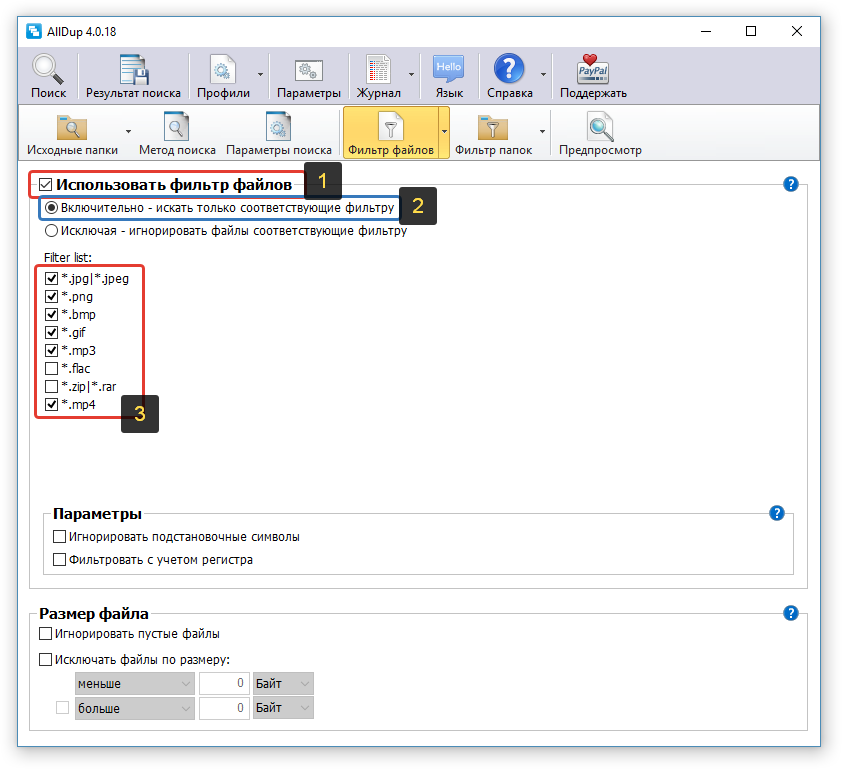
Скорее всего, в списке расширений будут не все, которые могут вам понадобиться. Чтобы добавить туда расширение, щёлкните ПКМ и выберите «Добавить фильтр путём ввода текста».
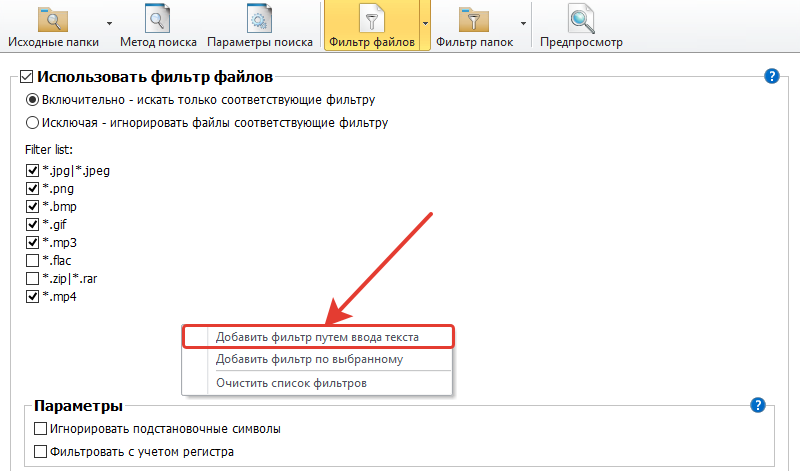
В открывшемся окне (1) введите *.расширение_файла , где вместо «расширение_файла», соответственно, укажите нужное вам расширение файла, чтобы программа эти файлы находила в поиске.
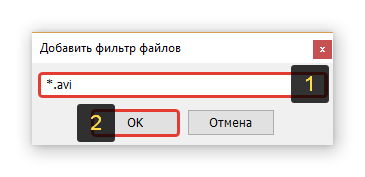
Например, если хотите, чтобы программа находила видеоформата AVI, пишите, *.avi и нажимаете «ОК» (2). Символ «*» означает, что названия файлов могут быть любыми.
На этом же этапе вы можете настроить фильтрацию файлов в результате поиска по их размеру, например, чтобы отсеивались те, что меньше заданного вами размера. Укажите нужные параметры внизу, под заголовком «Размер файла». В моём примере включена опция, исключающая файлы, размер которых меньше 500 Кб.
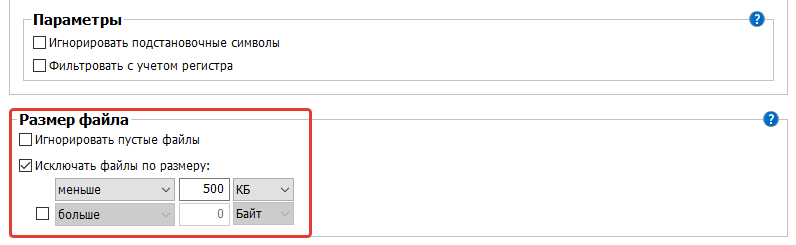
Это все основные этапы настройки поиска, остальные можно не задействовать.
Теперь, для запуска поиска дубликатов, нажмите кнопку «Поиск» вверху окна AllDup:

Начнётся процесс поиска.
Чем больше файлов в указанных вами папках находится на ваших дисках, тем дольше будет идти поиск.
После того как поиск будет завершён, программа в виде таблицы отобразит найденные файлы с дубликатами.
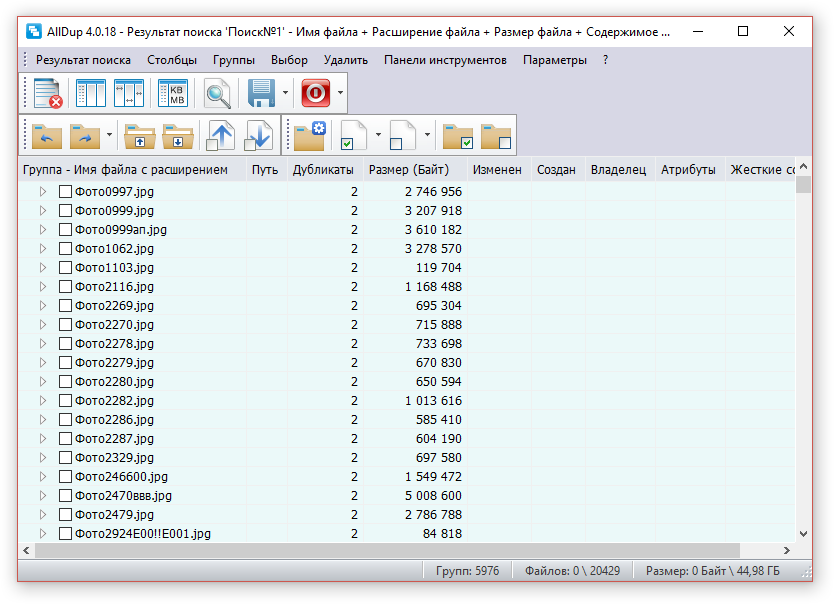
Первое, что лучше сделать сразу — сохранить результаты поиска, потому что если вы сейчас закроете это окно с результатами, то потом поиск придётся выполнять заново. Для сохранения нажмите кнопку с изображением дискеты, либо выберите в верхнем меню «Результат поиска» и нажмите «Сохранить результат поиска».
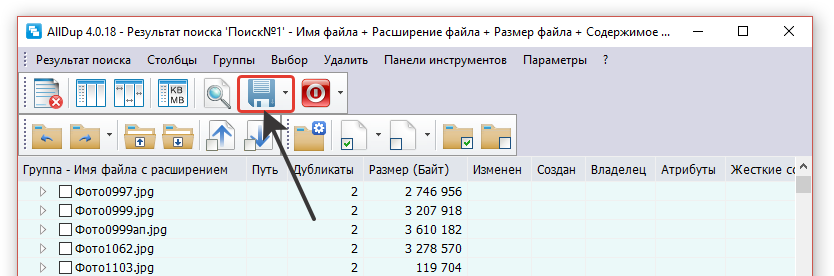
Теперь, даже если вы выключите компьютер, запустив потом программу снова, вы сможете вновь добраться до результатов поиска.
Результаты поиска вы можете отсортировать по разным параметрам, кликая по заголовкам столбцом в таблице. Наиболее полезный, на мой взгляд, критерий для сортировки — размер файлов. Поэтому, если хотите чтобы вверху таблицы отображались самые большие найденные файлы, то кликните по столбцу «Размер (Байт)».
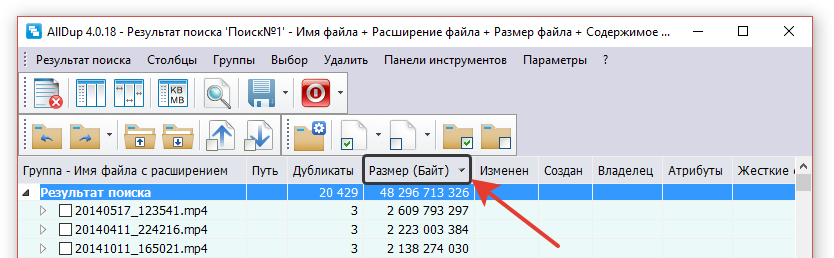
Следующее, что лучше настроить для удобства просмотра результатов — отображаемый размер. Изначально размер файлов программа показывает в байтах, что не очень удобно. Лучше выставить отображение в мегабайтах или даже гигабайтах. Для этого нажмите кнопку, отмеченную на скриншоте ниже (1), после чего отметьте один из вариантов (2):
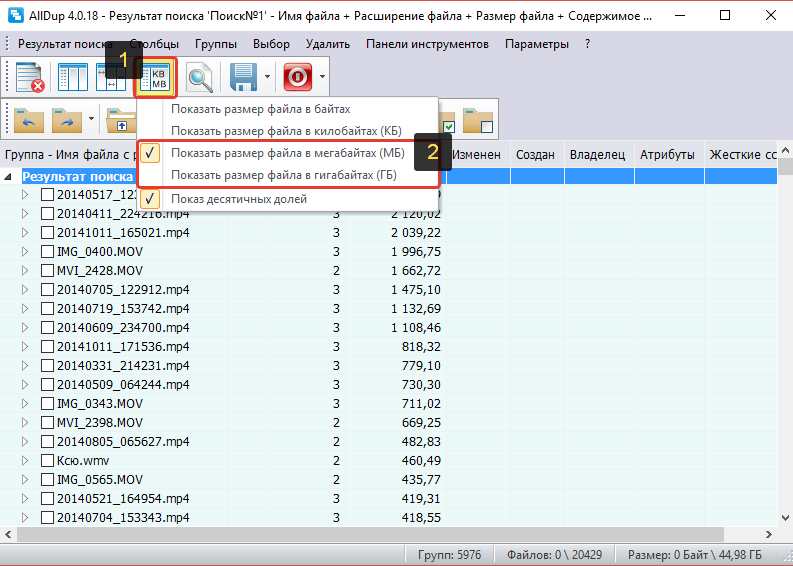
Теперь остановлюсь на том, как, собственно, пользоваться результатами поиска, как посмотреть и удалить ненужные дубликаты…
Найденные дубликаты программа делит на так называемые группы. Одна группа — это все найденные копии одного и того же файла, включая оригинал (он тоже будет отображаться в этой группе).
Чтобы посмотреть дубликаты одной из групп, нужно её открыть, кликнув по стрелочке. Пример:

Раскрыв определённую группу, вы можете проверить, что это за файл, открыв его. Для этого просто дважды кликните по файлу в группе либо нажмите ПКМ и выберите «Открыть файл». Файл будет открыт через стандартную программу Windows, через которую у вас обычно открываются все файлы выбранного типа.
Чтобы удалить дубликаты, отметьте их галочкой, щёлкните ПКМ и выберите один из вариантов: удаление файла в корзину Windows либо безвозвратное удаление.
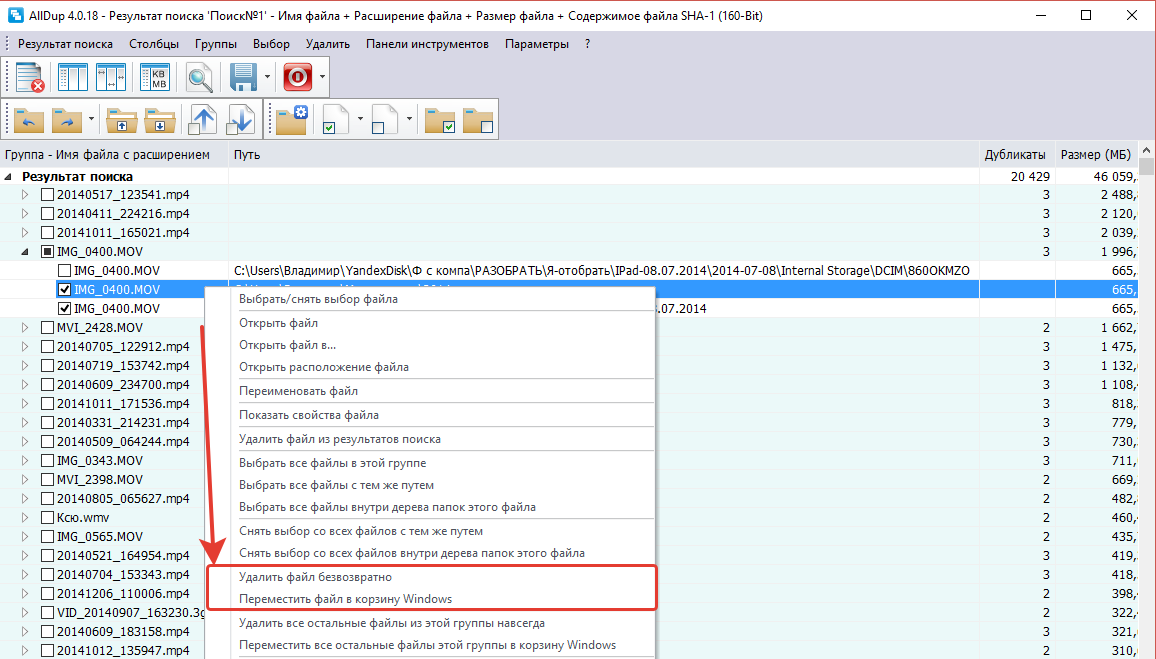
Соответственно, не удаляйте все файлы из группы, потому что так вы удалите и дубликаты и оригинал сразу! Например, если в группе 3 файла, то удалив сразу 3, вы удалите и оригинал и 2 дубликата. В этом случае, чтобы сохранить только единственную копию файла, вам нужно удалить 2 файла из группы.
Таким образом, вы можете проверять отдельно каждую группу и удалять дубликаты. Но если информации найдено очень много, можно сделать проще. Сделать так, чтобы программа автоматически выбрала в каждой группе все файлы, кроме одного (т. е. только дубликаты), после чего вы можете разом избавиться от всех дубликатов или перед этим пробежаться и перепроверить, точно ли всё отмеченное подлежит удалению.
Чтобы автоматически отметить дубликаты, зайдите в меню «Выбор» (1) и отметьте включите там один из вариантов (2), например, «Выбрать все файлы, за исключением первого файла».
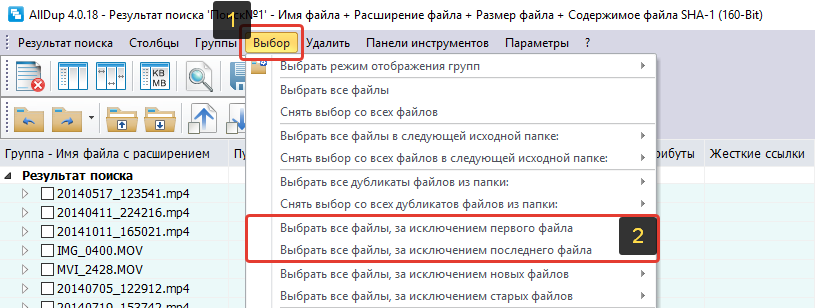
В результате программа в каждой группе выделит 2 дубликата, а первый в списке файл оставит не выбранным. То есть, таким образом, вы отметите 2 дубликата, а оригинал останется не отмеченным. Или же можете через меню «Выбор» попробовать другие опции, удобные вам.
После того как программа отметила файлы, вы можете перепроверить выбор, если требуется. А чтобы быстро всё ненужное удалить или выполнить какое-то другое действие, нажмите кнопку, отмеченную на скриншоте ниже:
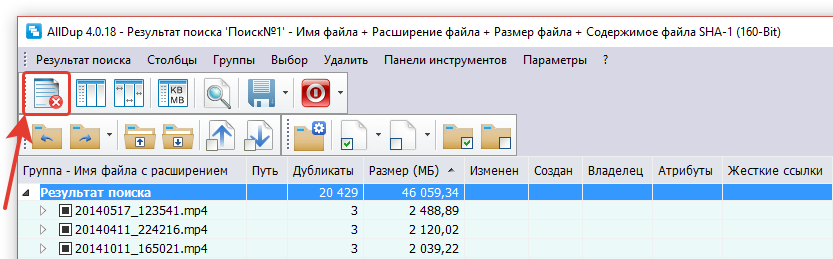
В открывшемся окне вы увидите общий объём выбранных файлов, т. е. сколько места занимают найденные дубликаты и количество выбранных файлов. Внизу вам нужно выбрать действие над выбранными файлами. Вы можете удалить файлы через корзину, удалить безвозвратно (пункт «Удаление файлов»), скопировать или переместить файлы в какую-либо папку, а также переименовать найденные дубликаты. Если вы уверены в том, что отмеченные файлы являются дубликатами и больше вам не нужны, то проще их удалить, но в любом случае выбор за вами.
Итак, выберите нужное действие (1) и нажмите «ОК» (2). Больше здесь можно ничего не настраивать.
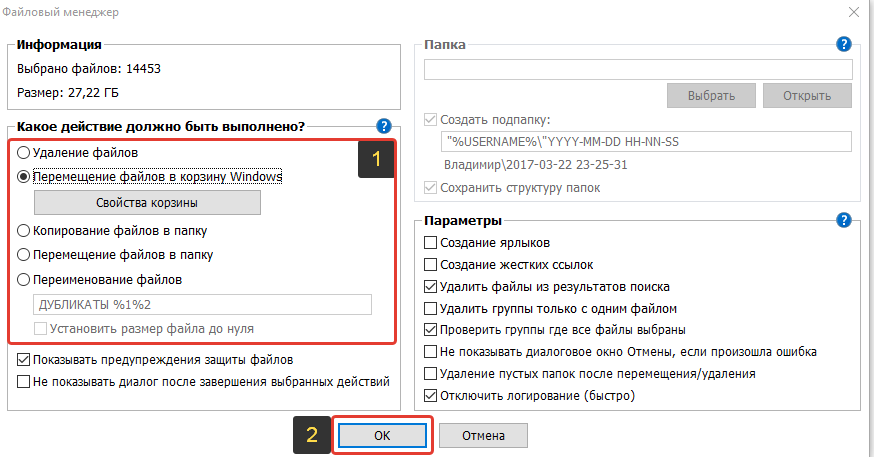
После этого программа произведёт выбранное вами действие над отмеченными ранее файлами!
Вот и весь процесс  Чтобы выйти из результатов поиска просто закройте это окно. Если вы сохранили результаты поиска, то затем, если вам снова потребуется этот результат, вы можете добраться до него через раздел «Результат поиска» (1) в главном окне программы. Сохранённые вами результаты будут отображены в таблице (2). Чтобы открыть нужный результат просто кликните по нему дважды.
Чтобы выйти из результатов поиска просто закройте это окно. Если вы сохранили результаты поиска, то затем, если вам снова потребуется этот результат, вы можете добраться до него через раздел «Результат поиска» (1) в главном окне программы. Сохранённые вами результаты будут отображены в таблице (2). Чтобы открыть нужный результат просто кликните по нему дважды.
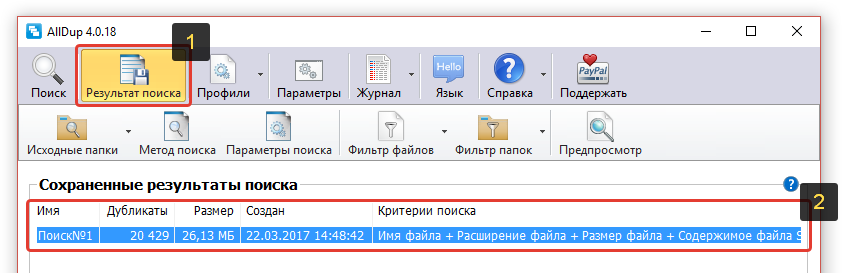
Заключение
AllDup – очень удобная программа для поиска дубликатов ваших файлов на компьютере. В программе нет, по сути, ничего лишнего, в ней есть все нужные инструменты, фильтры и параметры для быстрой обработки большого объёма найденных дубликатов. Конечно, есть и аналогичные программы, которые наверняка тоже хорошо справляются со своей задачей. Я пробовал пока что только AllDup и менять её пока не вижу никакого смысла.
Сделай репост – выиграй ноутбук!
Каждого 1 и 15 числа iBook.pro разыгрывает подарки.
- Нажми на одну из кнопок соц. сетей
- Получи персональный купон
- Выиграй ноутбук LENOVO IdeaPad
LENOVO IdeaPad Intel Core i5, 8ГБ DDR4, SSD, Windows 10
Программа которая находит одинаковые файлы на компьютере
Duplicate File Finder 7.6.0.0
- Описание
- Скачать
- Скриншоты
- Отзывы (4)
Duplicate File Finder — инструмент для поиска и удаления на своем компьютере дубликатов файлов — видео, музыка, изображения, документы и т.д. Бывает, что со временем диски вашего ПК заполняются настолько, что нормально работать уже не получается. В этом случае нужно проводить чистку дисков и удалять ненужную информацию. Однако, целесообразно для начала проверить наличие дублирующихся файлов, которые могут иметь даже разное название, но только занимают ценное дисковое пространство. Это приложение может вести поиск как на локальных дисках, так и на съемных носителях и сетевых ресурсах.
Программа проводит побайтовое сравнение файлов в заданной директории, позволяя находить копии файлов по нескольким критериям — имя, расширение, размер, дата создания. Когда поиск будет завершен, перед вами появится список со всеми дубликатами, доступный для экспорта в HTML, CSV и TXT форматы. Тут же можно выбранные элементы скопировать, переименовать, переместить или удалить. Удобно, что для графических файлов доступен их просмотр, чтобы сразу оценить содержимое.
После такой чистки может оказаться, что вы освободили несколько гигабайтов пространства, что повлияет на скорость работы ПК, его отзывчивость и производительность. Так что наведите порядок на своей машине, удалив ненужные дубликаты с помощью приложения Duplicate File Finder.





