Программа которая выключает компьютер через заданное время
Программы для выключения компьютера
Полезная программа, задача которой выключить компьютер в заданное время. Имеет приятный интерфейс, проста в использовании. Имеется настраиваемый счетчик, производящий обратный отсчет.
Отвечает за энергосбережение. Отличается интересными встроенными инструментами. Отображение на экране специального предупреждения с указанным количеством секунд до отключения. Блокирует возможность изменения системного времени. По желанию удаляет кнопку завершения работы из меню.
Хорошая автоматическая программа для выключения компьютера при бездействии. Подойдет тем, кто часто оставляет включенным свой пк во сне. Дополнительно: перезагрузка, выход пользователя через определенное время.
Надежный компьютерный органайзер, способный в нужный момент принудительно закрыть работающие службы. Циклическое выполнение процедур. Делает оповещение, подавая звуковой сигнал загружаемый с жесткого диска.
Небольшое приложение, позволяющее выключать компьютер по таймеру, будильнику. Хранит в памяти неограниченное число поручений и логи каждой выполненной операции. Значительно экономит электроэнергию.
Ручной планировщик для наладки автоотключения активного режима pc. Настройка мероприятий, выполняющих включение рабочего стола.
Удобная утилита, отвечающая за выключение компьютера по расписанию. Помимо основного действия, предлагает: покинуть систему, блокировку, разрыв сетевого интернет соединения wi fi, имеет защиту от детей.
Специфической функцией является удаленное управление командной строкой. Достаточно вбить номер порта и пароль, чтобы войти через сеть.
Скачать программы для выключения компьютера бесплатно на русском языке. Совместимы с Windows 7, 8, 8.1, 10, XP (64 bit, 32 bit) и доступны без регистрации, смс и вирусов.
Программа которая выключает компьютер через заданное время
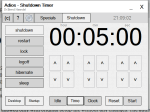
Wise Auto Shutdown 1.7.6
- denis
- 6-11-2019, 20:54
- 10 037
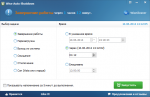
Wise Auto Shutdown — удобная и простая программа, распространяемая авторами совершенно бесплатно, позволяющая выполнять запанированные задания по управлению питанием компьютера, а также позволяет отправлять ПК в состояние сна или ожидания. Имея в не малом списке языков, на который был праведен интерфейс приложения, и русский язык, данный инструмент позволяет быстро, буквально в считанные секунды после запуска данного средства запрограммировать выключение или перезагрузку компьютера.
Alternate Shutdown 1.210
- denis
- 11-08-2019, 10:14
- 1 023
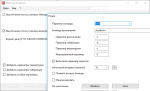
Stretchly 0.19.1
- denis
- 18-02-2019, 20:40
- 339
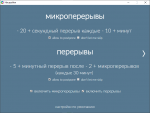
WinMend Auto Shutdown 2.2.0
- denis
- 11-02-2018, 15:37
- 5 896
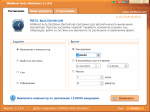
WinMend Auto Shutdown – отличное бесплатное средство для управления автоматическим выключением компьютера. Кроме обычного выключения, пользователь может выбрать перевод компьютера в режим гибернации, также можно отправить в сон или произвести выход из системы. Auto Shutdown поддерживает несколько языков интерфейса, среди которых и русский язык. Приложение не имеет никаких утомительных настроек и в распоряжении пользователя всего одно окно для осуществления всех операций, поэтому что-то напутать не возможно.
- denis
- 9-02-2015, 22:18
- 37 982
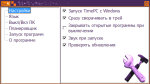
TimePC — главное предназначение программы это управление включением или выключением компьютера в определено заданное время. Среди дополнительных возможностей данного инструмента, запуск приложений параллельно с загрузкой операционной системы, список которых можно определить индивидуально. Настройки TimePC не обременены излишними опциями и кроме выбора близкого языка между английским и русским, а также указанием поведения приложения при запуске, ничего больше не требуется для правильной работы.
AutoShut 3.1.1
- denis
- 4-02-2015, 01:12
- 4 646
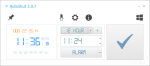
AutoShut — небольшое средство распространяемое автором совершенно бесплатно, предназначенное для управления питанием персонального компьютера. Это приложение позволит планировать выключение или перезагрузку компьютера, позволит также перевод компьютера в спящий режим, режим гибернации.
Switch Off 3.5.1
- denis
- 27-01-2015, 20:51
- 21 620

OFF Timer 2.5
- fantom
- 29-10-2011, 19:45
- 196 625
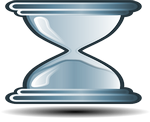
OFF Timer — бесплатная миниатюрная простая в использовании программка, которая поможет вам выключить ПК в любое запланированное и удобное вам время. Для того, что бы начать пользоваться данным средством, помогающего автоматизировать задачи по управлению питанием компьютера, не нужно ничего кроме как «скачать» и установить. Не важно чем занят ПК, если пришло время выключить питание, то приложение незамедлительно это сделает.
Авто Стоп 1.1
- denis
- 13-07-2011, 15:56
- 7 333
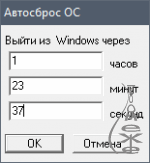
Авто Стоп – миниатюрный инструмент, назначение которого выключение компьютера по обратному отсчету таймера. Программа не имеет никаких настроек за исключением настройки времени выключения. Программа может работать в двух режимах. Это режим «обычный» и «защищенный». Что это такое и чем они отличаются? Все просто! Таймер, который будет запущен в обычном режиме, можно остановить и произвести коррекцию времени или вообще отключить, а вот защищенный режим не позволит изменять какие либо настройки. Таким образом, например, Ваш ребенок едет играть в интересную игру столько, сколько отведут ему любящие родители…
PClimiter — таймер выключения компьютера

За две недели сентября мой младший сын Сашка уже два раза проспал в школу — никак не может перестроиться с летних каникул ложиться спать раньше, а не сидеть за компьютером до часа ночи. Вот и решил научить его компьютер принудительно отключаться в определённое время .
Помог мне в этом антидемократическом деле таймер выключения компьютера — абсолютно бесплатная, простая и мощная (как оказалось) программа PClimiter.
Завершаем работу ПК по времени

Компьютерная программа PClimiter не просто выключает компьютер в определённое время — она позволяет установить различные ограничения на использование компьютера в любой день недели, устанавливать лимиты разным пользователям — например, 2-3… часа на день в период с 8.00 до 22.00 .
Этот таймер выключения компьютера не так прост, как кажется с первого взгляда — он не позволит сменить системное время или пользователя, удалить себя без введения пароля…
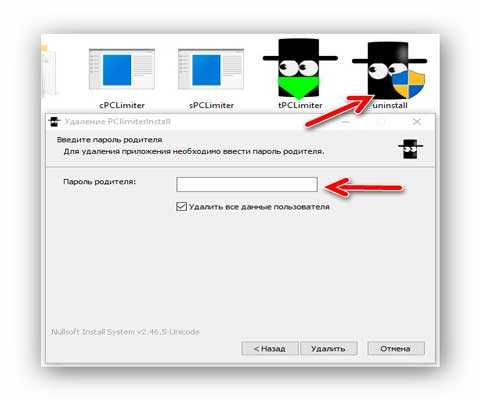
…продолжает работать после снятия задачи в диспетчере задач и даже будет запускаться вместе с компьютером после исключения его из автозагрузки- я всё это перепробовал.
Заинтриговал? Давайте рассмотрим PClimiter поближе и научимся им пользоваться…


PClimiter — умный таймер для компьютера
Итак, самое главное — во время установки таймера выключения компьютера Вас попросят ввести родительский пароль.
Очень прошу ответственно подойти к этому моменту и запомнить этот пароль, чтоб не задавать потом глупые вопросы в комментариях к статье- никто, кроме Вас, не сможет разблокировать компьютер, если что …
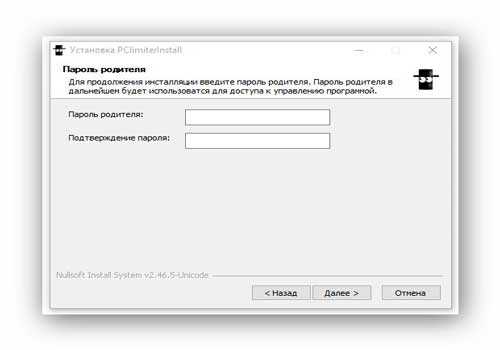
После своей установки программа появится в трее (возле часиков) — кликаем по значку левой кнопкой мыши и в появившемся окне тыкаем на зелёный замочек в правом углу…
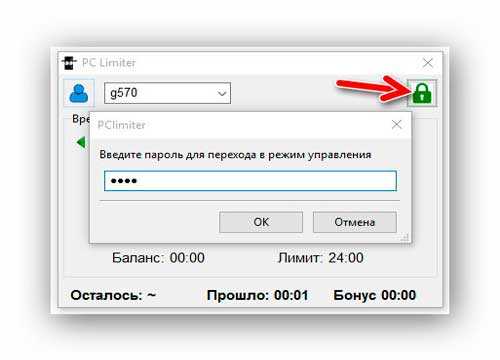
…вводим родительский пароль и приступаем к ограничению времени работы компьютера…
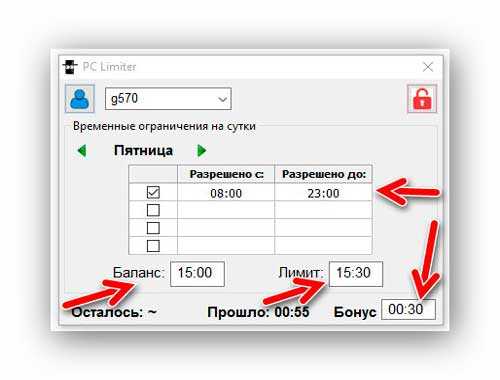
- Баланс — время, доступное пользователю на конкретный день недели
- Бонус — дополнительное время, которое может быть использовано в любой день недели
- Лимит — максимально допустимое время на конкретный день недели(Баланс+Бонус)
Я установил баланс на весь период ограничения, но Вы можете выставить 2-3… часа — сколько хотите. Таким образом Ваш ребёнок (или Вы) сможет выключать компьютер и включать его сколько угодно раз, а программа будет следить за использованным временем. Когда лимит будет исчерпан — компьютер выключится.
Авторы обещают, что при установке бонуса, будет появляться оповещение об оставшемся дополнительном времени — проверю вечером, когда подойдёт время.
Я слегка отвлёкся — продолжаем. После того, как пропишите все балансы, лимиты и бонусы по дням недели — нужно выбрать пользователя для которого Вы всё это готовили и кликнув на его иконку…
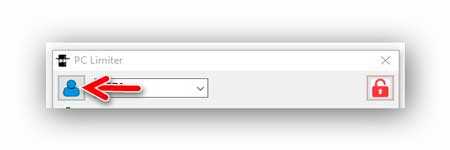
… «включить временные ограничения»…
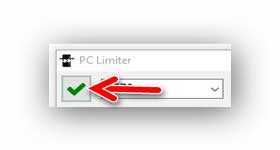
Осталось кликнуть на красный замочек, что справа вверху — всё, поздравляю, узурпаторский таймер выключения компьютера работает.
ПОЛЕЗНОЕ ВИДЕО
Как выключить PClimiter
Его можно только деинсталлировать, зная родительский пароль или «отключить временные ограничения» там, где Вы их активировали (под значком пользователя), но программа продолжит работать при этом .
Как выключить PClimiter если нет значка в трее и вышел весь лимит на день (именно так получилось у меня, когда я убрал программу из автозагрузки — засада, компьютер после включения сразу выключался)?
Рассказываю, у Вас есть всего пару минут — после очередного запуска системы, очень быстро проходим в папку с установленной программой и тыкаем на её ярлык…
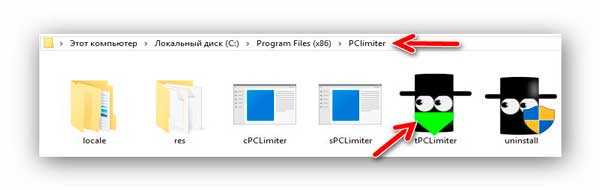
…появится значок в трее — кликаем по нему, в появившемся окне программы ещё быстрее тыкаем на замочек, затем на иконку пользователя и «отключить временные ограничения». Не забываем снова тыкнуть по замочку, чтоб применить изменения. Успели ?
Рекомендую установить надёжные пароли всем учётным записям пользователей компьютера.
Скачать PClimiter
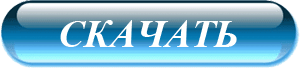
Размер скачиваемого установочного файла — 3.1 Мб. Вирусов и дополнительного «полезного» софта в нём нет. Программа понимает ВСЕ версии операционной системы Windows (включая десятую).
Этот простой и надёжный таймер выключения компьютера — отличный способ ограничить время, проведенное ребенком за компьютером, а также эффективный метод самоконтроля для взрослых. Лично я его буду использовать — установил его сыну и себе .
P.S. Уверен, что опытные пользователи будут искать способ обхода защиты этой программы (как в случае с программой Predator было). Если найдёте, то НЕ пишите в комментариях — лучше мне на почту («Вопросы, жалобы, предложения» внизу каждой страницы сайта). Наши детки тоже читают этот сайт.
До новых полезных компьютерных программ и интересных приложений для Андроид.
ПОЛЕЗНОЕ ВИДЕО
Свежие записи
Популярное
Свежие комментарии
- Nordweb к записи Как создать резервную копию прошивки телефона?
- Виктор к записи Как удалить рут права? — Полное удаление root прав SuperSU
- Стас к записи Как создать резервную копию прошивки телефона?
- VLADIMIR Zaretskyi к записи Прошивка сматфонов Xiaomi в Ubuntu
- Сагит к записи Прошивка сматфонов Xiaomi в Ubuntu
Автоматическое выключение компьютера в заданное время
Наверняка у многих людей возникали ситуации, когда нужно было уйти/лечь спать/погулять с собачкой при этом оставив работать компьютер в течении заданного времени. Многие наверняка решают подобные проблемы используя сторонние программы, забыв (или не зная) о том, что в Windows уже есть такой набор функций — shutdown.
Автоматическое выключение компьютера в заданное время
Немного букв:
Что такое shutdown? — это команда для выключения, перезагрузки, отправки компьютера в спящий режим. Команда имеет ряд аргументов, но я опишу только те из них, которые помогут в решении обозначенной цели.
- -a — отмена завершения работы компьютера;
- -s — завершение работы компьютера;
- -t — время (в секундах) через которое завершится работа ПК.
Немного примеров:
- shutdown -s -t 600 — выключить компьютер через 10 минут;
- shutdown -s -t 1800 — выключить компьютер через 30 минут;
- shutdown -s -t 3600 — выключить компьютер через 1 час;
- shutdown -s -t 7200 — выключить компьютер через 2 часа;
- shutdown -s -t 21600 — выключить компьютер через 6 часов;
- shutdown -a — отмена.
Куда это вводить и что это вообще такое?
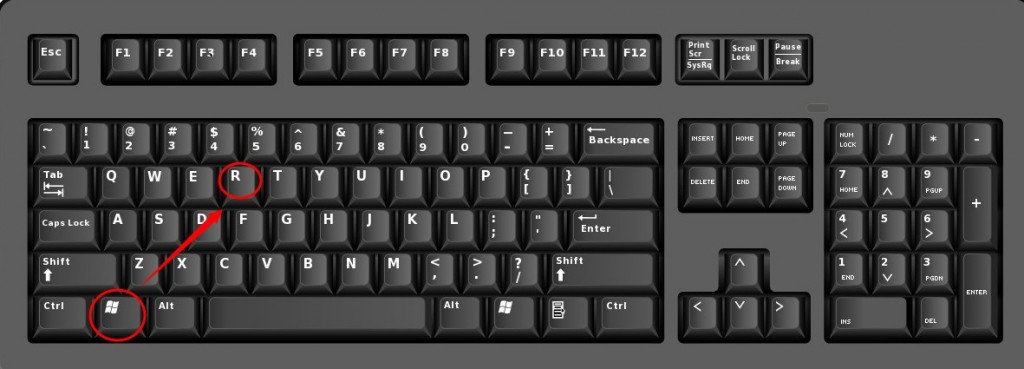
Самый простой и быстрый вариант это нажатие комбинации клавиш Win+R, далее откроется окно в которое и нужно вставить выделенный текст. Об успешном применении команды windows уведомит вас сообщением в районе трея.
Как настроить выключение компьютера по расписанию в Windows!

У некоторых пользователей возникает необходимость настроить выключение компьютера по времени или же даже по запланированным дням в определённые часы. Причины могут быть разные и самая банальная заключается в том, что вы уже на ночь запускаете на просмотр какой-то фильмец и не хотите чтобы компьютер работал до утра, если вы вдруг уснёте  Такая же функция некоторыми применяется в телевизорах и всё по той же причине.
Такая же функция некоторыми применяется в телевизорах и всё по той же причине.
И самое интересное то, что такая функция в компьютере далеко не лежит на поверхности. Вроде бы компьютер, такое всемогущее устройство, а такая банальная функция где-то заныкана, что новичок и не найдёт!
Итак, из данной статьи вы узнаете как при помощи простой команды в консоли Windows можно настроить отключение компьютера через определённое количество секунд, а также как настроить выключение компьютера по времени в определённые дни!
Новичкам не стоит пугаться слов «Консоль», «Командная строка» и подобных, поскольку речь не идёт о программировании и других сложных задачах! Я покажу пример и вы всё поймёте…
Итак, сейчас мы рассмотрим 2 способа выключения компьютера по времени:
Простое отключение компьютера через заданное количество секунд;
Отключение компьютера в указанный день и время.
Как выставить таймер на отключение компьютера?
Для реализации этой задачи нам понадобится только командная строка Windows.
В любой операционной системе найти командную строку можно быстро через поиск. Например, в Windows XP, Windows Vista или Windows 7 откройте меню «Пуск» и внизу в поиске наберите «cmd». В списке отобразится приложение «Командная строка».
Если у вас Windows 8, то также открываете «Пуск», затем кликаете по значку поиска справа:

В появившемся поле наберите «cmd», и программа «Командная строка» сразу же появится в результатах поиска:

И, наконец, если у вас последняя разработка Microsoft — Windows 10, то иконка поиска по умолчанию будет расположена прямо рядом с кнопкой «Пуск». Нажимаете не неё, вводите «cmd» и видите приложение «Командная строка»:

Для выполнения нашей задачи могут потребоваться права администратора и поэтому, чтобы потом не искать причину от чего отключение по таймеру может не сработать, запустим командную строку от имени администратора. Для этого кликните правой кнопкой мыши по значку программы и выберите «Запустить от имени администратора»:

У вас должно открыться чёрное окошко командной строки, которое выглядит вот так:

Обратите внимание, что если у вас в этом окне вместо пути «С:Windowssystem32» указан путь к папке пользователя (например, «C:UsersИван»), то значит вы запустили командную строки не от имени администратора, а от обычного пользователя! В таком случае лучше закройте её и откройте заново от имени администратора.
После того, как командную строку запустили, остаётся прописать правильно одну команду и готово!
Для выключения и перезагрузки компьютера в командной строке Windows используется команда «shutdown».
Набираем в командной строке следующее:
shutdown /s /t 3600

Где 3600 – количество секунд, через которое ваш компьютер отключится. Если сейчас вы нажмёте кнопку «Enter» на клавиатуре, то ваш компьютер будет выключен через 1 час, поскольку один час это ровно 3600 секунд. Посчитать очень просто  Мы знаем, что в одной минуте 60 секунд, а поскольку в часе этих минут тоже 60, то 60 умножаем на 60 и получаем 3600. Например, 1 час 20 минут- это 4800 секунд.
Мы знаем, что в одной минуте 60 секунд, а поскольку в часе этих минут тоже 60, то 60 умножаем на 60 и получаем 3600. Например, 1 час 20 минут- это 4800 секунд.
Теперь что касается этих символов «/s» и «/t».
Это 2 параметра, которые я указал для команды shutdown. Параметр «/s» означает что компьютер должен именно выключаться, а не перезагружаться или же просто совершать выход из системы. Например, для перезагрузки нужно указать вместо «/s» — «/r». Параметр «/t» — позволяет задать время до срабатывания команды. К примеру, если бы мы указали команду без «/t», т.е. вот так «shutdown /s», то компьютер выключился бы мгновенно.
Теперь, думаю, вам всё понятно. Просто укажите своё время до выключения компьютера и нажмите клавишу «Enter»!
Окно командной строки закроется и сразу начнётся отсчёт времени. При этом вам будет выдано сообщение с предупреждением, например:

Предупреждение такого формата выдаётся тогда, когда до выключения компьютера остались считаные минуты.
Но если вы выставили длительный таймер, например, на час и более, то при его запуске, вы просто получите уведомление в системной области:

Если вы вдруг решили отменить действие таймера, то вам нужно снова войти в командную строку и выполнить там вот такую команду и нажать «Enter»:

При этом, в системной области вы получите уведомление о том, что запланированное завершение работы отменено:

Вот так выглядит простая схема выключения компьютера по таймеру.
А теперь рассмотрим более интересный вариант – как отложить выключение компьютера на определённый день и указанное время.
Как настроить выключение компьютера в нужный день и время?
Для реализации такой возможности нам понадобится системная утилита «Планировщик задач» и «Блокнот».
Через планировщик задач Windows можно запланировать выполнение любой программы в определённый день и время и даже поставить повторяющуюся задачу на различные периоды, например – ежедневно, еженедельно.
Имеется только одна загвоздка: через планировщик не получится открыть командную строку, как это делалось в описанном выше способе и прописать туда команду на отключение. Это потому, что нам для запуска нужен какой-то файл, который можно указать в планировщике и в котором будет заложена команда на отключение компьютера.
Этот вопрос решается очень просто! Нужно открыть блокнот, прописать там «shutdown /s /t 000», пересохранить текстовый документ в файл с расширением «.bat» (например, «Выключение.bat»), после чего указать на данный файл в планировщике заданий.
А теперь рассмотрим подробно, по пунктам:
Открываем блокнот Windows. Он имеется по умолчанию в любой системе Windows и найти его можно в меню «Пуск», в категории «Стандартные», или же по поиску Windows так и набирая «Блокнот».
В блокноте прописываем: shutdown /s /t 000.
Здесь мы при помощи команды «shutdown» указали действие на отключение / перезагрузку компьютера или выход из системы.
Параметром «/s» мы уточняем действие – выполнить именно отключение ПК!
Параметром «/t» мы указываем таймер до выключения – 0 секунд и это означает, что компьютер выключится мгновенно без задержек.
Вот как должно получиться:
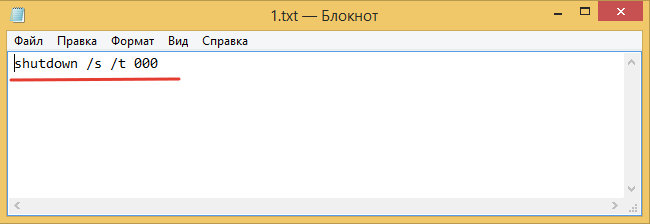
Пересохраняем файл блокнота в файл с расширением «.bat». Для этого в блокноте кликаем «Файл» > «Сохранить как».
В окне сохранения, указываем место, где будет храниться файл с командой выключения компьютера, после чего указываем любое имя файла, но чтобы на конце обязательно было «.bat», а не «.txt»:
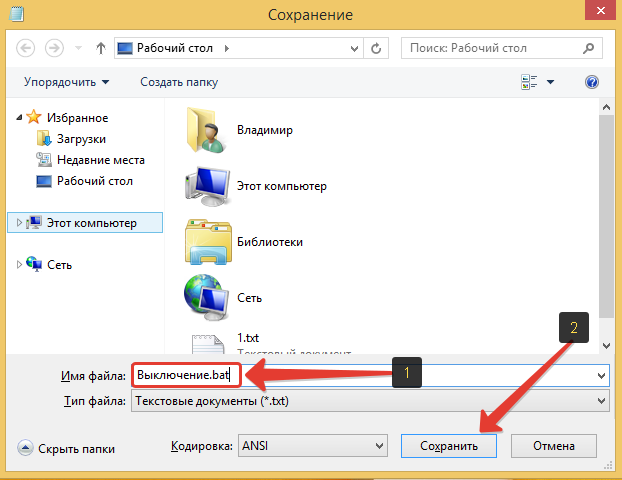
Например, как у меня – «Выключение.bat». Название перед «.bat» может быть любым!
И нажимаем кнопку «Сохранить».
Если вы сохранили файл правильно, то он будет в системе выглядеть вот так:

Если он выглядит как обычный текстовый документ, значит, скорее всего, вы забыли указать расширение «.bat» при сохранении и поэтому проделайте этот шаг заново.
Что же это за файл BAT такой? Файл с расширением «.bat» позволяет выполнять поочередно команды Windows друг за другом, а также различные скрипты. В нашем случае прописана только одна команда – выключить компьютер незамедлительно.
Открываем планировщик задач и настраиваем запуск созданного Bat-файла.
Планировщик задач также встроен по умолчанию во все системы Windows и найти можно по поиску, либо через панель управления: «Панель управления» > «Система и безопасность» > «Администрирование».
Вот так выглядит планировщик заданий:
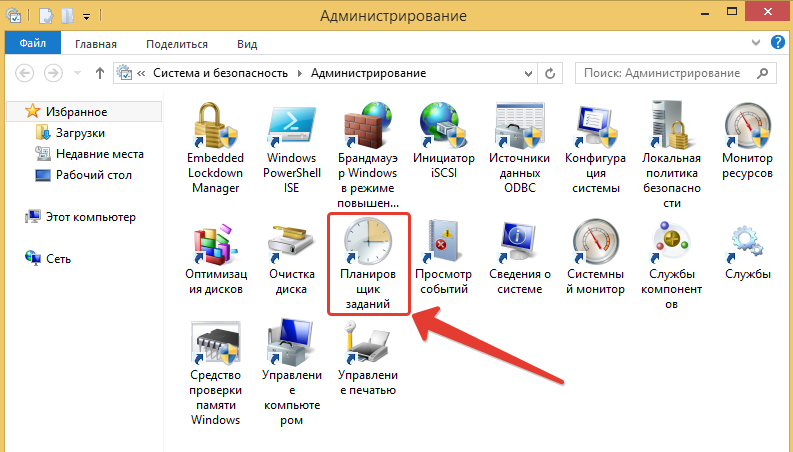
В нём справа, в окне «Действия» открываем пункт «Создать простую задачу»:
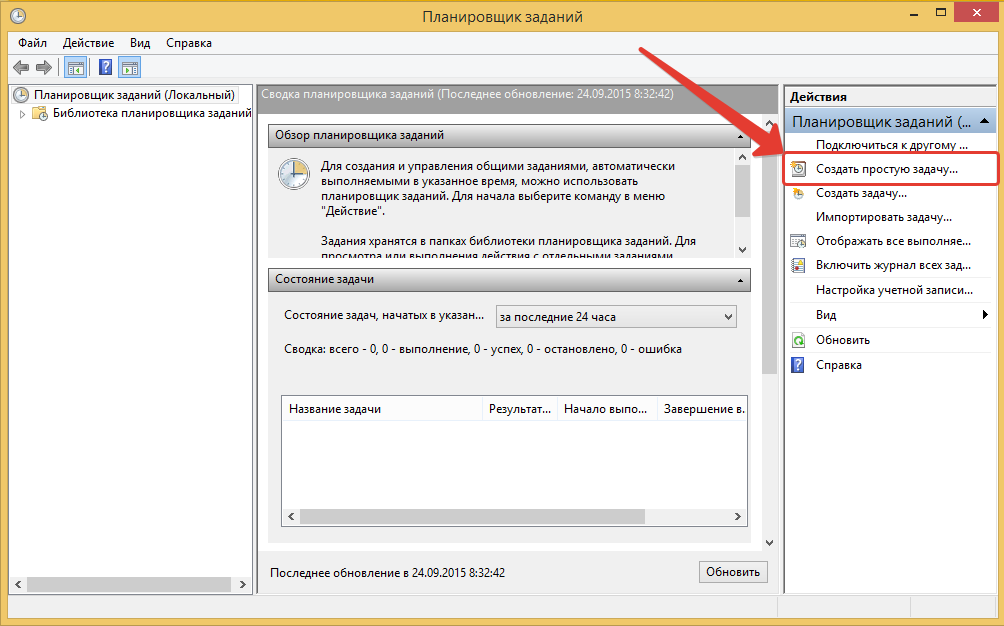
Откроется мастер настройки планируемого задания, где нужно пройти несколько шагов. В первом появившемся окне вводим имя задания, например, «Выключение компьютера» и нажимаем «Далее»:
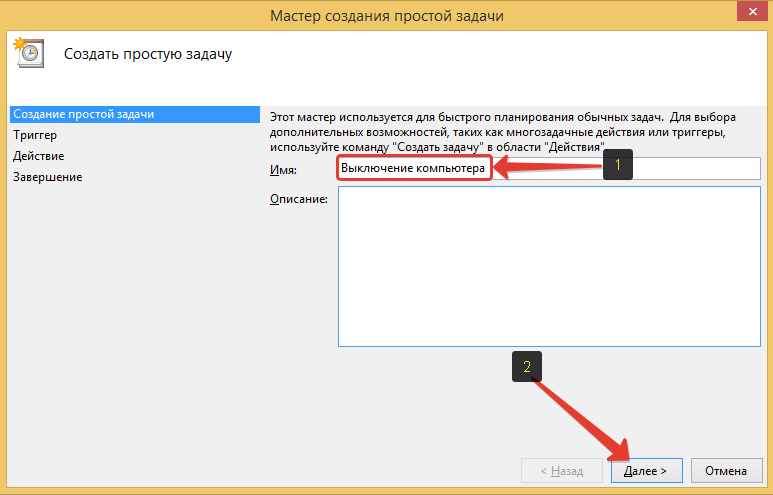
На следующем шаге нужно отметить когда будет выполняться планируемая задача? Это зависит от того, когда вы хотите выключать ваш компьютер. Например, можно настроить ежедневное выполнение задачи и тогда вам нужно будет указать время выполнения. Можно настроить еженедельное отключение и тогда вы можете выбрать конкретные дни и время для выполнения задачи.
А если вы хотите просто разово настроить выключение компьютера в определённый день и время, то выберите пункт «Однократно».
Определившись с выбором, нажимаем «Далее»:
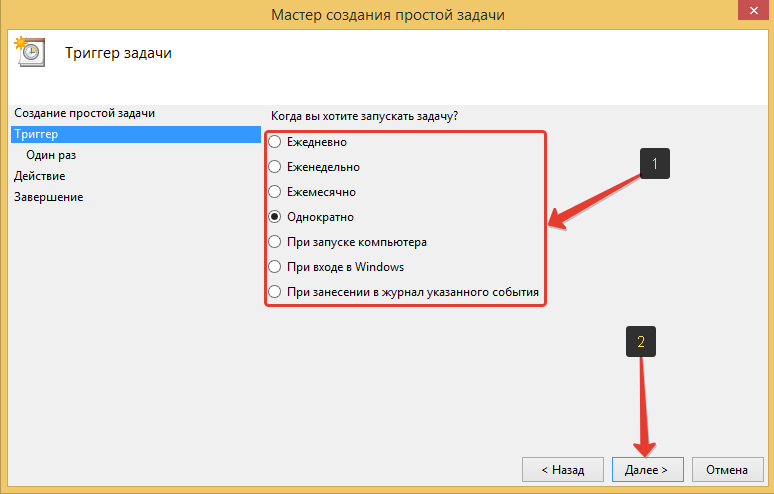
Теперь, в зависимости от того, какой период выключения вы задали на предыдущем шаге, вам нужно будет указать месяц / дни / время выключения. Если вы указали разовое выполнение задачи («Однократно»), то нужно выбрать лишь день выключения и время.
Дату вы можете указать вручную числами или же выбрать при помощи календарика.
Настроив дату и время выключения, кликаем по кнопке «Далее»:
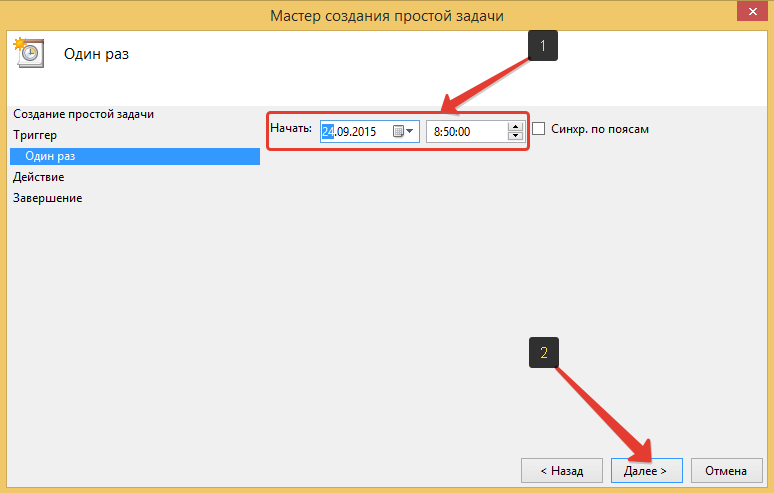
На следующем этапе выбираем действие для задачи. Отмечаем «Запустить программу» и жмём «Далее»:
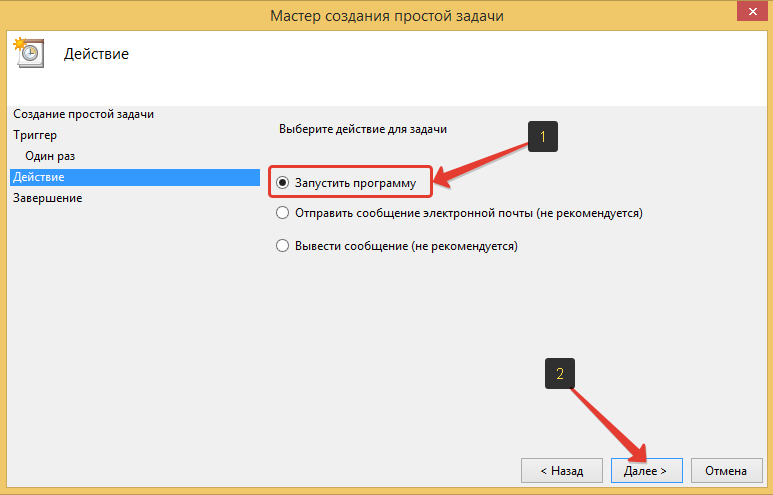
В следующем окне выбираем наш созданный файл с расширением «.bat», где заложена команда на отключение. Кликаем по кнопке «Обзор» и выбираем этот файл на жёстком диске, после чего нажимаем «Далее»:
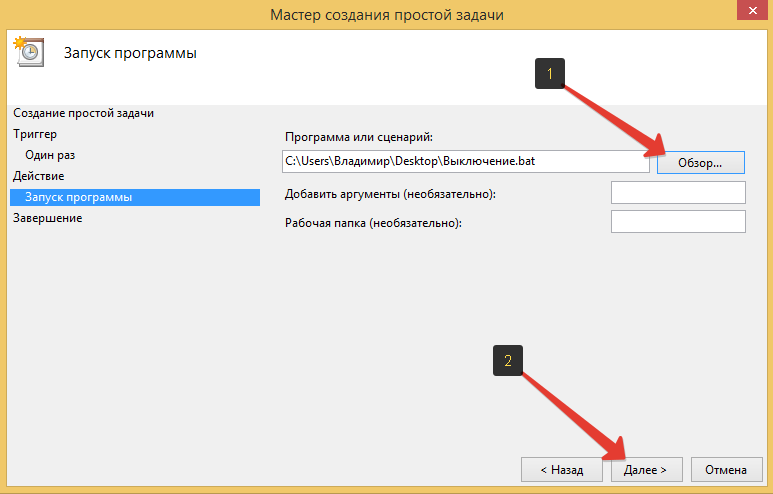
В последнем окне отмечаем пункт, отмеченный на изображении ниже и кликаем «Готово»:
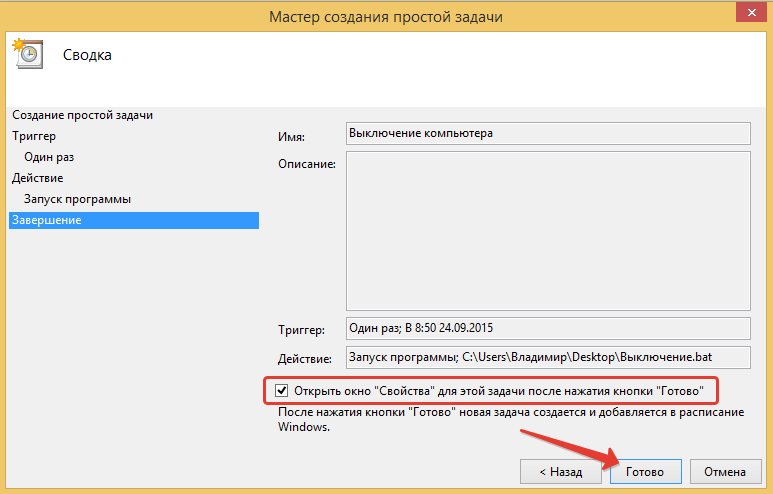
Эта опция обозначает, что после нажатия «Готово», откроется дополнительное окно свойств созданной задачи. Это нам нужно, чтобы включить выполнение программы с правами администратора.
Откроется окно, в котором на первой же вкладке «Общие» отмечаем внизу пункт «Выполнить с наивысшими правами» и нажимаем «ОК»:
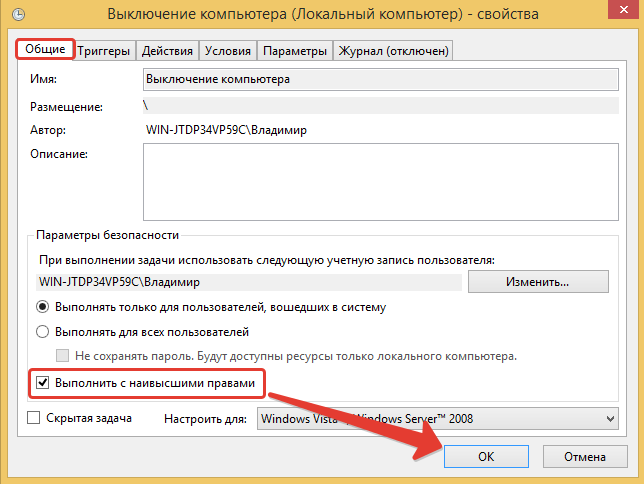
Всё! Запланированная задача создана. Теперь, как только наступит указанная вами дата и указанное время, компьютер незамедлительно отключится.
Если вы вдруг захотите изменить какие-либо параметры запланированной задачи, то откройте снова планировщик задач, в левой части окна выберите «Библиотека планировщика заданий», в списке по центру кликните правой кнопкой мыши по созданной вами задаче, и выберите «Свойства» из открывшегося меню:
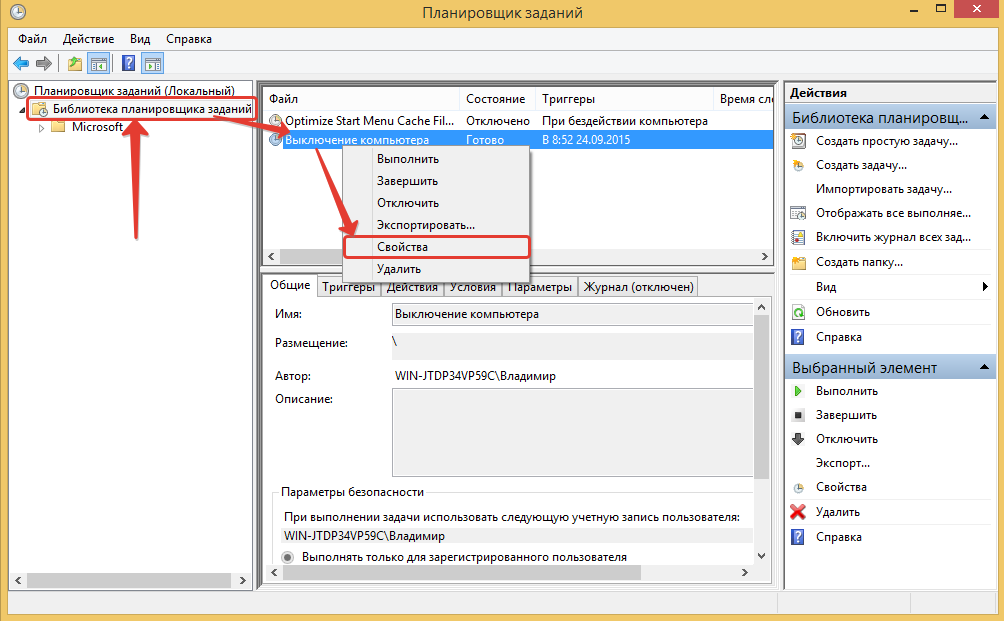
Откроется окно, где на нескольких вкладках вы можете изменить все те параметры, которые настраивали!
Вот таким вот образом можно настраивать выключение компьютера по времени (таймеру), а также планировать выключение на любой день и время, и даже настроить регулярное выполнение задачи. Уверен, что такая возможность кому-то может оказаться полезной.
До встречи в следующих статьях 
Сделай репост – выиграй ноутбук!
Каждого 1 и 15 числа iBook.pro разыгрывает подарки.
- Нажми на одну из кнопок соц. сетей
- Получи персональный купон
- Выиграй ноутбук LENOVO IdeaPad
LENOVO IdeaPad Intel Core i5, 8ГБ DDR4, SSD, Windows 10





