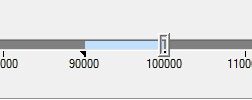Работа с программой virtualdub
Как работать с VirtualDub

В этом материале мы подробно опишем, каким образом работают основные функции программы VirtualDub: захват видео, монтаж и конвертация.
После того, как вы решили скачать программу VirtualDub, придется потратить 5-10 минут на то, чтобы разобраться в меню и способах управления, — от этого никуда не деться! Однако наша инструкция VirtualDub облегчит процедуру ознакомления с функционалом.
Захват видео
Итак, вы наверняка уже разобрались, как запустить VirtualDub — для этого у вас есть установочный файл VirtualDub.exe. Пожалуй, главной кнопкой в открывшемся меню будет «Файл» («File»). Именно в этой закладке находится функция Capture avi.

Вызвав её, мы сможем записать аналоговый видеопоток, воспроизводимый на экране, будь это сигнал с видеотюнера, фильм с подключенного кассетного видеомагнитофона. По умолчанию файл, в который будет производиться захват, будет находиться на диске C в директории программы. Но место хранения можно изменить. В подменю опции по захвату нам доступна установка таких параметров, как выбор разрешения и глубины цвета, формат звуковой дорожки и количество кадров в секунду.

Далее приступаем к захвату видео, нажав «Capture video»(«Захватить видео»). Кстати, есть и более быстрый вариант начать запись – нажатие клавиши F6 в диалоговом окне проги. Захват начнется сразу же. Чтобы прервать его, достаточно кликнуть Esc. Важно помнить, что, если объем захватываемого видео превышает 2 ГБ, то оно будет делиться на куски в пределах этих размеров.
Продолжая урок о том, как работать с программой VirtualDub, перейдем к обработке видео. Как отдельная опция в программе она не представлена, но главное – в нашем распоряжении есть все инструменты для обрезания кадров, наложения фильтров и эффектов.
Мы снова-таки обращаемся к кнопке File => Open video file => выбираем видео на компьютере => нажимаем «Открыть». В этой же закладке есть и кнопка «Добавить сегмент avi», позволяющая добавить и соединить два разных клипа. На панельке с кнопками «Старт», «Пауза», «Перемотка» вы увидите значки в виде стрелочек с одной зазубриной. Они позволяют вырезать или обрезать фрагмент, первая (с зазубриной слева) отмечает начало ненужного эпизода, а вторая – конец.
Для склейки кадров обращаемся к Append video segment. Другие инструменты по обработке находятся в закладках Edit и Tools.
В Video можно выбрать эффекты и установить количество кадров в секунду – за это отвечает Frame rate. Это понадобится, если звук отстает от видео. Кнопка Audio может здорово выручить в случае, если в фильме слабый звук – тут присутствует регулятор громкости, который можно поднять и зафиксировать. Чтобы применить фильтр, нажимаем «Add Filter».

Так, с помощью Deinterlace мы можем «уменьшить шумы» и увеличить чёткость кадров, Re-size уменьшит или увеличит изображение, а Levels – откорректирует уровень освещенности изображения.

Конвертация
Мы рекомендуем отключить обработку аудиопотока, чтобы не нагружать процессор и не затягивать процесс конвертации. Поэтому в закладке Audio выбираем No Audio. Далее следуем по пути: Video =>Full processing mode =>Compression.
Перед нами откроется окошко. Там выбираем кодек, к примеру – DivX (он отличается стабильностью и совместимостью с большинством внешних плееров). После этого переходим к закладке Main. Тут мы можем повысить качество, двигая ползунок на Quality. Правда, чем выше будет этот показатель, тем больше времени уйдёт на кодирование.
Еще один способ улучшить изображение в обрабатываемом файле – установить более высокий битрейт видеопотока в окошке Bitrate.

Финишным нажатием кнопки «Save as» мы запустим конвертацию файла.
На этом мы завершаем инструкцию по VirtualDub. Как пользоваться основными опциями этой программы для захвата и обработки видео вы теперь знаете. В данном видеоредакторе находится еще множество инструментов, но понадобятся ли они, решать вам.
Если у вас возникнут работы в процессе работы с VirtualDub — задавайте их нашему эксперту. Мы с удовольствием поможем вам во всем разобраться.
Virtualdub: что это за программа, как установить и пользоваться?

Virtualdub — это программа для работы с захватом и обработкой видеоряда, которая может решать большой спектр программ. Официальный разработчик – Эвери Ли. Она работает как под 32-ух разрядной, так и под 64-ех разрядной системой Windows. Официально данный проект уже давно не обновляется, однако сама программа остается довольно актуальной даже в 2019 году.
Как пользоваться?
Основное предназначение Virtualdub: захват и обработка видеоизображения. Многие пользователи отмечают, что эту программу отличает от аналогов наличие двух функций, которые редко встречаются у других разработчиков:
- Прямое копирование без перекодировки (Direct Stream copy). Оно действует как на видео, так и на аудио поток. В конечном итоге вы можете вырезать все ненужные вам сцены и сохранить «урезанную» заготовку в исходном формате. При этом качество видео и звука не потеряется. Единственный минус — обязательное наличие свободного места на жестком диске.
- Передача видеокадров прямиком в другой энкодер (Frameserver). При этом программа не требует дополнительного места на жестком диске.
 VirtualDub захватывает и обрабатывает файлы, превышающие по объему лимит в 2Гб. Получается, программа работает полностью в автоматическом режиме, нарезая цельный файл на фрагменты по 2Гб. Каждому отдельному фрагменту присуждается порядковый номер. Это удобно и просто.
VirtualDub захватывает и обрабатывает файлы, превышающие по объему лимит в 2Гб. Получается, программа работает полностью в автоматическом режиме, нарезая цельный файл на фрагменты по 2Гб. Каждому отдельному фрагменту присуждается порядковый номер. Это удобно и просто.
Рассмотрим работу ПО на примере простого линейного монтажа.
Как было указано выше, склейку файлов можно проводить без перекодирования, если исходник уже находится в контейнере AVI. Для обработки сразу нескольких файлов нужно нажать File>Append AVI segment. Если вы загружаете пронумерованные файлы, можно использовать дополнительную функцию «Autodetect additional segments by filename» (нужно поставить галочку). Таким образом делается склейка файлов.
Резка подготовленного файла – чуть более сложный процесс. Если речь идет о работе с покадровым сжатием (MJPG, DV, HuffYUV и т.д.), то проблем, как правило, не возникает. Куски видео спокойно вырезаются и вставляются. Совсем другой принцип взаимодействия при межкадровым сжатием (DivX/Xvid, VP6, Indeo и проч.).
В этом случае действует алгоритм вырезки по ключевым кадрам. То есть, если вы удаляете фрагмент, то он должен заканчиваться на ключевом кадре, а если оставляете, то, наоборот, начинаться. Чтобы не ошибиться с выбором кадра, используйте клавишу Shift. Кстати, отметка конца выделения относится к предыдущему кадру (т.е. выделено всё до текущего, не включая его), поэтому ставить конец надо как раз на сам ключевой кадр.
 После склеивания и нарезки файла его нужно сохранить в «финальном» виде. Для этого сначала нужно придумать имя файлу и выбрать область сохранения. Нажмите File>Save as AVI, если вы планируете сохранить готовый проект в одном большом видео файле, или File>Save segmented AVI, в случае, когда необходимо разбить конечный файл на более мелкие фрагменты.
После склеивания и нарезки файла его нужно сохранить в «финальном» виде. Для этого сначала нужно придумать имя файлу и выбрать область сохранения. Нажмите File>Save as AVI, если вы планируете сохранить готовый проект в одном большом видео файле, или File>Save segmented AVI, в случае, когда необходимо разбить конечный файл на более мелкие фрагменты.
Теперь рассмотрим интерфейс программы. Условно ее можно разделить на несколько частей:
- Основное меню программы. Находится в верхней части окна. В нем можно найти вкладки: файл, правка, вид, переход, видео, аудио, параметры, инструменты, справка. Эта часть отвечает за выбор и наложение аудио и видео фильтров, использование плагинов и прочих функций обработки, настройку самой программы, сохранение и рендер готового файла.
- Исходное и выходное видео. Два поля, которые располагаются чуть ниже основного меню. В смежных окнах отображается картинка исходного и обработанного видео в режиме реального времени.
- Аудиодорожка. Находится сразу под двумя окнами с видео потоками. Отвечает за пост обработку звука, а также его настройку.
- Временная шкала. Отображает длину ролика. Также на ней можно ставить отметки для работы с инструментами обрезки или для наложения фильтров и прочих настроек.
- Управление позицией. Строка, которая располагается под временной шкалой. На ней находятся кнопки управления видео, а также инструменты для выделения отдельных фрагментов ролика.
- Строка состояния. Самая нижняя часть окна. В ней отображаются текущие действия и процессы, которые происходят с видео.
Программа Virtualdub обладает массой настроек, также на нее можно установить дополнительные кодеки и плагины, которые помогут сделать еще более интересный и качественный видеоряд. Чтобы приступить к монтажу, нужно установить саму программу.
Пошаговая инструкция: как установить?
 Рассмотрим пошаговый алгоритм установки программы:
Рассмотрим пошаговый алгоритм установки программы:
- Скачать официальную версию программы с официального сайта.
- Создать папку «Programms» на диске C на диске (рекомендуемая процедура).
- Создать папку VirtualDub в этой папке.
- Распаковать архив программы в созданную папку.
- Создать ярлык для файла Veedub64.exe (для 64 битных систем) или Veedub32.exe (для 32 битных систем).
- Разместить ярлык в удобном для вас месте.
Как видно, программа ставится довольно легко и не требует от пользователя особых знаний. Следующий шаг — настройка VirtualDub.
В некоторых случаях программу нужно открывать через режим администратора. Для этого нажмите правую клавишу мышки и кликните по строке «запуск от имени администратора».
Рассмотрим первичные настройки, которые могут потребоваться при первой работе с ПО при захвате изображения:
- Чтобы перейти в режим захвата изображения, нажмите: File>Capture AVI.
- Для настройки области сохранения нажмите: File> Set Capture file.
- Далее выбираем источник видеосигнала: Video>Source. В открывшемся окне выбираем, например, видеотюнер.
- Далее выбираем формат видео и настройки видео и звука: Video>Format.
Это базовые настройки, которые нужно выставить перед началом работы с видео. Более тонкая и детальная обработка ролика делается при помощи кодеков и плагинов.
Какие есть плагины и кодеки для работы?
Программа работает с большим количеством плагинов, которые упрощают работу.
Список плагинов с описанием их возможностей:
- AC-3 plugin — импорт АС3 дорожек (требует AC-3 ACM Codec).
- FLIC plugin — fli, flc.
- FLV plugin — flv (для работы необходим ffdshow).
- WMV plugin — Открывает Windows Media Video (контейнер [ASF]): asf, wmv, так-же открытие/импорт wma (аудио).(Для работы необходим ffdshow, либо WMV9 VCM).
- MP4 / 3GP plugin — импорт в 3gp, mp4.
- Quicktime plugin — mov, mp4.
- Directshow plugin — позволяет подгружать любые форматы, которые открываются плеерами типа MPC.
- MPEG-2 plugin — mpg, m2v, vob, vro.
- PVN plugin — pvn — (только x86).
- R3D plugin — поддержка R3D (Redcode RAW) — (только x86).
- Matroska plugin — поддержка MKV (Matroska).
- AC-3 ACM Codec — для поддержки формата AC-3.
- AAC ACM Codec — поддержка формата AAC.
Как добавить кодеки?
Для установки нужного плагина вам потребуется найти его в интернете. Скорее всего он будет представлять собой архив, в котором и будет находиться нужный вам файл плагина в формате VDF. Его нужно будет извлечь и скопировать в корневую директорию программы VirtualDub, а именно в папку «Plugins». После чего перезапустить программу.
Кодеки, с которыми работает VirtualDub, подгружаются из операционной системы Windows. Поэтому для работы с каким-либо определенным кодеком, его просто нужно установить в нее. Обычно это происходит в автоматическом режиме и не требует точных настроек от пользователя. В дальнейшем он появится в настройках VirtualDub.
Несмотря на возраст и отсутствие поддержки со стороны разработчика, VirtualDub является одним из самых лучших решений в области захвата и обработки видеоряда. Ее любят и уважают за простой и понятный интерфейс, а также за обширный функционал. При этом, она обладает рядом функций, которые тяжело найти даже в современных аналогах.
Вырезаем и склеиваем видео в VirtualDub

![]()
Приветствую вас, друзья!
Постольку поскольку мой проект посвящен во многом основам видеомонтажа, сегодня я решила познакомить вас с очень хорошей и функциональной программкой VirtualDub.
VirtualDub – это очень легкая, но при этом довольно функциональная программа для захвата и обработки видео.
Чем же так хорош VirtualDub?
Перечислю основные достоинства этой маленькой, но ёмкой программки:
- Она очень легкая и даже не требует инсталляции (установки).
- В ней просто редактировать видео: вырезать нужный/ненужный фрагмент, обрезать/склеивать кусочки видео и т.д.
- Позволяет добавлять, обрезать, заменять звуковые дорожки.
- Работает с несколькими звуковыми дорожками.
- Конвертирует и перекодирует видео.
- Позволяет применять различные эффекты к видео.
- Очень быстро работает, к тому же абсолютно бесплатная.
- Но самая главная и весомая особенность VirtualDub в том, что он копирует видео напрямую, без перекодирования. Т.е. с его помощью можно обрезать и склеивать видео и аудио дорожки, после чего сохранить готовый файл без потери качества. Качество остается ровно таким же, каким и было до загрузки в программу.
Т.е. VirtualDub не пережимает готовое видео, по сравнению с тем же Sony Vegas. Это очень полезная функция и главная особенность данной программы, на мой вгляд!
Работает VirtualDub на ОС Windows и 32-bit и 64-bit, что тоже очень удобно.
Единственное неудобство – то, что VirtualDub, насколько я успела понять, работает только с avi файлами (хотя вроде еще есть вариант работы с mpeg). Но я не думаю, что это большая проблема. Стоит только переконвертировать нужное видео в avi (читайте о том, как легко переконвертировать видео) – и всякие неудобства отпадают сами собой!
Скачать программу VirtualDub Вы можете здесь, либо же на официальном сайте .
После того, как Вы скачали VirtualDub, разархивируйте его и поместите на свой жесткий диск. И уже оттуда запустите файл VirtualDub.ехе
Знакомимся с программой VirtualDub
Запустите VirtualDub и путем нажатия вкладки «Файл» — «Открыть видео файл» (или сочетанием горячих клавиш Ctrl+O) откройте нужное видео в программе.
Теперь мы видим, что наше видео как бы дублируется:
1) в левой части программы мы видим окошко непосредственно с тем видео, которое было нами добавлено (оригинал).
2) в правой же части – аналог окна предпросмотра в Сони Вегас. Т.е в нем мы видим все те изменения, которые производим с оригинальным видео.
3) Ну а в самом низу находится функциональная панель программы. Посредством которой, собственно, мы и будем вносить нужные нам изменения (красным на рисунке выделены стрелки начала и завершения выделения).
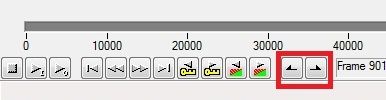
Как пользоваться VirtualDub?
Или, другими словами, как в нем работать.
Как вырезать фрагмент из видео?
Давайте предположим, что Вам понравился какой-то фрагмент в кино или другом видео, и Вы решили этот момент вырезать и сохранить. На память, так сказать.
Что Вам следует сделать :
- Откройте нужное видео в VirtualDub и найдите при помощи курсора то место, откуда нужно начать вырезать видеофрагмент. Когда курсор поставлен в нужное место, нажмите на функциональной панельке, расположенной внизу, «начало выделения» Стрелочки начала и конца выделения:
- Таким же образом определите место для завершения видео и нажмите «конец выделения»

- Затем в основной панели в пунктах Видео и Аудио выберите «прямопотоковое копирование»

- После чего идем в пункт меню «Файл» — выбираем «Сегментированный Avi»
- Теперь осталось лишь ввести название файла и нажать «Сохранить»
Вот и все. Теперь Ваш желанный кусочек видео успешно сохранен!
Как склеить несколько кусочков видео в один?
Для того чтобы склеить несколько видео файлов, добавьте их в программу и составьте в нужном порядке. Если требуется удалить какой-то кусочек – выделить его с помощью курсора (как было описано выше) и просто нажмите на клавиатуре Delete.
Далее убеждаемся, что в пунктах Видео и Аудио стоит «прямопотокое копирование» , после чего идем в «Файл» — «сохранить как avi» — вводим название – жмем на кнопку сохранения.
Как повернуть видео в VirtualDub?
Для того чтобы повернуть видео, находящееся в неправильном положении:
— загрузите данное видео в VirtualDub
— далее выберите «Видео» — потом «Фильтры» — «Добавить» — «Rotate» — «OK»
— выбираем нужный нам угол поворота видео и жмем «ОК»
— теперь лишь активируем режим полной обработки для видео:

— осталось лишь выбирать нужный кодек и сохранить файл. Всё!
Как видите, в работе с VirtualDub больших сложностей нет. Если же Вы лучше воспринимаете информацию визуально, то на официальном сайте есть несколько видеоуроков – просмотрите их.
Однако если Вы хотите творить : делать довольно неплохие видеоролики самостоятельно, снимать и монтировать видео, применяя различные эффекты и прочее, то в этом случае Вам, конечно же, надо обратить свое внимание на более функциональную программу. Я бы Вам посоветовала, если Вы новичок в видеомонтаже, обратить свое внимание на видеоредактор Sony Vegas Pro (уроки по Сони Вегас находятся здесь). Если Вам интересно, почитайте почему именно Сони Вегас в этой статье – здесь же я не буду отнимать Ваше время.
Ну а у меня на этом всё. Желаю вам огромных успехов и никогда не останавливаться на достигнутом!
Интересный базовый урок по работе в VirtualDub с оф.сайта:
Всегда ваша
Vиктория Sенокосова
Инструкция по использованию VirtualDub
Большинство из нас, хоть раз в жизни, да сталкивались с потребностью редактирования видеороликов: поворотом кадра, изменением разрешения, обрезкой фильма, наложением фильтров и прочими тривиальными задачами. Благо, в мире современных технологий существует масса универсальных инструментов, способных играючи справляться с подобными задачами. Одним из таких инструментов, является бесплатный редактор VirtualDub.
Одним из главных плюсов данной программы, помимо её бесплатности, можно выделить малый размер. Этот удивительный инструмент настолько компактен, что работает без установки в портативном режиме, при этом имеет внушительный арсенал возможностей для монтажа и обработки видео. Разумеется, он не может конкурировать с такими гигантами, как Sony Vegas или Adobe Premier, но отлично справляется с множеством бытовых задач.
К минусам программы можно отнести своеобразный интерфейс, оформленный в сером стиле, без лишних украшательств. Опытные пользователи посчитают такой подход удобным для работы, но новички будут в замешательстве. Чтобы не теряться в широком функционале редактора, рекомендуем посмотреть следующий сборник инструкций, которые расставят все точки над И.
Уроки VirtualDub
Полезный сборник инструкций по использованию главных возможностей редактора. Качественные видеоруководства, приведут наглядные примеры выполнения определенных задач и покажут, как пользоваться VirtualDub 1.10 4 на уровне уверенного пользователя. Приятного просмотра!
Данный обзор расскажет нам о главных функция редактора и продемонстрирует принцип работы.
Учимся выделять и обрезать видео в VirtualDub, с последующим сохранением.
VirtualDub
Пожалуй, все кто занимается или пытался заниматься видеомонтажом, сталкивался с программой VirtualDub. Преимущества VirtualDub над другими программами очевидны — программа бесплатна, проста в освоении (при знании основ работы с видео), постоянно совершенствуется и обновляется и что самое полезное — для неё написано много фильтров обработки видео.
Естественно, с такими монстрами, как Adobe Premier или Ulead Media Studio ей тягаться просто невозможно, но несложные операции над видеоматериалом VirtualDub делает на ура. Более того, VirtualDub умеет выполнять те операции, которые не под силу этим монстрам. Например, очистка видео от специфических помех. Всё дело в том, что фильтры для VirtualDub могут писать все, кто имеет навыки программирования, что очень сильно развязывает руки при обработке видео.
Я решил написать статью, которая поможет освоить программу VirtualDub в полной мере. В этой статье будет содержаться описание работы с VirtualDub и в конце приведены маленькие примеры работы с ней. Вот как выглядит стандартный VirtualDub:
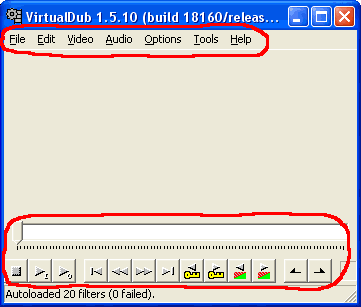
Вы спросите, что значит — «стандартный VirtualDub»? Дело в том, что эту программу написал (и продолжает писать) Avery Lee, но на основе VirtualDub уже написано несколько клонов — VirtualDubMod, VirtualDub Mpeg2. Не надо понимать, что клон это что-то плохое, наоборот, за основу был взят VirtualDub и добавлены некоторые дополнительные возможности.
В двух словах расскажу о том, как работает VirtualDub внутри. Это поможет вам понять логику некоторых операций и станет более понятно то, что я написал. При открытии какого-либо видео, VirtualDub открывает его при помощи декодеров, установленных в системе. Это касается только AVI формата. VirtualDub умеет так же открывать и MPEG1 видео, но только открывать (причём внутренним декодером).
Для того, что бы сохранить это видео, вам нужно будет его сжать в какой-либо кодеком, который можно сохранить в AVI формате. Если я веду разговор о декодерах, то это означает, что при открытии видео, VirtualDub воспользовался каким-то системным (или внутренним) декодером для открытия видео (и звука). Если же, разговор зашёл о кодеках (или кодерах), это значит, что он используется для сжатия видео, которое выдал VirtualDub и сохранения в AVI файле.
Итак, посмотрим, что у нас есть в программе VirtualDub. Сверху находится панель меню, снизу находится панель навигации по видеоряду.
Первый раздел в панели меню — «File». Как можно понять из названия раздела, здесь находятся функции, отвечающие за работу с файлами (будь то профайлы или файлы видео).
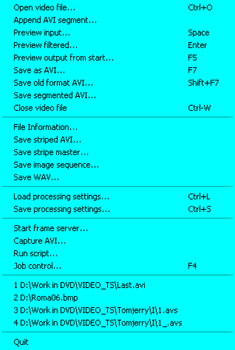
Здесь сгруппированы все команды VirtualDub, которые открывают или создают различные файлы. Начнём их обзор сверху.
«Open video file» — открывает файл с вашим видео.
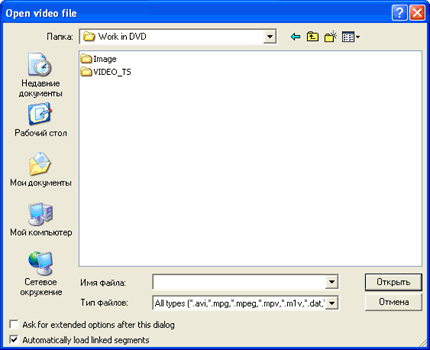
Изначально, VirtualDub может открыть множество видео форматов, перечислять их нет большого смысла. Если вы не смогли открыть какой-то формат, то можете попробовать VirtualDubMod, в него заложена поддержка большего количества форматов.
Если же у вас видео состоит из множества кусков (или вы составляете видеоряд из множества картинок), то вы можете автоматизировать их открытие. Для этого, в окне открытия файлов нужно поставить галочку «Automatically load linked segments» (внизу окна). Далее, у всех кусков видео, должны быть одинаковые имена и отличаться только окончанием — номером куска. Например: Video_1, Video_2, Video_3… При этом, все файлы, которые попадут под этот шаблон будут открыты в соответствии с номером в конце файла. Откроются, правда, однотипные файлы (BMP только с BMP, AVI только с AVI…). Галочка «Ask for extended options after this dialog» отвечает за дополнительное меню при открытии файлов. При выставлении этой галочки, после открытия видео появится следующее меню:
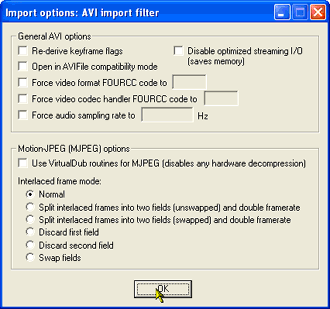
Поясню, что значат пункты этого меню.
«Re-derive keyframe flags» — восстановление ключевых кадров. Зачем это надо? При передаче файлов по Интернету (или чтении AVI файла с повреждённого диска или…), периодически возникает ситуация, когда повреждаются заголовки AVI. При этом, вся информация о ключевых кадрах теряется и полноценная навигация по фильму будет невозможна. Но внутри видео потока эти кадры никуда не делись и их можно восстановить. Эта команда этим и занимается.
«Open in AVIFile compatibility mode» — если исходить из названия функции, то при открытии файла, VirtualDub должен переходить в режим работы с AVI файлом. Реально же, не зависимо от расширения файла, VirtualDub распознаёт что там внутри и соответственно открывает.
«Force video format FOURCC code to» — включает обработку открываемого видео при помощи кодека, указанного в окошке FOURCC метки. FourCC метка — это четырёх знаковый индекс. В AVI файле их ставится 2 штуки: один обозначает кодек, при помощи которого был сжат данный видео файл, а второй обозначает кодек, при помощи которого нужно просматривать данное видео. При открытии видео файла AVI, проигрыватель смотрит на FourCC метку и ищет соответствующий кодек в системе. Так вот, при открытии видео в VirtualDub можно подменить эту метку и в программе видео откроется при помощи указанного кодека. В жизни это на вряд ли пригодится, разве что для Mpeg4 совместимых кодеков. Полный список FourCC меток можно посмотреть здесь.
«Force video codec handler FOURCC code to» — как я уже сказал, в AVI файле есть 2 FourCC метки. При открытии AVI в VirtualDub, он смотрит на метку кодека, при помощи которого было сжато и открывает соответствующим кодеком. Проигрыватели же смотрят на метку, при помощи которой нужно воспроизводить видео. Если в поле «Force video codec handler FOURCC code to» поставить какую-либо метку, то на работу VirtualDub это никак не отразится. А вот если сделать после этого сохранение видео в режиме «Direct stream copy», то FourCC метка кодека (при помощи которого нужно воспроизводить видео) будет заменена на ту, которую вы укажете.
По большому счёту, работа с FourCC метками достаточно бесполезные функции. Уже давно вышли отдельные программы, которые позволяют не производя копирования видео заменять обе FourCC метки.
«Force audio sampling rate to» — эта функция изменяет частоту дискретизации звуковой дорожки. Не знаю, для чего может пригодиться эта функция. Ведь при изменении частоты дискретизации изменяется и продолжительность звука. Разве что, это позволяет устранить ошибки, которые были допущены ранее при записи звука.
«Disable optimized streaming I/O (saves memory)» — вот с этой функцией есть определённые «непонятки». Описания её нет. В моём понимании, она отключает оптимизацию работы с потоками, что поможет экономить память, но замедляет работу.
«Use VirtualDub routines for MJPEG (disables any hardware decompression)» — эта функция включает внутреннюю обработку VirtualDub-ом формата сжатия MJPEG, при этом не будут работать аппаратные декодеры, которые установлены на компьютере. Иногда это избавляет от определённых сбоев. Но основная прелесть этой функции в том, что она даёт нам возможность работать с полями.
После активизации этой функции, можно будет произвести с ними следующие операции:
«Normal» — не производятся никакие действия с полями.
«Split interlaced frames into two fields (unswapped) and double framerate» — производит разложение кадров на поля. При этом, производится увеличение частоты кадров в 2 раза и снижение высоты кадра в 2 раза. Порядок полей при этом разложении — верхнее поле первое (TFF). Если видео открытое при помощи этой опции будет смотреться не правильно (кадры будут прыгать то назад, то вперёд), значит ваше видео с нижним полем первым (BFF) и открывать его нужно при помощи следующей опции.
«Split interlaced frames into two fields (swapped) and double framerate» — это то же самое, что и предыдущая функция, но порядок открытия полей — нижнее поле первое (BFF).
«Discard first field» — при разложении на поля, откидывает первое (верхнее) поле. При этом производится уменьшение высоты кадра в 2 раза.
«Discard second field» — при разложении на поля, откидывает второе (нижнее) поле. При этом производится уменьшение высоты кадра в 2 раза.
«Swap field» — меняет порядок полей в кадре. Эта опция пригодится для видео, которое было сжато со сбоями во время работы MJPEG кодека. Вернёмся же к первому разделу в панели меню.
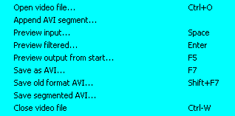
После «Open video file» идёт функция «Append AVI segment». Здесь можно произвести присоединение какого-либо видео к вашему. При присоединении учтите, что видео должно иметь те же параметры, что и уже открытое. То есть, у открываемого видео должны быть те же размеры и частота кадров. В звуке так же не должно быть различий (частота дискретизации, число уровней квантования). При открытии дополнительных видео файлов, можно поставить галочку «Autodetect additional segments by filename», которая автоматически определит дополнительные сегменты видео.
«Preview input» — эта функция включает просмотр видео, которое открыто в VirtualDub.
«Preview filtered» — эта функция включает просмотр видео, после прохождения обработки во всех фильтрах.
«Preview output from start» — эта функция включает просмотр видео потока на выходе VirtualDub. Если включить VirtualDub в режим «Direct stream copy», то VirtualDub покажет поток видео, который находится внутри открытого AVI файла.
«Save as AVI» — тут задаётся имя файла, в который будет производиться запись. Здесь есть единственная галочка («Don`t run this job now; add it to job control so I can run it in batch mode»), которая позволит вместо моментальной записи, произвести отложенную запись. Подробнее, что это такое. Объясню чуть ниже.
«Save as old format AVI» — при сохранении видео в этом формате, в AVI файле ставится заголовок старого типа (1.0). Для файлов этого типа есть ограничения в 2 Гигабайта. Использование этого типа AVI файла на данный момент не имеет какого-то смысла и она была сделана для старых программ, которые не понимают AVI формата 2.0.
«Save segmented AVI» — эта функция позволяет при сохранении видео делить его на куски.
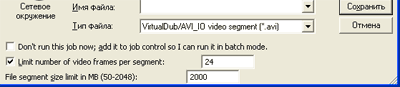
Допустим, вы пользуетесь файловой системой FAT16, для неё есть ограничение на максимальный размер файла — 2 гигабайта. Так же вам может потребоваться разделить видео на куски по 25 кадров, при помощи этой функции это возможно. А конкретнее: «Don`t run this job now; add it to job control so I can run it in batch mode» — как уже писалось выше, эта функция заносит запись в список отложенных заданий, которые можно будет запустить позже.
«Limit number of video frames per segment:» — если поставить галочку в этом поле и указать количество кадров, то выходящее видео будет разбито на отдельные файлы, в каждом из которых будет содержаться то количество кадров, которое вы укажете. Правда, есть тонкости при работе этой функции:
- Реальное количество кадров в куске будет выставленное плюс 1 (если выставить как показано на картинке, то в каждом куске будет по 25 кадров)
- Если выходной поток состоит из ключевых и дельта кадров, то в большинстве случаев, количество кадров, входящих в один кусок, не будет совпадать с выставленным. Это происходит потому, что отдельный видео кусок не может начинаться с дельта кадра, поэтому в предыдущий кусок пишется до первого ключевого кадра, а следующий кусок начинается с этого ключевого кадра.
«File segment size limit in MB (50-2048):» — здесь задаётся максимальный объём файла, который будет создаваться. При превышении этого объёма, начинается запись следующего куска.
«Close video file» — эта функция закрывает открытый для редактирования видео файл. По большому счёту, пользоваться этой функцией нет необходимости. У меня по этому поводу есть 2 соображения:
- Если файл открыт и производились какие-то настройки фильтров, кодеков… то при открытии следующего файла все эти настройки останутся. По этому, лучше совсем закрыть VirtualDub, а потом запустить заново и открыть нужное нам видео. В этом случае от предыдущих настроек точно ничего не останется.
- Если же вам нужно оставить настройки и применить их для следующего видео, то можно его открывать сразу, без закрытия предыдущего (оно автоматически закроется).