Searchestoyesbnd что это за программа
Процесс Поиск (SearchUI.exe) грузит систему Windows 10? Как исправить

Обновлено: 10.09.2019. Проблема высокой загрузки ЦП исправлена в обновлении KB4515384 (Build 18362.356) для Windows 10, версия 1903.
Обновлено: 03.09.2019. 3 сентября Microsoft сообщила, что в настоящее время расследует проблему высокой загрузки процессора, вызванной процессом «Поиск» (SearchUI.exe) после установки необязательного обновления KB4512941 от 30 августа.
Компания Microsoft 30 августа выпустила обновление KB4512941 (Build 18362.329) для Windows 10, версия 1903, которое доступно для установки вручную как необязательное обновление.
KB4512941 исправляет работу песочницы Windows Sandbox, проблему черного экрана при удаленном подключении к рабочему столу и ряд других ошибок. Однако, некоторые пользователи столкнулись с серьезными проблемами после установки последнего обновления, которое меняет номер сборки Windows 10 May 2019 Update (версия 1903) на 18362.329.
Высокая загрузка процессора из-за процесса Поиск (SearchUI.exe)
Согласно различным отчетам на форумах и в Центре отзывов, некоторые компьютеры после установки обновления KB4512941 сталкиваются с проблемой высокой загрузки процессора, что ухудшает общую производительность системы.
Процесс Поиска (SearchUI.exe) генерирует пиковые нагрузки процессора, и согласно данным в Диспетчере задач этот процесс достигает скачка на 30-60 процентов, хотя общий уровень использование зависит от количества ядер процессора.
«После установки KB4512941 (OS Build 18362.329) всплывающее окно с результатами поиска остается пустым, SearchUI.exe постоянно использует процессор и
200 MB оперативной памяти», – описал проблему пользователь в Центре отзывов Microsoft.
«Cortana постоянно использует более 35% CPU и 150 МБ оперативной памяти, как показывает Диспетчер задач, по крайней мере, уже в течение суток. Несмотря на это, при использовании кнопки Поиск рядом с меню «Пуск» появляется диалог, который не отображает никаких элементов при вводе поискового запроса, даже после нескольких минут ожидания», — пожаловался другой пользователь в Центре отзывов.
Как исправить высокую нагрузку процесса Поиск (SearchUI.exe)
Официальное исправление от Microsoft
Параметр «Отключить интернет-поиска (Bing) для локального поиска»
Некоторые пользователи утверждают, что проблему высокого использования процессора решает, изменение ключа реестра BingSearchEnabled со значения 0 на 1 (или его полное удаление) в разделе:
После этого перезагрузите компьютер.
BingSearchEnabled отвечает за параметр Windows Отключить интернет-поиска (Bing) для локального поиска. Многие пользователи Windows 10 сталкиваются с проблемой, если ранее отключили интернет-поиска Bing, включив данный параметр в программе O&O ShutUp10 (и подобных).
В этом случае, вы можете снова включить интернет-поиска Bing (выключив параметр), чтобы убрать нагрузку на процессор.
Удаление обновления KB4512941
Однако, если вы не хотите отправлять локальные поисковые запросы через меню «Пуск» в поисковую систему Bing, или, если вы не хотите «играть» с реестром Windows, вам следует подумать об удалении обновления до устранения проблемы со стороны Microsoft. Вы можете удалить это накопительное обновление, выполнив следующие действия:
- Нажмите Windows + I , чтобы открыть приложение Параметры Windows.
- Перейдите в меню Обновление и безопасность.
- Далее нажмите Просмотр журнала обновлений.
- Далее нажмите на ссылку Удалить обновления.
- Выберите Обновление для Microsoft Windows (KB4512941), а затем нажмите кнопку «Удалить».
- После удаления перезагрузите компьютер.
Как удалить Yessearches.com

Что из себя представляет Yessearches.com
Большинство пользователей, жалующихся на рекламу и перенаправления от Yessearches.com, установили эту программу сами. Они считали её полезным инструментом для поиска чего-либо в интернете, или же просто установили целый пакет ПО, в котором был Yessearches.com. Согласно предоставленному разработчиками описанию, эта программа должна предоставлять невероятно точные и быстрые ответы на любой запрос в поисковой строке, особенно на запросы связанные с товарами или услугами. Короче говоря — это поисковик. А теперь внимание: зачем пользователю поисковик, у которого даже нет своей базы данных? Такие известные компании как Google и Яндекс тратят миллионы (если не миллиарды) на сбор и хранение данных о каждой проиндексированной странице, и на возможность выдать вам эти данные за доли секунды. Для этого производится множество манипуляций как со стороны владельцев сайтов, и вебмастеров, так и со стороны сотрудников IT-компаний. Увы, Yessearches.com не может похвастаться тем же. Этот сайт, как и связанная с ним программа ничего не могут найти, они лишь выдают вам сайты из своего (весьма ограниченного) списка вредоносных, ненадежных, третьесортных сайтов и интернет-магазинов, которые проплатили рекламу создателям программы. Фактически, это рекламная программа, которая несанкционированно пользуется уязвимостями вашего браузера, чтобы показывать вам спам, всплывающие окна, баннеры и прочий мусор.
Как удалить Yessearches.com
Удалить этот редирект можно двумя способами: автоматически и вручную. Ручное удаление требует единоразово меньше времени, но не обеспечивает вам безопасности в дальнейшем. К тому же, если вы неопытны в таких делах, то в процессе удаления вируса вы можете повредить важные файлы, которые повлияют на работу полезных программ, или всей ОС. Автоматическое удаление с помощью антивирусной программы не требует вмешательства пользователя в процесс, и установленная программа не только удалит вирус, но и защитит ваш компьютер от всех остальных угроз, которых сейчас так много в Интернете. Если вы предпочитаете независимость от посторонних программ, и хотите самостоятельно во всем разобраться — переходите к разделу «Как избавиться от Yessearches.com самостоятельно». Если же вы за стабильность и постоянную защиту — жмите на ссылку внизу и загружайте сканер от Spyhunter, который скажет вам, какие вредоносные программы есть в вашей системе
Как избавиться от Yessearches.com самостоятельно
Удаление в ручном режиме очень просто выполнить, если у вас есть мало-мальский опыт в пользовании компьютером. Однако, мы все-же советуем вам внимательно читать каждый пункт нижеизложенной инструкции, и посмотреть видео. Процесс включает в себя непосредственное удаление программы из Панели Управления, удаление из списка дополнений во всех установленных браузерах, возвращение настроек браузеров в изначальное состояние и (при необходимости) чистку реестра.
Деинсталляция из Windows 7
1. Удалите Yessearches.com из Панели управления:
- Пуск
- Панель управления
- Программы
- Удаление программы
- Выделите Yessearches.com и нажмите Удалить
2. Удалите следующие папки
3. Удалите следующие ключи реестра (Пуск — Выполнить — Regedit.exe)

Удаление из Windows 8
1. Быстро проведите пальцем от правой границы экрана и затем коснитесь элемента Поиск. (Если вы используете мышь, переместите указатель в верхний правый угол экрана, затем вниз и щелкните Поиск.)
2. Введите в поле поиска Панель управления, а затем коснитесь пункта Панель управления или щелкните его.
3. В разделе Просмотр: выберите пункт Крупные значки, а затем — Программы и компоненты.
4.Коснитесь программы или щелкните ее, а затем выберите Удалить.
5. Следуйте инструкциям на экране.
7. Удалите папки и ключи реестра, указанные для Windows 7.
Удаление из браузеров
Обратите внимание на то, что разделы статьи расположены не в случайном порядке, и вам необходимо удалить программу из Панели Управления перед тем как чистить браузер. Если вы сделали это — идём дальше. Браузер — это основной инструмент, с помощью которого Yessearches.com манипулировал вашей выдачей, и направлял вас на вредоносные сайты. Именно уязвимость браузера ко всяким внешним угрозам и делает редиректы такими выгодными для их создателей. Если вы не хотите приобрести дополнительную защиту для браузера в виде антивируса или какого-либо бесплатного дополнения — то вам придется проделывать эти операции еще много-много раз, так что привыкайте, или качайте антивирус.
Удаление из Google Chrome
Для удаления дополнения:
Настройка и управление Google Chrome — Дополнительные инструменты — Расширения — Нажать на значок с мусорной корзиной
Для изменения домашней страницы:
Настройка и управление Google Chrome — Настройки — Начальная группа — Добавить — Для чистой страницы добавляем запись “about:blank”
Очистка Mozilla Firefox
Удаление расширения:
Открыть меню – Дополнения – Расширения – Выбрать Yessearches.com и отключить
Домашняя страница:
Открыть меню – Настройки – Основные – В поле домашняя страница установить значение на “about:blank”
Для изменения открываемой новой страницы:
- В адресную строку вбить “about:config”;
- Согласиться с предупреждением;
- Найти выражение “browser.newtab.url”;
- Щелкнуть по нему правой кнопкой и перезагрузить


Удаление из Internet Explorer
Для удаления расширения:
Сервис – Настроить надстройки – Панели инструментов и расширения – Отключить Yessearches.com
Для изменения домашней страницы:
Сервис – Свойства браузера – Общие – Домашняя страница – Изменить значение на “about:blank”
Для изменения вкладок :
Сервис – Свойства браузера – Общие – Вкладки
Как избежать инфицирования ПК
Этот вопрос можно смело считать самым главным в статье. Почему? Да потому, что избежать заражения значительно проще, чем исправлять его последствия. Вирусы, рекламные программы и редиректы проникают на компьютеры определенными путями, и большинство этих путей не являются слабостями «софта» или «железа». В 99% заражений виноват сам пользователь. Итак, вот основные способы проникновения: зараженные имейлы с вложенными файлами, скачивание вируса с вредоносного сайта, установка вируса в комплекте с другой бесплатной программой. Хотя у каждого из этих способов есть нюансы, но суть одна: всего три реальных пути, каждый из которых с удовольствием используется юзерами во всем мире. Запомните: Антивирус — это лишь инструмент, и единственный фактор, который сильнее всего влияет на безопасность компьютера и данных — это сам пользователь. Если вы видите сайт с крикливым ярким дизайном, рекламирующий сомнительные товары по невозможным ценам, изобилующий баннерами, активными большими ссылками, всплывающими окнами, или забитый контентом «для взрослых» — этот сайт, скорее всего, заражен вредоносными программами. Если вам приходит письмо от незнакомого человека, или даже от знакомого, но он не собирался вам писать — не спешите открывать, проверьте его в песочнице. Если вы устанавливаете какую-либо программу — внимательно читайте что написано в окнах при установке. Мы не просим вас читать лицензионное соглашение, это было бы безумием, но прочтите хотя бы остальное! В одном из окон обязательно найдется фраза вроде «Да, я хочу установить Yessearches.com, чтобы получать тонны спама через браузер», и кнопка «ок». Прислушайтесь к этим советам, и вы сможете защитить себя от подавляющего большинства угроз в Интернете.
Видео по теме
И в завершение: если неизвестная утилита или расширение вызывает опасения, приходите на этот сайт. В случае, если программа по-настоящему вредоносная — вы отыщете информацию про нее на сайте, а заодно и понятную инструкцию по удалению. Мы всегда рады содействовать пользователям и желаем безопасности в интернете. До встречи.
Search protect как удалить за 5 минут
Всем привет друзья! В этом статье я расскажу про search как удалить и что это за программа. Search protect — это вредоносная программа которая устанавливается очень тихо и делает свои дела не уведомляя вас. Данная утилита работает с вашими браузерами.
В иностранном интернете данный вирус называют захватчиком браузера. Она изменяет там все настройки, заменяет домашнюю страницу и устанавливает свои правила и свои ссылки. Устанавливается search при установке другими программами скачанный в интернет.
После установки она копирует свои файлы из источника и внедряет свои настройки. В присутствии данной утилиты вы узнаете по индикатору в трее.
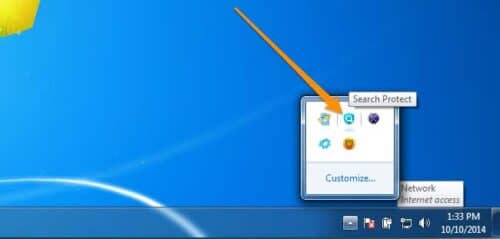
Ее не возможно закрыт и просто открыть. Также можно узнать ее в присутствии открыв браузер. Вас сразу же перекинет на непонятный сайт.
И при открытие сайта из-под поискового запроса, откроется вредоносный сайт или сайт запрещенными материалами.
Еще search protect жрет ощутимое количество ram памяти, что приведет затормаживание компьютера и истощение ваших нейроновых клеток.
Я расскажу про несколько способов как удалить search!protect. Они разделены как автоматически, так и ручные.
Сперва посмотрим, как выглядит сам search. Вот такой интерфейс у этой утилиты.
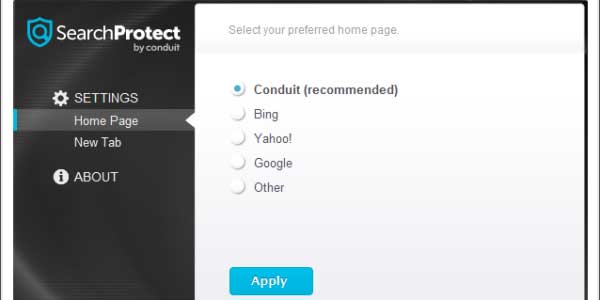
Как удалить search protect вручную
Перед как приступить к удалению необходимо полностью закрыт все процессы выполняемой этим утилитам. Если открыть трее и посмотреть, то увидим, что там есть значок, который активно работает.
Для того чтобы ее закрыть необходимо открыть диспетчер задач. Нажимаем контр+шифт+ексит или открываем пуск и строке поиска пишем диспетчер задач, открываем «диспетчер задач»
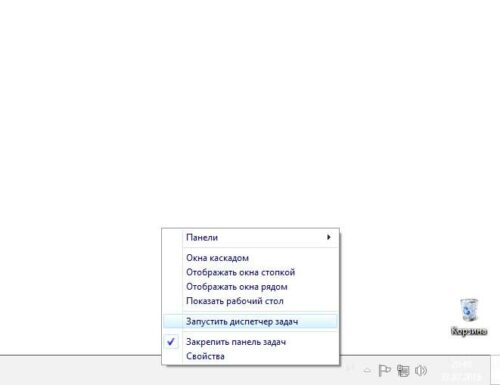
далее ищем процесс под названием ProtectService.exe, как только вы ее нашли кликаем на ней и закрываем ее.
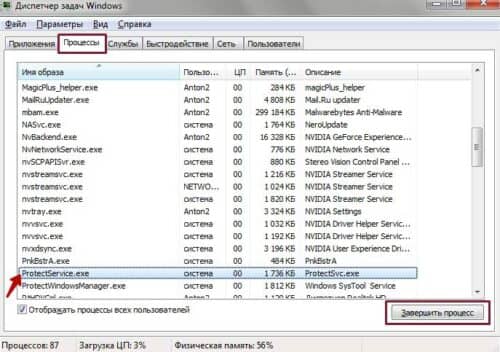
После таких манипуляции приступаем к удалению. А для удалении нужно зайти пуск открыть панель управление и там заходим в кладку удаление программы
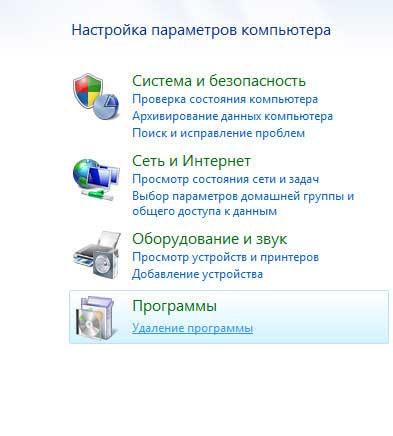
эти шаги выполнены на операционной системе windows 7 и аналогично 8 и 10. А на windows xp так же заходим панель управление. Далее открываем «Установка и удаление программ»
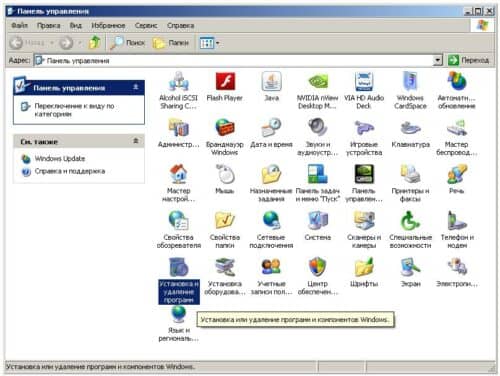
далее переходим вкладку «Изменение или удаление программ»
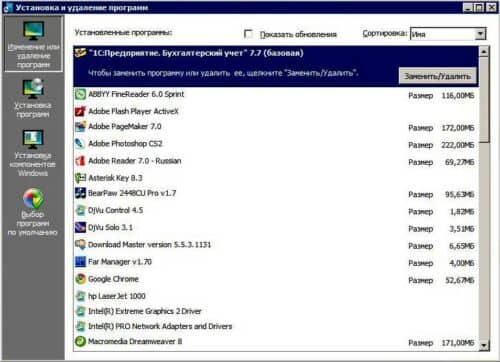
И так удаляем данную утилиту. В большинство случаев не получается удалить Protect стандартными средствами windows. Потому что система просто не видеть данный софт.
Поэтому приходиться пользоваться сторонними утилитами. Но об этом все по порядке. Если вашем случаи удалось обнаружить Protect, то удаляем и переходим к следующим действиям.
Далее будем использовать файл Uninstall, который находит в папке установленной программы. Обычно эту папку находят при помощи названием софта. В большинство случаев название папки совпадает с названием программы.
В нашем случаи все наоборот. Папка с установленной утилитой имеет совсем другое название. Чтобы найти эту папку выполняем следующие действие.
Если попытаться кликнуть на ней правой кнопкой мыши у вас ничего не появиться типа «закрыть, выход». Кликаем по ней левой кнопкой мыши и в панели задач появиться вот такой ярлык

Наводим на неё курсор, и сверху появится окно кликаем по ярлыку Protect, и открываем свойства.
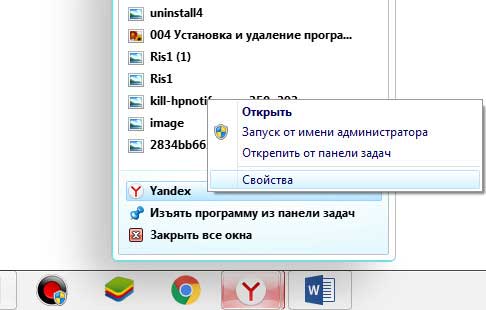
Видим там тип и месторасположение файлов. Копируем адрес расположение
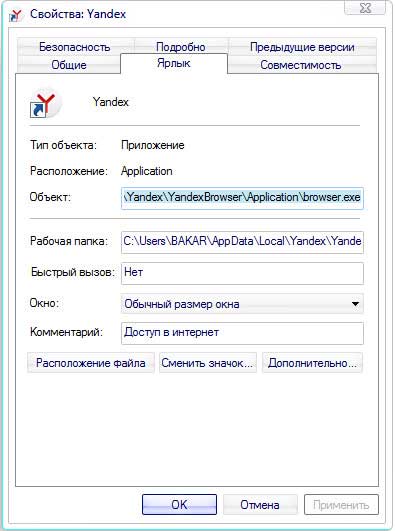
Открываем мой компьютер и в адресной строке проводника вставляем копированный адрес программы.
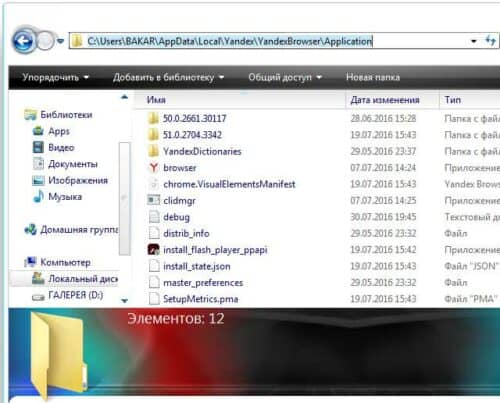
Попадаем в папку с файлами Protect. Далее ищем файл Uninstall.
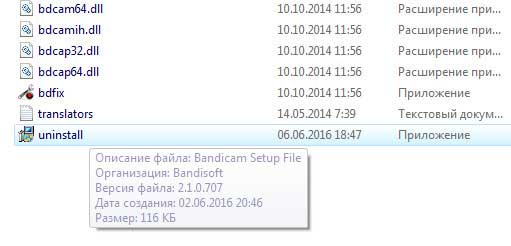
Запускаем ее от имени администратора и выполняем все шаги от мастера удаление.
После завершение процесс программа protect удалиться и не будет вам мешать. Возможно, что после удаления у вас останутся некоторые файлы.
Но просто их удалить, не получиться. Для этого нужно скачать программу Unlocker. Скачиваем, устанавливаем. Далее выделяем не удалившиеся файлы, нажимаем правое кнопка мыши и нажимаем Unlocker.
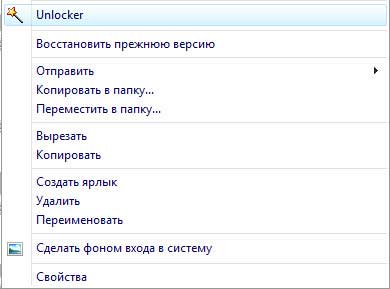
Дальше заходим вкладку действие выбираем удалить и нажимаем ок.
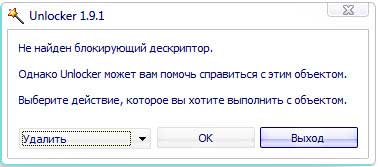
Все равно в системе реестра останутся следы, поэтому их тоже нужно очистить. Для этого придется использовать специальную программу Cleaner.
Запускаем Cleaner и нажимаем анализ
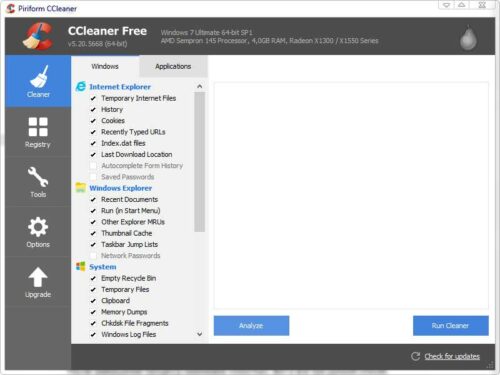
После завершение процесса нажимаем «очистка». Вот и все про ручной способ.
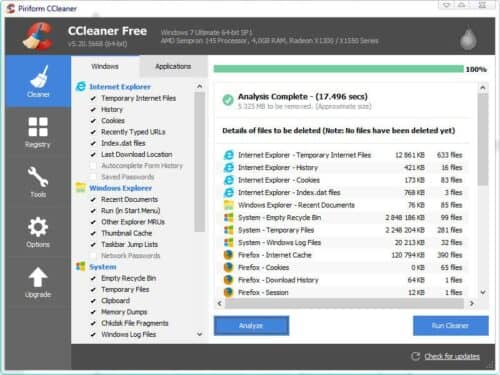
Удаление программы pprotect специальной программой
В интернете есть куча программ предназначено специально в разных случаях, чтобы упростить работу пользователя.
В эту кучу входить и программа revo uninstaller. Она за пару кликов находит, удаляет и очищает реестр от следов. В нашем случаи я буду использовать revo uninstaller.
Можно так же использовать Uninstall tool и Your uninstaller, но гарантия на то, что они найдут search protect 50%. Так что выбор за вами. Как работают эти программы я рассказал здесь.
Запускаем revo uninstaller и ищем эту гадину.
Когда нашли, просто жестоко удаляем с нашего компьютера. На этом можно сказать все. Друзья если есть вопросы, пишите, я буду рад. Если материал был полезен делитесь с друзьями!
Вам будет интересно

Привет всем дорогие читатели и друзья! Тема у нас сегодня про то Как удалить установленную…

Всем привет друзья. Каждый день мы устанавливаем на наш компьютер все новые и разные программы.…

Приветствую вас друзья. В этой статье я расскажу, как удалить спутник mail.ru guard mail.ru и…

Приветствую вас друзья и это очередная полезная и очень нужная статья каждому пользователю компьютера. Тема…
Какие службы Windows можно отключить, чтобы ускорить систему
Windows управляет множеством служб — программ, которые действуют в фоновом режиме, обеспечивая нормальную работу компьютера. Часть из них мы используем крайне редко, а некоторые — и вовсе никогда. Эти службы можно отключить, чтобы повысить производительность ОС.
Настройка служб Windows
Настроить работу служб можно в специальном менеджере Windows. Чтобы открыть его, воспользуйтесь комбинацией клавиш Windows + R, в появившейся строке введите services.msc и нажмите Enter. Вы увидите такое же или похожее (если у вас одна из старых версий ОС) окно:

Менеджер отображает службы в виде таблицы. Здесь можно просмотреть список доступных служб, прочитать их краткое описание и узнать текущий статус. Особую важность представляет столбец «Тип запуска». Именно он показывает, включена ли конкретная служба и в каком режиме она запускается системой.
Кликнув дважды по одной из служб, вы откроете окно, в котором её можно отключить. Достаточно открыть пункт «Тип запуска», выбрать «Отключена» и нажать «Ок». Но среди прочих вариантов запуска есть значение «Вручную». В целях безопасности выбирайте именно его для всех служб, которые вы захотите отключить. Это позволит системе запускать службы, когда они действительно необходимы, и не тратить на них ресурсы в остальное время.
Не отключайте службы полностью, а только переводите их в ручной режим.

Перечисленные ниже службы не являются критически важными для работы системы, и многие пользователи могут без них обойтись. Поэтому вы можете перевести эти службы в ручной режим. Перед тем как вносить изменения, обязательно читайте краткие описания, чтобы не остановить работу важных для вас служб.
Некоторые службы из нашего списка могут быть уже полностью отключёнными на вашем ПК или изначально работать в ручном режиме. В таком случае просто пропускайте их.
Ошибочные действия в процессе настройки служб могут привести к некорректной работе системы. Внося изменения, вы берёте ответственность на себя.
Чтобы изменения вступили в силу, после настройки не забудьте перезагрузить ПК.
Службы Windows, которые можно перевести в ручной режим работы
Русскоязычные названия некоторых служб из этого списка могут отличаться от тех, которые вы увидите на своём компьютере. Но это касается только формулировок. Если не сможете найти нужную службу по точному названию, ищите варианты, похожие по смыслу.
Remove %PROGRAM FILES%SEARCHESTOYESBNDCCUTER.EXE malware
%PROGRAM FILES%SEARCHESTOYESBNDCCUTER.EXE Malware Removal Guide
Fix it immediately:
Manual removal instructions:
The file CCUTER.EXE is malware related.
You must delete the file CCUTER.EXE immediately!
Delete the file CCUTER.EXE without delay!
Kill the process CCUTER.EXE and remove CCUTER.EXE from the Windows startup.
CCUTER.EXE is related to: PUA.PicColor, CCUTER.EXE.
Virustotal = 2/54
MD5 = EF8A15B5A94D1B626C6C0298518DA691
File Size: 515768
Dmitry Sokolov:

Since that time I work every day to fix the issues that antiviruses cannot.
If your antivirus have not helped you solve the problem, you should try UnHackMe.
We are a small company and you can ask me directly, if you have any questions.





