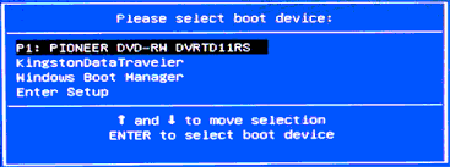Victoria как пользоваться программой из под BIOS
Victoira HDD
Автор: Опубликовано 15.11.2017 · Обновлено 14.11.2018
Коротко рассмотрим для чего она нужна, какие функции выполняет. Программа предназначена для проверки HDD на повреждения (бэд-сектора) и устранения их. Появляются они в процессе долгой эксплуатации, вирусов или физических повреждений. Мы будем проверять HDD на битые сектора, а так же устраним их с помощью Ramap. Что такое Remap – это замена бэд-сектора существующим свободным функционирующим сектором, что в свою очередь урезает объем жесткого диска. Так же анализ и устранение ошибок с помощью этой программы поможет вам решить такие проблемы как «Зависает ноутбук» и «Ноутбук не включается» и ряд других проблем которые связанные с HDD.
Как понять что проблема в HDD
- Не загружается Windows.
- Невозможна установка Windows.
- Нарушение работы системы: зависание, торможение, долгий отклик, самостоятельная перезагрузка с выводом в синий экран и т.д.
- Повреждение данных, документов, файлов.
- Большая нагрузка на ЦП без запущенных каких либо приложений.
Установка и использование Victoria HDD DOS
Я использую Victoria HDD DOS 3,5 и рекомендую вам. Записывается она как и Windows через Rufus или Win setup и другие аналоги, для этого вам понадобиться флешка и скачать iso образ Victoria HDD DOS, думаю вы с этим справитесь.
Используйте горячие клавиши при загрузке ноутбука или ПК, представлены ниже в списке и выберете загрузку с флешки, если это не дало результатов тогда зайдите в БИОС за частую это F2 или Del при загрузке, в разделе boot выберите приоритет запуска first boot device – USB flash. Сохраните и выйдете.
- Моноблоки и ноутбуки HP — клавиша F9 или Esc, а затем — F9.
- Ноутбуки Dell — F12.
- Ноутбуки Samsung — Esc.
- Ноутбуки Toshiba — F12.
- Материнские платы Gigabyte — F12.
- Материнские платы Intel — Esc.
- Материнские платы Asus — F8.
- Материнские платы MSI — F11

Далее вы увидите перед собой такое окно если у вас ноутбук выбирайте пункт 2 если же системны блок то 1
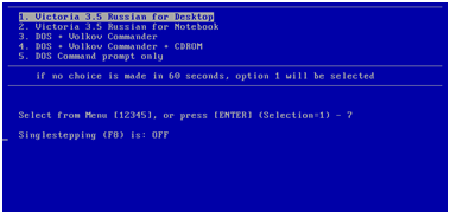
После чего нам откроется рабочая область программы
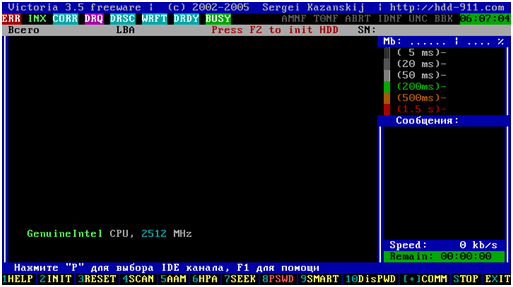
Обращаем внимание на нижнюю панель предлагаемые нам команды под цифрами от 1 до 10 это F1-F10 т.е. чтобы вызвать «1Help» нужно нажать F1
В разделе «1Help» вы можете ознакомиться клавишами управления для выхода из данного раздела нажмите любую клавишу.
Нажимаем “P” для выбора IDE канала после чего видим:
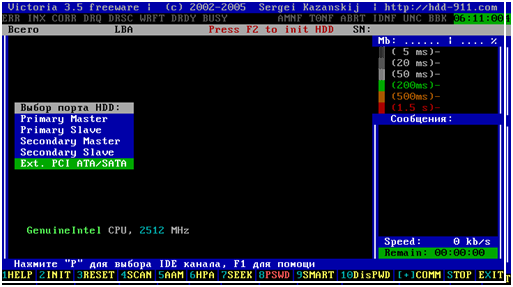
Нам предоставляют сделать выбор порта HDD в скорей всего у вас HDD с портом SATA , выбираем «Ext. PCI ATA/SATA» осуществляем навигацию с помощью стрелочек «↑↓» выбираем нам нужный порт и подтверждаем клавишей «Enter»
После выбора видим следующее:
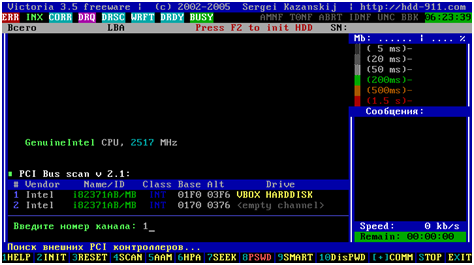
Вводим номер канала как нас просят в данном примере это номер 1 и нажимаем Enter
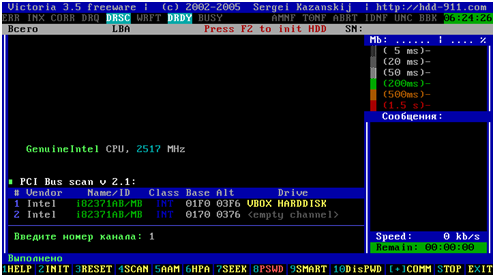
После чего в нижнем левом углу появляется оповещение что наша операция выполнена.
Если у вас HDD с портом IDE выбираем пункт меню Primary Master/Primary slave/Secondary master/Secondary slave выбор зависит от вида подключения, нажимаем Enter.
(Данное меню вызывается «P»)
После выбора нужного нам диска мы нажимаем F2 , после этого F4,
При появлении Меню HDD scan навигация осуществляется стрелочками «↑↓» изменением параметра «пробел(space)» и подтверждением «Enter» мы должны задать такие параметры:
- Start LBA: 0 (по умолчанию)
- End LBA: 4018890 (по умолчанию) у вас будут другие цифры, вы их не меняете!
- Линейное чтение(по умолчанию)
И поменять параметр Ignore Bad Blocks на BB=Advanced Remap (сделать это можно с помощью клавиши пробел)
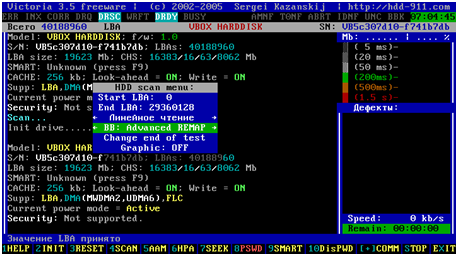
По нажатию Enter будет происходить считывание битых секторов. Видеть результаты считывания вы можете с права, в верхней части идет пересчет кластеров и их время отклика на запрос. Ниже видно адреса бэд секторов и время до завершения. Ramap происходит автоматически. В нашем примере Victoria обнаружила 210 битых секторов и заменила их резервными. После завершения можете выходить из программы и загружать ОС.
Вот и все дорогие друзья подведем итог: мы самостоятельно правили диагностику жесткого диска и немного его подлечили, теперь он будет работать лучше, еще мы ознакомились с базовым назначением данной программы, она имеет больше возможностей но мы преследовали конкретно эту цель.
Конечно если в HDD появляются битые сектора то можно сказать что он начинает «сыпаться» и Ramap просто пластырь который спасает лишь на время, поэтому делайте резервные копии файлов и не храните важную информацию на таком HDD.Надеюсь эта статья была для вас полезной.
Victoria HDD инструкция как пользоваться
Назначение программы
Программа Victoria предназначена для тестирования различных накопителей: HDD, flash, массивов RAID, также позволяет осуществлять скрытие дефектов поверхности HDD, если такая возможность присутствует. Автор программы Сергей Казанский, распространяется бесплатно, скачать можно http://hdd-911.com/
Краткое описание программы
В системах Vista и старше программу нужно запускать от имени Администратора даже, если ваша учётная запись имеет права администратора.
Окно программы разделено на несколько вкладок: Standart, SMART, Test, Advanced и Setup. Переключатели API и PIO меняют режим работы программы с тестируемым диском. Для режима PIO требуется поддержка со стороны чипсета материнской платы. Современные системы младше примерно 2011г данный режим работы программы не поддерживают, поэтому мы не будем его описывать. Приведём краткое описание управляющих элементов во вкладках.
Standart. В окне справа приведён список накопителей, установленных в системе. Это не только жёткие диски, но и USB-флешки, ридеры SD, CF и прочих карт памяти. Их тоже можно тестировать. Выбор устройства для тестирования происходит кликом мыши по нужному пункту. Сразу слева в окне Drive ATA passport выводится информация о выбранном устройстве. Seek, Acoustic menegment & BAD’er запускает тест seek, позволяет управлять AAM (если поддерживается диском) и имитировать плохие сектора на диске.
S.M.A.R.T. При нажатии кнопки Get SMART считывается SMART. USB-диски не поддерживаются. Остальные кнопки SMART ON, SMART OFF, Auto save attributes ON/OFF позволяют включать/отключать SMART-мониторинг, сохранять считанные атрибуты.
Test. Основная вкладка, с которой будем в дальнейшем работать. Окна Start LBA/End LBA задают начало и конец тестируемой области. По-умолчанию тестируется весь диск. Pause – ставит тест на паузу, значение меняется на Continue. Start – запуск выбранного теста, меняет значение на Stop – остановка теста. Ромб с зелёными стрелками — перемещение по поверхности диска вперёд или назад. Block size – размер считывемого за раз блока секторов, можно не трогать. Timeout – время, по истечении которого, при отсутствии отклика от накопителя, программа передёт к следующему сектору. End of test – что делать по окончании теста: остановить диск, запустить тест сначала, выключить диск или выключить компьютер. Цветовая шкала показывает количество блоков с указанным временем чтения. Переключатели Verify, Read, Write – выбор теста. Verify – проверка: диск читает сектор, но не передаёт его содержимое в компьютер. Read – читает сектор в компьютер. Write – стирает сектор — данный тест уничтожает пользовательские данные. Переключатели Ignor, Remap, Restore, Erase – режим работы с бэд-блоками. Ignor – пропускать. Remap – пытаться выполнить процедуру переназначения сектора из резерва. Restore – пытаться вычитать данные и записать обратно (не работает на современных дисках >80ГБ). Erase – попытка записи в повреждённый сектор. Может его исправить, если в сектор записана неверная контрольная сума (CRC). > — выполнение теста вперёд. ? |< - тест «бабочка»: чтение попеременно сначала и с конца диска. Break All – отмена всех команд. Sleep – остановить диск. Recall – включить диск снова (после sleep).
Advanced. Основное окно показывает содержимое сектора, заданного в поле Sec. Окно ниже показывает содержимое таблицы разделов по кнопке View part data. Кнопки MBR ON/OFF включают/отключают возможность распознавания разделов в операционной системе.
Пример работы с программой Victoria Для примера тестирования диска возьмём неисправный HDD WD2600BEVT, имеющий повреждения поверхности и плохие атрибуты в SMART. Запускаем программу, выбираем наш диск и видим следующее: слева видим параметры выбранного диска.


Видим, что программа интерпретирует его, как плохой. Рассмотрим подробней.
Атрибут 5 Reallocated sector count – количество переназначенных секторов 1287 — диск «сыпется».
Атрибут 197 Current pending sectors – количество секторов-кандидатов на переназначение, при переполненном 5-ом атрибуте говорит о том, что диск «сыпется», поверхность быстро деградирует.
Это значит, что если с диска нужны данные, то нужно немедленно их копировать, а не пытаться чинить такой диск. Действия, которые мы рассмотрим дальше могут привести к потере информации.
Далее переходим к вкладке Test. Границы тестируемой области по умолчанию начало и конец диска, оставляем; тип теста оставляем Verify, нажимаем Start – поехали. Выглядит это так:

Видны ошибки типа UNCR – это плохие, нечитаемые сектора — бэды (bad-блоки).
Можно убрать галку Grid, тогда будет выведен график чтения диска. В местах бэдов видны провалы скорости, отмеченные красным цветом.
Установка программы Виктория на флешку или диск из образа, + настройка загрузки из БИОС и запуск
Доброго дня, читатель! При пользовании программой Виктория у многих возникают вопросы — как правильно установить на флешку, запустить программу, чтобы протестировать жесткий диск и исправить ошибки. В этой статье будут даны подробные рекомендации по установке и настройке.
Программой можно пользоваться загрузив ее из под DOS (например версия 3,5), когда Windows перестала запускаться. Версия 3.5 была выпущена давно, но она вполне работоспособна. Ее единственный недостаток — это то что она больше не обновляется. Сейчас уже появились диски очень большой емкости и на тестирование и проверку иногда уходит довольно много времени. Если у Вас есть время, то программа версии 3,5 подойдет.

Версии поновее и побыстрее могут входить в состав различных аварийных дисков, можно скачивать эти образы и запускать программу Виктория уже из меню этих дисков. При любом варианте Вам понадобится заранее сделать загрузочный диск или флешку.
Как установить программу Victoria , чтобы протестировать жесткий диск?
Пусть Вас не смущает почтенный возраст программы. Она еще очень даже в ходу. Выпускалась в двух вариантах — для запуска из под Windows, и в виде версии для запуска с компакт диска или флешки. Я пользуюсь версией для Windows для диагностики. Ее не нужно записывать на флешку. Для того, чтобы установить и запустить программу для Windows нужно скачать ее и запустить программу от имени Администратора:
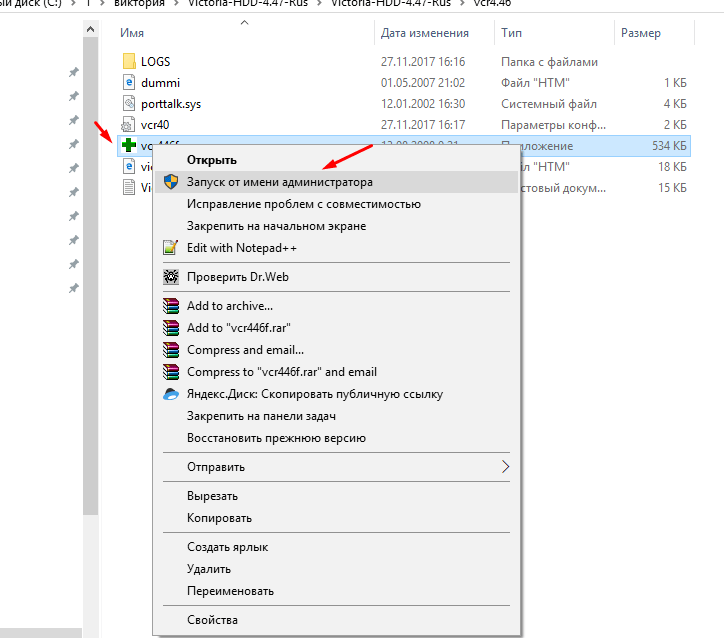
Запуск от имени Администратора необходим, без него нормально программа не запуститься.После этого можно посмотреть S.M.A.R.T, тестировать и так далее. А для исправления ошибок нужно скачать образ программы и записать его на флешку или CD- диск.
Получаем образ программы Виктория и устанавливаем на на флешку
Программа Victoria идет в составе большинства так называемых аварийных дисков, на которых есть различные полезные программы. Можно сразу скачать такой диск в интернете, а можно скачать программу в виде образа отдельно. При записи образа на флешку или диск мы можем после запускать компьютер с этого диска или флешки. Так же нам понадобится программа UltraIso, с помощью нее мы сделаем загрузочную флешку. Открываем программу UltraIso, через меню «Файл» — «Открыть» находим файл с образом нашей программы:
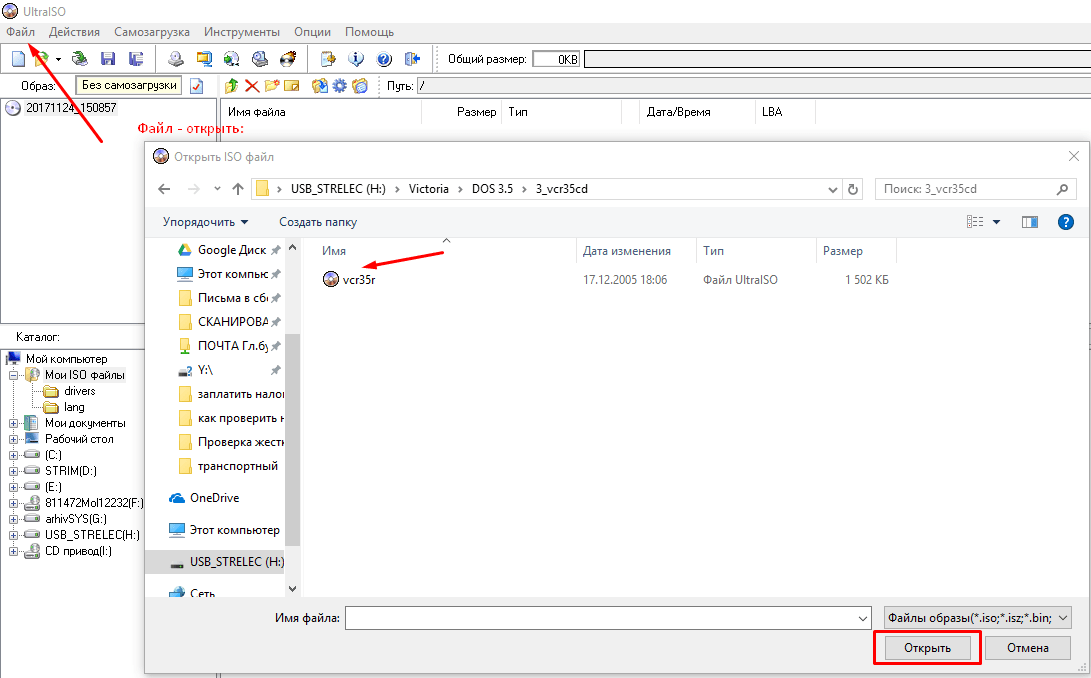
Выбираем сохраненный образ, и нажимаем кнопку «Открыть». Затем нужно в меню Ultraiso в меню «Самозагрузка» выбрать «Записать образ жесткого диска»:
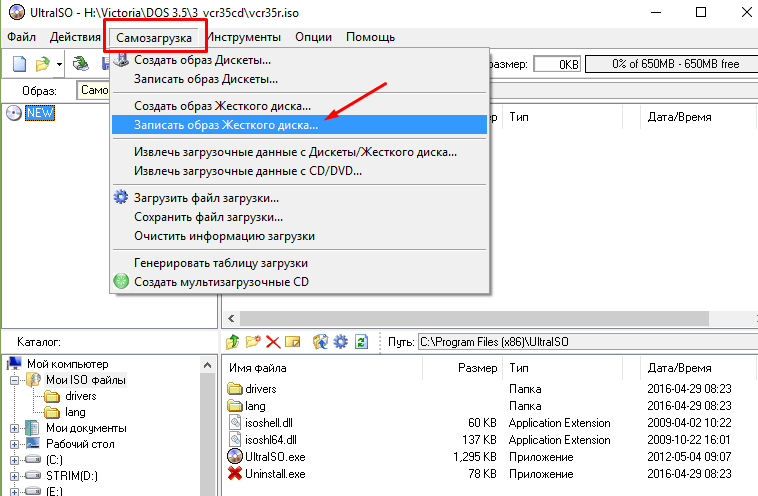
Далее, нужно выбрать флешку на которую будет производиться запись, и нажать кнопку «Записать»
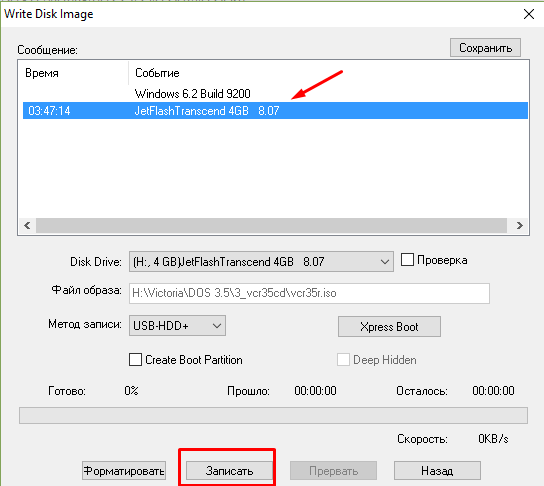
Все, образ готов.
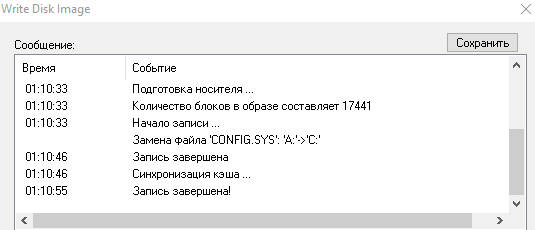
Если Вы скачали Викторию в составе одного из аварийных дисков, можно использовать другую программу для записи ее на флешку. Иногда UltraISO дает осечки — если образ больше 4GB. Пробуем записать образ специальной утилитой — WinSetup FromUSB 1.8 Final. После распаковки архива нужно запускать программу от имени администратора, и выбрать файл той же разрядности, что и Ваша Windows:

Флешка определиться автоматически, нужно выбрать тип загрузчика:
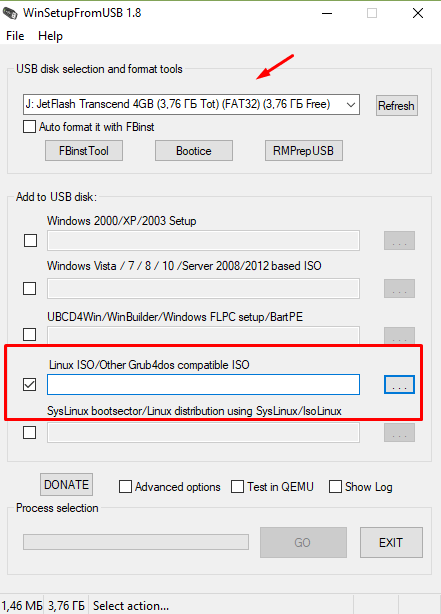
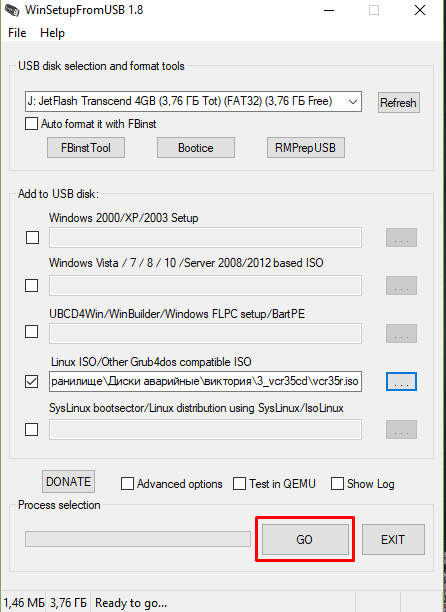
По окончании записи будет уведомление:
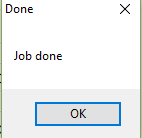
В этом примере мы записали образ на флешку. С флешками иногда возникают непонятки. Иногда, вроде бы все сделано правильно. Но при загрузке с флешки программа все равно не запускается. У меня бывало и так, что на ноутбуке с флешек не запускался даже Касперский и другие оболочки. А со стационарного компьютера с той же флешки — запускается. Может это конфликты оборудования или какая либо неисправность на флешке.
В таких случаях при наличии привода для чтения/записи я записывал образ на CD- диск. С диска всё всегда и везде запускается на 100%. Делаю запись опять же с помощью программы Ultraiso. Если она установлена на компьютер, то нет ничего проще, Вы просто выбираете файл образа, и запускается программа UltraIso:
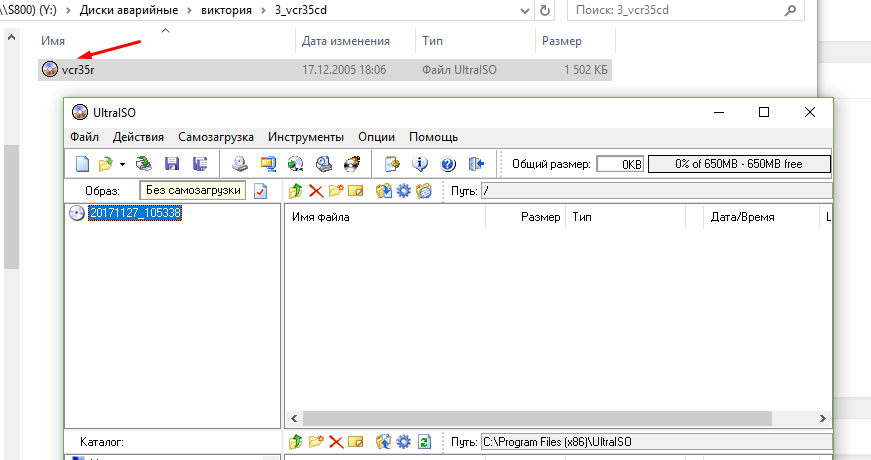
Вставляем диск в привод, затем, нажимаете значок «Записать образ CD».
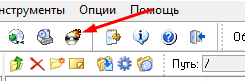
Нужно выбрать файл образа и нажать кнопку «Записать».
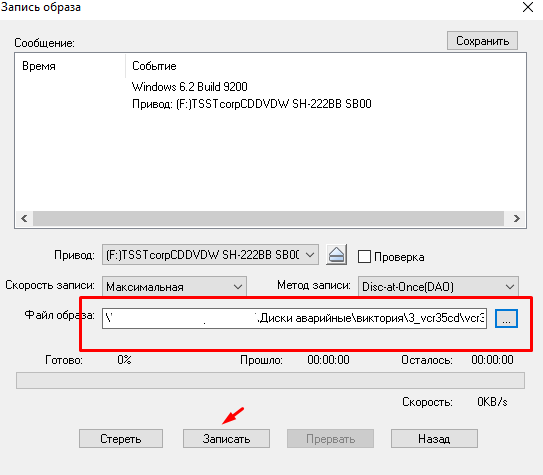
Теперь у нас в запасе будет и CD диск.
Запуск Victoria с флешки после настроек в Биос
Теперь необходимо настроить компьютер так, чтобы он загрузился при следующем включении с флешки. Это легко. Вставляем флешку в компьютер и перезагружаем его. Если при перезагрузке компьютера нажимать клавишу F9 или чаще всего F12 — можно вызвать меню загрузки:
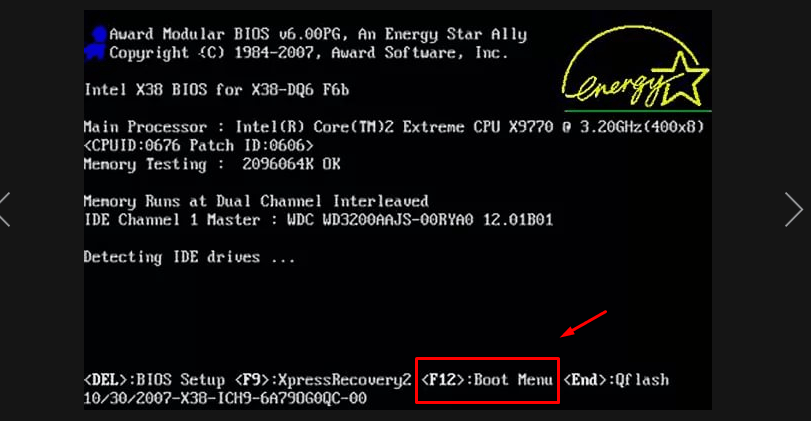
Как только увидите такое окошко — нажмите F12, вы попадете в меню выбора устройства, с которого Вам нужно загружаться:
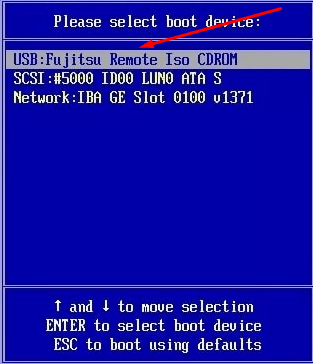
На компьютерах с UEFI -биос так же есть возможность загрузить компьютер c флешки, но тут сначала нужно войти в биос нажав клавишу Del или (F2)
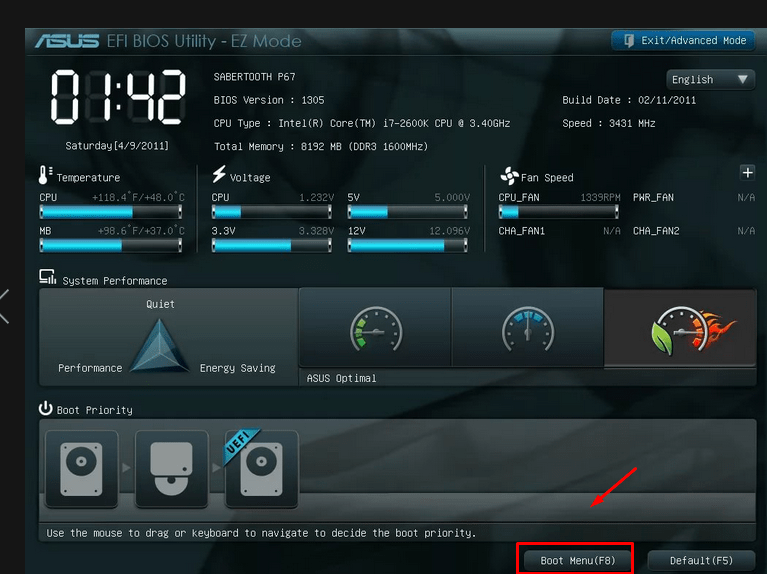
После чего нужно так же выбрать из списка нужную флешку:
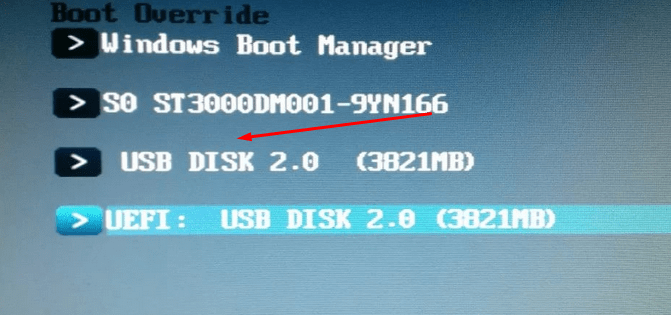
На ноутбуках, чтобы флешка загружалась как жесткий диск, иногда нужно дополнительно отключать режим загрузки UEFI, (или Secure boot):
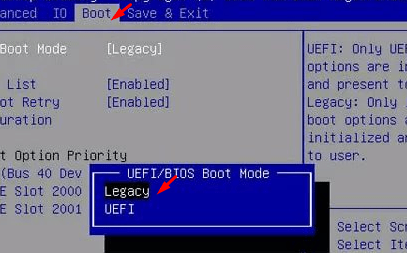
Еще один важный момент — на многих современных моделях материнских плат, для того чтобы Виктория увидела Ваш жесткий диск нужно сначала переключить режимы работы AHCI в IDE. Режим работы жесткого диска раньше осуществлялся через интерфейс IDE. С появлением более быстрых устройств на шине SATA появился и соответствующий новый режим. Виктория работает по старым алгоритмам, поэтому для таких программ и нужно программное переключение в режим IDE. В ноутбуках эта настройка ищется легко:
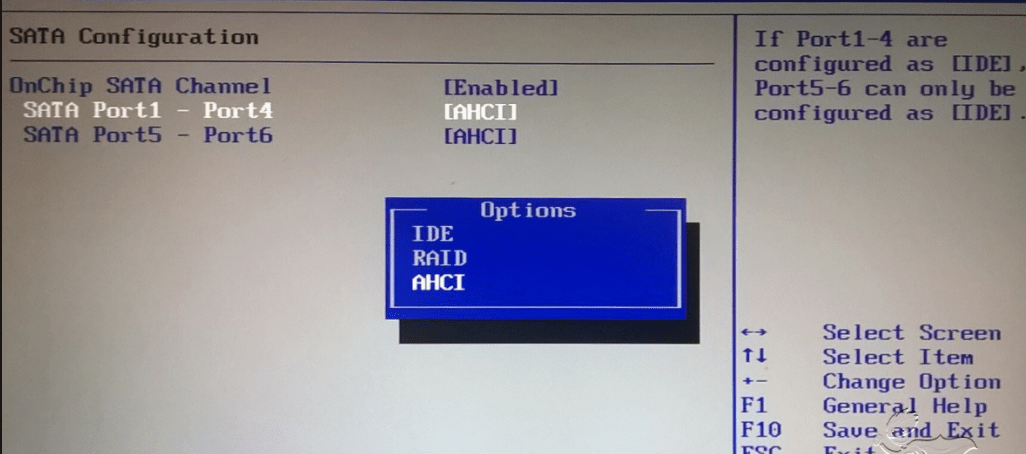
В UEFI -биос окно настроек выглядит иначе и расположены по разному, но суть такая же:
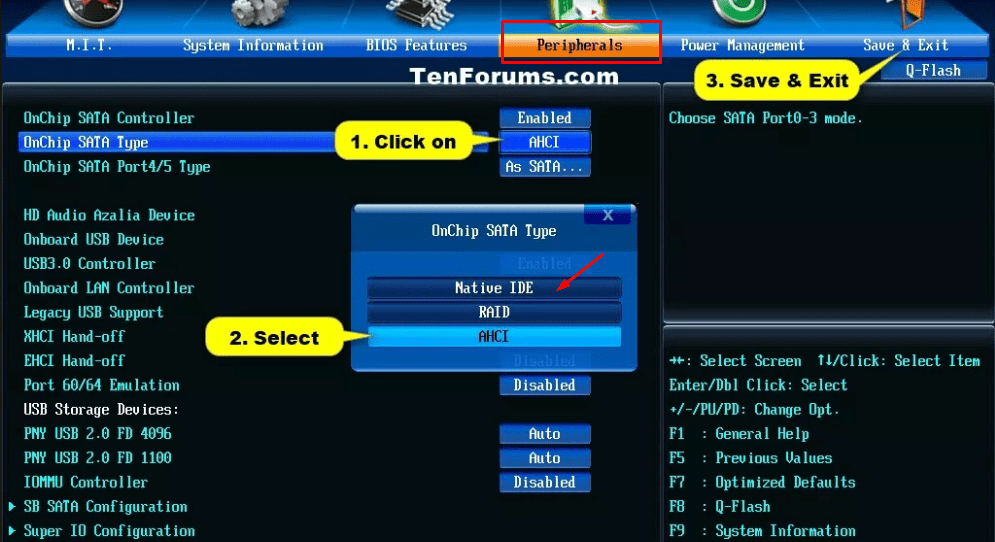
Либо на вкладке «Периферия», либо «Дополнительно» (Advanced) вы найдете эту настройку. Для сохранение настроек нажимаем F10, подтверждаем сохранение нажав на Y.После перезагрузки компьютера должна загрузиться программа. Как тестировать диск и работать в программе — читаем здесь. А как использовать программу версии 4,46 при запуске из под Windows (PE) можно узнать в этой статье.
FAQ по Victoria HDD
Поломка винчестера с последующим выходом из строя, подобно другим комплектующим, весьма распространённый случай. Чтобы проверить жёсткий диск с последующим и восстановлением небольших сбоев может понадобиться специальное ПО. Это будет достаточно, поскольку, согласно статистике, большинство пользователей применяют ПК и ноутбуки для решения несложных задач, что способствует работе в течение длительного периода. Данная статья содержит обзор, как пользоваться программой Victoria HDD, утилитой по проверке жёсткого диска (ЖД, HDD), и какие результаты можно получить в итоге.

Создателем ПО является программист из Беларуси. Программа полностью бесплатная и доступна в неограниченном для скачивания режиме в сети Интернет. Обширный функционал и простота в оформлении делает программу Victoria подходящей как для профессионалов, так и для новичков. Сочетается со всеми версиями ОС Windows и рассчитана на x32 и x64 разрядные системы.
Основные режимы
Основных рабочих режимов программы всего два:
- API (с инструментарием ОС Windows);
- Автономный режим (посредством портов).
Первый выступает в поли основного и имеет массу достоинств. Главное преимущество выражается в простоте и удобстве. С этой задачей с лёгкостью справятся даже пользователи, не обладающие большим опытом.
Работают в автономном режиме, как правило, специалисты. Способствует получению показаний с максимальной точностью и тщательной диагностике HDD как внешнего, так и внутреннего формата. Содержит обширный инструментарий для восстановления.
Основные функции
Основываясь на информации на официальном сайте, программа, помимо тестирования жёсткого диска (ЖД), способна:
- ускорение работы ПК;
- восстановление стабильности ОС и программ.
Утилита играет положительную роль при воздействии на жёсткие диски:
- замену секторов ЖД, содержащих дефекты, резервными;
- ликвидация битых секторов;
- ремонт повреждений.
Таким образом, при использовании данного ПО, предусмотрена возможность восстановления работоспособности накопителя с продлением срока службы.
Возможности системы
Наравне с обычными восстанавливающими средствами ОС способна производить замену испорченных секторов теми, что относятся к резервным.

Для этого запускается проверка тома накопителя, но замена характеризуется определёнными недостатками:
- работа с томом, что отмечен, как активный, в DOS-режиме;
- отсутствие детальной пользовательской информации;
- отсутствие возможности выбрать способ устранения неполадок самостоятельно.
Функционал средств, которые относятся к стандартным, не слишком обширный, по сравнению со сторонними программами. Проверку с последующим восстановлением зачастую производят программой Victoria.
Как работать с Викторией
Программа Виктория для тестирования жёсткого диска предусматривает понятную инструкцию для использования. Несмотря на то, что основным языком является английской, в интернете можно найти программу на русском языке с подробным руководством. Это делает использование гораздо более удобным, по сравнению с прочими утилитами. В новой версии предусмотрен полный набор инструментов с минимумом ошибок.
Загрузка и запуск
Программа в Интернет может быть найдена очень просто. Для этого в строке поиска следует ввести фразу «Скачать Victoria», после чего ознакомиться с подробным описанием программы. Далее выбрать проверенный сайт, скачать программу и произвести установку на своём ПК.
Программу Victoria не нужно устанавливать, поскольку она представляет собой архив. После того, как он будет разархивирован, следует войти внутрь и увидеть файл «vcr447.exe».

На Рабочем столе и в панели задач, чтобы было удобнее работать, создаётся ярлык.

Запустить программу с установленной ОС Windows 7, 8 и выше можно исключительно с правами Администратора. Нажмите на иконку и выберите «Запуск от имени администратора».

Перед открытием программы происходит появление нескольких окон на экране:

- PortTalk driver not installed.


Данный текст следует рассматривать, как обращение к профессионалам по ремонту ПК, предупреждающим об отсутствии взаимодействия драйвера с портами. После нажатия «ОК» на все пункты, следует запустить программу.
Как начать работать
Для открытия графической оболочки утилиты потребуется сделать переход на вкладку «Standart». Среди отображённых справа подключённых дисков выбрать определённый и проверить. Если диск всего один, также кликнуть по нему для отображения данных.

После этого осуществляется переход в «Smart» с нажатием кнопки «Get Smart». Перед пользователем в таблице отрываются 242 параметра, записанные с начала использования накопителем, которые считываются из системы программой.

Особое внимание отводится пункту №5 под названием «Health»:
- кружки зелёного цвета — наилучшее состояние секторов;
- жёлтый цвет — есть незначительные отклонения от нормы;
- кружки красного цвета — параметры из разряда недопустимых.
Количество битых секторов представлено в колонке «Raw».
Тестирование «Test»
Переходим во вкладку «Test». Принцип теста на ошибки в том, чтобы корректно измерить временную продолжительность запроса, пока не будет получен ответ с отдельными секторами.

В ходе сканирования программа Victoria HDD для проверки жёсткого диска производит оценку проверенных секторов с графической демонстрацией проблемных участков, обозначенных прямоугольниками разных цветов.
О том, что означают цвета кластеров, можно получить информацию из списка ниже:
- серые — отличное чтение секторов;
- зелёные — более долгий отклик, неплохое состояние;
- оранжевые — длительность чтения и торможение секторами работы диска, которые пока рабочие, но вскоре станут негодными, не превышая количество 50 штук;
- красные — сектора «бэд-блоки», не считываемые и не восстанавливаемые в силу повреждений. Подобные сектора могут сигнализировать о том, что пришла пора сменить винчестер;
- синие с крестиками — сбой в чтении секторов, не восстанавливаемая информация. Необходима переразметка для неиспользования HDD их в работе и применение функции Remap.

Применение действий по режимам будет происходить в отношении секторов с выставленными галочками напротив.
Рабочие режимы
Основных режимов работы Victoria всего четыре. Расшифровка их заключается в следующем:
- Ignore — простое сканирование HDD, без воздействий на сектора в резерве;
- Remap — замена секторов, имеющих повреждения, на резервные;
- Restore — восстановление «bad блоков», то есть секторов с повреждениями;
- Erase — процесс перезаписи неисправных секторов. Относится к наиболее эффективным функциям при присутствии программных бэд-блоков в значительном количестве и необходимости максимальной скорости восстановления. В результате низкоуровневого форматирования происходит стирание информации.
Пункт Erase достоин отдельного внимания. К его испытанию прибегают в случае отсутствия результатов режимов «Remap» и «Restore». Информацию на накопителе предварительно следует скопировать в надёжное место.
Резервные сектора
Резервное место под ОС выделяется на любом винчестере. Чаще всего, речь идёт о медленном участке 8% в центральном участке винчестера.
При появлении битых секторов системой производится перенос информации в резерв. Этот процесс начинается в ходе запуска сканирования HDD на ошибки средствами ОС Windows или стороннего ПО.
После выбора режима и проставления галочки напротив прямоугольников, нажмите «Start». Если программа используется впервые, не меняйте настройки по умолчанию. При этом производят диагностику жёсткого диска (ЖД). Действий в отношении повреждённых секторов не осуществляется.

При точном следовании пошаговой инструкции и отсутствии реакции после запуска сканирования, виноват пользователь, не отметивший винчестер на вкладке «Standart» при настройке.
Контролировать ход диагностики можно визуальным образом. Victoria в ранних версиях представляли представленные сектора в форме сетки.

Однако это перегружало процессор при HDD значительного объёма. Начиная с версии 4.47, было принято решение визуализировать полученные результаты посредством графика. Появление его происходит через несколько минут после того, как приступают к диагностике.

Отключение в обеих версиях происходит посредством снятия галочек с пункта «Grid».

Процесс тестирования HDD длителен, и значительная роль в нём отводится накоптелю. В ходе теста не следует использовать компьютер, во избежание снижения точности показателей.
С началом сканирования кнопка «Start» исчезает, взамен появляется «Stop», при нажатии на которую проверка останавливается.

Очень удобна кнопка Pause для приостановки процесса проверки, с кнопкой «Continue» для продолжения с места остановки.
К моменту проверки обязательно отключаются все программы. В противном случае возможна неточность программы и увеличение оранжевых секторов для использования их части утилитами, которые работают.
Спасаем накопитель
В ходе применения программы Victoria происходит замена 8% битых секторов, исправление ошибок и плохое функционирование секторов в томе, если в системе наблюдаются сбои. Исправлением физических повреждений HDD Виктория не занимается.

При лечении исправляемых секторов оставшиеся перезаписываются в резерв, что способствует увеличению продолжительности работы. Он служит устройством дополнительного типа, а ОС Windows требует размещения на качественном накопителе.
Аналогами являются HDD Regerenator и MHDD. Первой программе присущ ограниченный функционал. Второе ПО дублирует Victoria и работает на базе MS-DOS.
Помощь профессионалов
При невозможности самостоятельного устранения неполадок, проблема имеет технический характер: сломанная материнская плата, БП, ЖД, ОЗУ, видеокарты и т.д. Осуществлять диагностику и устранять поломки для предотвращения выхода прочих комплектующих из строя нужно своевременно. Уместным станет обращение к специалисту.
Исправляем проблемы и проводим полный тест жесткого диска бесплатной программой Victoria
Бесплатная программа для проверки и исправления жестких дисков Victoria представляет собой эффективное и универсальное средство, предназначенное для проведения тестов и исправления всевозможных ошибок жестких дисков. Ниже мы разберем ее функции, особенности и основные возможности.
Содержание:
От корректной работы каждого компонента компьютера зависит не только удобство использования и быстродействие, но и безопасность хранящейся информации. Именно поэтому следует всегда уделять должное внимание жестким дискам и другим накопителям, где размещены различные ценные файлы.
В данный момент существует множество решений для проверки и исправления ошибок на жестком диске. Сегодня мы рассмотрим проверку жесткого диска при помощи популярной бесплатной программы Victoria , которая может быстро решить множество проблем с HDD и SSD .
Возможности программы Victoria
Программа Victoria распространяется бесплатно, поэтому ее можно скачать с официального сайта производителя . Из ключевых особенностей Victoria следует выделить ее многофункциональность, а также специальные алгоритмы работы, позволяющие производить различные манипуляции с накопителями любых типов. При помощи данного ПО можно добиться ускоренной и стабильной работы жестких дисков, что в итоге даст хорошую прибавку к быстродействию всего ПК.
Помимо этого, программа позволяет:
- Производить замену проблемных секторов накопителя
- Выполнять чистку битых участков
- Ремонтировать нефункционирующие области жестких дисков
- Исправлять различные ошибки
Вышеописанные возможности могут быть сильно полезны как профессионалам, так и обычным пользователям, решившим устранить различные неполадки HDD.
Начало работы с Victoria
Для начала работы с программой Victoria, её необходимо скачать. Легче всего это сделать на официальном сайте разработчиков, где всегда доступны самые свежие версии программы.
Следом за этим необходимо просто разархивировать скачанный файл с помощью любого архиватора. После извлечения установка не требуется. Достаточно запустить программу от имени администратора в разархивированной папке.
Описание вкладок
В открывшейся программе можно увидеть вкладки Standart, SMART, Test, Advanced и Setup, отвечающие за различные режимы работы.
С каждой из них мы ознакомимся ниже.
Вкладка Standard
В данной вкладке располагается основная информация о всех накопителях и флешках, установленных в ПК. Если у пользователя установлено несколько дисков информацию про них можно узнать, выбрав соответствующий накопитель в окне справа. Подробная информация (модель, производитель, поддержка функций и т.д.) отображается в левом окне. Помимо этого, через вкладку Standard можно выполнять простую проверку и некоторые другие функции.
Вкладка SMART
В данной вкладке доступен расширенный анализ жесткого диска и полная информация с датчиков HDD. Здесь можно узнать общее состояние накопителя, а также другие параметры. Для начала сканирования необходимо нажать кнопку Get SMART . Правее от нее присутствует индикатор общего состояния устройства. Помимо этого, в этой вкладке присутствует широкий набор функций для работы с диском.
Вкладка Tests
Вкладка Tests несет в себе основной функционал для проверки жесткого диска на наличие ошибок. При нажатии Scan старт можно увидеть графическое отображение наличие повреждений участков диска. Под кнопкой Scan расположена цветная колонка, отображающая количество некорректно работающих секторов. Стоит отметить, что во вкладке Test также доступен функционал по исправлению ошибок жесткого диска.Он располагается в правой части окна программы.
Еще ниже расположились функции:
- Ignore – программа не будет применять никаких действий для устранения ошибок.
- Erase – полное удаление поврежденных секторов. (Применяется лишь в крайних случаях).
- Remap – поврежденные сектора будут заменены на резервные.
- Restore – программное восстановление проведённых участков.
Вкладки Advanced и Setup
Вкладка Advanced предназначена для предоставления детальной информации по конкретным секторам. Вкладка Setup отвечает за различные тонкие настройки проверок и отображения меню программы.
Как быстро провести диагностику диска?
Для быстрой оценки состояния диска в программе Victoria необходимо перейти во вкладку SMART и нажать на кнопку Get Smart .
Теперь следует обратить внимание на важные пункты и параметр Raw :
- 1 – частота появления ошибок при анализе.
- 5 – сектора переназначенные в резервную область.
- 9 – количество часов , которые проработал HDD.
- 187 – количество поврежденных секторов , которые в скором времени будут нуждаться в переназначении.
- 195 – количество программно исправленных ошибок в секторах.
- 196 – количество проведенных операций по переназначению секторов.
Как видно из представленного скриншота, данный диск находится в отличном состоянии, которое обозначено зеленой кнопкой «Good» . Это обусловлено небольшим сроком эксплуатации (всего 15 часов в пункте 9 Power on Time).
Другие важные пункты S.M.A.R.T., о которых следует знать
Для понимания результатов диагностики диски, необходимо знать, что означают другие пункты S.M.A.R.T., по которым следует делать выводы о состоянии носителя.
- Val – нынешнее значение атрибута. Оценка параметра производится исходя из разницы значений Val и Trash . К примеру, в данной ситуации для параметра 5 (Reallocated Sector Count) Val равен 100, а Trash – 50. Разница составляет 50 единиц, что говорит о нормальном состоянии диска. Если параметр Val приближается к параметру Trash, это говорит о том, что в диске не останется секторов для переназначения и он придет в негодность.
- Wrst – указывает самое низкое значение Val за все время работы накопителя.
- Tresh – важнейшее значение, указывающее на порог параметра Val. При достижении параметром Val данного порога, диск можно считать исчерпавшим свой ресурс.
- Raw – один из значимых пунктов, по которому можно судить о состоянии диска. Данное значение участвует в вычислении параметра Val, а также демонстрирует такие важные данные как часы работы (для пункта 9 Power-on time) или количество операций по переназначению неисправных блоков (пункт 196 Reallocation Event Count).
Зная значения каждого параметра, можно легко производить самостоятельную оценку состояния диска.
Тестирование диска и исправление ошибок
Следом за быстрым анализом необходимо перейти во вкладку Tests , где можно провести глубокую проверку и исправление возможных ошибок. Для этого необходимо нажать по кнопке Scan и проверить весь носитель на наличие ошибок и битых секторов.
Принцип работы данного теста заключается в следующем: программа посылает сигналы к секторам диска и на основе времени ожидания отклика делает выводы о состоянии каждого сектора. Если тест выявит проблемные зоны, необходимо применить функции Remap и Refresh поочередно. Таким образом после завершения проверки, выбираем пункт Remap и запускаем проверку. Следом повторяем действие с функцией Refresh.
В первый раз все проблемные зоны будут заменены резервными, а те, которые остались, будут восстановлены с помощью программы.
Стоит понимать, что программа Victoria не может восстанавливать физические дефекты диска или восстанавливать секторы со сложными повреждениями. Тем не менее, используя Victoria можно восстановить большое количество областей и значительно увеличить быстродействие всего ПК.
Функция Erase и Write
Функция Erase позволяет производить перезапись всего блока секторов (256 шт.) нулями, при выявлении любого нечитаемого сектора. Данную функцию крайне не рекомендуется использовать с носителем, на котором хранятся важные данные, поскольку это может привести к их удалению.
Стоит отметить, что функция Erase крайне полезна при удалении логических поврежденных блоков . В то же время восстановление физических блоков невозможно, в этой ситуации поможет лишь переназначение . К Erase следует прибегать в случаях, если простое переназначение или восстановление не принесло должного результата. После применения Erase блок может стать здоровым и вернуться к работе, в то же время все данные на нем будут бесследно удалены.
Функция Write в отличие от Erase не ищет нечитаемые сектора, а сразу перезаписывает весь блок нулями. Данная функция позволяет избавить HDD от плохих секторов , но вся информация на диске будет безвозвратно утеряна.