Windows 10 не дает установить программу
Windows 10 заблокировала приложение в целях защиты
29 июля 2015 года был дан старт бесплатному обновлению до Windows 10, и многие уже успели воспользоваться такой возможностью, ведь Windows 10 обещала повышенное быстродействие, новые функции, а главное – максимально безболезненный переход. Однако не у всех пользователей обновление прошло гладко. Например, неприятным сюрпризом могла оказаться блокировка прежнего драйвера принтера, когда новый просто ещё не выпущен. Контроль учётных записей (UAC) теперь может не только спрашивать вашего разрешения на установку, но и превентивно блокировать приложение или издателя, предлагая обратиться к администратору компьютера. Если администратор вашего личного ПК – вы сами, и обращаться вам не к кому, то эта статья для вас. Мы предлагаем несколько вариантов возможного решения проблемы, чтобы вы смогли найти тот способ, который сработает в вашем случае.
Запуск программы от имени Администратора
Если программу не удаётся запустить, открыв файл двойным кликом мыши, самый простой способ – попробовать открыть его с правами администратора.
- Отыщите установочный файл программы в Проводнике.
- Кликните по нему правой кнопкой мыши, выберите в меню пункт «Запуск от имени администратора».

- В случае успеха перед вами возникнет знакомое окно, где нужно подтвердить права администратора. Если этот способ не сработал, снова появится сообщение о заблокированной программе или о не доверенном издателе.


Отключение UAC
Назойливый контроль учетных записей можно отключать. В некоторых случаях это может помочь запустить проблемную программу. Чтобы наиболее полно ограничить функционал контроля учётных записей, мы рекомендуем вам воспользоваться редактором реестра.
- В меню «Пуск» или «Поиск в Windows» введите с клавиатуры regedit, откройте найденный редактор реестра.

- В иерархическом списке слева пройдите по пути HKEY_LOCAL_MACHINESoftwareMicrosoftWindowsCurrentVersionPoliciesSystem

- В правой части окна найдите и откройте двойным кликом параметр EnableLUA. Вместо единицы введите значение «0» (ноль), нажмите «ОК».

- В области уведомлений появится сообщение о необходимости перезагрузить компьютер. Кликните на него или выполните перезагрузку самостоятельно. UAC будет отключён.
- Запустите нужное приложение (установочный файл) с правами администратора.
- Независимо от того, успешной ли была установка, включите UAC снова. Это повысит безопасность, к тому же, при отключенном контроле нельзя запустить Metro-приложения. Для этого выполните пункты 1-3 этого списка, введя в качестве значения параметра «1» (единицу).
Командная строка
Можно попробовать дать команду на установку из командной строки.
- Щёлкните правой кнопкой по кнопке «Пуск». Выберите «Командная строка (администратор)».
- Введите полный путь к файлу (из Проводника), включая расширение файла. Путь, в котором есть пробелы, заключите в кавычки. Нажмите Enter.

- Программа должна запуститься.
Запуск программы из встроенной учётной записи администратора
Этот способ тоже нам помог, его можно использовать вместо отключения UAC, если не помогли предыдущие простые манипуляции.
- Включение встроенной учётной записи администратора мы рассматривали в соответствующей статье (ССЫЛКА) ранее. Выберите удобный способ и активируйте профиль администратора.
- Войдите в систему под учётной записью администратора.
- Просто запустите нужный установочный файл. Благодаря исключительно широким правам этой записи, контроль учётных записей не будет вмешиваться в ваши действия. Установка с большой вероятностью пройдёт успешно.
- Выйдите из системы. Зайдите под своей учётной записью. Отключите учётную запись администратора, руководствуясь нашей статьёй (ССЫЛКА). Ни в коем случае не используйте встроенную запись администратора для повседневной работы – это подвергает опасности компьютер. К тому же, в таком режиме невозможен запуск Metro-приложений.
Удаление подписи файла
На самом деле, контроль учётных записей блокирует те установочные файлы, которые имеют недействительную электронную подпись или подпись с истёкшим сроком. Для решения проблемы подпись испорченную подпись файла вообще можно удалить. Однако встроенными средствами Windows сделать это нельзя и процесс использования дополнительного софта (например, FileUnsigner) выходит за рамки данной статьи. В целом данный процесс довольно прост:
- Скачайте софт для удаления подписи файла.
- Удалите электронную подпись у нужного exe-файла.
- Запустите установочный файл. Контроль учётных записей не будет блокировать установку.
Опубликовано: 11.02.2017
Как активировать стороннюю установку приложений в Windows 10

В операционной системе Windows 10 компания Microsoft продолжает продвигать новую платформу универсальных предложений, которые скачиваются из магазина Windows Store. Однако, как и в случае с системой Android и рядом других, можно скачивать приложения из-за пределов магазина — так называемая сторонняя загрузка.
Для Windows 10 это означает, что приложение не прошло процедуру сертификации для попадания в магазин и работы на Windows-устройствах. По умолчанию операционная система блокирует такие приложения. Причина — желание защитить пользователей и их устройства. Сертифицированное приложение означает надёжность, отсутствие вредоносного кода и незадокументированных действий.
Есть ряд причин для сторонней установки приложений. Например, если вы или ваш друг разработчик и вы хотите протестировать создаваемое приложение перед его отправкой на допуск в магазин. Можно найти приложение в вебе и установить его на своё устройство, существует немало сайтов с доступными для скачивания программами.
Как выполнить стороннюю установку приложений на Windows 10

Откройте Параметры > Обновление и безопасность > Для разработчиков > Использование функций разработчика > Неопубликованные приложения. Нажмите «Да» в окне подтверждения с описанием риска. Перезагрузите компьютер.

Ещё здесь есть опция «Режим разработчика», которая даёт дополнительные возможности, помимо сторонней установки приложений.
Рекомендуется устанавливать приложения только из доверенных источников, чтобы не повредить устройства и не подвергать опасности данные на них. Это же руководство можно использовать для сторонней установки приложений на смартфонах на Windows 10 Mobile.
10 самых частых причин, почему не устанавливаются программы
В этой статье я расскажу вам о десяти самых частых причинах, почему не устанавливаются программы. Вы узнаете о симптомах той или иной причины и сможете диагностировать и устранить её самостоятельно.
Итак, поехали – десятка причин, почему не устанавливаются программы на Windows.
Отсутствие NET Framework необходимой версии
Самая частая причина, почему не устанавливаются программы, это отсутствие системной библиотеки NET Framework необходимой версии. В этой библиотеке содержатся ресурсы, которые нужны для нормальной работы той или иной программы. Поэтому если её нет, то и программа установиться не сможет.
Рекомендуется установить на свой компьютер все версии NET Framework, начиная с 2.0 и заканчивая самой старшей, которую поддерживает ваша Windows. Это обеспечит нормальную работу всех совместимых с вашей ОС программ.
Чтобы узнать, какая версия NET Framework установлена на вашем компьютере, нажмите на кнопку «Пуск», выберите «Панель управления», затем откройте раздел «Программы», а потом – «Программы и компоненты» (пример для Windows 7).

Докачать версии, которых вам не хватает, можно на сайте Microsoft, здесь.
Как правило, если программы не устанавливаются по причине отсутствия нужной NET Framework, появляется сообщение с указанием версии, которую нужно докачать.
Отсутствие Visual C++ и Direct X необходимой версии
Следующей частой причиной, почему не устанавливаются программы, является отсутствие компонентов Visual C++ и Direct X. Visual C++ необходима для работы программ, которые написаны на популярном языке С++, а Direct X требуется для большинства игр. Как и в случае с NET Framework, есть разные версии этих компонентов.
Узнать версию Visual C++ можно так же, как и NET Framework – в разделе «Программы и компоненты».

А для того, чтобы узнать версию Direct X, нажмите «Пуск» и откройте «Выполнить» (или ctrl+R). Запишите команду dxdiag и нажмите «Ок».

Как правило, если программа не устанавливается из-за отсутствия этих компонентов или их правильной версии, появляется соответствующее сообщение. Необходимые версии Visual C++ можно скачать тут, а Direct X тут.
Неправильная разрядность Windows
Windows могут быть 32-х и 64-х разрядными. На 64-х разрядные операционные системы можно установить 32-х и 64-х разрядные программы. А на 32-х разрядных системах будет работать только 32-х разрядная программа. Поэтому вы не сможете установить на неё 64-х разрядную программу.
Чтобы определить разрядность системы, нажмите правой кнопкой на «Компьютер» и выберите «Свойства».

Разрядность программы можно узнать в её описании. Если она не подходит, то в процессе установки появится соответствующая ошибка.
Повреждённый файл инсталляции
Если при установке программы появляется ошибка о том, что файл установки повреждён, то следует получить этот файл заново. Такое может случиться из-за того, что файл программы не до конца докачался, или был выложен на сайте уже повреждённым. Чтобы решить проблему, нужно попытаться скачать файл установки программы из другого места.
Отсутствие необходимой DLL-библиотеки
Редкой причиной, почему не устанавливаются программы, является отсутствие каких-то библиотек в системе, которые должны были бы быть в ней по умолчанию. Такое случается, если используется неофициальная сборка Windows или эти библиотеки были удалены преднамеренно.
Проблема проявляется в сообщении, которое ругается на какой-либо файл DLL.
Чтобы решить её, необходимо докачать нужный DLL файл и поместить его в нужный каталог (в system32 или SysWOW64). Скачать библиотеки можно тут.
После этого следует зарегистрировать библиотеку. Для этого нужно нажать «Пуск» и выбрать «Выполнить» (или клавиши ctrl+R). Затем записать cmd и нажать «Ок». В командной строке библиотеки регистрируются командой regsvr32 file.dll , где file.dll – это наименование файла библиотеки.
Кривые сборки программ
Нередкой причиной, почему не устанавливаются программы, являются кривые руки у пиратов, которые их взламывают и отдают вам в бесплатное пользование, либо как-то видоизменяют, то есть делают собственную сборку (репак). Чтобы избежать этого, ознакомьтесь с комментариями тех, кто уже попробовал то, что вы устанавливаете.
Сложно сказать, какие могут быть ошибки при установке таких программ. Может быть всё, что угодно.
Без прав администратора
Если вы работаете в офисе, то вы можете столкнуться с тем, что у вашего пользователя нет прав администратора. Ваш системный администратор может преднамеренно запретить установку программ. Чтобы решить это, обратитесь к нему за помощью.
Это может случиться не только в офисе, но и дома, если ваш пользователь на ПК не имеет прав администратора.
Блокировка программами безопасности
На всех компьютерах есть антивирусы и некоторый софт может блокироваться ими. Это тоже частая причина того, почему программы не устанавливаются. Решить её просто – отключите ваш антивирус или другую программу безопасности и установите программу. При необходимости внесите этот софт в доверительный список в антивирусе или в программе безопасности.
Будьте бдительны. Если вы не уверены в благонадёжности источника программы, то лучше не устанавливайте её, если антивирус ругается.
Конфликты с не полностью удалёнными старыми версиями программ
Если вы обновляете версию программы, и сначала удалили старую, а потом пытаетесь установить новую, то может случиться конфликт, если компоненты старой версии не были удалены полностью. Это часто бывает при использовании стандартного удаляльщика Windows.
Чтобы исправить эту проблему, необходимо удалить все компоненты предыдущей версии вручную. Также можно воспользоваться программами-чистильщикам, например, CCLeaner.
Недостатки оборудования
Сегодня появились такие программы и игры, которые могут установиться уже не на все компьютеры. Так они могут предъявлять особые требования к видеокартам, оперативной памяти, процессору.
Решить такую проблему докачиванием каких-то файлов не получится. Здесь нужно апгрейдить свой компьютер и докупать железки.
Для того, чтобы упростить установку новых программ на свой компьютер, вы можете воспользоваться сайтом OfflineInstaller.
Похожие статьи:

Практически каждый сотовый оператор имеет на своём сайте специальный сервис, который позволяет отправлять оттуда бесплатные…

Portable — это такие версии программ, которые можно запускать без установки на компьютер. Для использования…

Вам также будет интересен сайт, на котором вы можете купить программу для проектирования на предприятиях…
16 комментариев
Вы рекомендуете скачать и установить все версии NET Framework. Я пыталась это сделать, но при установке выходит сообщение что на компе установлена более свежая версия (у меня 4.6) и 4 не устанавливается, а у меня есть программы которым она нужна. Как посоветуете поступить?
Другая программа просит удалить раннюю версию, которой у меня нет и по моему мнению быть не может так как переустанавливала Windows. Но возможно я ошибаюсь по незнанию. Подскажите где искать следы прошлых установок? Пробовала найти их при помощи Revo инсталлера, но и он ничего не видит
Чтобы посмотреть все версии NET Framework:
Чтобы узнать, какая версия NET Framework установлена на вашем компьютере, нажмите на кнопку «Пуск», выберите «Панель управления», затем откройте раздел «Программы», а потом – «Программы и компоненты».
(в статье есть скриншоты об этом)
Какую программу вы устанавливаете и какая у вас Windows?
У меня Windows 7 64 бита,NET Framework 4.6. Устанавливаю CorelDraw 8,AutoCad 2012,3D max 2012. Корел выдаёт сообщение с просьбой удалить раннюю версию,в автокаде нужен NET Framework 4.0,а 3 Д макс жалуется на графическую карту. NET Framework 4.0 устанавливаться не хочет так как пишет о том что поставлена его более новая версия
Проверьте, возможно, у вас не те версии программ, которые не соответствуют вашей Windows. А также установите все версии NET Framework, которые подходят на вашу Windows.
На этой Windoms до переустановки эти программы работали хорошо. Про NET Framework могу лишь повторится и написать то же что писала дважды. Последовательно устанавливаю версии NET Framework которые может принять мой Windoms, но каждая последующая стирает предыдущую и в «Программы и компоненты» остаётся последняя из них. Не получается установить все сразу.
Если вы уверенны, что именно эти версии программ подходят для вашей Windows, если точно установлена NET Framework последней версии, тогда я не знаю. Ищите причину в чём-то другом, не в NET Framework.
Добрый день! При установке программы появляется следующая ошибка
Exit Code: 183
————————————— Summary —————————————
— 2 fatal error(s), 0 error(s), 1 warnings(s)
FATAL: Error (Code = 183) executing in command ‘RunProgramCommand’ for package: ‘dotNet’, version:4.5.2.4
FATAL: Error occurred in install of package (Name: dotNet Version: 4.5.2.4). Error code: ‘183’
WARN: Program «C:adobeTempETREE67.tmp1/MicrosoftDotNet/NDP452-KB2901907-x86-x64-AllOS-ENU.exe» failed with exit code: 5100
Удалите программу, которую устанавливаете, и всё, что с ней связанно, очистите реестр с помощью CCLeaner, перезагрузите, и попробуйте ещё раз.
Я все далал так как вы написали, но проблема была в том, что у меня был CCLeaner 3 версии. После того как я установил по Вашей ссылке CCLeaner 5 версии у меня все получилось. Спасибо!
Отлично! Рад, что у вас получилось.
Я устанавливал ADOBE Muse CC. После появления этой ошибки снес все программы ADOBE, почистил реестр с помощью CCLeaner. Не помогло. Установка проходит до 87% и после появляется эта ошибка.
Тогда не знаю. Обратитесь в поддержку Adobe, либо погуглите конкретно по вашей ошибке.
При установке Офиса 2010 выдает, что один из файлов защищен и не обновляется, установка не возможна. Что делать, подскажите?
Если вы не в учётной записи администратора, то установите программу через учётную запись с правами администратора.
установил одну прогу — не установилась, подумал что кривая. Скачал и установил другую — опять такая-же фигня. Третий раз так же и четвёртый… В итоге оказалось что файрволл блокировал всё, даже несмотря на то что я его отключил
Microsoft не станет блокировать установку программ из сторонних источников в Windows 10

Как отмечает портал Windows Central, действительно, в Windows 10 Creators Update будет добавлена новая функция безопасности, которая позволит ограничивать источник установки новых приложений, но у пользователя остается полный контроль над работой функции.
Опция скрыта в настройках приложения “Параметры” и отключена по умолчанию. Все утверждения о том, что Microsoft планирует заблокировать установку десктопных приложений в Windows являются некорректными. Редмонд действительно разрабатывает новую опциональную функцию безопасности Windows 10, которая позволит предотвратить установку непроверенных приложений на компьютер.
Подобная трактовка звучит совсем по-другому. Данная функция не повлияет на установку приложений в Windows 10, если пользователь самостоятельно не изменит ее параметры. Кроме того, данная функция предлагается сразу две опции блокировки, что дает пользователю еще более гибкий контроль.
Возможность выбора настроек безопасности

Первая опция просто уведомляет пользователя при попытке установить приложение из источника, отличного от официального Магазина приложений Windows. При попытке запуска установщика, система выведет сообщение “Будьте осторожны” и предложит поискать альтернативное приложение в Магазине Windows. Если вы хотите установить исходное приложение, то нужно выбрать опцию “все равно установить”. Вторая опция позволяет полностью блокировать установку сторонних приложений, без возможности переопределения. И очень маловероятно, что Microsoft будет использовать данную опцию в качестве настройки по умолчанию.

Microsoft готовит новую редакцию Windows, которая будет серьезно отличаться от версий Домашняя и Pro. Windows 10 Cloud — это новая редакция ОС, которая предназначается для низкопроизводительных бюджетных ноутбуков и устройств типа Chromebook. Windows 10 Cloud станет более безопасной ОС, аналогом Windows RT, в которой приложения можно было устанавливать только из Магазина приложений.
Именно поэтому Microsoft добавила функцию блокировки установки приложений в Windows 10. Она никаким образом не повлияет на текущих пользователей компьютеров, ноутбуков и планшетов. Если вы по-прежнему пользуетесь Windows 7 или Windows 8 и рассматриваете возможность для обновления на Windows 10, то не стоит беспокоиться — вы сможете устанавливать те приложения, которые пожелаете. Microsoft не собирается менять текущие настройки, пользователь сможет их изменить самостоятельно при желании.

Ограничения будут применены только при покупке бюджетного устройства на базе Windows 10 Cloud. В этом случае вы не сможете устанавливать приложения, которые не значатся в каталоге Магазине приложений, а для снятия ограничений придется приобрести лицензию Windows 10 Домашняя или Pro. При этом маловероятно, что производители будут выпускать флагманские устройства с Windows 10 Cloud. Новая версия системы будет по существу такой же, как и версия Windows 8.1 с Bing, которая поставлялась только на дешевые низкопроизводительные устройства. Современные ноутбуки и ультрабуки будут оснащаться “не заблокированной” версией Windows 10.
Стоит отметить, что блокировка будет распространяться только на те приложения, которые не представлены в Магазине приложений Windows. Если приложение Win32 или UWP присутствует в Магазине, то установка пройдет гладко. В этом случае компания Microsoft проверяет приложения на наличие вредоносного кода. Windows 10 Cloud и версии Windows 10 с включенной блокировкой будут защищены от вредоносных приложений.
Никакой паники!
Нет никаких причин для беспокойства. Microsoft не собирается полностью отказываться от ценных настольных приложений, которых нет в Магазине приложений. Пользователи по-прежнему смогут устанавливать на своих компьютерах и ноутбуках Steam, Google Chrome, Premiere Pro и все остальные популярные программы.
Не устанавливаются программы на Windows 10 — решения
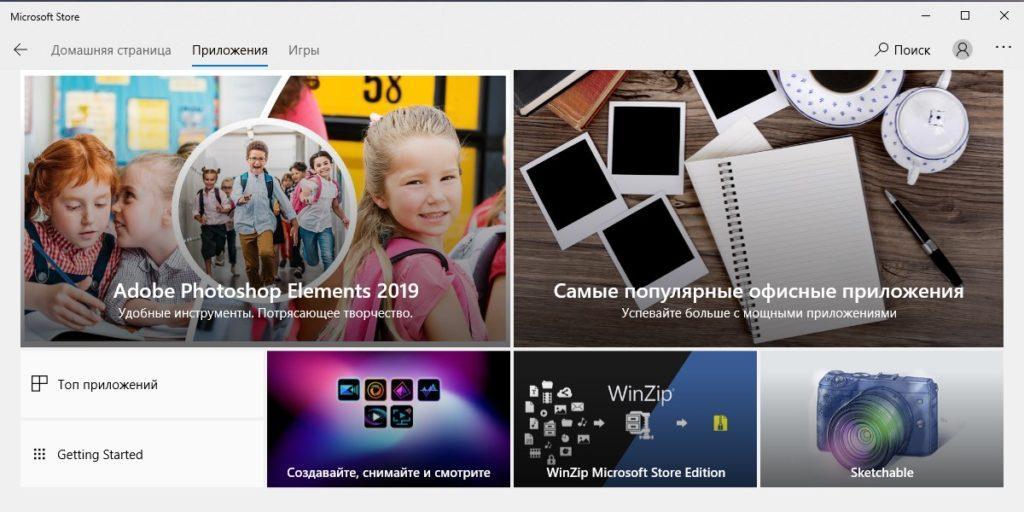
Многие пользователи сталкиваются с тем, что на Windows 10 не удается установить ту или иную программу. Проблем, из-за которых происходит ошибка при инсталляции софта, игр и прочих приложений – масса. В сегодняшней статье мы поговорим с вами о том, как избавиться от всевозможных сбоев, возникающих до и во время установки любой программы.
Прежде чем приступить к решению проблем, возникающих при инсталляции программ, давайте рассмотрим все основные причины, которые могут повлиять на ошибку установки. Возможно, некоторые из них вам уже давно знакомы, и вам не придется пробовать все варианты.
А для тех, кто никогда не сталкивался с ошибками при установке программы в Windows 10, рекомендую поочередно пройтись по нижеуказанным способам, чтобы оперативно найти главную причину.
Основные проблемы, которые могут возникнуть при установке программы в Windows 10:
- повреждение установочного файла;
- отсутствие требуемой версии Visual C++;
- отсутствие требуемой версии .NET Framework;
- отсутствие DirectX;
- блокировка антивирусом;
- отсутствие прав администратора;
- неправильный выбор разрядности системы при загрузке ПО;
- конфликт с предыдущими версиями;
- несоответствие минимальным требованиям системы;
- блокировка установки официальным приложением Windows Store.
Причина 1: Установочный файл поврежден
Это не основная причина, однако, она может возникать у неопытных пользователей. Установочный exe-файл может быть поврежден потому, что его загрузка осуществлялась не с официального сайта. Потому я рекомендую вам загружать игры, приложения и даже музыку или видеоклипы с проверенных источников.
Также стоит обратить внимание на то, что файл был точно загружен на 100%. Если загрузка файла оборвалась при скачивании даже на 99%, то запустить его вам никак не удастся.
Причина 2: Отсутствует требуемая версия Visual C++
Visual C++ – это специальная библиотека, которая требуется при установке различного софта. Чаще всего она встречается при инсталляции различных компьютерных игр. Обычно во время установки инсталлятор не уведомляет о том, что отсутствует Visual C++, но зато будет выведена ошибка отсутствия конкретного DLL. В таких случаях пользователю требуется нейти ту библиотеку, которая должна быть установлена, либо добавить все существующие версии Visual C++.
Последние поддерживаемые версии вы можете найти на официальном сайте Microsoft – они находятся в бесплатном доступе. Однако это не все существующие версии, необходимые для загрузки различных программ. Поэтому следует воспользоваться поиском и ввести запрос «visual c++ скачать все версии». Так вы сможете найти и загрузить необходимые библиотеки для своего компьютера.
Также вы можете столкнуться и с тем, что при установке программы приходит запрос на установку Visual C++. Таким образом, если запрос будет отклонен, может возникнуть все та же самая ошибка. Так что я рекомендую вам внимательно следить за всеми уведомлениями, возникающими во время установки.
Причина 3: Отсутствует требуемая версия .NET Framework
Компонент .NET Framework выполняет примерно ту же функцию, что и Visual C++. Пользователи часто сталкиваются с проблемами, когда инсталлируемый файл требует наличия специальной версии .NET Framework. В таких случаях необходимо установить самую последнюю версию, и этого будет достаточно.
Чтобы скачать .NET Framework последней версии, откройте для этого официальный сайт Microsoft и нажмите на кнопку «Скачать».

Загружаем последнюю версию NET Framework с официального сайта
Сервис автоматически подберет для вашей системы необходимую версию и начнет загрузку на компьютер.
Причина 4: Отсутствует DirectX
DirectX – это набор компонентов в любой операционной системе Windows, позволяющий программному обеспечению напрямую взаимодействовать с видео- и аудиооборудованием. Таким образом, данный компонент в основном связан с установкой игр, однако он может препятствовать установке прочего софта.
В Windows 10 обычно автоматически устанавливается последняя версия DirectX, однако из-за каких-либо сбоев может случиться так, что свежей версии может и не быть. Давайте для начала узнаем, какая версия установлена на компьютере. Для этого воспользуемся комбинацией клавиш «Win+R», где Win – это клавиша, расположенная в нижнем левом углу клавиатура с логотипом Windows. Далее вводим запрос dxdiag.

Открываем средство диагностики DirectX
В отобразившемся окне обращаем внимание на нижнюю часть утилиты и находим строку «Версия DirectX». В ней как раз-таки и указана установленная версия DirectX. В моем случае это 12-я версия, самая последняя на данный момент.

Узнаем установленную версию DirectX
Если у вас установлена далеко не последняя версия, то, скорее всего, в этом и есть причина ошибки установки. Хотя не так много программ существует на данный момент, которые требуют исключительно DirectX 12. Но если все же вам потребуется последняя версия, то вы можете ее в любой момент загрузить с официальной страницы Microsoft. Достаточно перейти по ссылке, чтобы загрузка началась автоматически.
Причина 5: Блокировка антивирусом
У большинства пользователей Windows 10 функционирует предустановленный защитник системы, а контроль выполняется встроенным средством безопасности. Случаются ситуации, когда возникает конфликт между сторонним ПО и инструментом защиты от вирусов. Иногда это случается по ошибке, но бывает и такое, что антивирусная защита отвергает установку той или иной программы. Если вы уверены, что ваша программа не содержит никаких вирусов, то можете отключить антивирусное средство Windows 10 на некоторое время и установить нужное ПО.
С отключением обычного антивирусника у вас не должно возникнуть никаких проблем. Достаточно кликнуть правой кнопкой по иконке в панели задач и выбрать функцию «Приостановить…».
А вот с защитником Windows 10 придется немного повозиться. Для этого воспользуемся инструкцией:
- Зажимаем на клавиатуре комбинацию клавиш «Win+I» и переходим в раздел «Обновление и безопасность».

Открываем настройки обновлений и безопасности

Открываем раздел «Защита от вирусов и угроз» и отключаем средство защиты
После этого отключаем все средства защиты и пробуем установить нужную программу.
Причина 6: Нет прав администратора
Обычно на домашнем компьютере используется только одна учетная запись, являющаяся администратором системы. В таких случаях с правами никаких проблем не возникает. А вот в тех же офисах и прочих учреждениях создается несколько учетных записей с отдельными разрешениями. Таким образом, не все учетные записи имеют права администратора, и, следовательно, их нужно получить для более обширного доступа к системе.
О том, как получить права администратора в Windows 10, вы можете прочитать в нашей другой статье, которая подробно об этом рассказывает.
Причина 7: Неправильно выбрана разрядность системы при загрузке ПО
На данный момент существует две разрядности системы: x64 и x32. Если первая версия хорошо совместима со второй, и все продукты, требующие 32-х битную версию, будут устанавливаться и на 64, то наоборот это никак не будет работать. Хоть и большинство пользователей давно перешли на 64-х битные системы, некоторые все еще используют 32-х битную разрядность.
Таким образом, прежде чем установить необходимую программу, нужно знать, какая установлена разрядность системы. Посмотреть это можно следующим образом:
- Находим на рабочем столе проводник «Этот компьютер» и кликаем по нему правой кнопкой мыши. В отобразившемся меню выбираем «Свойства».

Открываем свойства компьютера

Разрядность системы может быть x64, либо x32 (тоже самое, что x86)
После того как вы узнаете разрядность своей операционной системы, вы сможете с легкостью установить программу для своего компьютера.
Причина 8: Конфликт с предыдущими версиями
Пользователи часто удаляют программное обеспечение с компьютера, но затем пытаются установить его повторно. Либо еще хуже – это когда программа установлена, но юзер об этом не знает, и пытается установить ее на ПК снова. Такая операция, как вы можете понять, ни к чему не приведет. Поэтому в таких случаях рекомендуется открыть специальную утилиту от Windows и удалить старое ПО.
Чтобы удалить любую программу с компьютера, воспользуйтесь следующей инструкцией:
- Откройте папку «Этот компьютер» и перейдите в раздел «Удалить или изменить программу».

Смотрим список программ

Удаляем нужную программу
К сожалению, данная процедура не всегда полностью очищает программное обеспечение с компьютера. В таких случаях рекомендую воспользоваться программой CCleaner, которая доступна для загрузки на официальном сайте.
Причина 9: Программа не соответствует минимальным требованиям системы
Данная причина в основном характерна для ситуаций, когда пользователи хотят установить на свой компьютер слишком мощную игру, не оптимизированную для слабеньких компьютеров.
Проверить, какие требования необходимы для установки той или иной программы, вы можете на том сайте, откуда происходит загрузка ПО. Обычно там указываются минимальные системные требования.
А сами системные требования вы вкратце можете посмотреть в свойствах компьютера – обычно этого хватает для понимания минимальных требований системы. Кликните для этого по папке «Этот компьютер» и выберите из выпадающего меню «Свойства». Затем в открывшемся окне вы можете посмотреть такие параметры компьютера как: тип системы, объем ОЗУ и название процессора с основными характеристиками.

Смотрим возможности своего железа
Если для вас этого недостаточно, то вы можете прочитать в нашей другой статье, как посмотреть все характеристики компьютера.
Причина 10: Блокировка установки официальным приложением Windows Store
Последняя причина из нашей статьи, которая может возникнуть – это блокировка всех установок приложением Windows Store. По умолчанию данная функция отключена, но, возможно, у вас она по каким-то причинам активирована. Посмотрим далее, как ее можно отключить:
- Зажимаем на клавиатуре комбинацию клавиш «Win+I» для перехода в параметры и затем открываем раздел «Приложения».

Открываем список приложений на компьютере

Разрешаем установку приложений из любого места
На этом у меня все! Был рад рассказать о причинах, которые могут возникнуть при установке программного обеспечения. Надеюсь, вы смогли решить свою проблему одним из вышеперечисленных способов.













