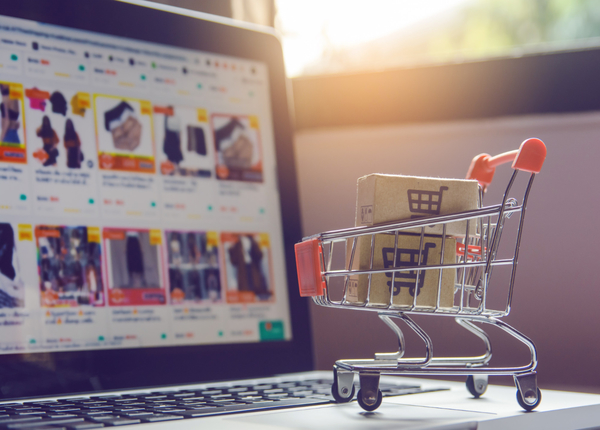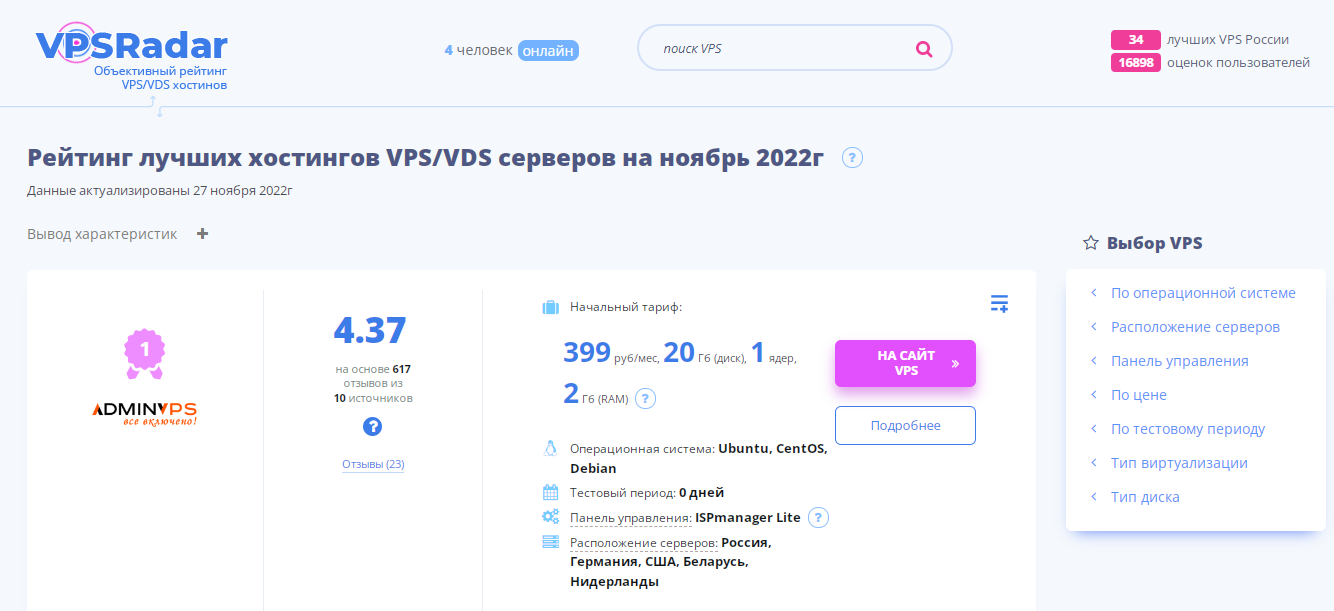Фаерфокс блокирует сайты как отключить
Возникает ошибка при установлении защищенного соединения в Firefox — как исправить?
У каждого пользователя свои предпочтения касательно выбора браузера для компьютера, телефона. Однако, одним из самых популярных веб-обозревателей является программное обеспечение компании Mozilla. Но что делать, если возникает ошибка при установлении защищённого соединения Firefox — как исправить в Windows 10 8 7? Далее рассмотрим ключевые способы, а в конце статьи сможете посмотреть видео с наглядной демонстрацией решений.
Почему страница не может быть отображена в Мозиле?
Возможно две ситуации:
- Ваш браузер пытается установить соединение с ресурсом, использующим сертификат защиты SSL (обычно адрес такого сайта начинается с https://). Фаерфокс сначала проверяет корректность запроса, верифицирует достоверность данных. А если обнаружено хотя бы одно несоответствие, то увидите подобное уведомление:
- Второй случай: сайт представляет угрозу, из-за чего блокируется его загрузка. Нажав на «Дополнительно» сами убедитесь в этом — Firefox не доверяет источнику:
Из всего вышесказанного можно сделать следующий вывод: нашей вины в происходящем нет. Но повлиять на ситуацию мы можем (хотя и не всегда). Давайте перейдем к рассмотрению методов.
Ошибка при установлении защищённого соединения Firefox — как отключить, обойти блокировку?
Сразу же отметим, что нижеприведенные инструкции актуальны не только для Windows 7 8 10 ( плюс Win XP), но и для Mac OS X.
Непосредственно на официальном сайте Mozilla можно увидеть такие рекомендации:
- Отключите фильтр антивируса, отвечающий за онлайн-проверку. Это касается любого софта, установленного на Вашем компьютере — Касперский, AVG, Avira, ESET Nod32 и т.д. Советуют отбросить сторонние приложения и доверится встроенному Защитнику Виндовс;
- Для верификации браузер использует сертификаты с определенным сроком действия. Поэтому ошибка может возникать из-за неправильной даты на ПК. Обязательно проверьте этот момент, при необходимости внесите корректировки:
Но есть и обратная сторона медали — если срок сертификата истёк, то пока владелец сайта его не обновит, Вы не сможете получить доступ к ресурсу. К сожалению, подобное периодически случается. И не только с мелкими проектами, но даже с такими гигантами, как Yamdex.ru (Яндекс), Mail.ru, Zakupki.gov.ru (Закупки Гов), Электронный бюджет и т.д.
- Не удается проверить издателя сертификата, вследствие чего у браузера возникает недоверие к сайту. Как результат — отображается ошибка при установлении защищённого соединения в Mozilla Firefox. Можно обойти предупреждение, если не сомневаетесь в качестве посещаемой web-страницы;
- Повреждена база данных сертификатов — файл с БД хранится на ПК в пользовательском каталоге браузера. Чтобы перейти к ней, следует в адресной строке прописать путь:
В окне находим строку «Папка профиля» и открываем её:
Теперь закрываем Фаерфокс, иначе дальнейшие действия не окажут никакого влияния на ситуацию. Ищем в директории файл с именем «cert9.db» и удаляем его:
Повторно запускаем Firefox и проверяем, удалось ли таким способом исправить дефект.
- Конфликт расширений — довольно распространённая причина. Особенно, если в Вашем обозревателе добавлены дополнения с сомнительной репутацией. Необходимо перейти по адресу:
Попробуйте отключать по одному плагину и смотреть — устранена ли ошибка. То же самое проделайте с темами (лучше оставить стандартную):
Если текстовое руководство показалось Вам непонятным — смотрите актуальный ролик с нашего Youtube-канала:

Теперь Вы знаете, что делать при возникновении ошибки при установлении защищённого соединения.
Как обойти блокировку сайтов

Изначально предполагалось, что Интернет – это глобальная сеть, которая соединяет весь мир. Однако, в действительности многие веб-ресурсы могут быть заблокированы в отдельных регионах согласно законодательным инициативам. Как поступить, если вам все же необходимо получить доступ к заблокированному сайту? Мы собрали несколько надежных и действенных способов для обхода блокировки запрещенных ресурсов.
1. Веб-браузер Opera

Браузер Opera предлагает функцию встроенного VPN с неограниченным трафиком. Подключение VPN работает только в браузере, но соединение всегда стабильно и демонстрирует высокую скорость. VPN в Opera можно использовать абсолютно бесплатно и без каких-либо ограничений.
По умолчанию VPN-сервис в Opera отключен. Для того, чтобы активировать службу, проделайте следующие шаги:
- Откройте страницу настроек – скопируйте opera://settings/ и вставьте в адресной строке браузера, нажав Ввод (Enter)
- Перейдите в раздел Дополнительно Безопасность в левом навигационном меню
- Прокрутите до секции VPN
- Переведите в активное положение переключатель Включить VPN
Opera поддерживает различные локации в Европе, Америке и Азии. Вы можете использовать опцию «Оптимальное местоположение» для выбора оптимального по быстродействию сервера.
2. Сторонние расширения для браузеров

Если вы используете другой браузер, то самым простым способом для обхода блокировки станет использование браузерного расширения. Подобные расширения также зашифровывает весь браузерный трафик в рамках текущей сессии и не покрывает всю систему, а работает только с браузером. Приведем список самых популярных бесплатных расширений.
Browsec VPN – расширение для браузеров Chrome, Firefox, Opera, которое зашифровывает ваш интернет трафик, скрывает ваш IP-адрес и позволяет разблокировать запрещенные сайты. Hotspot Shield Free VPN Proxy – расширение для браузеров Chrome и Firefox, которое позволяет организовать доступ к заблокированным сайтам и получить дополнительный уровень безопасности и конфиденциальности в сети. ZenMate VPN – расширение для браузеров Firefox, Google Chrome и Opera – простой способ обеспечить безопасный веб-серфинг. Расширение шифрует трафик браузера, защищает Wi-Fi соединение, снимает региональные ограничения и обеспечивает защиту частной жизни в Интернете. Yandex Access – позволяет разблокировать доступ к сайтам Яндекса, Вконтакте и Одноклассники без потери скорости Интернета. Поддерживает Google Chrome, Яндекс.Браузер и другие Chromium-браузеры. Экономия трафика (Data Saver) – расширение для веб-браузера Google Chrome, которое сокращает трафик, получаемый при загрузке страниц, с помощью серверов Google.
3. VPN-сервисы

Сервисы VPN позволяют создавать защищенный зашифрованный канал связи и подменять свое виртуальное местоположение. Таким способом вы можете получить доступ к запрещенному сайту, просто выбрав сервер в той стране, в которой доступ к ресурсу разрешен. Существуют бесплатные и платные VPN-сервисы. Обычно бесплатные сервисы имеют ограничения по скорости подключения или по объему трафика.
Обычно VPN службы имеют минималистичный интерфейс, который позволяет подключаться к VPN и выбирать местоположение сервера. После установки VPN соединения, весь сетевой трафик будет проходить по защищенному каналу. VPN можно использовать только, когда нужно получить доступ к заблокированному сайту или оставить активным все время, чтобы повысить вашу конфиденциальность в сети.
Windscribe VPN (30 ГБ в месяц бесплатно) – VPN-клиент для Windows, MacOS, Android и iOS, который обеспечивает анонимность и безопасность в Интернете. Позволяет обходить региональных ограничений при посещении заблокированных сайтов. Seed4.Me VPN и Proxy – получите Premium-подписку сервиса Seed4.Me VPN и Proxy на 1 год бесплатно с неограниченным трафиком. Сервис поддерживает установку на Windows, Mac OS, Android, iPhone и iPad и предлагает сервера в более чем 20 странах. SoftEther VPN – надежное VPN решение, использующее стойкое шифрование AES 256-bit и RSA 4096-bit, оптимальная альтернатива для OpenVPN и Microsoft VPN. При использовании VPN Gate в качестве серверов могут выступать пользователи (волонтеры) по всему миру. OkayFreedom VPN – простой в ипользовании VPN-сервис, позволяющий защищенно, анонимно и без ограничений посещать веб-сайты в Интернете. Предлагает быстрые сервера в России, Европе, Азии и США. F-Secure Freedome VPN – VPN-клиент для Windows, macOS, Android, iPhone и iPad, который использует шифрование соединения для защиты Wi-Fi подключения, блокирует вредоносные мобильные приложения и веб-сайты, а также обеспечивает анонимность в Интернете.
4. Tor Browser

Еще один надежный способ для обхода блокировки – использование веб-браузера Tor Browser на основе Mozilla Firefox. Браузер Tor представляет собой клиентское приложение для одноименной анонимной сети. Для обеспечения конфиденциальности пользователей используется многоуровневое шифрование и маршрутизация вашего сетевого трафика по распределенной сети.
Данная технология предотвращает возможность внешнему наблюдателю вашего интернет-соединения узнать какие веб-сайты вы посещаете, предотвращает возможность сайтам узнать ваше физическое местоположение, а также позволяет получить доступ к заблокированным веб-ресурсам.
Основной недостаток использования Tor – низкая скорость подключения. Однако, вы расплачиваетесь на анонимность и конфиденциальность персональных данных. Браузер можно использовать абсолютно бесплатно и без ограничений.
5. DNS-сервисы

Некоторые блокировки могут осуществляться за счет изменения настроек DNS. В этом случае для обхода блокировки достаточно изменить DNS-сервер на компьютере или на роутере. При попытке посетит заблокированный сайт, сторонний DNS-сервер перенаправит ваш трафик через туннель. Удаленный сервер посчитает, что вы получаете доступ из соответствующей страны, и сайт заработает.
При настройке DNS на роутере, сайты будут разблокированы на всех устройствах в домашней сети. При этом вам не нужно постоянно менять настройки DNS. Соединение будет стабильно для всего вашего трафика.
Google Public DNS – бесплатный глобальный сервис системы доменных имен (DNS), используемый в качестве альтернативы DNS вашего интернет-провайдера. Преимущества: повышенная скорость, надежность и безопасность интернет-соединения. Cloudflare DNS – cлужба «1.1.1.1» ориентирована на скорость и защиту конфиденциальности, обеспечивая быстрый и безопасный веб-серфинг в Интернете. AdGuard DNS – предлагает простой способ фильтровать рекламу через систему доменных имён – DNS. Решение блокирует рекламу, счетчики, фишинговые сайты, взрослые сайты и предлагает безопасный поиск.
6. Собственный VPN сервис

Используя следующие сервисы и инструкции, вы можете создавать и запускать собственный VPN или прокси сервер.
Outline VPN – сервис, который позволяет любому пользователю создавать и запускать собственный VPN сервер и предоставлять другим пользователям доступ к данному серверу. 3proxy на FreeBSD – готовый скрипт настройки и пошаговая инструкция по аренде и быстрой настройке виртуального сервера для прокси.
Твой Сетевичок
Все о локальных сетях и сетевом оборудовании
Незащищенное соединение в Mozilla Firefox: чем грозит эта ошибка вашему ПК
Не всегда «сёрфинг» в интернете бывает гладким. Иногда возникают препятствия в виде разных ошибок. Как быть, если вы вдруг столкнулись с проблемой «Ваше соединение не защищено» в браузере «Мозилла Фаерфокс»? О чём говорит сообщение, опасно ли оно и как его убрать?
Как и когда в «Мозилле» (Mozilla Firefox) проявляется ошибка «Ваше соединение не защищено»
Эта ошибка возникает, когда вы переходите вроде бы на защищённый сайт, адрес которого начинается с https. Во время проверки его сертификата, который должен в итоге оказаться подлинным, браузеру не удаётся определить, что сертификат действителен. Поэтому обозреватель не может гарантировать, что сайт безопасен. Программа блокирует переход на него и выдаёт ошибку «Ваше соединение не защищено».
Проблема, возможно, не в сайте, а в вашем ПК и программах на нём. Ресурс может быть безопасен, особенно если вы часто по нему раньше переходили (браузер был уверен в его безопасности). В этом случае используйте методы решения, описанные ниже.
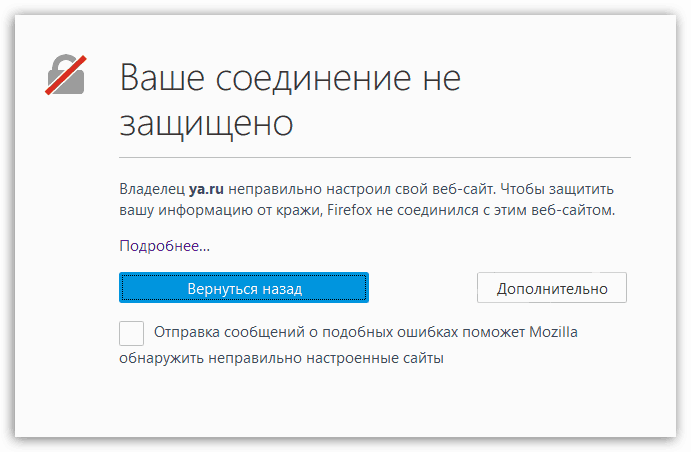
Ошибка «Ваше соединение не защищено» говорит, что браузеру не удалось подлинность сертификата у сайта
Как избавиться от ошибки
По этапам расскажем, как выйти из ситуации и убрать ошибку.
Проверяем дату и время на ПК
Первое простое решение — посмотреть в правый нижний угол экрана и убедиться, что в системе стоит правильная дата и время.
Если стоят неверные данные, смените их:
- Если у вас «десятка», зажмите «Виндовс» и R на клавиатуре. В окне с параметрами кликните по плитке «Дата и язык».

Щёлкните по разделу «Время и язык»

Включите автоматическую установку даты и времени

Перейдите к изменению даты и времени

На «Панели управления» откройте раздел «Дата и время»
Отключаем прокси-сервер в браузере
Если вы ранее включали в вашем браузере прокси-сервер, возможно, проблема появилась именно из-за него. В этом случае обычно проблемный сайт успешно загружается в другом обозревателе, к примеру, в «Яндекс.Браузере» или «Хроме». Чтобы проверить теорию, просто отключите прокси в настройках «Фаерфокс»:
- Кликните по меню браузера (три полоски справа). Перейдите в настройки.

Откройте настройки «Мозиллы»

Щёлкните в меню по «Настроить»

Выключите в меню прокси-сервер
Удаляем хранилище сертификатов в «Мозилле»
В «Фаерфокс» сохраняются данные о сертификатах сайтов, которые вы ранее посещали в этом браузере. Это хранилище могло быть повреждено. Вам нужно его удалить — после перезапуска браузера хранилище будет создано заново:
- В самом браузере «Мозилла» кликните по трём линиям вверху справа, чтобы открыть меню. Перейдите в справку.

Щёлкните по предпоследнему разделу «Справка»

Щёлкните по «Информация для решения проблем»

Откройте папку вашего профиля в браузере

Удалите файл cert8.db из списка
Настраиваем антивирус
Всему виной может быть активированная функция сканирования SSL в антивирусе, установленном у вас на ПК. Она может по ошибке блокировать безопасный сайт. Её нужно отключить, чтобы решить проблему. Как это сделать, например, в защитной программе «Касперский»:
- Раскройте интерфейс утилиты. Как это быстро сделать: кликните по стрелочке в правом нижнем углу экрана, выберите там иконку антивируса (в данном случае это красная буква K).
- Перейдите в блок «Дополнительные» и щёлкните по разделу «Сеть».
- Нажмите на «Сканирование зашифрованных соединений». Установите отметку рядом с параметром «Не сканировать защищённое соединение». Обязательно сохраните изменения.
- Проверьте, загружается ли ресурс в «Мозилле».
Проверяем ПК на вирусы
Неочевидная причина ошибки «Ваше соединение не защищено» — присутствие на ПК вирусов. Проверить, есть ли они в системе, можно с помощью антивируса, который сейчас установлен на ПК. Вам нужно обновить защитную программу и её базы вирусов, а затем запустить сканирование, причём полное — всех файлов на ПК. Как это сделать в «Касперском»:
- Откройте утилиту через трей «Виндовс» (способ описывали выше) или через ярлык на «Рабочем столе». Кликните по значку ПК с лупой слева внизу.
- Щёлкните по «Полная проверка». Начнётся сканирование. Оно займёт довольно много времени.

Кликните по плитке «Проверка» на главном экране

Подождите, пока завершится полная проверка
Кстати вы можете взять антивирус, встроенный в саму систему — «Защитник Виндовс». Но перед этим нужно обновить всю ОС в целом (этот антивирус обновляется вместе с системой). Как это сделать, подробно опишем в разделе ниже «Обновляем операционку».
Вместо антивируса или в дополнении к нему можно взять портативную лечащую утилиту, которая проведёт независимую проверку ПК, не вступая в конфликт с основным антивирусом. К примеру, это может быть Dr.Web CureIt.
Обновляем «операционку»
Сертификаты сайтов проверяют сервисы, встроенные в «Виндовс». Они, как и другие части системы, постоянно обновляются. Если сейчас этот сервис на вашем ПК нуждается в апдейте, ошибка может появляться из-за этого. В таком случае обычно проблемный ресурс не открывается ни в одном браузере. Как обновить систему для «десятки»:
- Жмём на «Виндовс» и I. Если ничего не появляется, заходим в «Пуск» и кликаем по шестерёнке внизу.
- Переходим в плитку для обновления.

Выберите «Обновление и безопасность»

Запустите проверку обновлений на серверах ОС
Если у вас «Виндовс» 7 и ниже, добраться быстро до «Центра обновления» вы сможете через «Панель управления». Открыть последнюю можно через «Пуск» (правая колонка меню).
Как обойти блокировку, если причина не выявилась
Этот метод — не решение проблемы, а только способ убрать «симптомы» ошибки. Обходить защиту браузера можно только в том случае, если вы полностью уверены в безопасности сайта. У ресурса могут временно отсутствовать свежие сертификаты безопасности — оттого и возникает ошибка.
Если у вас есть сомнения на его счёт, вам не следует принуждать обозреватель открывать страницу. Вы можете навредить своему ПК. К примеру, на ваш ПК могут проникнуть вирусные программы после перехода на подозрительную страницу.
Включаем режим инкогнито
Режим инкогнито подразумевает запуск страниц без сохранения информации о них в кеше, истории запросах, хранилище куки-файлов и т. д. Иногда в этом режиме можно открыть сайты, которые «Мозилла» не пропускает в обычном своём состоянии.
Как открыть страницу в режиме инкогнито: кликните по меню браузера (три полоски справа) и выберите пункт «Новое приватное окно». Либо же зажмите одновременно кнопки Ctrl + Shift + P на «клаве».
В итоге запустится отдельное окно «Мозиллы» в режиме инкогнито. Перейдите в этом окне на проблемный сайт.

Откройте новое окно браузера в приватном режиме
Добавление сайта в исключения
Если режим инкогнито остался бесполезным в вашем случае, добавьте сайт в исключения (чтобы его сертификат в будущем не проверяли):
- Кликните по «Дополнительно» в меню ошибки.
- Щёлкните по «Добавить в исключения».

Перейдите к созданию исключения

Щёлкните по кнопке «Подтвердить» внизу
Сначала проверьте дату и время на ПК — если они неверные, поставьте правильные данные. Выключите прокси к «Мозилле», если эта функция сейчас активна, а также проверку сертификатов сайтов в своём рабочем антивирусе. Очистите также хранилище сертификатов в браузере. Проверьте компьютер на вирусы и обновите ОС. Если причина не обнаружилась, но вы уверены в безопасности сайта, обойдите блокировку, добавив ресурс в исключения.
Как исправить незащищенное соединение в Mozilla Firefox

Когда Фаерфокс запрашивает веб-страницы по защищённому сетевому протоколу HTTPS, он предварительно запрашивает у сайта сертификат безопасности. А затем анализирует его на соответствие всем установленным требованиям безопасности: сроки действия, регистрацию, верификацию (не является ли он подделкой). В случае успешной проверки защищённого соединения в Mozilla веб-страница во вкладке загружается. А вот если веб-обозреватель определит, заподозрит что-то неладное в подключении, он блокирует доступ и предупреждает пользователя о проблеме с коннектом.
Итак, как же исправить ваше соединение в Firefox, если оно не защищено? Подробно рассмотрим различные варианты решения этой задачи.
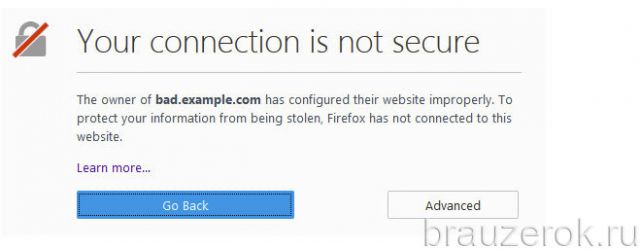
Появилась ошибка — что делать (первые действия)
Если появилось уведомление о незащищённом соединении (FF «пишет» об ошибке), не спешите изменять опции браузера, выполнять отключение/подключение интернета и выполнять какие-либо другие кардинальные действия.
На первом этапе рекомендуется выполнить следующее (на выбор):
- Сообщить владельцам сайта о том, что нет доступа из-за ошибок в сертификате HTTPS.
- Если проблема подключения наблюдается на вашем сайте, вы попросите разъяснить ситуацию в сервисном центре, в котором регистрировался сертификат.
- Подождите немного. Возможно, ошибка исчезнет. Обновите страницу, перезапустите Firefox.
- Если сайт незнакомый, попробуйте найти в Сети его аналог в соответствии с вашими задачами (информация, покупки, предоставление услуг).
- Если вы планируете через «проблемный» веб-ресурс осуществлять передачу конфиденциальной информации, осуществлять денежные операции, откажитесь от этой затеи принципиально до успешного устранения неполадки.
- Предупреждение можно проигнорировать: через опцию «Дополнительно» всё равно перейти на заблокированный веб-сайт. Однако такой подход связан с риском. Система ПК может быть атакована вирусом, у вас могут похитить учётные данные, платёжные реквизиты и др. Использовать его крайне не рекомендуется.
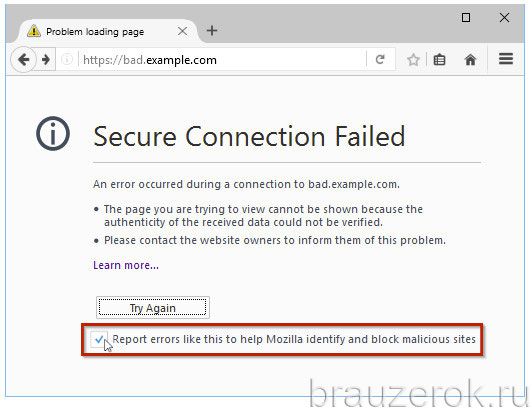
Распространённые ошибки и их решение
Чтобы выяснить причину неполадки, клацните «Дополнительно» на вкладке с уведомлением. Далее действуйте в зависимости от того, какой код ошибки сообщает браузер.
Несоответствие даты
Ошибки SEC_ERROR_EXPIRED_ISSUER_. (… не будет действителен до… ), SEC_ERROR_EXPIRED_. (… срок истёк) могут возникнуть из-за того, что в системе некорректно установлены время и дата. Кликните в трее по электронному циферблату один раз левой кнопкой, либо в Панели управления откройте раздел «Часы, язык и регион». Сверьте год, месяц, число, время, при необходимости установите правильные значения на календаре и в часах. Попытайтесь повторно загрузить страницу.
Нет доверия
SEC_ERROR_UNKNOW_ISSUER — FF не может идентифицировать цепочку сертификатов либо сервер не может отправить необходимые данные для верификации протокола.
Эта проблема, как правило, возникает из-за того, что в антивирусных программах, например, Kaspersky (Касперский), включена опция сканирования SSL, которая выполняет некорректную фильтрацию, блокировку сетевых пакетов. Попробуйте её деактивировать.
Вторая причина данной ошибки — использование самодподписанных сертификатов (официально незарегистрированных). Они шифруют коннект, но не сообщают браузеру информацию о конечном получателе пользовательских данных. Блокировку подобного рода по усмотрению можно обойти.
Лицензия другого сайта
SSL_ERROR_BAD_CERT — используется сертификат другого сайта; действителен, но только для другого домена либо группы доменов.
При этой ошибке защищённость соединения сохраняется, однако нет гарантии того, что запрос и данные будут доставлены сайту-получателю, адрес которого отображён в строке веб-обозревателя.
При этом есть отдельные ситуации, когда протокол настроен на другую часть одного и того же сайта. Например, он корректно работает для версии домена WWW.website.com, а запрос URL website.com (без «www») блокируется по причине ошибки.
Повреждён файл с сертификатами
Проверьте загрузку проблемной страницы, сайта в другом браузере (Yandex, Google Chrome). Если ошибок нет, значит можно предположить то, что повреждено хранилище сертификатов Firefox. Исправление его содержимого возможно только посредством удаления и последующего автоматического восстановления в процессе перезагрузки веб-обозревателя.
Если вы не знаете, как убрать хранилище, выполните эту инструкцию:
1. Нажмите в окне Firefox кнопку «Меню».
2. В выпавшем блоке кликните «знак вопроса».
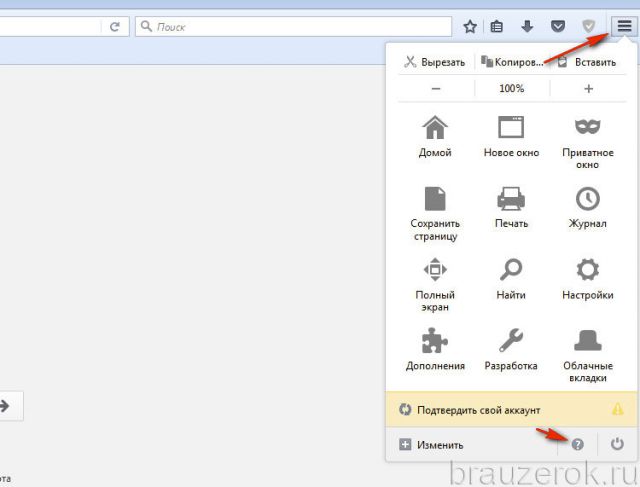
3. В подменю щёлкните пункт «Информация для решения проблемы».
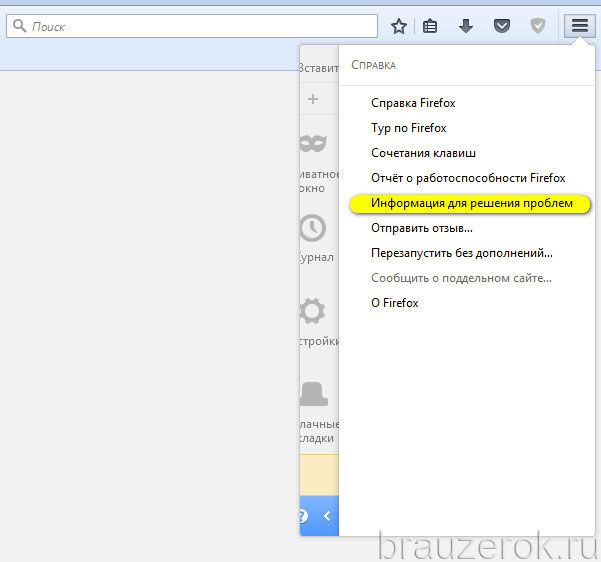
4. На вкладке с техданными нажмите кнопку «Открыть папку».
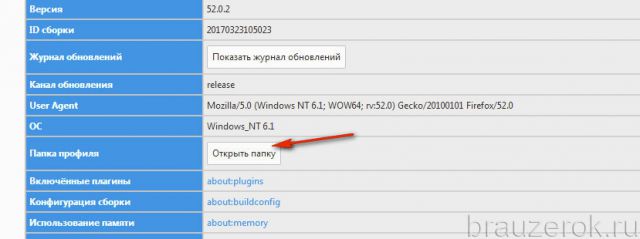
5. Уберите хранилище: в директории браузера кликните правой кнопкой по файлу cert8, запустите операцию «Удалить».
6. Перезапустите Firefox.
Всё! Теперь вы знаете, как установить корректное соединение по протоколу HTTPS, как анализировать ошибки подключения. Приятного и безопасного веб-сёрфинга!
Ошибка «Ваше подключение не защищено» в Mozilla Firefox – исправляем
Приветствую!
Браузер Mozilla Firefox есть за что ценить, пускай он и не самый быстрый, но при этом наиболее гибкий и функциональный. Чего только стоит большое количество расширений и дополнений, что было создано для данного браузера.
И очень огорчает, когда в любимом браузере возникают неполадки. Сегодня мы рассмотрим проблему, которая выражается в появлении сообщения «Ваше подключение не защищено» при попытке посещения некоторых сайтов.
Ошибка «Ваше подключение не защищено», зачастую возникает при попытке зайти на ресурс, который работает через защищённое соединение (https). Однако если браузер Фаерфокс не может проверить сертификат, который в обязательном порядке требуется для создания такого «защищённого соединения» с сайтом, то неминуемо возникает данное сообщение.
В сущности, отображаемое сообщение нельзя назвать ошибкой в классическом понимании. Это скорее мера безопасности, которая оповещает пользователя о том, что имеются проблемы, которые не могут обеспечить должную безопасность (шифрование) соединения. В результате браузер блокирует открытие запрашиваемого сайта.
В этом материале мы постараемся разобраться в причинах возникновения данной проблемы, и приложим все усилия для её искоренения.
Содержание:
Убираем ошибку в Mozilla Firefox «Ваше подключение не защищено»
Необходимо начать с первого решения и поступательно продвигаться вперёд, пока ошибка не будет устранена.
Решение 1: сверим установленную дату и время
Данный момент необходимо поверить в первую очередь, а именно корректность установленной даты и времени на компьютере.
У всех сертификатов имеется срок действия: дата выпуска и окончания. И в процессе подключения к сайту, происходит сверка срока действия сертификата с датой, которая установлена на компьютере. Если время на компьютере установлено некорректно, то сертификат не будет признан действительным и возникнет ошибка «Ваше подключение не защищено».
Если дата (день, месяц, год, время) установлена неверно, то необходимо установить актуальное значение.
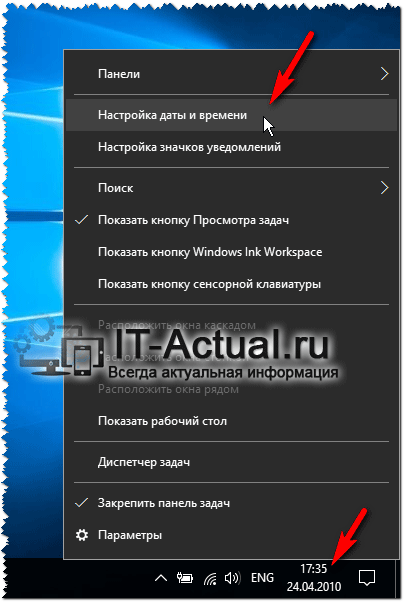
Для этого наведите на дату, что отображается в правом нижнему углу, а после кликните правой клавишей мышки. В отобразившемся контекстном меню выберите пункт Настройка даты и времени.
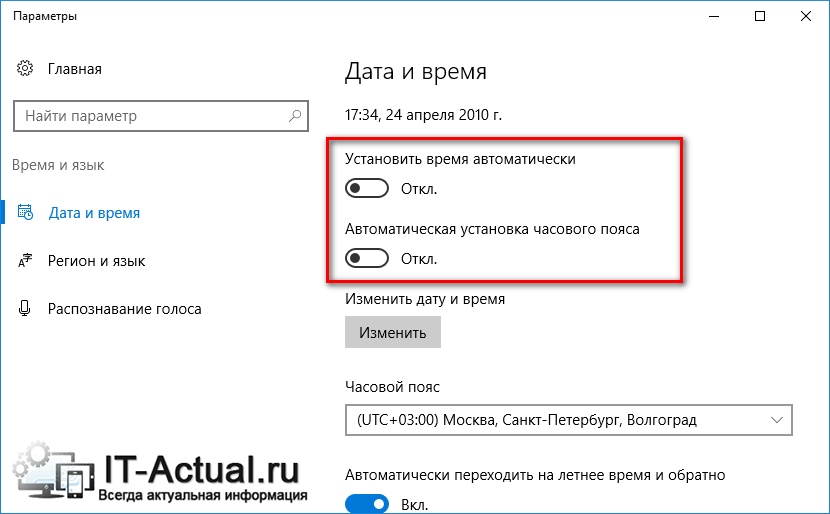
Будет открыто системное окно, в котором осуществляется настройка времени. Проверьте, переведены ли опции Установить время автоматически, а также Автоматическая установка часового пояса во включённое состояние.
Если опции не включены, то задействуйте их. Через небольшой промежуток времени дата и время скорректируется. Если этого не произошло, то отключите данные опции и выставите значение даты и времени вручную.
Решение 2: Работа антивирусного ПО
Современные антивирусы не ограничиваются лишь сканированием локальных файлов, многих из них ныне располагают средствами защиты интернет соединения. Причём речь идёт не только сетевом экране (брандмауэре), но и контроле самого трафика.
Контроль защищённых SSL соединений вполне может вызвать отображение сообщения «Ваше подключение не защищено» в Mozilla Firefox.
Дабы исключить эту вероятность, приостановите на время защиту антивируса, после чего попробуйте вновь зайти на желаемый сайт.
Если проблема исчезла, то вполне очевидно, что проблему вызывает антивирус, и в частности его модуль контроля интернет соединенийтрафика. В данной ситуации рекомендуется обновитьпереустановить антивирус. Если это не помогло, то следует написать письмо в службу поддержки разработчика используемого вами антивирусного решения.
А пока можно отключить соответствующую опцию в антивирусном ПО, что препятствует доступу к сайтам, которые, в свою очередь, работают по защищённому шифрованием соединению (SSL).
Опция сканирования зашифрованного соединения в Avast
Дабы отключить данную опцию, откройте меню антивирусного программного обеспечения, а далее кликните по пункту Настройки.
В отобразившемся окне кликните по пункту Активная защита, а далее Веб щит –> Настроить.
И там отключите опцию Включить HTTPS-сканирование, сняв соответствующую галочку, и сохраните настройки.
Опция сканирования зашифрованного соединения в Антивирусе Касперского
Вызовите меню в Антивирусе Касперского, а после кликните по пункту Настройки. В результате отобразится окно, в котором вам необходимо проследовать по пути Дополнительные -> Сеть.
Там будет Сканирование зашифрованных соединений, в котором вам необходимо будет поставить галочку, которая отвечает за отключение одноимённой опции. После чего сохраните настройки.
Для иных антивирусных решений вы можете подчеркнуть соответствующее руководство по отключению контроля защищённыхзашифрованных соединений в справке или на официальном сайте.
Решение 3: проверить на вирусы систему
Различного рода вирусы и прочие зловреды пытаются внедриться как можно глубже в систему. Некоторые из них стараются «вклиниться» в сетевой стек, дабы перехватыватьподменять трафик. Данные действия вполне закономерно могут вызвать ошибку «Ваше подключение не защищено».
Даже если вы полностью уверены в отсутствии зловредов на вашем ПК, то всё равно не лишним будет в этом ещё раз убедиться, проверив антивирусным ПО систему.
Если у вас установлено антивирусное решение, то обновите его базу через интернет и запустите полное (глубокое) сканирование. Если же антивируса у вас нет, то вы может воспользоваться, к примеру, бесплатным и не требующим установки Dr.Web CureIt.
Если результаты сканирования продемонстрируют наличие вредоносных объектов, то попытайтесь их вылечить (при наличии такой возможности у антивируса), или просто удалите. После чего в обязательном порядке перезагрузитесь.
Решение 4: проблема с хранилищем сертификатов
В процессе работы браузера Mozilla Firefox используемые сертификаты сохраняются в специальном файле, который находится в папке профиля данного браузера. Вполне можно допустить, что в процессе работы браузера данный файл мог повредиться. В данной ситуации стоит попробовать его удалить.
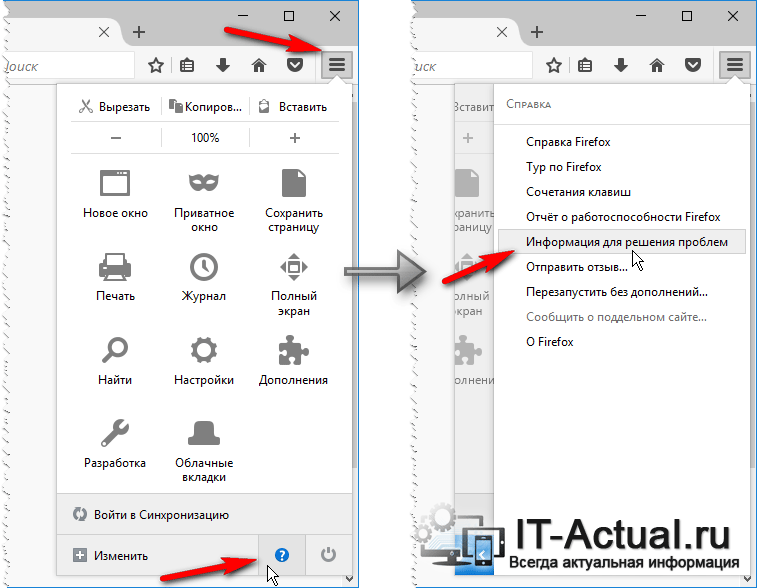
Для этого нажмите на кнопку меню (находится в правом верхнем углу окна браузера), а после кликните по иконке Справка и кликните по пункту Информация для решения проблем.
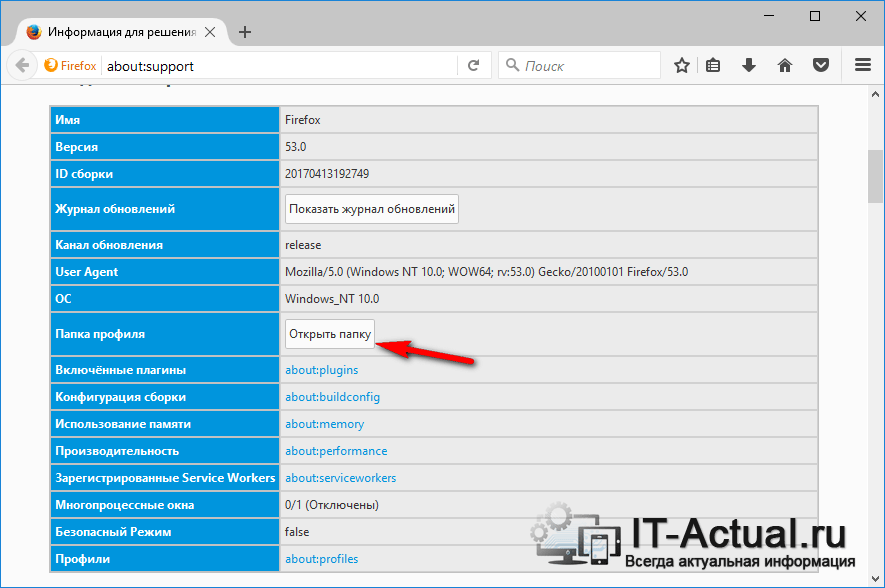
Будет открыто окно с технической информацией о браузере. В нём найдите пункт Папка профиля и нажмите на располагающуюся рядом кнопку Открыть папку.
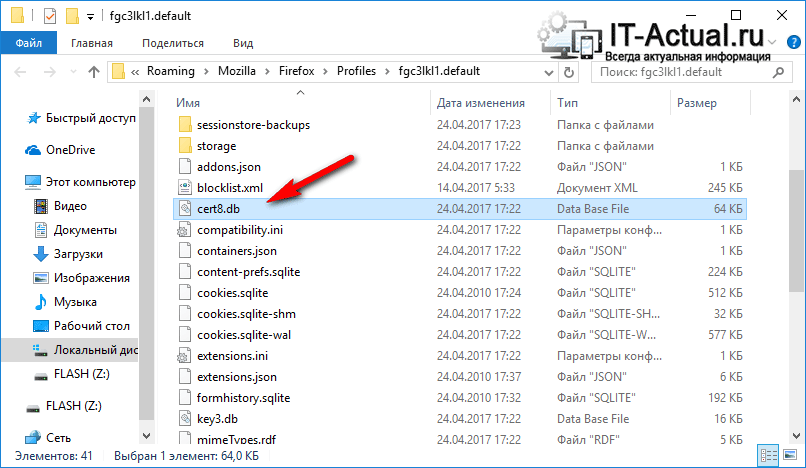
Отобразится окно файлового менеджера, в котором будет открыта папка профиля браузера Firefox. Теперь закройте сам браузер, а после в этой папке найдите и удалите файл cert8.db.
Теперь вновь запустите браузер. Ранее удалённый файл будет создан вновь. Теперь вам останется только проверить, решена ли проблема. Если окно с ошибкой более не появляется, то проблема заключалась в повреждении хранилища сертификатов, что располагается в файле cert8.db.
Решение 5: установка последних обновлений в операционную систему
В процессе создания защищённого соединения, браузер Firefox задействует для этого механизмы, что имеются, в том числе и в самой операционной системе.
Если ваша операционная система давно не обновлялась, то и имеющиеся в ней механизмы безопасности перестали отвечать современным требованиям. Всё это вполне может спровоцировать ошибку установки защищённого соединения (SSL).
Решением будет являться установка последних обновлений для используемой вами операционной системы.
Для этого откройте меню Пуск, и найдите приложение Центр обновления Windows.
Запустив его, будет отображено окно, в котором высветится текущий статус работы системы.
Для принудительного старта поиска обновлений, нажмите соответствующую кнопку. По окончании установите все предложенные обновления (в том числе и необязательные).
Решение 6: использование режима инкогнито
Данный вариант нельзя отнести к способу полного устранения проблемы, однако он вполне сгодится в качестве «временного решения».
Данный режим работы браузера создан для повышения конфиденциальности пользователя. Всё что вводится во вкладках, которые работают в режиме инкогнито, не сохраняет сам браузер в истории. Т.е. если вы что-то искали, посещали какие-либо сайты, то после закрытия эти данные (сессионные cookies, кеш, история поисковых запросов, просмотренные страницы и т.п.) будут полностью удалены.
Работая в данном режиме, браузер Firefox в некоторых случаях допускает отображение сайтов, у которых возникли проблемы с установкой надёжно зашифрованного SSL соединения.
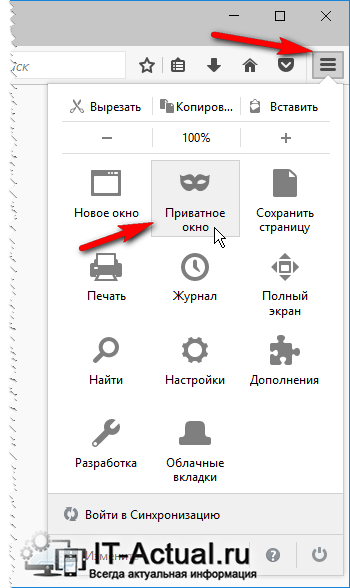
Для включения режима Инкогнито и открытия соответствующей вкладки необходимо нажать по кнопке меню, что находится в правом верхнем углу, и в отобразившемся меню выбрать пункт Приватное окно.
Решение 7: отключение прокси в настройках браузера
Вполне может быть, что на возникновение данной ошибки влияет активированная функция прокси в браузере Mozilla Firefox.
Попробуем её отключить и посмотреть, исчезнет ли проблема.
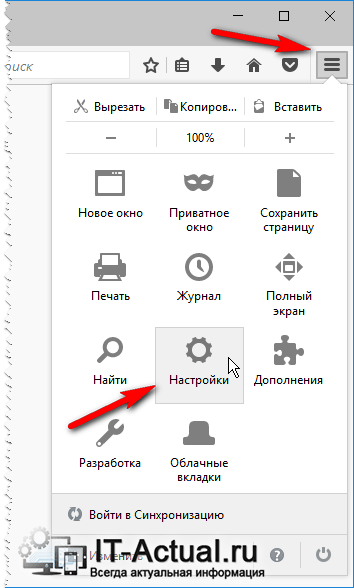
Отключение прокси осуществляется в настройках. Для этого нажмите по меню браузера, в высветившемся меню выберите пункт Настройки.
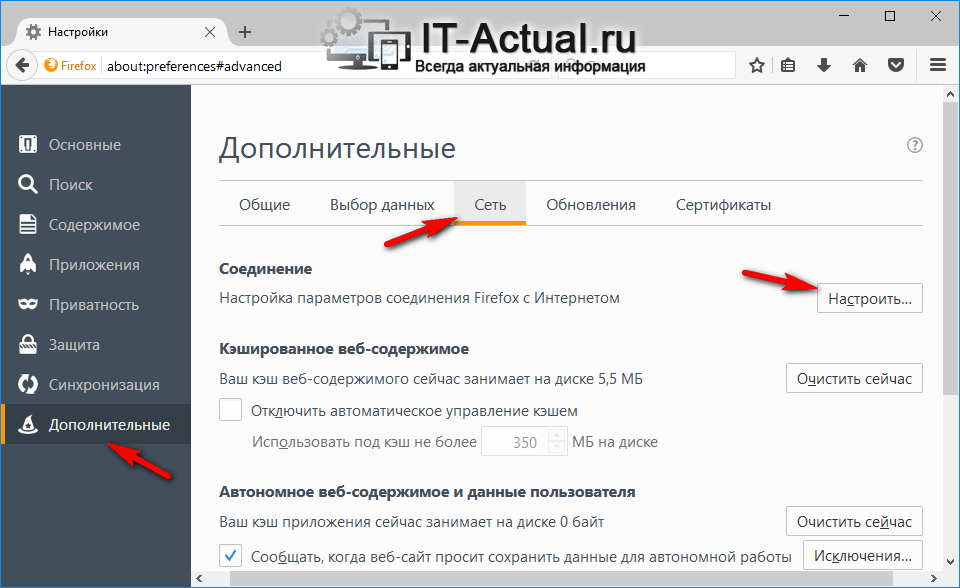
Будет открыто окно настроек. Слева будет располагаться меню, там нажмите Дополнительно, а далее в правой части кликните по пункту Сеть.
В результате будет отображён соответствующий блок настроек. Первым пунктом идёт Соединение. В нём нажмите пункт Настроить…
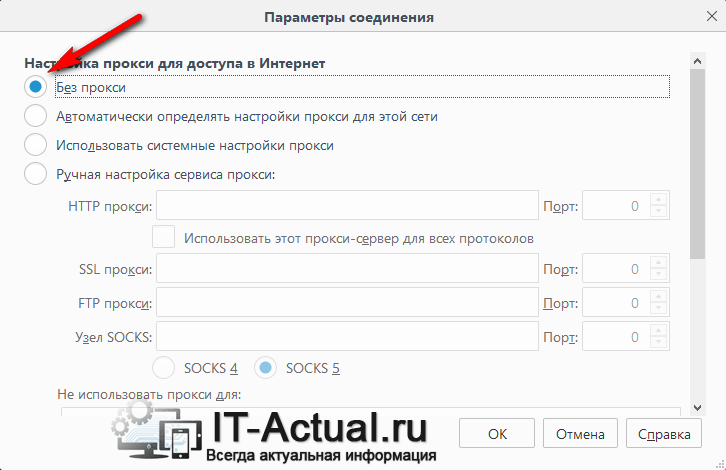
Высветится окно Параметры соединения. В нём необходимо осуществить переключение на пункт Без прокси, а после нажать кнопку OK.
Решение 8: обход предупреждения системы безопасности
Вот мы и подошли к последней причине, которая вызывает ошибку SSL соединения, причём она возникает на зачастую одном единственном сайте, а остальные использующие безопасное https соединение открываются совершенно нормально.
Скорее всего, у самого сайта возникли проблемы с сертификатом (вышел срок действия, аннулирован).
В данной ситуации проще всего отказаться от просмотра данного сайта, однако если вам принципиально необходимо его посмотреть, то необходимо сделать следующее:
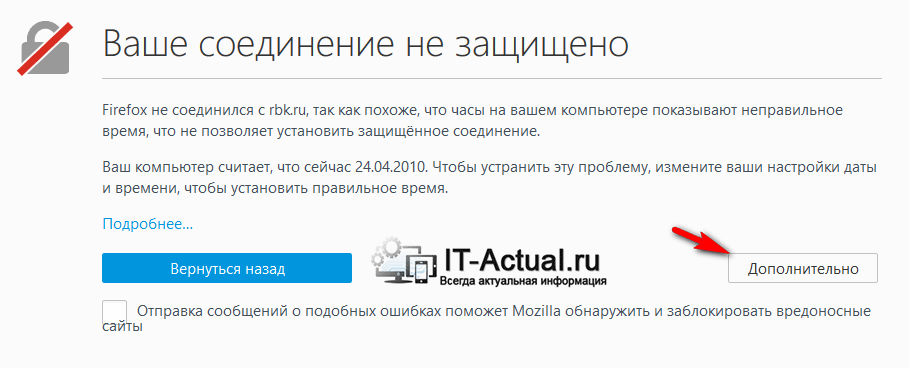 В окне с ошибкой, нажмите по кнопке Дополнительно.
В окне с ошибкой, нажмите по кнопке Дополнительно.
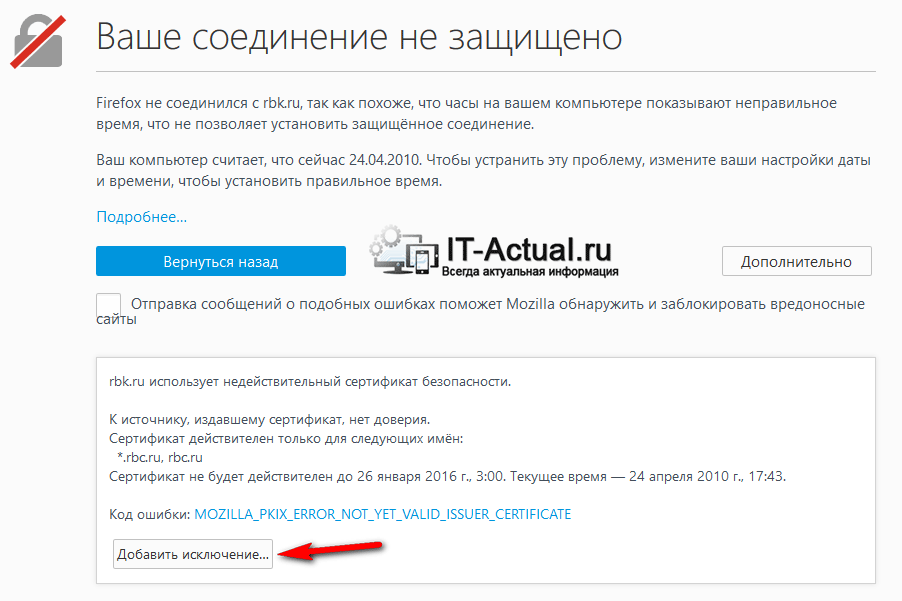 Раскроется дополнительное меню, в нём сделает нажать по находящейся там кнопке Добавить исключение.
Раскроется дополнительное меню, в нём сделает нажать по находящейся там кнопке Добавить исключение.

В результате отобразится окно с предупреждением, в котором необходимо будет нажать кнопку Подтвердить исключение безопасности.
Теперь сайт должен открываться без ошибок со стороны системы безопасности браузера Mozilla Forefox.
Краткий итог
В данном материале были рассмотрены ключевые причины в средства для устранения ошибки «Ваше подключение не защищено». Руководствуясь ими, вы сможете исправить проблему с данной ошибкой и сможете и далее пользоваться вашим любимым интернет браузером.
В свою очередь, Вы тоже можете нам очень помочь.
Просто поделитесь статьей в социальных сетях с друзьями.
Поделившись результатами труда автора, вы окажете неоценимую помощь как ему самому, так и сайту в целом. Спасибо!