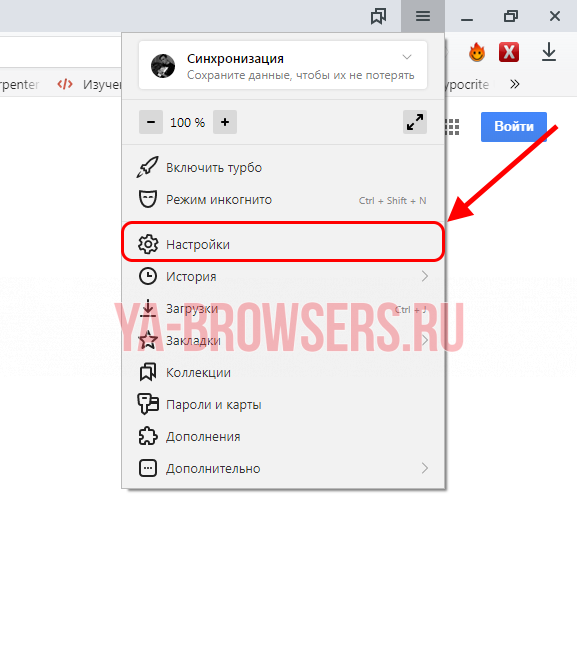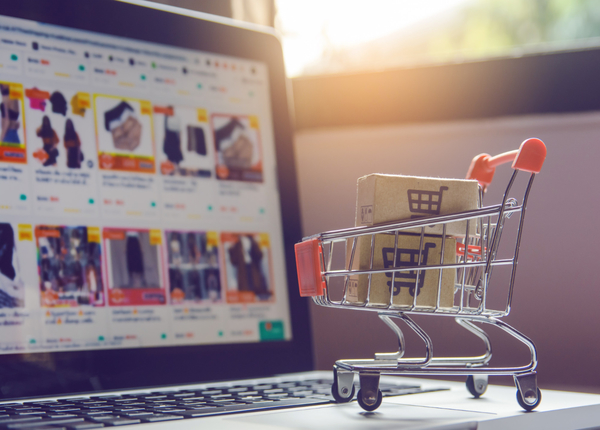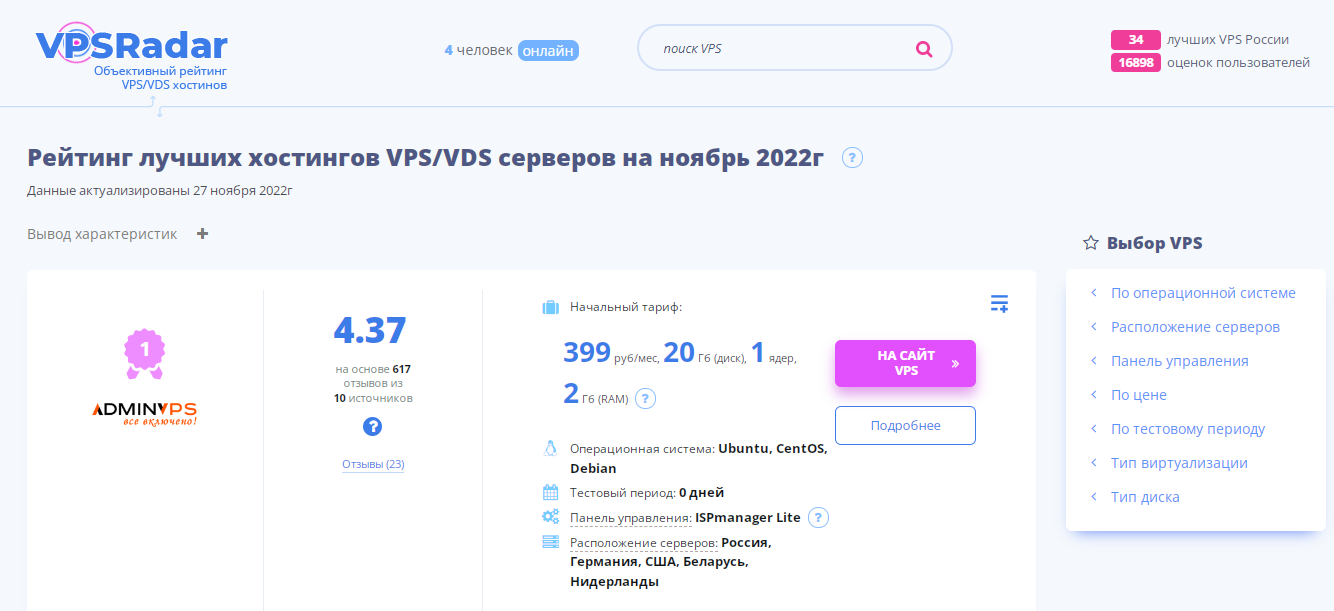Как изменить размер страницы сайта на экране
LiveInternetLiveInternet
—Видео
—Метки
—Рубрики
- Браузеры (82)
- Internet Explorer (16)
- Разное (7)
- Opera (6)
- Google Chrome (5)
- Mozilla Firefox (46)
- iPad, iPhone (2)
- Вопрос-ответ (0)
- Всё про ЛиРу и для ЛиРУ (37)
- Памятка (1)
- Азы (7)
- Оформление (24)
- Помощь (8)
- Комп для домохозяек (111)
- Windows Media Player (9)
- Видеоуроки (2)
- Как сделать. (91)
- Советы (8)
- Уроки (3)
- Компьютер (180)
- Windows® 7 (66)
- Windows® XP (55)
- Мошенничество в сети (1)
- Безопасность (18)
- Осторожно, вирус! (23)
- Прибамбасики (4)
- Советы (17)
- Памятка (2)
- Полезности (25)
- Качалки (6)
- Сайты (8)
- Ссылки (10)
- Программы (308)
- Download Master (37)
- Dropbox (15)
- WinRAR (8)
- Adobe Flash Player (3)
- Word 2007 (45)
- Nero (1)
- PicPick (10)
- Skype ( Скайп) (18)
- Sony Vegas (12)
- VirtualDub (13)
- Антивирусники (26)
- Бесплатный софт (14)
- Полезные программы (74)
- Рunto Switcher (12)
- Уроки и руководства (4)
- µTorrent (13)
- Сервисы (121)
- Google (56)
- Поисковики (9)
- Evernote (5)
- Yandex (3)
- Видеосервисы (3)
- он-лайн сервисы (38)
- Файлообменники (2)
- Фотосервисы (9)
- Тесты (4)
- Фото и видеообработка (111)
- Программы для обработки (6)
- Видеообработка (4)
- Zoner Photo Studio (1)
- Плагины,фильтры (1)
- Уроки по flash (1)
- Всё о ФШ и для ФШ (26)
- Графические редакторы (4)
- Уроки Фотошоп (39)
- Фотообработка (17)
- Фото (видео)редакторы он-лайн (7)
- Что это? (53)
- О программах (19)
- Памятка (4)
- Понятия (27)
—Цитатник
Некоторые фильтры AAAfilter Bas relief CPK filter D.
Все полезности в одном посте!  Собственно пост удобной навигации по блогу:-) Все ссылки на сам.
Собственно пост удобной навигации по блогу:-) Все ссылки на сам.
Самые азы о создании постов. Я все в картинках сделала, так, мне кажется, — доступнее. Если чт.
—Поиск по дневнику
—Интересы
—Друзья
—Постоянные читатели
—Сообщества
—Статистика
Изменение масштаба просматриваемой страницы

Во время интернет-серфинга часто приходиться сталкиваться с мелким шрифтом на страницах некоторых сайтов.
Особенно неприятно, когда приходится всматриваться в текст, читаю длинную статью.
1. Не всем известно, что увеличить масштаб страницы можно не только во всех основных браузерах: Internet Explorer, Mozilla Firefox, Opera, Google Chrome, Safari, но также и в любом текстовом редакторе.
2. Чтобы увеличить масштаб страницы, вам нужно нажать клавишу Ctrl (находится в левом нижнем углу любой клавиатуры) и, удерживая ее, покрутить от себя колесико мыши или нажать клавишу «+».

4. Точно так же можно не только увеличивать, но и уменьшать масштаб страницы. Для этого, зажав клавишу Ctrl и удерживая ее, покрутите колесико мыши на себя или нажмите клавишу «-».
Подведём итог:
Как использовать масштаб
Клавиатура
- Чтобы увеличить масштаб страницы нажмите и держите Ctrl и +
- Чтобы уменьшить масштаб страницы нажмите и держите Ctrl и —
- Для восстановления масштаб нажмите и держите Ctrl и 0 .

Если ваша мышь имеет колёсико, нажмите и держите Ctrl и крутите колёсико вверх, чтобы масштаб и вниз, чтобы уменьшить.
- Наверху окна Firefox , нажмите Вид , потом Масштаб .
- Выберите Увеличить + , Уменьшить — , или Сбросить для соответствующих действий.
- Вы можете выбрать Только текст , которое будет действовать только на текст.

Попробуйте – это удобно!
Кстати:
О том, что сидеть часами у монитора, мягко говоря, не полезно, мы все знаем. Но куда деваться-то. Жизнь заставляет не расставаться с компом. Это и привело к тому, что в офтальмологии появился даже новый диагноз — синдром компьютерного зрения.
Его симптомы — боль в глазных яблоках, ощущение «песка» в глазах, жжение, покраснение белков глаз, снижение остроты зрения под вечер. Им страдает добрая половина регулярно сидящих у монитора людей и 90% заядлых компьютерщиков.
Но, оказывается, мы можем обезопасить свои глаза, выбрав для работы правильный шрифт.
Научно-исследовательская лаборатория эргономики зрения США по заказу Microsoft провела серьезное исследования влияния самых популярных шрифтов на зрение человека.
Группа ученых под руководством доктора Джима Шиди установила, что самый благоприятный для глаз шрифт — Verdana, а самый удобный для чтения его размер — 10-12 кегль.
Как увеличить/уменьшить масштаб страницы в Яндекс Браузере
Загружаемая в браузере страница имеет собственный дизайн, размер и название шрифтов. Для людей с плохим зрением или просматривающих сайт на маленьком экране, может понадобиться увеличить масштаб экрана или наоборот, уменьшить.
В Яндекс Браузере, предусмотрено несколько способов изменения масштаба – от применения горячих клавиш, до выбора масштаба в настройках.
Как изменить масштаб экрана в Яндекс Браузере
Инструмент для изменения масштаба не зависит от того, хотите вы уменьшить или увеличить размер страницы. Главное различие способов – необходимо применить изменение для всех просматриваемых сайтов или для одного конкретного.

Давайте рассмотрим все способы, начиная с самых простых и заканчивая наиболее сложными.
 После очистки cookie в Яндекс Браузере, все настройки для отдельно взятых сайтов – сотрутся.
После очистки cookie в Яндекс Браузере, все настройки для отдельно взятых сайтов – сотрутся.
Горячие клавиши на клавиатуре
Применив горячие клавиши, вы измените масштаб для одного конкретного сайта или страницы. Яндекс Браузер сохранит размеры и при следующем открытии, от вас не потребуется дополнительных действий.
1. Откройте в обозревателе необходимый сайт или страницу.

2. Зажмите клавишу «CTRL» и прокрутите колесо мыши:
- От себя – для увеличения масштаба;
- На себя – для уменьшения.

3. В это время, под адресной строкой обозревателя, появится окошко, информирующее об изменениях.

4. В качестве альтернативы, вы можете использовать комбинацию клавиш «CTRL +» и «CRTL –».
Окно настроек
Аналогом горячих клавиш, выступает окно настроек, открыв которое, вы с той же легкостью измените масштаб.
1. Кликните на кнопку, с изображением трех горизонтальных линий.

2. С помощью кнопок «+» и «-» доведите размер страницы, до необходимого.

Как и при использовании предыдущего способа, поправки для этого сайта сохраняться.
Как отменить внесенные изменения
Все правки масштаба для отдельных сайтов, Яндекс Браузер сохраняет в отдельном файле, чтобы при следующей загрузке, страница отображалась с измененным размером.
Вернуть размер в прежнее состояние можно двумя способами:
- Использовать описанные выше средства;
- Удалив внесенные коррективы в настройках.
С первым пунктом не возникнет сложностей, а вот второй разберем подробнее.
1. В настройках Яндекс Браузера, найдите пункт «Личные данные».

2. Откройте «Настройки содержимого» и пролистайте страницу до конца.

3. Нажмите кнопку, указанную на скриншоте и удалите адрес ресурса, для которого необходимо вернуть масштаб в первоначальное состояние.

4. Нажмите на «Готово» и выйдите из настроек.
Изменение масштаба интерфейса браузера
Для изменения размера всех загружаемых страниц и интерфейса Яндекс Браузера, требуется покопаться в настройках.
1. Перейдите в настройки обозревателя и найдите раздел «Веб-содержимое».

2. В пункте «Масштаб страницы», выберите нужный процент увеличения или уменьшения.

3. Продолжайте просмотр страниц, не перезагружая обозреватель.
Вот так, с помощью всего пары кнопок и нескольких секунд времени, вы можете, как уменьшить, так и увеличить масштаб страниц и интерфейса в Яндекс Браузере.
Как изменить масштаб в Яндекс Браузере
Каждый браузер, запущенный на операционной системе Windows, автоматически подстраивает открытую страницу под экран монитора. Не обошел стороной и Яндекс браузер, он также настраивает размер страницы, равный размеру дисплея, а также масштабируется в ручном режиме. Сделать это можно как через настройки, так и путем комбинации специальных клавиш на клавиатуре. Подробнее об этом мы сегодня и поговорим в статье, а в частности рассмотрим, как изменить масштаб страницы в Яндекс браузере всевозможными методами на компьютере и телефоне.
Как изменить масштаб одной страницы
Размер одной страницы меняется очень просто: через горячие клавиши, либо с помощью меню браузера. Рассмотрим подробнее на примере ниже.
Горячие клавиши на клавиатуре

Как только размер начнет меняться, в верхней части браузера вы увидите окно с изменяемым масштабом. Чтобы его уменьшить, зажмите клавишу «Ctrl» и крутите колесико мыши на себя, либо нажмите на клавишу «минус».
Через меню браузера
Откройте Яндекс браузер на компьютере и нажмите на три параллельные линии, расположенные в верхнем правом углу. Затем найдите значение «100%», оно означает масштаб страницы. Чтобы его изменить, нажмите на «Плюс» для увеличения, либо на «Минус» для уменьшения размера сайта.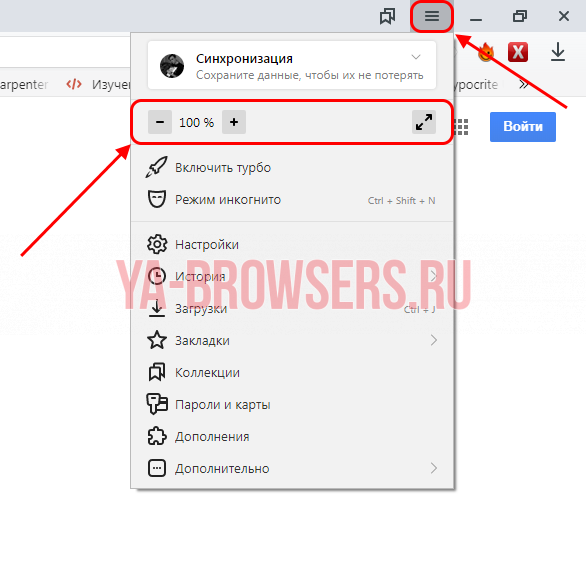
Изменение масштаба всех страниц и интерфейса браузера
С помощью настроек браузера можно изменить масштаб всех страниц как на компьютере, так и на телефоне. Давайте далее разберемся как это сделать.
На компьютере
- Запускаем Яндекс браузер на компьютере и нажимаем на три линии, расположенные в верхнем правом углу. Затем переходим в раздел «Настройки».

- Далее переходим в меню «Сайты» и находим строку «Масштаб страниц». Под ней изменяем размер страницы при помощи выдвигаемого меню.

На Android
- Запускаем приложение Яндекс браузер на телефоне и нажимаем на троеточие, расположенное справа от поисковой строки.

- Затем переходим в раздел «Настройки».

- В отобразившемся окне открываем меню «Масштаб и перенос текста».

- Готово! Мы попали в раздел для изменения масштаба страницы. Для этого воспользуемся ползунком, над которым по умолчанию стоит значение 100%.

Изменить масштаб на устройстве iPhone гораздо проще. Для этого достаточно открыть необходимую веб-страницу для масштабирования и воспользоваться специальными жестами. Приложите два пальца на экран айфона и разведите их в разные стороны. Таким образом масштаб страницы приблизится.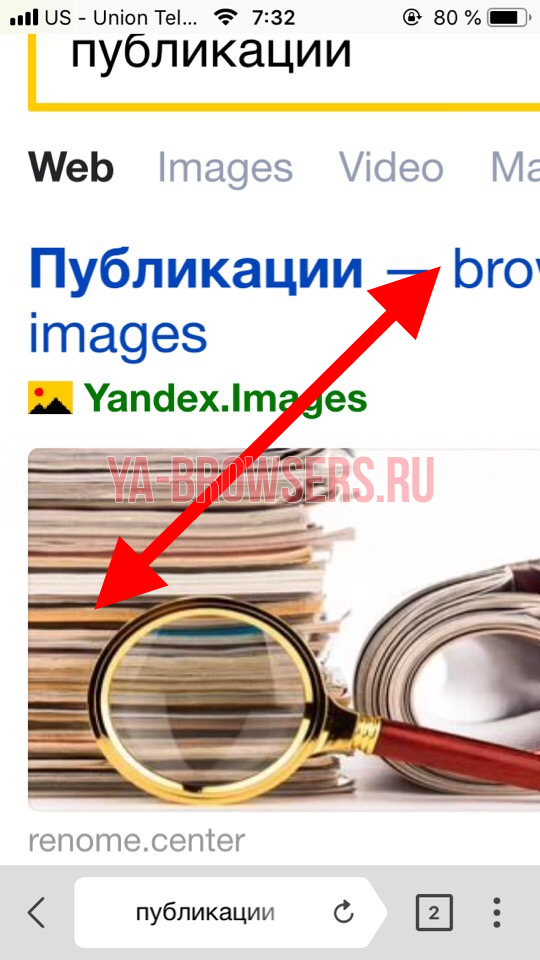
Как отменить внесенные изменения
Уже измененный размер веб-страницы поменять также легко, как и установить. Посмотрим ниже какими способами это можно сделать.
На компьютере
Если вы изменили масштаб страницы при помощи комбинации клавиш, то, чтобы вернуть его исходных размер, достаточно нажать на значок в виде лупы, расположенный справа от поисковой строки, и кликнуть по кнопке «Сбросить».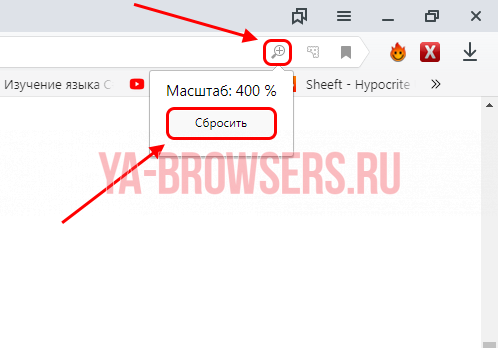
В том случае, если масштаб сайта был изменен через настройки, то необходимо воспользоваться комбинацией клавиш. Зажмите на клавиатуре «Ctrl» и нажимайте на клавишу «Минус» до тех пор, пока размер страницы не придет в обычное состояние.
На Android
- Запускаем Яндекс браузер на телефоне и переходим в раздел «Настройки».

- Затем переходим в уже известное нами меню «Масштаб и перенос текста».

- В открывшемся окне ставим размер страницы в положение 100%. Таким образом масштаб всех страницы станет таким же, какой и был ранее.

Как было сказано ранее, чтобы изменить масштаб на айфоне, нужно использовать жесты приближения. Если вы хотите вернуть исходный размер, то поместите на экран устройства пальцы, и начните их сдвигать друг к другу. Таким способом будет преобразован исходный масштаб отображаемой страницы.
Теперь вы знаете как изменить масштаб в Яндекс браузере. Чтобы воспользоваться данной функцией быстро, достаточно зажать клавишу «Ctrl» и использовать «+» и «-» для регулировки размера веб-страницы.
Три легких и быстрых способа, как увеличить экран компьютера в интернете
Пораскинув мозгами, нашел три легких и быстрых способа, как решить эту проблему.
Постарался показать, как я это делаю. Сопроводил описание скриншот-картинками, чтобы было понятнее тем, кто захочет воспользоваться этими способами.
Три легких и быстрых способа изменения масштаба экрана ПК/ноутбука в яндекс и гугл хром
- Способ первый. Очень быстрый, буквально одним щелчком (кликом) — при помощи так называемых «горячих клавиш».
На клавиатуре нажимаю одновременно две клавиши: 1) Ctrl (на картинке под цифрой 1) и клавишу со знаком минус (-) или плюс (+). Они указаны под цифрой 2.

То есть, когда хочу добиться увеличения, жму на «плюс». Соответственно, для уменьшения кликаю так же — на клавиши Ctrl и «минус». И все, размеры мгновенно изменились!
- Способ второй. Чуть дольше (ну, на пол-минуты) — в настройках яндекса или гугл хром.
Рассмотрим по-очереди два примера.
- Итак, в правом верхнем углу Яндекса нахожу «шайбочку» (цифра 1), жму на нее. И в открывшемся окне (см. картинку), навожу курсор мыши на слово «Масштаб». В скобках отражается тот размер, которым я пользуюсь на данный момент.

К примеру, была установлена масштабность 125%. При наведении мыши рядом сразу открывается новое окошко, с различными вариантами на выбор. Тот, который установлен у меня на данный момент, уже помечен точкой.
Мне остается лишь выбрать другое значение, кликнуть по нему. И тут же экран компьтера изменит свой размер! Все происходит быстро, гораздо быстрее, чем описывается.
2. Теперь в гугл хром. Алгоритм действий тот же. Только, к счастью, еще короче.
При нажатии на «шайбу», все в том же верхнем углу, откроется окно.
А в нем достаточно лишь нажать на знак «плюс» или «минус» — в зависимости от необходимости увеличить или уменьшить экран. Если вы попробуете прямо сейчас, сами убедитесь, что это очень легко и просто!
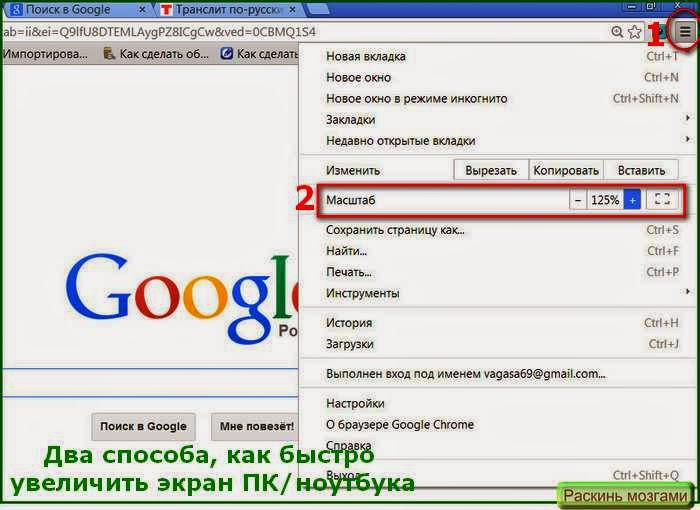
Теперь, когда я открываю различные страницы сайтов, они раскрываются в указанном масштабе. То есть результат сохраняется, и при переходе на другие блоги и пр., мне не нужно заново все устанавливать в желаемых масштабах.
- Третий способдоступен в Гугл хром. И позволяет установить не только размер экрана, но и зафиксировать желательные размеры шрифта для веб-документов.
Тоже выполняется достаточно просто и быстро. Опять открываю меню Chrome в панели инструментов браузера, т.е. кликаю по «шайбе». Только теперь выбираю пункт «Настройки».

Перехожу на новую вкладку. В самом конце страницы нужно нажать на строчку «Показать дополнительные настройки».

Здесь, прокрутив страницу мышкой вниз, останавливаюсь на пункте «Веб-контент». Тут же, никуда не переходя, кликаю по черному треугольнику в строке «Масштаб страницы» и легко меняю его.
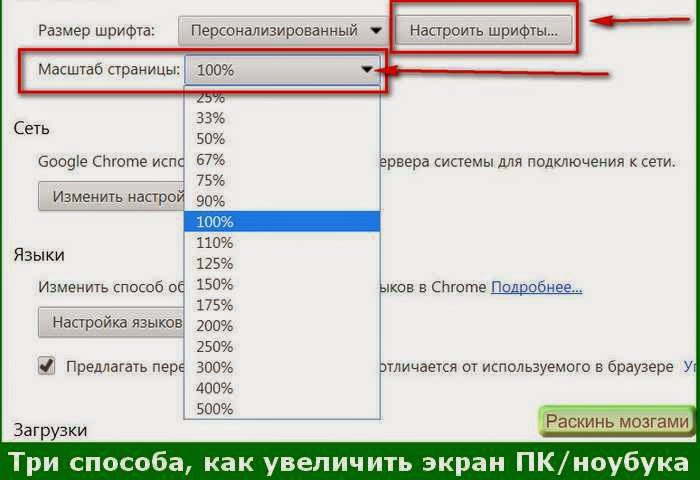
И, коль уж оказался на этой странице, решил воспользоваться настройкой шрифта. Благо, сделать это очень легко. Кликнув по строчке «Настроить шрифты», перехожу в новую вкладку. Здесь отмечаю два параметра — устанавливаю размеры Стандартного и Минимального размеров шрифта.
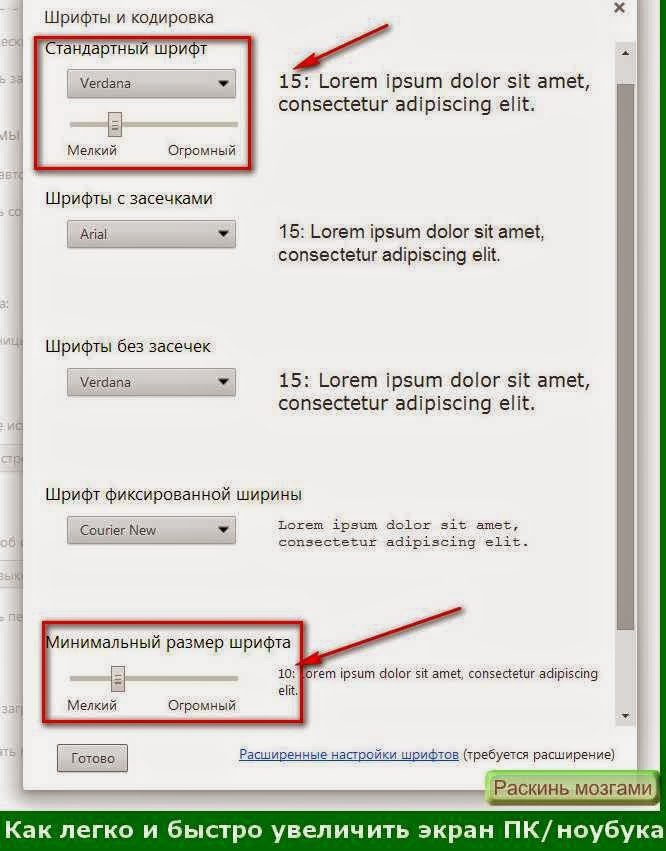
Теперь, попадая на разные страницы в интернете, я вижу текст достаточно крупного размера. Это очень удобно, глаза не устают оттого, что на разных страницах масштабы не меняются.
И «под рукой» всегда остается способ №1. В том случае, если вдруг шрифт на сайте изначально достаточно крупный, уменьшаю «горячими клавишами». Или, наоборот, когда нужно какой абзац быстро приблизить, использую быстрое увеличение.
Согласитесь, это, действительно, три быстрых и легких способа увеличения размеров экрана на компьютере или ноутбуке при работе в интернет. Думаю, если вы не знали о них, вам обязательно понравится.
Как изменить размер текста, изображений и видео
При желании вы можете настроить собственный размер текста, изображений и видео для одной или всех веб-страниц. Эта функция доступна только на компьютере.
На мобильном устройстве можно изменить размер шрифта. Для этого обновите параметры показа в разделе настроек вашего телефона или планшета.
Как изменить масштаб текущей страницы
Чтобы увеличить или уменьшить объекты на странице, используйте настройки масштабирования.
- Запустите Chrome на компьютере.
- В правом верхнем углу окна нажмите на значок «Настройка и управление Google Chrome» .
- Перейдите к строке «Масштаб» и выберите нужный вариант:
- Чтобы увеличить масштаб страницы, нажмите на значок плюса .
- Чтобы уменьшить его, нажмите на значок минуса .
- Чтобы развернуть окно на весь экран, нажмите на значок полноэкранного режима .
Вы также можете воспользоваться сочетаниями клавиш:
- Чтобы увеличить масштаб страницы
- Windows и Linux: нажмите Ctrl и +.
- Mac: выберите ⌘ и +.
- Chrome OS: нажмите Ctrl и +.
- Чтобы уменьшить масштаб страницы
- Windows и Linux: нажмите Ctrl + —.
- Mac: выберите ⌘ и —.
- Chrome OS: нажмите Ctrl и —.
- Чтобы перейти в полноэкранный режим
- Windows и Linux: нажмите клавишу F11.
- Mac OS: выберите ⌘ + Ctrl + f.
- Chrome OS: в верхней части клавиатуры нажмите клавишу (она также называется F4).
Как применить настройки ко всем страницам
Вы можете изменить размер шрифта или всего контента веб-страниц (текста, изображений и видео).
Примечание. На некоторых сайтах можно изменить только масштаб всего контента (но не размер шрифта отдельно).
- Запустите Chrome на компьютере.
- В правом верхнем углу нажмите на значок «Настройка и управление Google Chrome» » title=»>»>Настройки.
- В разделе «Внешний вид» выберите нужные настройки.
- Чтобы изменить размер всего контента, рядом с параметром «Масштабирование страницы» нажмите на стрелку вниз . Затем выберите нужный масштаб.
- Чтобы изменить размер шрифта, нажмите на стрелку вниз рядом с этим параметром и выберите нужный размер. Чтобы изменить другие параметры, выберите Настроить шрифты.