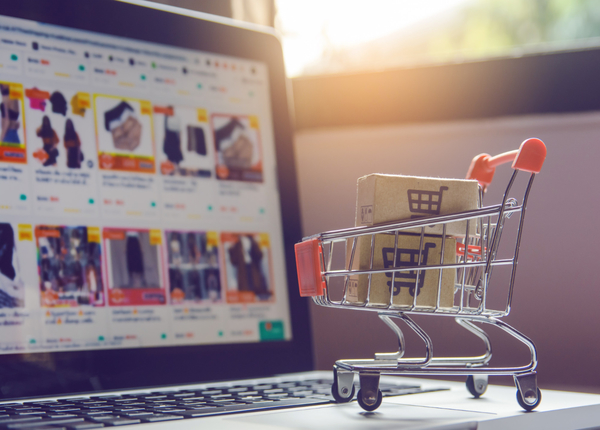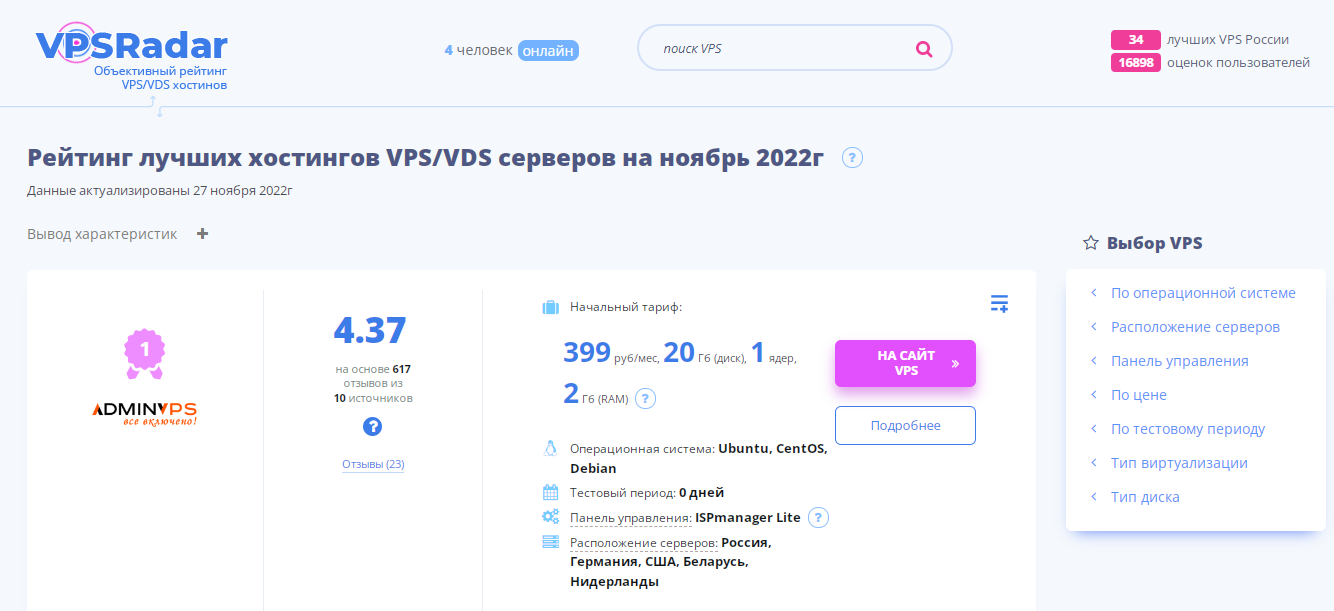Как сделать скриншот страницы сайта на ноутбуке
Как сделать скриншот целой веб-страницы
Иногда перед нами может возникнуть необходимость сделать скриншот всей страницы сайта, а не только ее видимой части. Для этого можно воспользоваться одним из специальных онлайновых сервисов, которые помогают получить результат без всяких дополнительных программ и расширений.
Web Screenshots
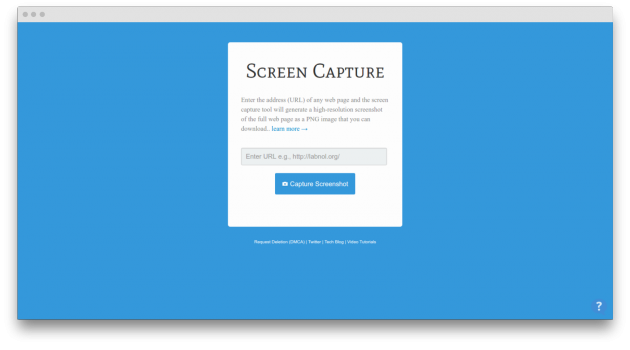
Для захвата скриншота необходимо ввести название сайта и нажать кнопку Screen Capture. Сервис работает на удивление быстро и буквально через секунду вы сможете сохранить снимок в формате PNG.
Capture Full Page
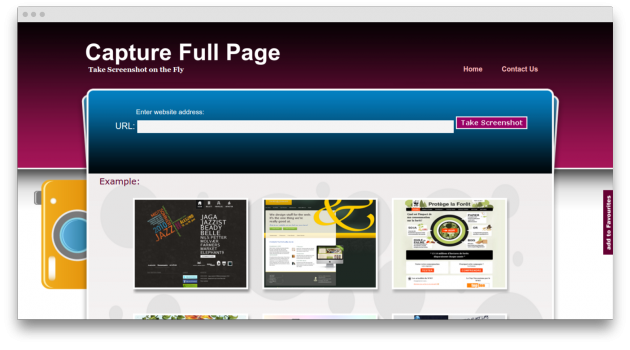
Это один из самых старых и самых известных сервисов захвата страниц. Что, как оказалось, совсем не гарантирует его хорошую работу. С предложенными для проверки адресами сервис справлялся очень медленно, а некоторые из них вообще оказались ему не по зубам.
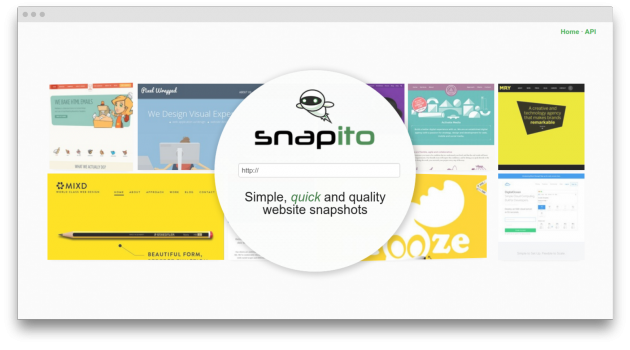
Этот сервис хорош не только тем, что ему оказалось по силам справиться с самыми сложными и длинными страницами, но и целым рядом дополнительных функций. Например, вы можете в один клик загрузить скрин в Pinterest, сделать захват с задержкой, поставить временную отметку на снимок и так далее.
Thumbalizr
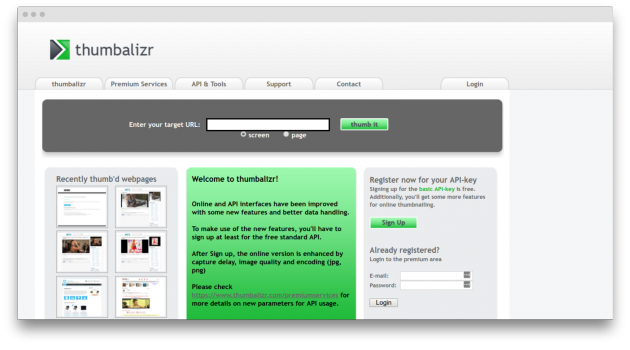
Этот сервис умеет захватывать как всю страницу целиком, так и только ее видимую часть. К тому же Thumbalizr очищает страницу от рекламы и прочих лишних элементов и предоставляет возможность выбрать размер изображения.
Надеюсь, что один из представленных в обзоре сервисов поможет вам при необходимости получения снимка веб-страницы. Тем более, что эти сервисы можно также использовать как прокси сервер для ознакомления с содержимым сайтов, на которые вам по какой-либо причине запрещен доступ.
Image viewer dialog window
Loading image, please wait.
Как сделать скриншот всей страницы в браузере?
Сделать скриншот экрана очень просто с помощью доступных по умолчанию команд клавиатуры. Но, если вы хотите сделать скриншот всей страницы в браузере, а не только видимой области экрана, то вам понадобятся специальные инструменты и несколько дополнительных кликов.
Существуют как минимум 4 способа сделать скриншот веб-страницы целиком:
Уменьшите масштаб страницы и используйте клавиши по умолчанию
Этот быстрый способ подойдет только в том случае, если страница только немного выходит за видимую область экрана. Уменьшите масштаб страницы до тех пор, пока она полностью не уместится на экране, а затем сделайте скриншот с помощью команд по умолчанию:
- Windows: нажмите клавишу Print Screen ( PrtScr или Print Scrn). Снимок экрана будет сохранен в буфер обмена. Чтобы вставить это изображение в файл, воспользуйтесь любым графическим редактором.
- Mac : используйте сочетание клавиш Cmd-Shift-3. По умолчанию скриншот будет сохранен как PNG файл на вашем рабочем столе.
Программы для снятия скриншотов
Вы можете установить одну из специальных программ для снятия скриншотов на свой компьютер. Например, я пробовала Snagit от Techsmith (и для Windows, и для Mac), FastStone Capture (программа доступна только для Windows) и Paparazzi (только для Mac). При выборе следует обратить внимание, что некоторые из этих программ не бесплатны. Поделитесь ссылками в комментариях, если вы знаете другие подобные приложения.

Онлайн-инструменты для снятия скриншотов
Если вы не хотите ничего устанавливать на компьютер, вы можете воспользоваться одним из этих веб-инструментов, чтобы сделать скриншот всей страницы прямо в браузере: Snapito , Screenshot Machine или Web-capture.net . Все они устроены похожим образом: просто вставьте URL нужной страницы в соответствующее поле на странице сервиса.
Расширения для браузера
Это мой любимый способ делать скриншоты страниц. Не нужно переключаться в другую вкладку или запускать отдельное приложение – меньше кликов!
Для браузера Opera доступно несколько таких расширений, например:

После установки одного из этих расширений вы можете сделать скриншот всей страницы, просто нажав на соответствующую иконку справа от адресной строки.
А какой способ используете вы, чтобы сделать скриншот страницы целиком?
Как сделать скриншот длинной страницы
Иногда в процессе работы за компьютером нам необходимо «сфотографировать» какое-то событие, происходящее на экране нашего монитора. Например, какая-то программа выдала ошибку, или какое-то уведомление, с которой самостоятельно разобраться невозможно, но решить эту проблему надо. Здесь нам и пригодится возможность «сфотографировать» то, что вы видите на мониторе — сделать так называемый «скриншот» видимой области монитора, или сокращённо — «скрин». Для этого необходимо нажать клавишу «Print Screen» (иногда название на ней пишется сокращённо, например, «РrtScrn»), в основном она расположена либо справа от клавиши F12, либо чуть ниже. Её расположение вы можете посмотреть на рисунках ниже.
Изображение будет помещено в буфер обмена, и чтобы сообщить разработчикам программы (или в службу технической поддержки) об ошибке, вы можете вставить его в письмо или другой документ (например, в MS Word, Excel или PowerPoint) и отправить им для того, чтобы они разобрались, почему произошла та или иная ошибка, и дали рекомендации по её устранению. Если же вы хотите сохранить скриншот на свой компьютер, то необходимо открыть любой графический редактор (самый простой — встроенный в Windows Paint), вставить его туда (либо через меню «Правка» — «Вставить», либо простой комбинацией клавиш «Ctrl» + «V» в английской раскладке клавиатуры) и сохранить в любом удобном месте на вашем компьютере или на съёмных носителях информации.
Если вам необходимо сделать скрин не всего того, что происходит на мониторе, а только какое-то отдельное окно папки или программы, то нужно сделать активным это окно, а затем нажать на клавиатуре комбинацию клавиш «Alt» + «Print Screen».
В целом, скриншоты нужны в тех случаях, когда проще показать или отправить собеседнику скриншот происходящего на экране, чем долгое время объяснять это или перепечатывать в текст письма вручную.
Но что делать, если вам нужен скриншот какой-либо страницы, которая по вертикали не умещается в размер монитора? Например, вам необходимо сохранить в виде изображения длинную страницу размером в пять-шесть вертикальных длин вашего монитора, согласно вашей вертикальной полосе прокрутки.
Существует несколько способов сделать это.
1. Самый простой, не требующий установки никаких программ, и в то же время самый затратный по времени, и не очень качественный способ — это сделать последовательно несколько скриншотов друг за другом, каждый раз прокручивая страницу на один экран вниз, и параллельно вставлять получаемые картинки друг за другом, например, в Word или Excel. Недостатком этого способа является продолжительность его по времени, получение нецелой картинки и необходимость подгонять друг к другу края предыдущего и следующего изображения. Применять этот способ можно только в тех случаях, когда вы торопитесь и вам неважно качество итогового результата. В этом случае вы не получите целого, единого изображения.
2. Использование онлайн-сервисов создания скриншотов любых страниц сайтов. Для примера попробуем получить скрин одной из страниц моего сайта «Компьютер с умом», на которой я рассказываю об увеличении размера текста (откроется в новом окне): Как увеличить размер текста
На моём рабочем мониторе эта страница занимает четыре вертикальных размера экрана. Существует замечательный онлайн-сервис, который легко справляются с поставленной задачей, выдавая в результате полноценные скриншоты длинных страниц. Предлагаю ознакомиться с ним и использовать его в дальнейшем, если он вам понравится.
Пройдя по ссылке выше, вы попадаете на простенькую страницу, на которой надо указать адрес той страницы сайта, с которой мы хотим получить полноразмерный скриншот. Копируем его из адресной строки браузера (или прямо из этой статьи) и указываем на этом сайте нашу страницу для теста: https://kompum.ru/sovetyi/kak-uvelichit-razmer-teksta .
Нажимаем кнопку «Capture Screenshot» и ждём, пока сайт сгенерирует изображение (прогресс дойдёт до 100%). Обычно это занимает от нескольких секунд до пары минут, в зависимости от вертикальной длины страницы.
Далее вам будет предложено скачать полученное изображение.
Нажимаем на кнопку «Download Image» («скачать изображение»), и начинается автоматическое скачивание скриншота полученной страницы.
Открываем полученное изображение и убеждаемся, что сервис сработал отлично, скриншот длинной страницы получен и сохранён в виде картинки для дальнейшей работы.
Разумеется, существует достаточно большое количество онлайн-сервисов, которые позволяют сделать то же самое, что и Web Screenshots, но некоторые из них достаточно сложны в освоении, некоторые требуют регистрации, чтобы получить необходимое изображение, поэтому я рекомендую вам то, чем пользуюсь сам.
3. Если вы используете браузер Google Chrome, то задача упрощается. В этом случае необходимо найти и установить расширение для Google Chrome, которое называется Awesome Screenshot. Для этого достаточно ввести в поисковый запрос поисковых систем Гугла или Яндекса следующую строчку «Awesome Screenshot для Google Chrome» (можете скопировать прямо отсюда), и по первым ссылкам поисковой выдачи перейти на сайт установки расширений для этого браузера.
Яндекс:
Google:
После перехода на сайт установки расширения нажимаем кнопку «+ Бесплатно» и устанавливаем его в ваш браузер:
Подтверждаем установку расширения нажатием на кнопку «Добавить»:
В результате сверху в вашем браузере Google Chrome появится иконка установленного расширения:
Разберём основные возможности этого расширения. Щёлкаем мышкой на этом значке и открываем его меню:
Кратко по основным пунктам этого меню:
- Capture visible part of page — сделать скриншот видимой на экране части страницы
- Capture selected area — сделать скриншот выделенной области (очень удобная опция). После нажатия на эту опцию вы сможете выделить мышкой любой участок на экране монитора и получить изображение этой области.
Тем не менее, для наших первоначальных целей (создания скриншота длинной страницы) необходимо зайти нужную страницу в интернете и выбрать пункт меню «Capture entire page» («сделать скриншот целой страницы»).
Расширение само прокрутит страницу до конца вниз и перенаправил вас на новую страницу, где надо можно будет отредактировать сделанный скриншот, либо просто можно нажать сверху кнопку «Done»
Наш скриншот готов, осталось лишь справа выбрать дальнейшие действия с ним:
- Save — сохранить картинку в графическом формате файла;
- Copy — скопировать его в буфер обмена;
- Print — отправить картинку на принтер для печати.
Мы с вами сохраним его в виде картинки, поэтому выбираем «Save»
Указываем место на вашем компьютере, куда сохранить полученный файл, и заканчиваем работу с расширением.
Надеюсь, эта статья была для вас полезной. Если у вас будут какие-то вопросы по работе указанных в статье способов — спрашивайте в комментариях.
Как сделать скриншот экрана на ноутбуке: 5 простых способа
Автор: Амиль | Дата публикации: 19-10-2018 | В разделе: Windows инструкции
Скриншот (скрин, screenshot) — снимок экрана ноутбука или его области, хранимый на носителе в формате jpg, png, jpeg и т.д. Он пригодится при написании инструкций и сохранении важных данных, которые нельзя скопировать или скачать, отправке уведомлений системы в техподдержку или провайдеру. Особых навыков и знаний для того, чтобы сделать скриншот экрана на любом ноутбуке не нужно. Достаточно ознакомиться со встроенными в OS Windows 10 инструментами и сторонними утилитами.
Скриншот в OS Windows 10 с клавиатуры способ №1
Использование встроенных возможностей ОС значительно упрощает процесс сохранения снимков с монитора, поскольку устанавливать дополнительные программы не нужно. Чтобы сделать скрин, используют нажатие комбинации функциональных клавиш на клавиатуре. Процесс будет следующим:
- Найти кнопки PrtSc и Ctrl на клавиатуре;
- Одновременно их нажать (операция выполняет сохранение графического объекта в буфер обмена);


Используя клавишную комбинацию PrtSc и Ctrl, получают снимок всего экрана, включая панель Пуск и трей. Если требуется сохранить данные только активного окна (той области, где находится важная информация), вместо Ctrl нажимают Alt. На будущей картинке области с Пуском не будет.
Скрин в OS Windows 10 с клавиатуры способ №2
Первый способ хорош, когда полученный файл нуждается в небольшой доработке — удалении лишнего, нанесении подписей и т.д. Но бывают случаи, когда нужно просто сохранить скриншот экрана без доработок. Тогда удобнее применять сочетание клавиш Win (графически обозначена окошками Windows) и PrtSc. Их одновременное нажатие автоматически сохранит снимок монитора в сервисной папке «Снимки экрана». Она находится в меню «Быстрого доступа» в папке «Изображения». Полученный файл можно редактировать в любом графическом редакторе.

Скрин области экрана в OS Windows 10 с клавиатуры способ №3
Операционная система с 2017 года позволяет делать снимок любой части экрана. Для этого используют одновременное нажатие клавиш Win (кнопка Пуск)+S+Shift с клавиатуры (важно нажать клавиши одновременно, а не подряд). Когда на мониторе появится крестик, с его помощью нужно обозначить границы сохраняемой области. Файл создан. Осталось вставить его в Paint или другое приложение, нажав Ctrl+V.

Использование инструмента «Ножницы»
В операционной системе есть встроенное приложение «Ножницы». С его помощью можно не только сделать скрин, но и отредактировать его, сохранить в нужном формате. Поступают так:
- В строку поиска Windows ввести запрос «ножницы», открыть приложение;


Приложение «Ножницы» связано с новым Paint 3D (последняя кнопка на панели инструментов). Если нужно внести серьезные правки в графический документ, ее стоит использовать.
Применение сторонних утилит
В сети можно найти множество программных средств для создания скриншотов. Но наиболее простыми считаются Shotnes и Lightshot. Их лучше скачать с официальных сайтов https://shotnes.com и https://app.prntscr.com/ru. Инсталляция утилит будет стандартная. Займет несколько секунд. Ноутбук после установки можно не перезагружать, все функции программных средств будут доступны.
Чтобы получить скриншот с помощью Shotnes, поступают так:
- Открыть утилиту;
- Нажать на кнопку с фотоаппаратом на панели инструментов внизу;
- Выделить границы области;
- Отредактировать файл и сохранить.

Представленные программные продукты хороши тем, что у них предусмотрена функция автоматической отправки объекта в облако, на сайт и т.д. Позволяют утилиты выполнять и несложное редактирование файлов: смена цвета, надписи, стрелки и пр. Обе программы имеют русскоязычный интерфейс.
Выбор способа сохранения точной копии экрана или его области зависит и от назначения скриншота, и от дальнейших действий с ним. При серьезном редактировании файлов лучше выбирать мощные графические редакторы с большим списком возможностей, а саму картинку сохранять встроенными средствами ОС. Но если требования к скрину минимальны, но засорять свободное пространство жесткого диска установкой ненужных программ не рационально.
Скриншоты в браузерах
Сделать screenshot разными способами – отличный навык пользователя прогрессивных технологий. Для этого необходимы определённые знания о возможностях персональных компьютеров, мобильных устройств, специального программного обеспечения и свойств интернет обозревателей.
В некоторых ситуациях люди не могут устанавливать стороннее программное обеспечение на служебных компьютерах из-за ряда ограничений политики безопасности. Для тех, кто часто проводит время в глобальной сети Интернет полезно освоить тонкости своей поисковой системы. Как делать скриншот в браузере, можно узнать в данном информационном разделе.
Захват изображения в популярных интернет поисковиках
При сёрфинге по бескрайним волнам Интернета, для фиксации картинки на смартфоне в отдельный файл достаточно знать особенности заводских настроек своего гаджета.
Все компьютеры имеют специальные кнопки или комбинации клавиш для скриншотирования:
Задача:
Зафиксировать всю информацию с главной статьи веб-портала «screenshot-tools.ru»
Решение:
- Девять снэпшотов на ноутбуке с помощью инструмента для захвата изображений Snipping Tool/Экранные Ножницы.
- Один снимок всей страницы с помощью опции скриншот в Мозиле / screenshot capture в Google Chrome.
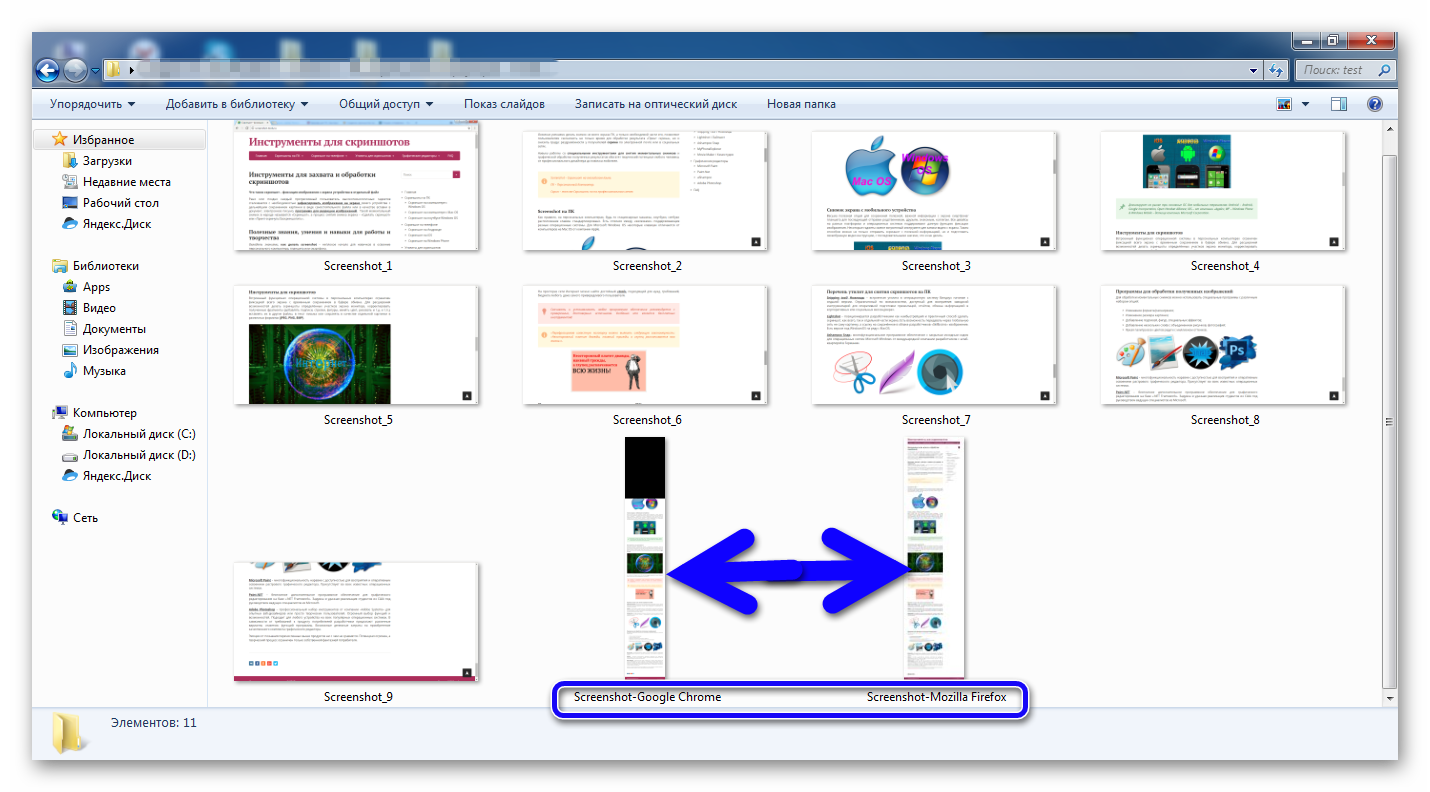
Разница в продуктивности, эффективности и скорости выполнения задачи весьма очевидна!
Скриншот в «Яндекс» браузере
Одним из вариантов вырезать необходимые фрагменты со страниц поисковой системы – это использование дополнительных расширений. С недавних пор приложение «lightshot» по-умолчанию уже включено в инструментарии браузера.
Найти и активировать полезное дополнение можно следующим образом:
- Зайти в настройки поисковой системы;
- Далее раздел «Дополнения»;
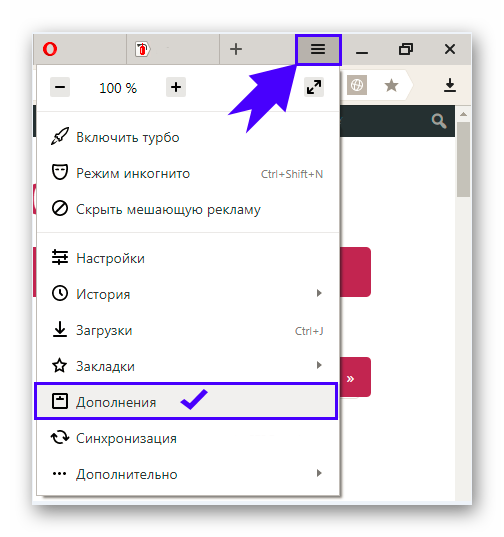
- Пролистав немного вниз колёсиком мышки, сфокусировать своё внимание на опции «Инструменты»;
- Включить расширение «lightshot» для создания скриншотов.
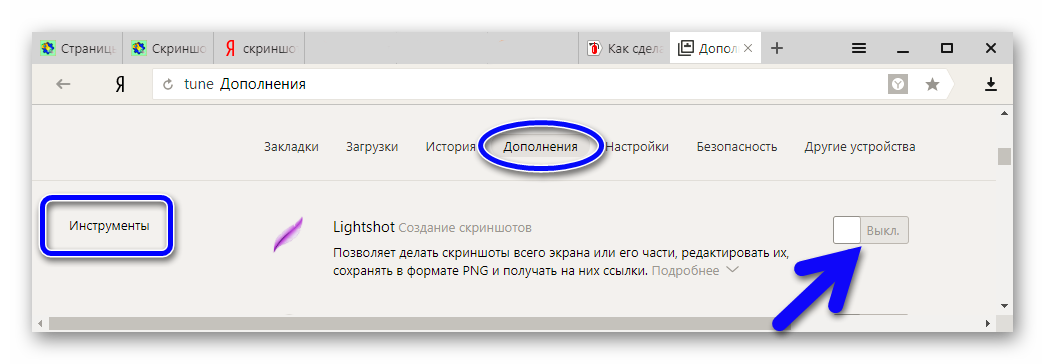
В верхнем правом углу появиться фирменный фавикон Лайтшота в виде пёрышка.
Фиксировать часть страницы довольно просто:
- Кликнуть по ярлыку с пером.
- Выбрать интересующую область экрана в прямоугольной форме.
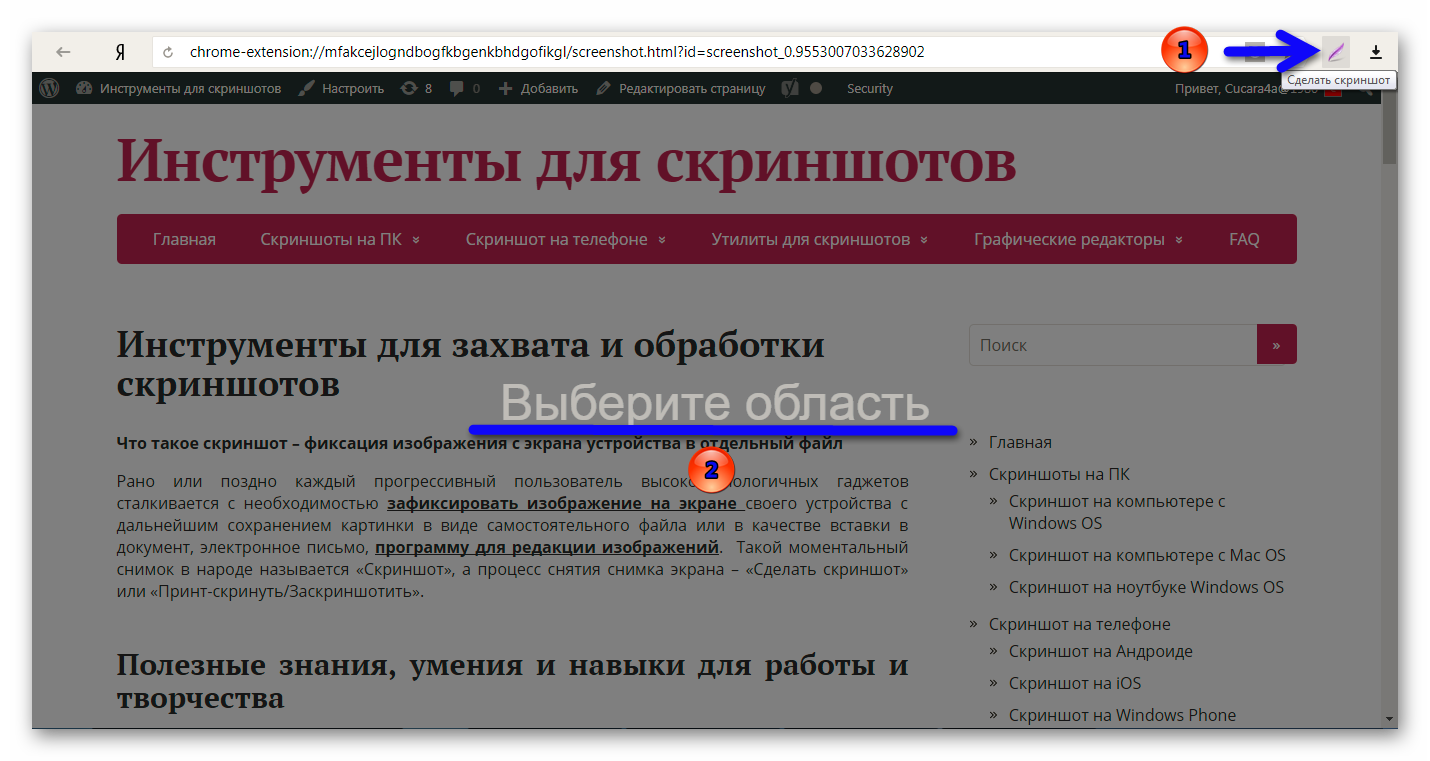
Дополнение подсветит дисплей серым цветом, а выделенная область готова к дальнейшим действиям.
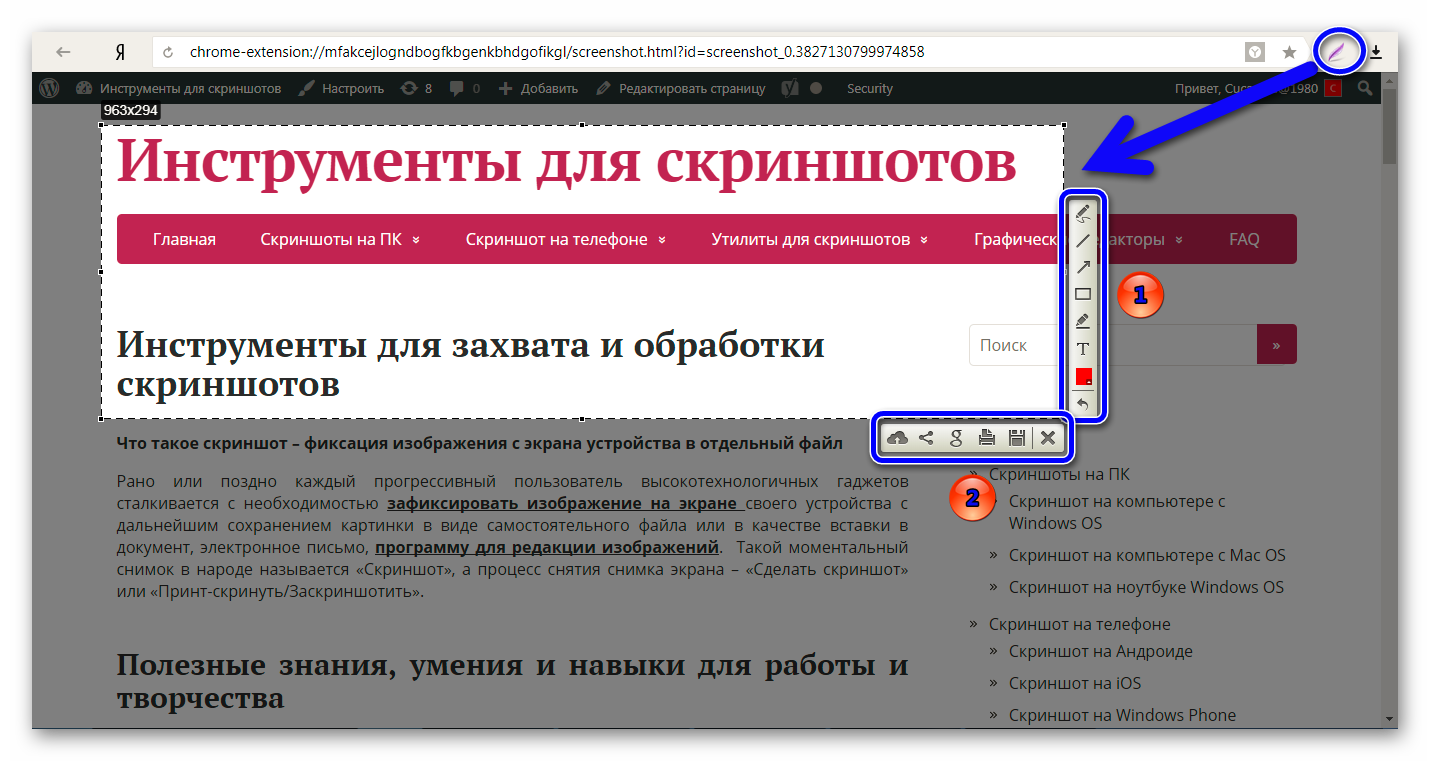
С возможностями приложения можно подробно ознакомиться в описании сторонней бесплатной утилиты для фиксации изображения с экрана мониторов «Lightshot» для компьютеров на Windows и Mac Os.
- Оформление выделенной области для моментального снимка.
- Способы сохранения захвата и другие возможности.
Снэпшот в Mozilla Firefox
«Огненная лиса» имеет встроенный инструмент для фиксации картинки на своих web-страницах в отдельный файл.
Левой кнопкой мыши, открыв проводник Мозилы «… — Действия страницы», выбрать действие с ярлычком ножниц «Сделать скриншот».
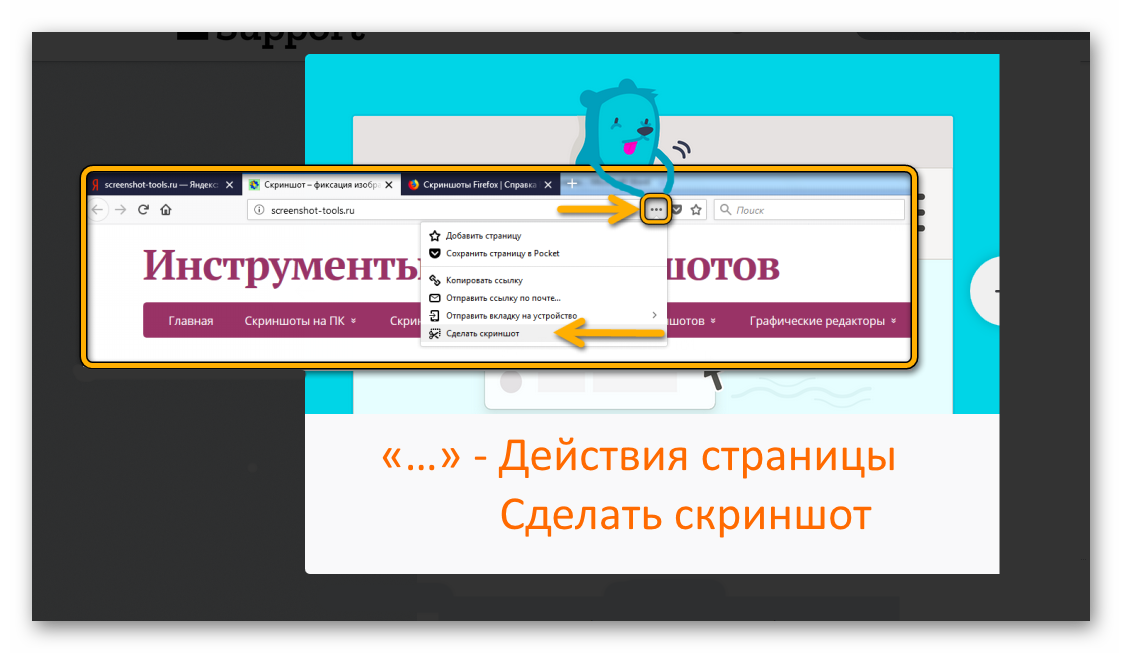
Или можно кликнуть ПКМ (Правой Кнопкой Мыши) по любой части дисплея в интернет обозревателе Мозила Файерфокс, задействовать опцию для захвата изображения.
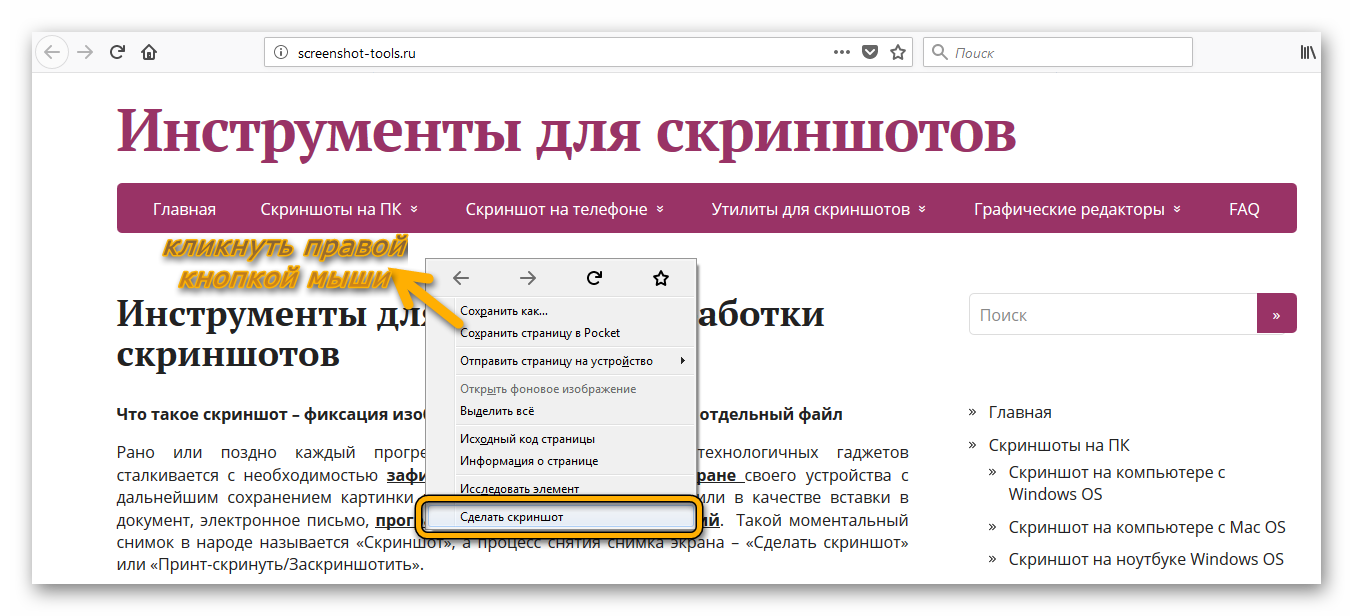
Воспользовавшись любым вариантом, дисплей экрана персонального компьютера подсветится серым цветом с интерактивной подсказкой для дальнейших действий.
Снапшот можно сделать не только прямоугольным фрагментом, но и всю просматриваемую веб-страницу (1) или только ту, что отображается на дисплее в момент просмотра(2).
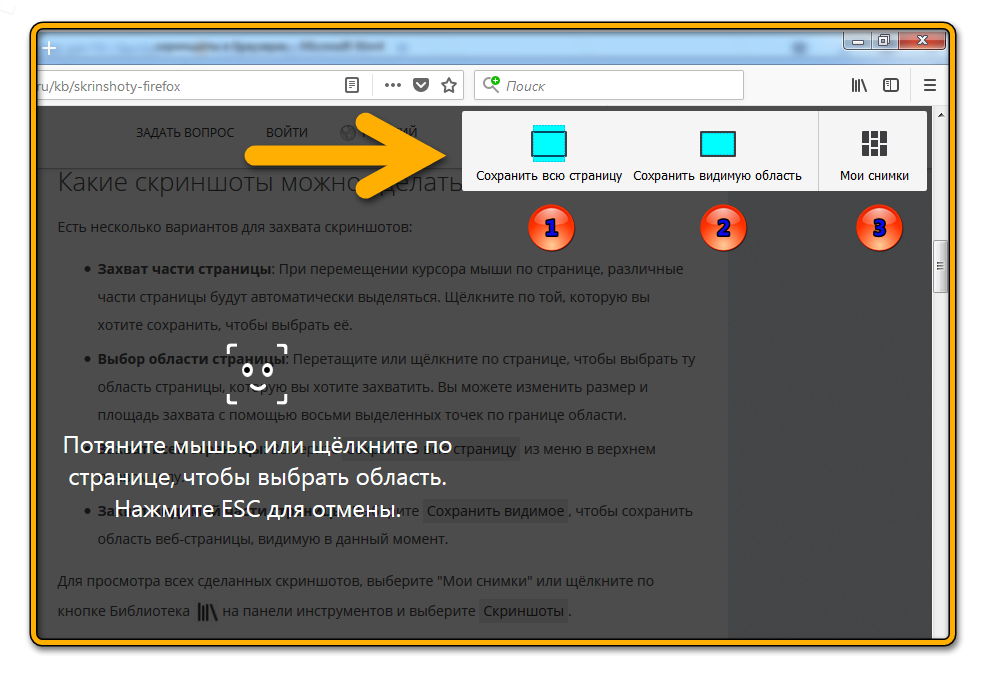
Опция «Мои снимки» — (3) – предназначена для хранения в течение двух недель пользовательских моментальных снимков в облачных сервисах Мозилы.
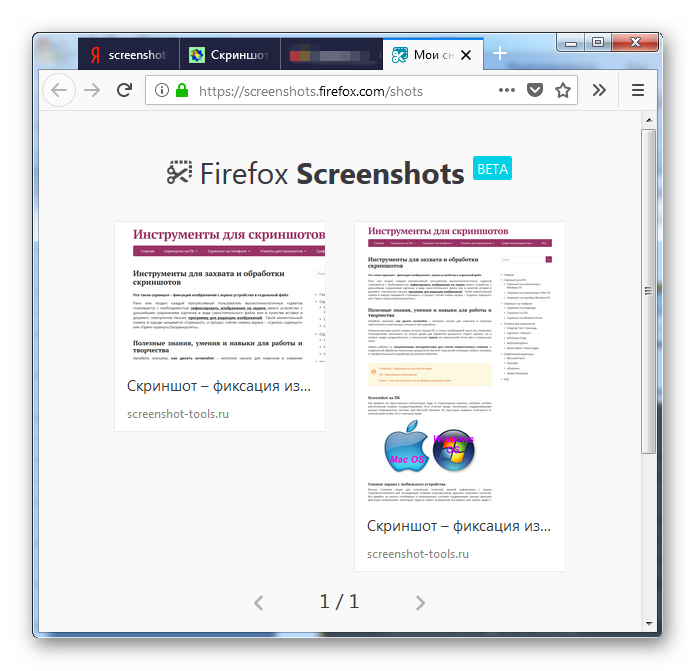
Сделав screenshot, открывается служебное окно для элементарной редакции с всплывающей подсказкой:
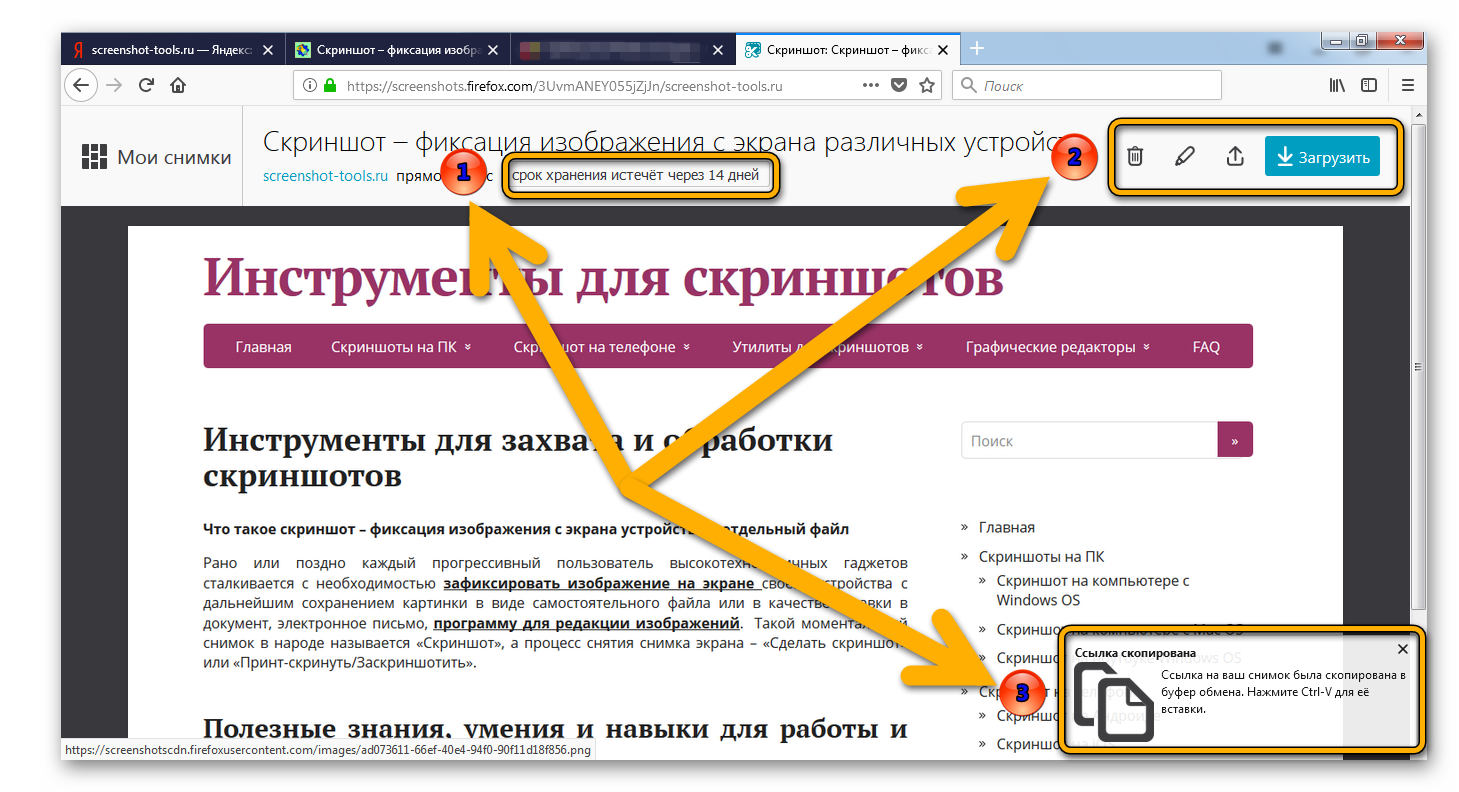
1.Snapshot хранится на ресурсах компании Mozilla в течение двух недель.
2. Удаление файла, редактирование:
- Обрезка;
- Ручка;
- Выделительный маркер для текста;
- Девять цветов для ручки;
- Кнопка «Undo/Отменить предыдущее действие».
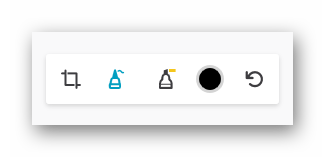 Иконка со стрелкой вверх – поделиться скрином в социальных сетях.
Иконка со стрелкой вверх – поделиться скрином в социальных сетях.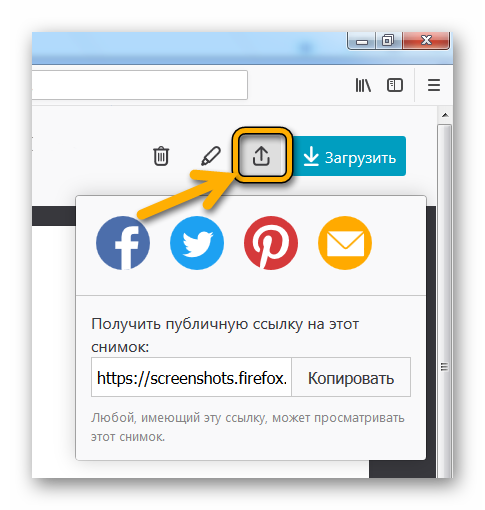 Кнопка вниз – загрузить снэпшот на ПК.
Кнопка вниз – загрузить снэпшот на ПК.
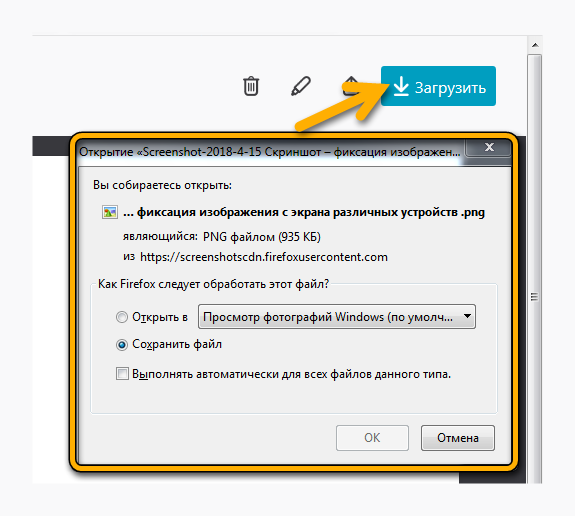
3. Ссылка из облака Firefox ожидает пользователя в буфере обмена ПК и готова к сохранению или послужить вставкой в мессенджере или в тексте электронного письма. Получателю достаточно кликнуть на полученную ссылку, отправленная картинка откроется браузером по-умолчанию.
Screenshot в Google Chrome
В поисковой системе Гугл Хром нет общедоступного инструмента для захвата изображения с просматриваемых интернет ресурсов, но есть пара способов, как это исправить.
Способ номер один
Меню браузера, открыть инструменты для разработчиков (Ctrl+Shift+I).
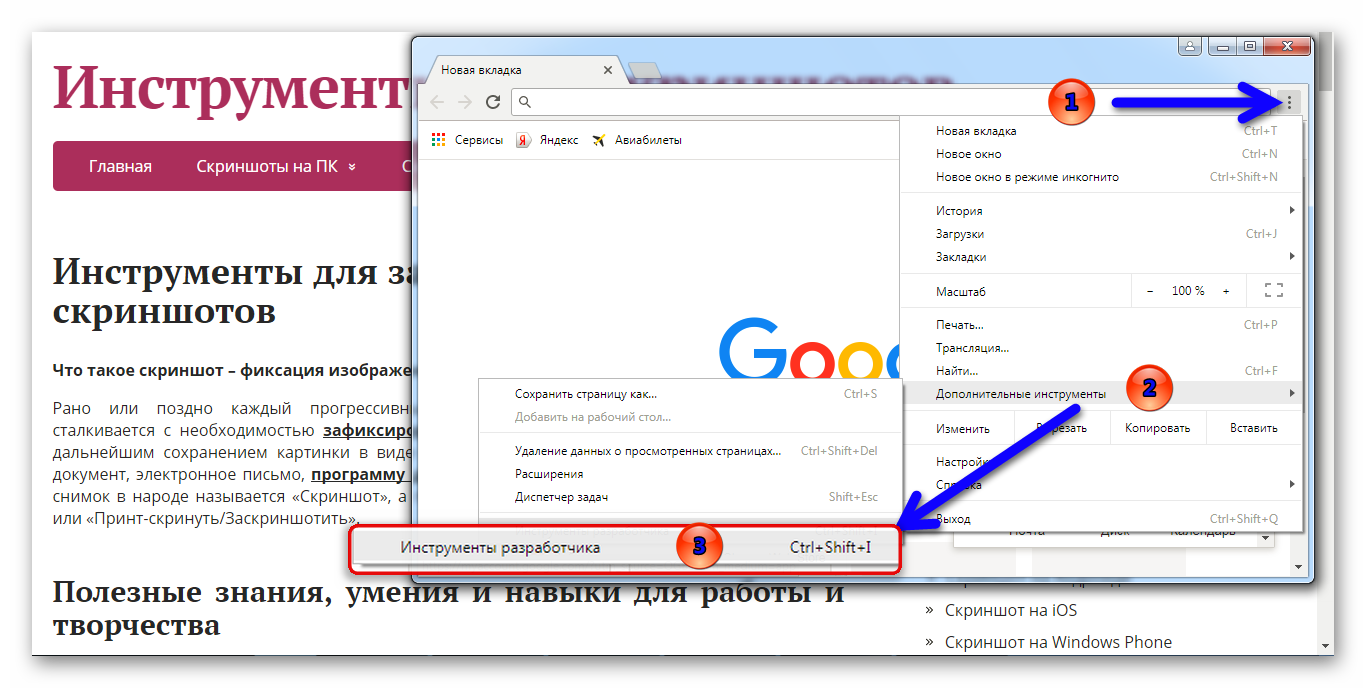
Нажав на кнопку «More options» можно выбрать один из вариантов для сохранения скрина:
- Capture screenshot – захват видимой части страницы сайта;
- Capture full size screenshot – сохранение всего содержимого страницы.
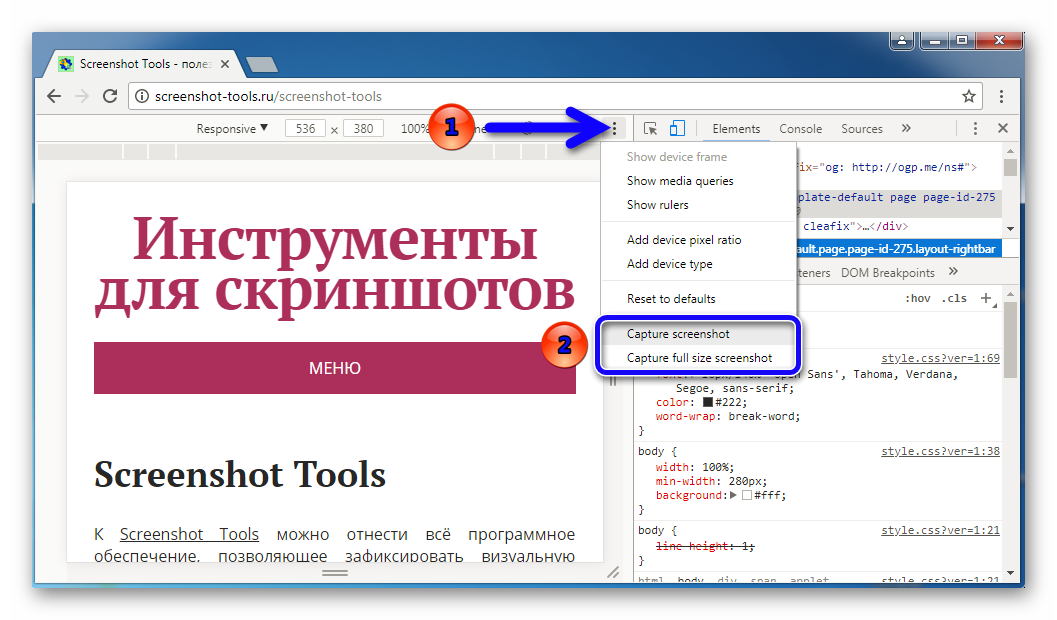
После выбора одного из способа фиксации изображения, файлы автоматически сохраняются на пользовательском компьютере. Чтобы посмотреть, где они находятся, надо нажать на стрелку внизу экрана у файла «PNG» или нажать кнопку «Показать всё».
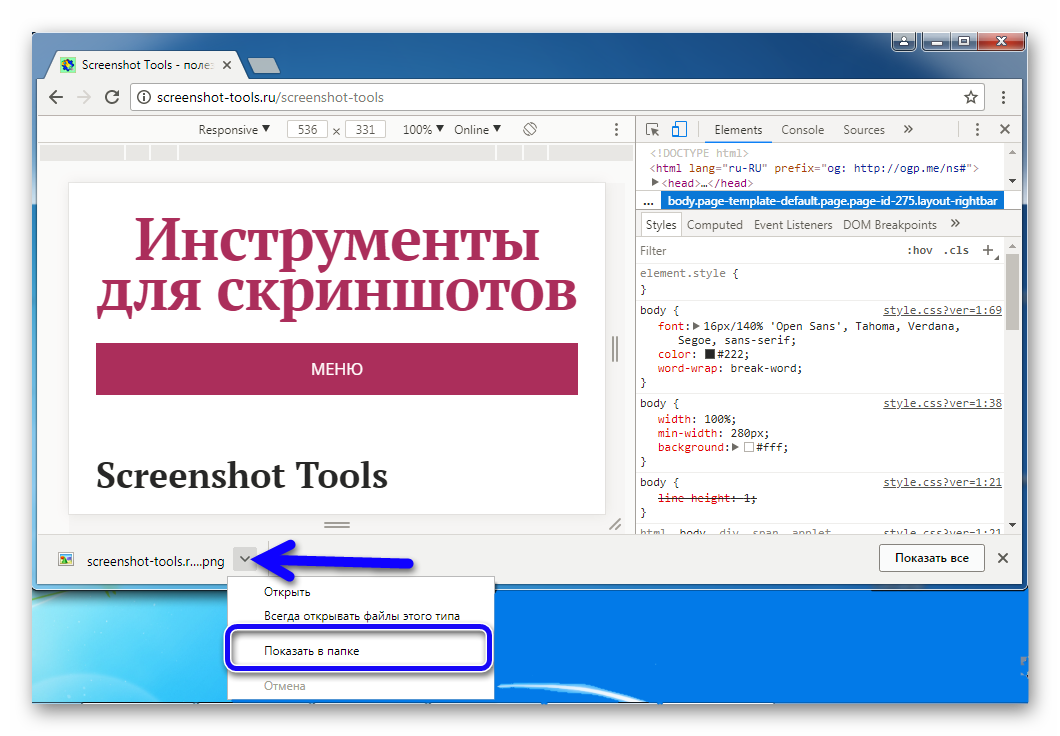
Папка «Downloads/Загрузки» со скриншотами из браузера Google Chrome.
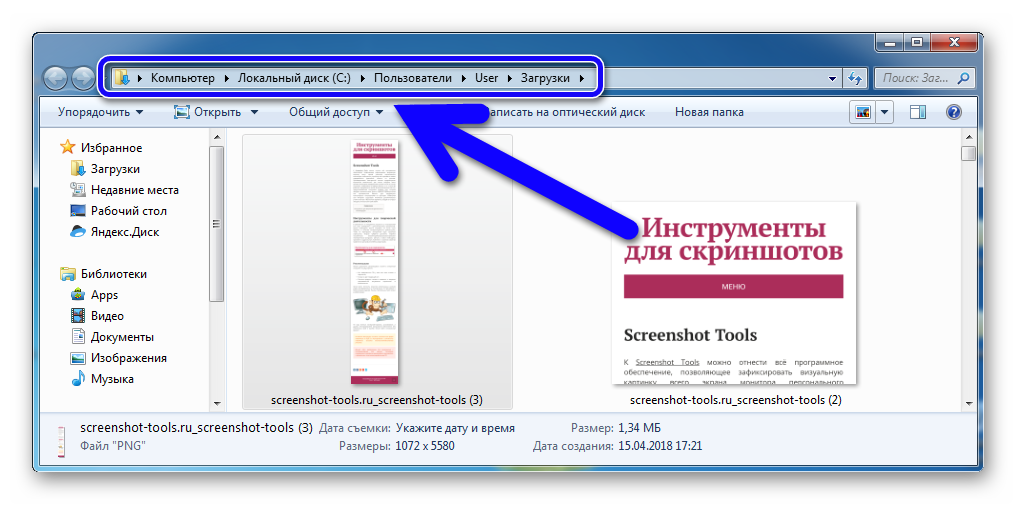
Второй способ
Зайти в меню настроек в пункт «Расширения».
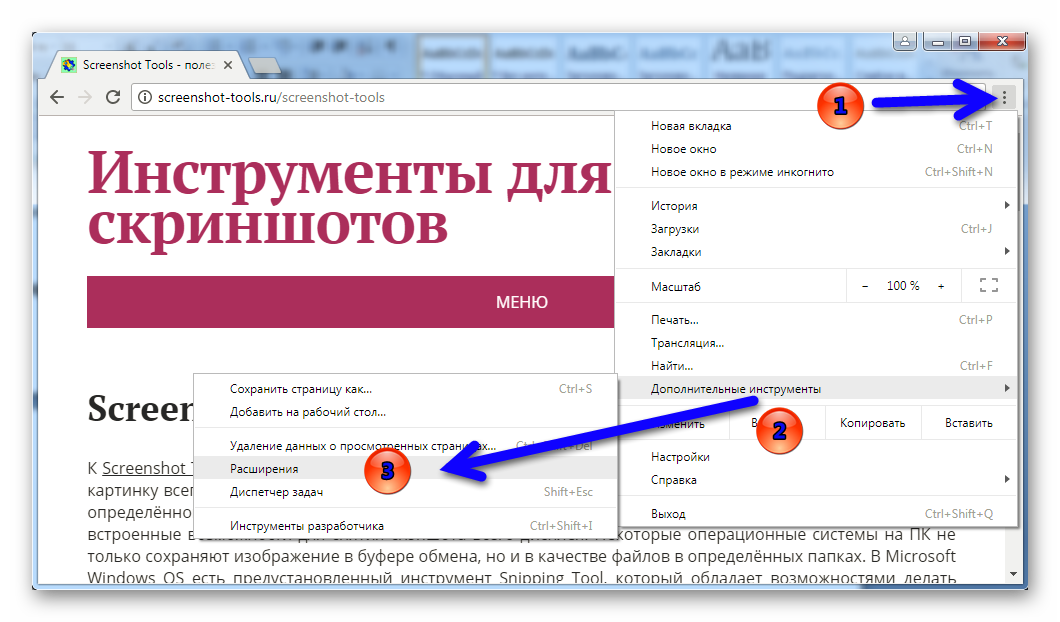
Перейти в интернет-маркет Google для поиска достойной утилиты.
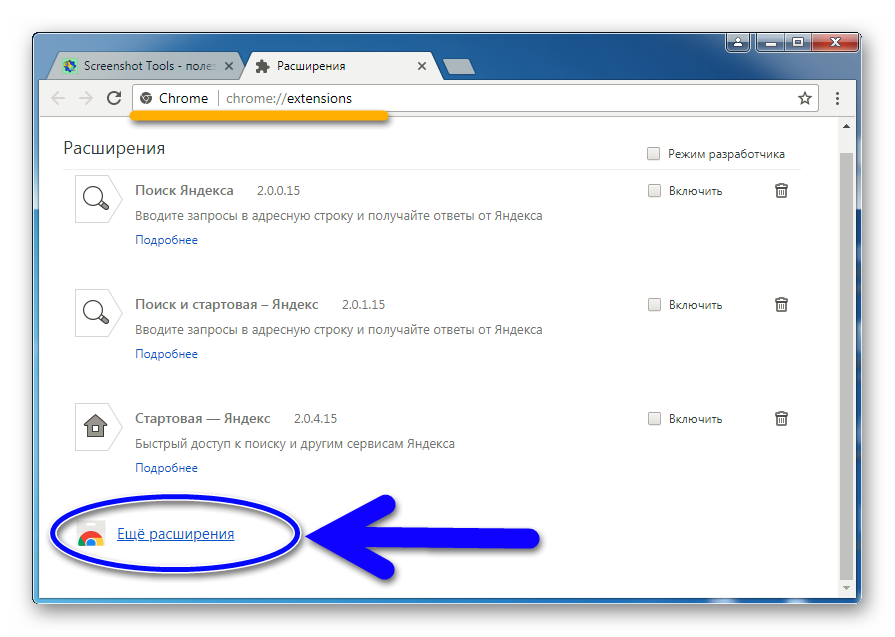
В поиске написать ключевое слово и выбрать из множества дополнительных приложений инструмент, отвечающий высоким пользовательским требованиям.
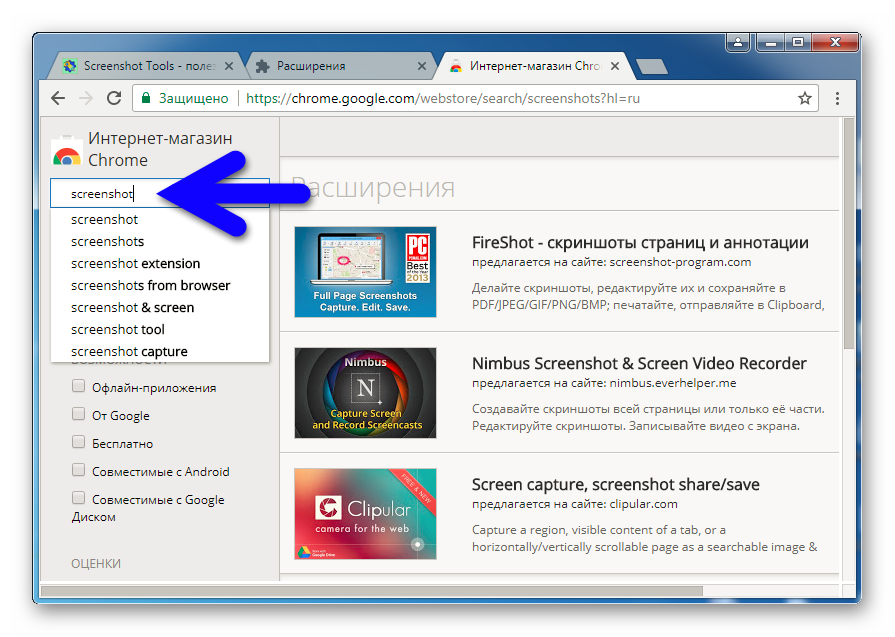
Snapshot в Opera
Браузер Опера постоянно обновляется командой разработчиков.
Опцию для захвата моментального снимка с просматриваемой страницы можно активировать тремя способами:
- «Настройки и управление Opera» => «Снимок»;
- Выполнить комбинацию клавиш «Ctrl+Shift+5»;
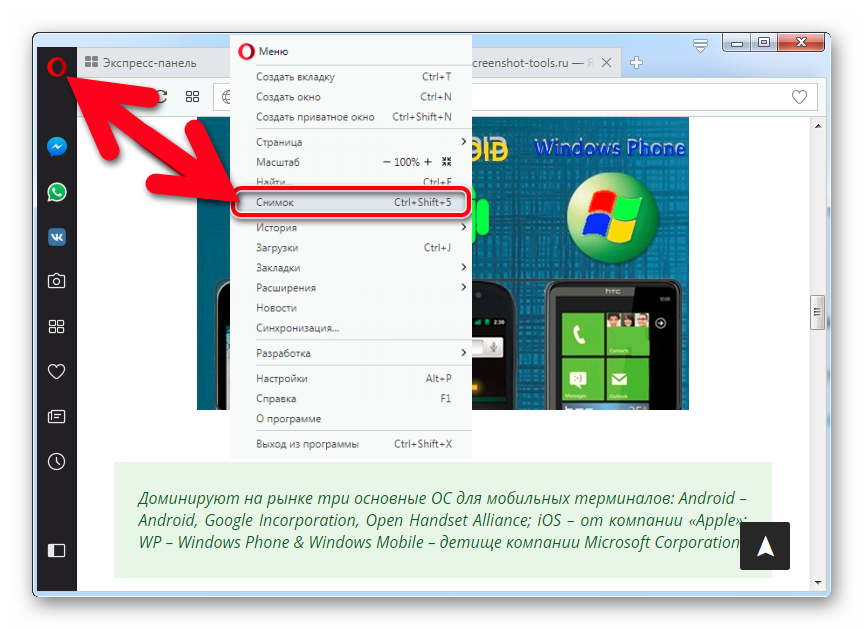
3. Из боковой панели инструментов выбрать значок «фотоаппарат».
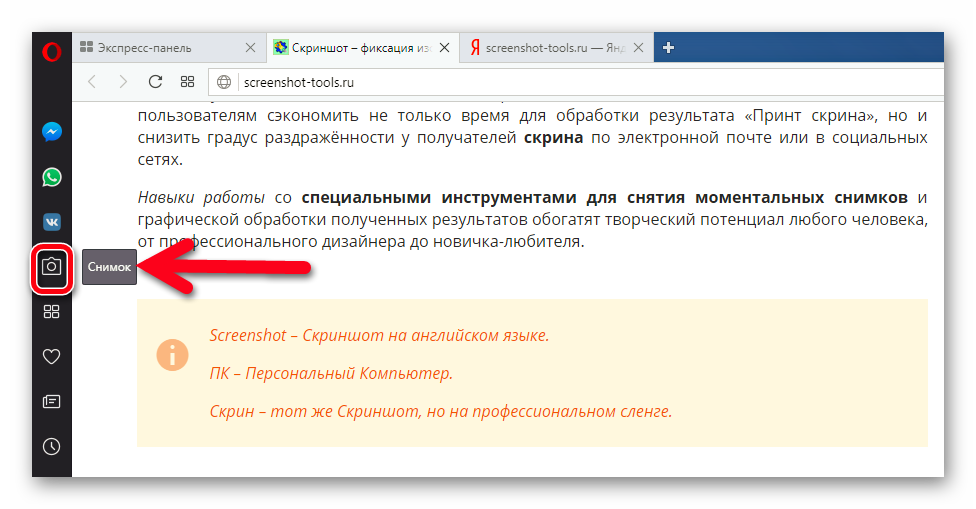
Моментальный снимок с дисплея предполагается двумя вариантами:
- Захват всего экрана;
- Фиксация определённой прямоугольной области.
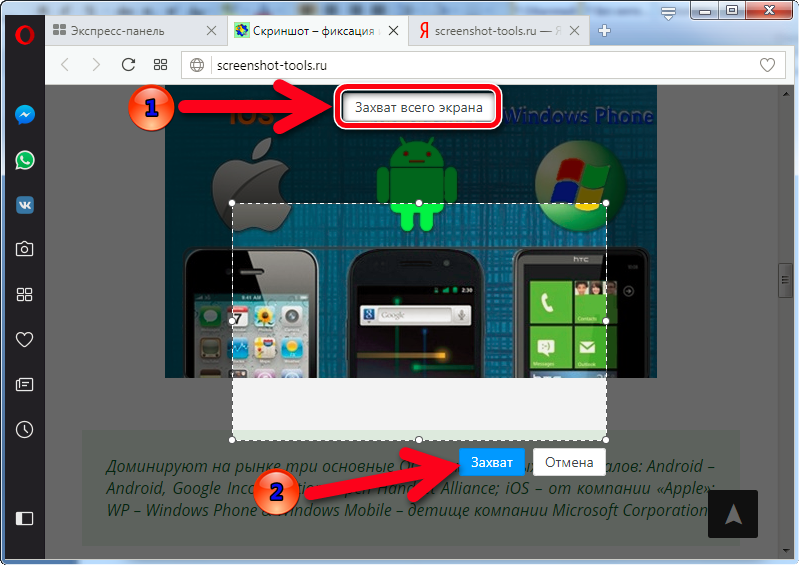
Зафиксировав картинку, можно провести ряд манипуляций с ней:
- Изменение масштаба;
- Незамысловатое дополнение различными элементами;
- Стрелка — выбор цвета и толщины и цвета;
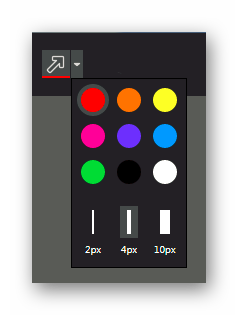
- Капля – размытие объектов;
- Карандаш — выбор толщины и цвета;
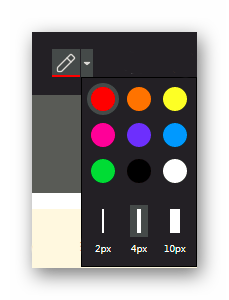
- Смайлик с камерой – возможность добавить сэлфи;
- Стикер – добавление весёлых наклеек к снэпшоту;
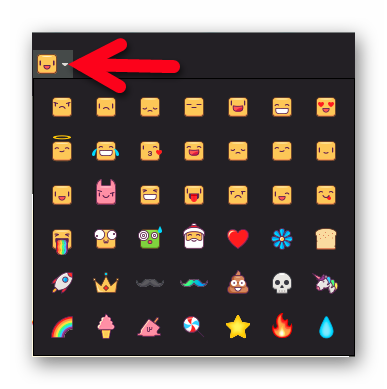
- Отмена предыдущего действия;
- Сохранение изображения на компьютере в формате «PNG»;
- Скопировать скриншот и закрыть редакционную панель.
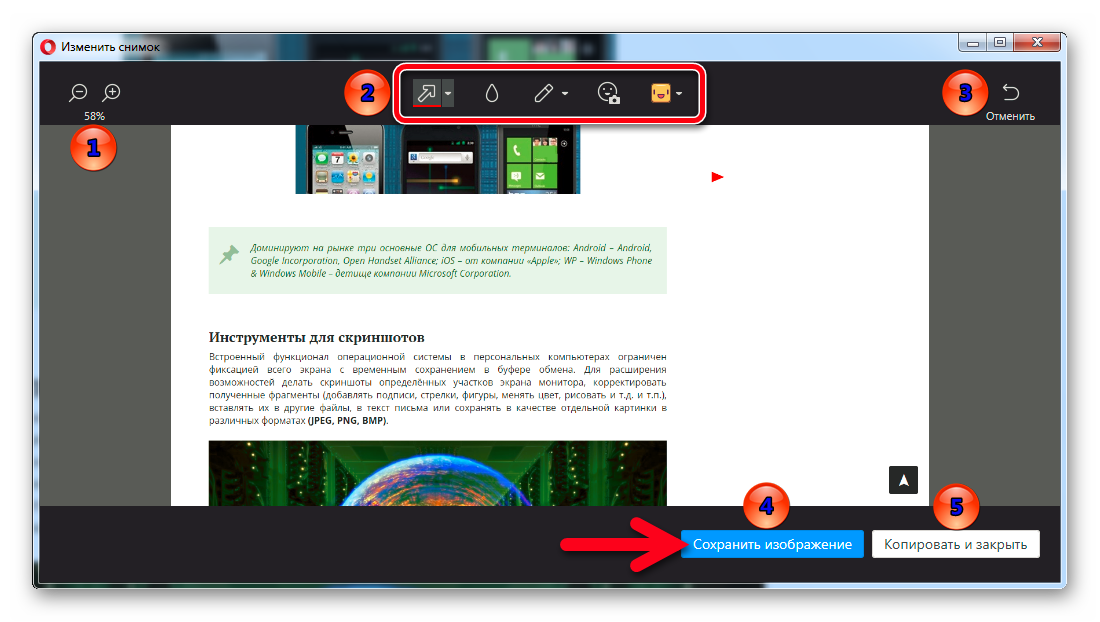
Каждый браузер имеет функциональность «Screenshot Capture». А вот какой лучше интернет-обозреватель использовать для захвата изображений вэб-страниц каждый пользователь решает для себя сам. Всё зависит от поставленных задач, а решения всегда найдутся!