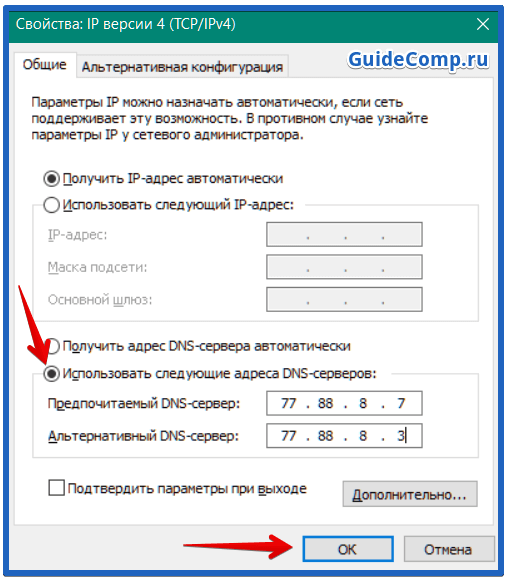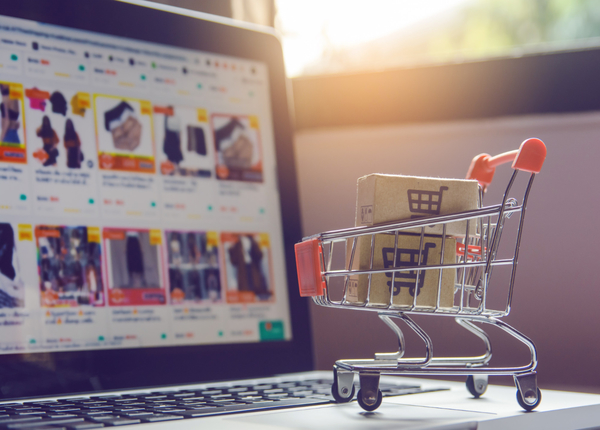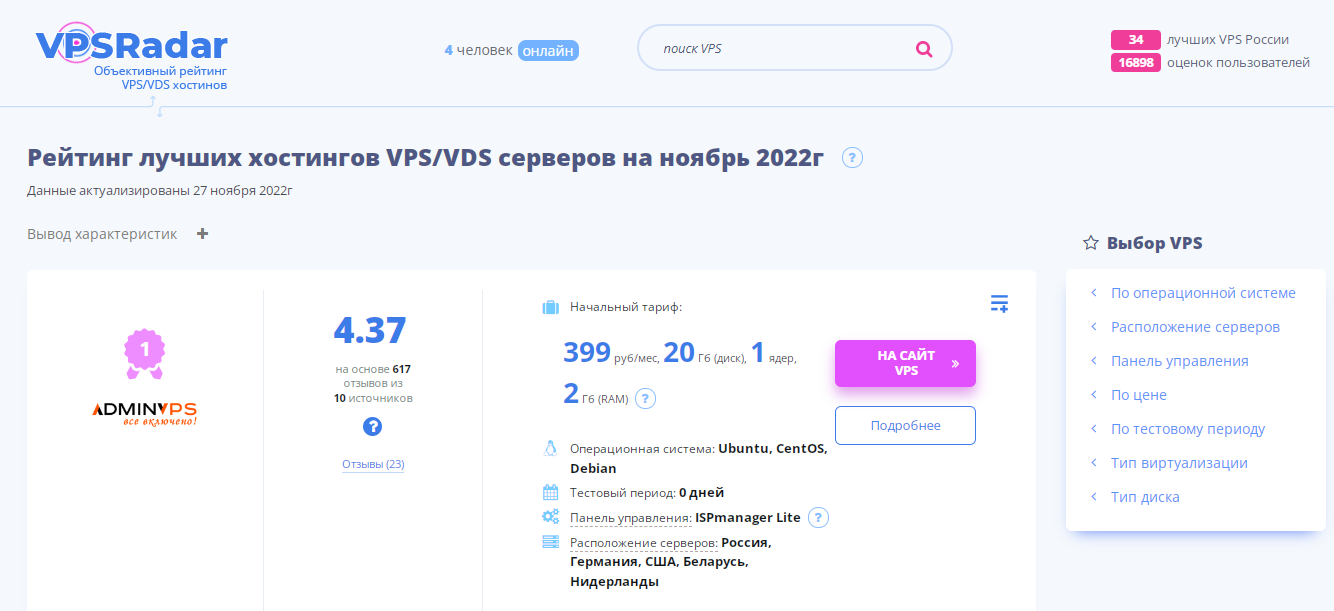Как убрать блокировку сайтов на компьютере
Как заблокировать сайт чтобы он не открывался

Сегодня рассмотрим способы, как заблокировать сайт, чтобы он не открывался, и для чего это надо? Раз Вы попали на эту страницу, значит Вам это для чего-то надо.
Заблокировать сайт на компьютере можно несколькими способами, например, с помощью антивируса, или программы, а для блокировки сайта в браузере, нужно будет установить специальный плагин. О некоторых из них, я расскажу немного позже.
Для чего блокировать доступ к сайтам?
Причин для блокировки может быть много, и вот некоторые из них:
1. На Ваш компьютер попал вирус, и после этого в браузере стал постоянно открываться какой-то сайт. Но чтобы этой проблемой не заниматься прямо сейчас, его временно можно заблокировать.
Люди в Интернете задают вопрос: как заблокировать сайт париматч, чтобы постоянно не загружался? Париматч есть с разными доменными зонами, поэтому сложно сказать, какой именно им мешает. Но, если он их так нервирует, то его также можно блокировать.
2. Если Ваш ребенок много времени проводит в социальных сетях, или играет в любимые игры, то эти сайты также можно запретить. Блокировка может быть постоянной или временной, например, по дням недели и в определенный промежуток времени.
Как заблокировать сайт на компьютере?
Если на Вашем компьютере установлен Windows, тогда настроить блокировку можно без дополнительных программ, с помощью файла hosts, который находится по этому пути C:WindowsSystem32driversetc . Просто скопируйте эту строку, вставьте в поиск через кнопку «Пуск», а затем нажмите «Enter».
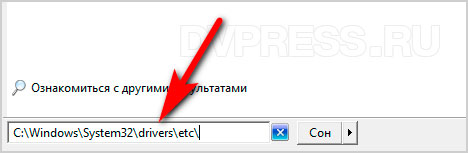
Теперь в этот файл нужно добавить некоторые параметры, но вначале переместите его на рабочий стол. Откройте файл в текстовом редакторе, подойдет блокнот для Windows.
Теперь в этом файле нужно прописать такую строку: 127.0.0.1 site.ru. 127.0.0.1 – это локальный хост, а site.ru – адрес сайта, который Вы хотите заблокировать. Например, для блокировки ВКонтакте, нужно вставить строку 127.0.0.1 vk.com
Если нужно заблокировать несколько ресурсов, тогда в этом файле нужно прописать несколько параметров, и каждый в новой строке:
127.0.0.1 ok.ru — одноклассники
127.0.0.1 vk.com — Вконтакте
127.0.0.1 facebook.com и тд.
Сохраните файл, а затем переместите его обратно в папку «etc».
Как заблокировать сайт в Яндекс браузере?
С этой задачей нам помогут справиться специальные плагины, и один из них Block Site.
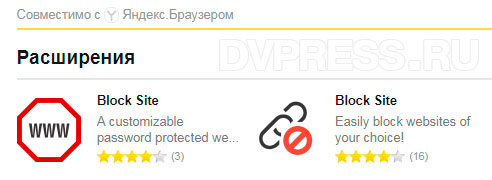
Как видите, их даже две штуки. Первый работает следующем образом: перейдите на сайт, который хотите заблокировать, а затем кликните по значку плагина. Появится окошко, где будет написано на английском языке «Add site.ru to the blocked list», т. е., Вы действительно хотите занести этот домен в черный список? Жмете «Да»., и на этом все, доступ к нему будет закрыт «Restricted Access».
Как заблокировать сайт в Хроме?
Для браузера Chrome, я нашел три плагина, два из них с одинаковым названием Block Site и один Block Site — Website Blocker for Chrome. Установить плагины можно через Интернет магазин по этой ссылке .
Block Site — Website Blocker for Chrome работает также, как и Block Site для Яндекс, о котором я писал выше. Перейдите на сайт, кликните по иконке этого плагина, а затем в появившемся окошке нажмите «Block this site». Вот и все, он теперь в черном списке. Какой плагин из этих лучше, я не знаю, но тот, который я описал, работает превосходно.
Программа K9 Web Protection
Раньше эта программа была платная, но теперь ее можно использовать свободно в пределах домашнего пользования. Скачать ее можно по этой ссылке . Там же надо заполнить форму, чтобы получить лицензионный ключ, который придет на указанный email.
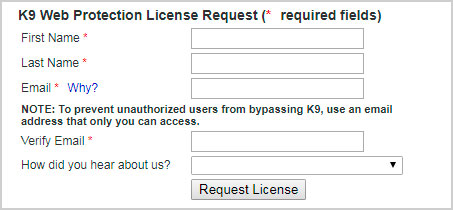
В письме будет и ссылка для скачивания программы для Windows и Mac. При установке K9 Web Protection надо ввести ключ, и придумать пароль администратора.
После установки, надо перезагрузить компьютер, после чего программа полностью готова к работе, даже без предварительных настроек. Но, если Вы хотите добавить сайты для блокировки, кликните по ярлыку Blue Coat K9 Web Protection Admin.
Программа откроется в браузере, и Вы увидите три вкладки:
1. Просмотр интернет активности;
2. Настройки;
3. Получить помощь
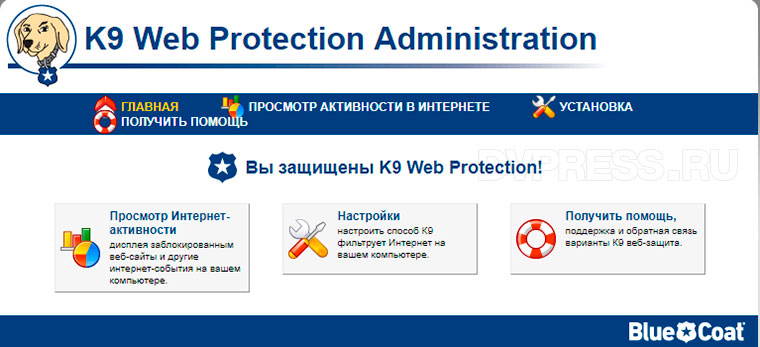
Жмем на среднюю вкладку, чтобы перейти к настройкам. Появится окошко, где нужно ввести пароль администратора, который мы вводили при установке программы.
Здесь Вы увидите категории сайтов, которые уже блокируются на Вашем компьютере:
• Аборты;
• Порнография;
• Алкоголь
• Ресурсы с вредоносным ПО и другие.
Если Вы попробуйте зайти на сайт, который относится к одной из этих категорий, то, скорее всего он будет заблокирован.
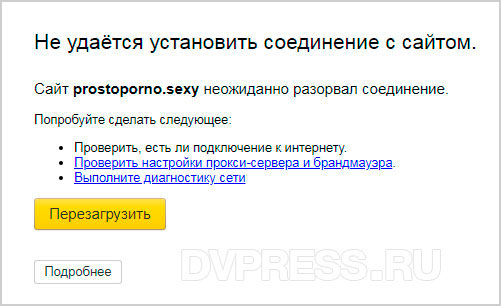
Ниже можно выбрать уровень защиты: умеренный, минимальный, разрешино все, или выборочный.
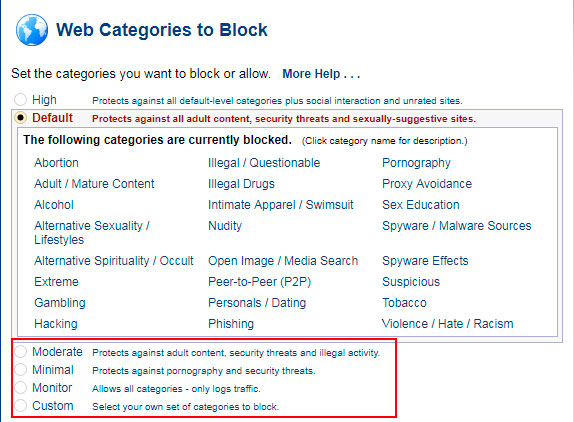
Но чтобы разобраться во всех настройках, придется потратить какое-то время, тем более программа не поддерживает русский язык. Здесь же Вы можете добавлять сайты не только в черный список, но и те, к которым будет всегда открыт доступ, так называемый белый список.
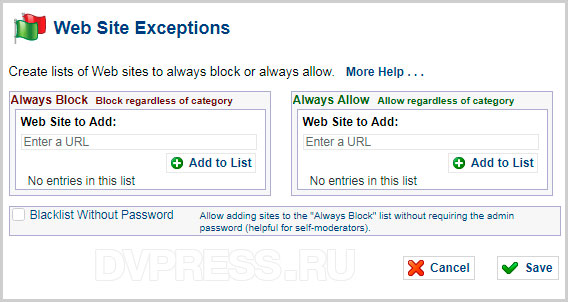
Как заблокировать сайт с помощью wi-fi роутера
Я расскажу на примере роутера TP-LINK, как можно блокировать доступ к тем сайтам, которые Вы пожелаете.
Наберите в адресной строке браузера tplinklogin.net, или 192.168.1.1. или 192.168.0.1., а затем авторизуйтесь, введя в поле «логин» и «пароль» слово «admin» без кавычек.
Если Вы хотите заблокировать сайты на компьютере или телефоне своего ребенка, тогда прежде всего надо узнать MAC Address его устройства. Выберите в левой колонке параметр DHCP, а затем DHCP Client List. Откроется страница со списком подключенных устройств к роутеру.
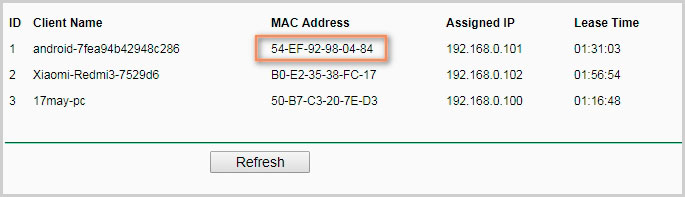
Здесь видно, что первые два устройства – мобильные телефоны, а третье – ПК. Копируем нужный MAC адрес, и переходим к вкладке «Access Control» (контроль доступа) -> «Rule» (Правило) и жмем «Setup Wizard»
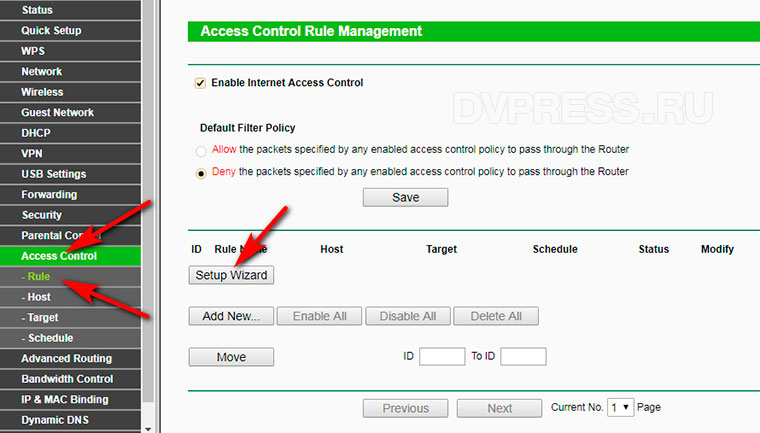
Переходим к следующим настройкам. Здесь надо выбрать метод блокировки: по IP или MAC адресу. Так как IP может меняться, то лучше использовать MAC адрес.
Выбираем MAC Adress в поле «Mode», в «Host Description» пишем уникальное описание, а в поле «MAC Address» вставляем адрес устройства, которое мы ранее скопировали. Жмем «Next» и переходим к следующим настройкам.
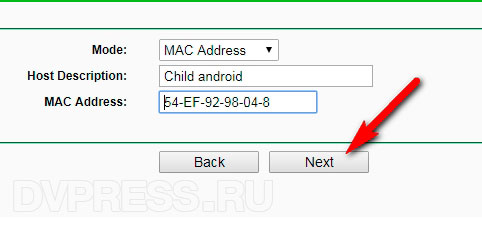
Здесь нужно задать цель, т. е., что именно будем блокировать. Так как мы собрались блокировать сайты — выбираем режим «Domain Name» в поле «Mode».
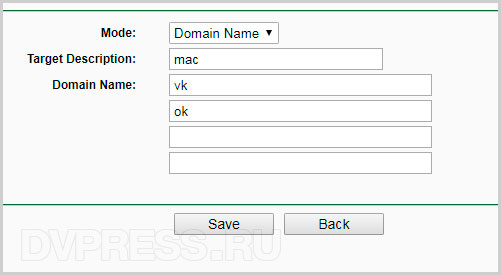
Не обязательно писать полностью адреса, а можно просто указать несколько букв домена, например vk, или google. Это те ресурсы, которые будут блокироваться.
Далее нужно задать расписание, т. е. время, в пределах которого будет действовать наше правило, например, все дни (Everyday), или выборочно (Select Days). Я выбрал выходные дни, с 7 до 18 часов вечера.
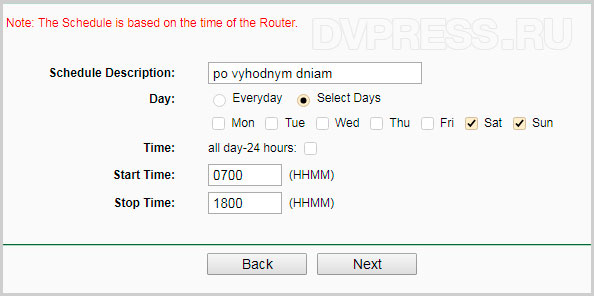
Жмем «Next», и задаем уникальное имя в поле «Rule Name». Жмем кнопку «Finish».
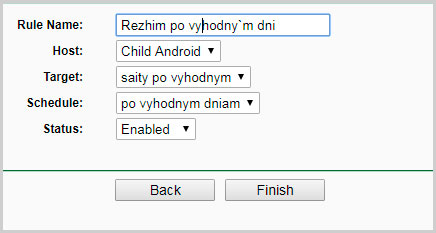
Переходим к следующему окну. Здесь нужно поставить отметку: Deny the packets specified by any. то есть, запретить доступ к указанным доменам. Также надо убедиться, что установлена отметка «Enable Internet Access Control».

Эти настройки блокируют социальные сети Вконтакте и одноклассники по выходным дням, с 7 утра до 18 вечера.
В этой статье описано достаточно примеров, как можно заблокировать сайт чтобы он не открывался.
Как блокировать нежелательные сайты в Яндекс браузере
В сети очень много взрослых веб-ресурсов с нецензурным или порнографическим содержимым, от которого нужно защититься, а тем более — ограничить доступ детям. Для защиты ребёнка стоит заблокировать сайты или страницы на отдельных веб-ресурсах в Яндекс браузере. Это можем сделать одним из пяти эффективных, нижеперечисленных способов. После процедуры блокировки, сайты с неподходящим содержимым либо вовсе перестанут отображаться в поиске, либо начнут блокироваться при попытке их открытия. К слову, все способы применимы и к другим браузерам на основе ядра Blink и Chromium: Opera, Google Chrome.

5 способов заблокировать сайт в Яндекс браузере
Можно ли заблокировать сайт в Яндекс браузере? – Определённо, да. Для этого есть несколько встроенных инструментов в Windows, специальных расширений для веб-обозревателя. Ещё можем использовать сервер DNS с блокировкой нежелательного контента.
Предлагаем начать изучение со способов, которые доступны непосредственно в браузере и не требуют использование других инструментов системы (первые 2 метода). Остальные способы подразумевают применение системных инструментов.
Способ 1: через расширение Simple Blocker
Это самый простой метод блокировать сайты с нежелательным контентом в Яндекс браузере. Его суть заключается в установке и базовой настройке дополнения в браузер. В данном разделе используем расширением Simple Blocker.
Как запретить показ сайта:
- Переходим на страницу плагина по ссылке .
- Жмём на кнопку «Установить».
- Нажимаем на кнопку «Установить расширение».

- Сразу после установки перебрасывает в настройки дополнения, но нам нужно перейти на страницу с сайтом, который следует отключить.
- Копируем ссылку на конкретную страницу или основной домен сайта.
- Вставляем URL-адрес в раздел «Website Blocklist» в настройках расширения.
- Для сохранения жмём на кнопку под списком сайтов «Save Blocklist».

Два важных момента:
- Расширение работает на основании регулярных выражений. Что это значит? Если запись из блока «Website Blocklist» совпадает с URL-адресом хотя бы частично, происходит блокировка. При вводе слишком обобщённого фильтра, вроде www. или .ru, плагин начинает блокировать очень много сайтов;
- Любой пользователь компьютера может изменить параметры фильтрации в расширении. Чтобы предотвратить подобные изменения, лучше установить пароль на доступ к разделу с настройками дополнения. Для этого нажимаем на изображение расширения в правом верхнем углу, дважды вводим пароль и кликаем на кнопку «Save New Password». Активируем переключатель в конце страницы, под записью «Step 3».

Пользователь по-прежнему может выключить блокировку вместе с расширением через вкладку «Дополнения». Если нужна надёжная система, чтобы деактивировать неподходящие сайты, лучше не пользоваться расширениями, хотя в большинстве случаев такой процедуры достаточно для ограждения ребёнка от взрослого контента.
Способ 2: с помощью дополнения Block Site
Это более функциональное расширение, поддерживающее блокировку не только по URL-адресу, но и по словам в контенте сайта. Всего в один клик можем включить блокировку сайтов для взрослых. В пару кликов можем заблокировать любой сайт по URL. Ещё интересной особенностью расширения является добавление его в контекстное меню, в которое можем попасть через правый клик мыши.
Как запретить просмотр отдельных сайтов:
- Устанавливаем дополнение с магазина .
- Копируем или запоминаем адрес сайта, подлежащего блокировке.
- В настройках расширения (можем попасть через ПКМ по значку в панели дополнений и опцию «Настройки») на вкладке «Блокировать сайты» вводим URL-адрес.

Плагин может автоматически деактивировать все сайты, неподходящие для детей. Чтобы включить эту функцию, слева в меню рекомендуем активировать пункт «Блокировать сайты для взрослых».
Есть ещё один вариант блокировки – по словам. Фильтр дополнения обрабатывает контент сайта и сравнивает с ключевыми словами. Если найдено совпадение, веб-страница блокируется.
Как настроить фильтр по словам:
- Кликаем ПКМ по значку расширения и выбираем «Настройки».
- Переходим на страницу «Блокировка по словам».
- Пишем слово, его часть или целую фразу и добавляем в список заблокированных кнопкой Enter.

Дополнение поддерживает защиту паролем, можем поставить пароль, необходимый для перехода в настройки. Для этого есть вкладка «Защита паролем» в настройках расширения. Рекомендуем установить выделение возле «Защитите паролем…» и «Уведомление по почте в случае удаления BlockSite».
Способ 3: посредством брандмауэра Windows
Важное условие работоспособности метода – брандмауэр должен быть активен. Во многих системах он отключён для экономии ресурсов компьютера.
Суть способа заключается в ручном добавлении правила для блокировки любого сайта. У метода есть несколько особенностей, среди них:
- Система блокирует доступ к сайту во всех браузерах и приложениях (за исключением некоторых системных процессов);
- Чтобы выключить отображение сайта через брандмауэр, нужно знать IP-адрес сервера. Блокировка работает исключительно по IP, а не по URL-адресу. От этого может появиться проблема с отображением других сайтов на том же хостинге. Обычно хостинги вмещают сотни сайтов на одном IP, но разных портах. Заблокировав IP одного сайта, под блок могут попасть и другие, полезные веб-ресурсы;
- Метод довольно трудоёмкий. Если перед нами стоит простая задача – заблокировать веб-страницу сайта, нет необходимости использовать такой путь. Способ применим в случаях, когда нужно блокировать веб-ресурс во всех программах или другой пользователь вручную отключает дополнения, обходя запрет на открытие сайта.
Как блокировать сайты через встроенный брандмауэр:
- Нажимаем на кнопку «Пуск» и вводим в поиск «Брандмауэр», нам нужно открыть «Брандмауэр Windows в режиме повышенной безопасности».
- Жмём на подпункт «Правила для исходящего подключения».
- Справа выбираем «Создать правило».

- Кликаем на пункт «Настраиваемые» (нажимать «Далее» нужно после каждого из следующих шагов).
- Оставляем выделение возле «Все программы».
- Порты и протоколы лучше не менять, единственное исключение – блокируется один из нужных сайтов.
- В блоке снизу устанавливаем выделение возле «Указанные IP-адреса:», жмём на кнопку «Добавить» и вводим IP целевого сайта. Узнать его несложно через консоль, кликаем ПКМ по Пуску, выбираем «Командная строка» и вводим ping guidecomp.ru, где вместо guidecomp.ru вводим целевой сайт для блокировки.

- Указываем опцию «Блокировать подключение».
- Ставим блокировку для всех профилей.
- Указываем любое имя и жмём на кнопку «Готово».

Способ 4: используя файл hosts
Один из простых и эффективных методов блокировки доступа к любым сайтам. Windows всегда перед загрузкой веб-сайта проверяет наличие правил в файле hosts, которые могут менять IP-адреса веб-ресурсов. В нашем случае достаточно поставить перенаправление на локальный IP-адрес – 127.0.0.1 или 0.0.0.0. Теперь перед загрузкой сайта Windows проверяет файл, находит нужную запись и перенаправляет запрос на свой же IP. Результат – веб-ресурс не загружается.
Как редактировать файл hosts:
- Переходим в каталог C:WindowsSystem32driversetc.
- Дважды кликаем по hosts и выбираем программу для открытия – Блокнот.
- В конец файла вводим 127.0.0.1 guidecomp.ru, только подставив подходящий домен веб-сайта.
- Сохраняем файл и закрываем его.

Способ 5: через Яндекс DNS
Есть ещё один необычный способ в Яндекс браузере заблокировать нежелательные сайты – через Яндекс.DNS. Сразу отметим, что метод помогает только заблокировать взрослые веб-сайты с нецензурной лексикой и порнографическим содержимым. С его помощью нельзя запретить доступ к конкретному сайту, если он не подпадает под перечисленные критерии, зато автоматически блокируется доступ ко всему нежелательному для ребёнка контенту.
- Жмём сочетание Win + R, указываем ncpa.cpl и нажимаем на Enter.
- Делаем клик ПКМ по активному подключению и выбираем «Свойства».
- Открываем «IP версии 4».
- Активируем ручное указание DNS и вводим в первую строку 77.88.8.7, а во вторую — 77.88.8.3.
- Жмём «Ок» и закрываем окна.

Как разблокировать сайт в Яндекс браузере
Если случайно заблокировали веб-ресурс или он понадобился через время, мы всегда можем убрать сайт из блокировки.
Рассмотрим способы разблокировки для всех описанных выше способов:
- Отключение или удаление расширений. Метод применим одновременно и к первому, и ко второму способу. Нажимаем на меню браузера и переходим на вкладку «Дополнения». Здесь находим расширение и отключаем его или наводим курсор и жмём на кнопку «Удалить». Ещё можем просто изменить настройки, убрав веб-сайт из списка заблокированных. Выполнение этого действия подобно добавлению сайта в блокировку, поэтому в отдельной инструкции не нуждается.

- Удаление задачи в брандмауэре. Чтобы деактивировать созданное правило, выполняем 1-2 шаги из способа 3. Дальше один раз жмём на правило и справа выбираем «Удалить». Подтверждаем удаление кнопкой «Да».
- Очистка файла hosts. Открываем файл (по аналогии с 4 способом) и удаляем из него записи с названиями сайтов, которые нужно разблокировать.
- Изменение DNS. Чтобы отключить семейный фильтр Яндекс.DNS, нужно изменить DNS-адрес. Для этого выполняем все те же самые действия, что и в способе 5, но указываем DNS – 8.8.8.8 и 8.8.4.4 или устанавливаем «Получить адрес DNS-сервера автоматически».
Перечисленных способов достаточно, чтобы заблокировать и разблокировать сайт в Яндекс браузере, хотя существуют и другие методы. При желании можем воспользоваться приложениями для родительского контроля с аналогичным функционалом, но преимущественно в них нет необходимости.
Как обойти блокировку сайта?
Как обойти блокировку сайта ?
В этой статье я подкину вам несколько советов, как обойти блокировку сайта , посещение которого запрещено администрацией конторы, где компьютер находится, или властями по политическим или иным причинам. В общем, посмотреть хочется, а нельзя. Попробуем разбить стены запретов и препоны на нашем пути. Однако подчеркну, что приводимые ниже советы относятся, скорее, к теме безопасного сёрфинга в сети и анонимности, нежели являются возможностью обойти запреты администратора офиса или в школе.
ДАВАЙТЕ СРАЗУ ДОГОВОРИМСЯ… ОБХОД ЛЕГАЛЬНЫХ БЛОКИРОВОК – ЭТО ОЧЕНЬ СКОЛЬЗКАЯ ТЕМА. Я БЫ НЕ ХОТЕЛ ОКАЗАТЬСЯ АВТОРОМ РЕСУРСА, НА КОТОРЫЙ БРОСЯТ СВОЙ ВЗОР ТЕ, ПРОТИВ КОГО ВАС НАСТРАИВАЮ. ГОТОВЫХ СПОСОБОВ, С КОТОРЫМИ АДМИНИСТРАЦИЯ ВАШЕГО УЧРЕЖДЕНИЯ НЕ СПРАВИТСЯ, НЕМАЛО. В СТАТЬЕ ИХ ПОЧТИ НЕТ. ОДНАКО ПИЩИ ДЛЯ РАЗМЫШЛЕНИЙ ВАМ БУДЕТ ДАНО ПРЕДОСТАТОЧНО.
- Проблема описанных здесь способов (как, впрочем, и любого) заключается в том, что, какие бы настройки на локальной машине не выставлялись, барьерыустанавливаются на недосягаемом для вас аппарате (свичеры, роутеры) или машине, доступа к которым у вас просто нет.
- Успешно опробовав какой-либо способ обхода блокировки, помните, что применяя прокси-службы в любом виде (напрямую с прокси-сервера или через встроенный в браузер плагин) вы рискуете информацией, передаваемой через эти службы. Так что обратите внимание на посещение сайтов по защищённому протоколу https и выделите для работы с сайтами, где вводите пароли и логины (особенно связанные с оплатой) ОТДЕЛЬНЫЙ БРАУЗЕР, который не работает с прокси.
Некоторые из советов могут не сработать. Запрет запрету – рознь. Ресурс может быть заблокирован и надзорными органами. Для этого самый действенный из способов приведён в статье последним – это браузер Tor . Хотя при работе с браузером возникают проблемы при работе с ресурсами, использующими защищённое соединение. А это – почти все социальные сети. Админы тоже не спят, а потому пробуйте всё подряд.
Как обойти запрет администратора ? Используйте прокси.
Это самый лёгкий способ, который приходит на ум. Попасть на личную страничку в социальной сети не составит никакого труда. Вот адреса бесплатных прокси серверов, откуда вы можете попробовать попасть на запрещённый администратором сайт:
(здесь целая куча прокси серверов)
вот отечественный список:
Просто скопируйте и вставьте адреса в адресную строку. А затем на прокси-странице вводите адрес социальной сети. Вам необходимо вводить настоящее название сайта:
- Одноклассники – https://ok.ru/
- Вконтакте – https://vk.com/
- Фотострана – https://fotostrana.ru/
- Мой Мир от Mail.ru – https://my.mail.ru/
и так далее. Однако, если вы попытаетесь добраться до заблокированного госорганами сайта, при попытке доступа к которому обычно появляется вот это:
…эти ресурсы вам вряд ли помогут. У этого способа есть ещё и другой минус. Дело в том, что использование прокси-сервера подразумевает в некотором роде обман того сайта, который вы посещаете. А многим сайтам и блогам (да почти никому) это не нужно. А значит, и с просмотром некоторых страниц у вас могут быть проблемы.
Как обойти блокировку, используя настройки браузера офисного компьютера?
В последнее время появилось огромное количество расширений для популярных браузеров, которые обеспечивают обход блокировок со стороны офисного администратора. Самыми лучшими такими плагинами я считаю:
Установки на компьютер они не потребуют, приклеятся к браузеру быстро и незаметно. Стоит попробовать.
Как использовать поисковую систему Google в качестве прокси-сервера или как обойти запрет администратора и обойти блокировку сайта .
Работникам в офисе всегда скучно и просто необходимо выкроить пару – тройку часов на общение в социальных сетях, коих уже не перечесть. Да вот беда, злые администраторы в своих настройках наложили запрет на посещение популярных сайтов. Как это делается на своём компьютере, рассказано в этой статье. Но на компьютер к администратору просто так не доберёшься, список запрещённых адресов не поправишь. И не нужно. Существует немало способов, как обойти запрет администратора на посещение социальных сетей или обойти блокировку сайта . В этой статье я расскажу, как это сделать, не используя абсолютно ничего. Потренируйтесь дома, это много времени не займёт. Мы будем использовать поисковую систему Google в качестве прокси-сервера, то есть обойти все запреты. Выполняем поэтапно, на работе можно некоторые шаги просто пропустить.
- Зафиксируйте (чисто для себя свой реальный IP-адрес). Думаю, как это сделать, вы уже знаете. Пройдите, ну может, по этой ссылке: whatismyipaddress.Запомнили? Закройте страницу.
- Теперь самое интересное. Отправляемся на сайт онлайн перевода Google Translate .
- В левом поле (языка, с какого будете переводить) выберите родной язык (я выбрал, очевидно, русский). В правом – английский.
- Теперь напечатайте или скопируйте ссылку нашего сайта:
и вставьте в это же поле. Должно получиться вот что:
- Пройдите по ссылке из правого окна. Я оказался жителем Индии.
Сайт для определения IP-адреса я выбрал для наглядности. Вам же необходимо этот адрес заменить на адреса любимых сайтов социальных сетей и не забыть регистрационные данные. Если всё будете делать правильно, всё может получиться. Затем подчищаете историю посещений и всё. От анонимности в сети такой трюк вас не защитит, но администратора сети, точнее, её настройки, вы можете обойти. Всё, конечно, зависит от ловкости рук сисадмина.
Как обойти блокировку сайта через защищённый поисковик StartPage Web Search
Считается неплохим сервисом в области обеспечения анонимности. Причём вы вольны настроить поисковик в этом же окне под свои нужды. Нужная нам кнопка справа:
Как обойти блокировку сайта используя кэш Google: немного громоздко…
- Если вы однажды обнаружили, что ваш любимый сайт попал под запрет, можно попробовать прочитать кэшированные Google-ом копии сайта. Чтобы это сделать, используйте оператор site: при наборе адреса сайта. Например, если однажды вы обнаружите, что мой блог заблокирован администрацией, наберите в поисковой строке (не адресной) Google адрес блога Компьютер76 на такой манер:
site:www.computer76.ru
Поисковая система выдаст кэшированные страницы блога, которые она успела проиндексировать и сохранить в базе. Яндекс также может это сделать. Если ссылка на страницу неактивна, нажмите на ссылку Кэш или Cached в конце строки адреса. Можете читать.
- Ещё один вариант от старого хакера Джони Лонга с использованием кэша – это использование кэшированной информации путём добавления к адресу некоторой команды. Но сначала попробуем обмануть всех и вся. Взгляните сами:
Найдите сайт (возьмём для примера мой). Однако не нужно вписывать в адресную строку его “официальный” адрес. Так и ищите в поисковой строке:
Google выдаст ссылки, которые никто не сможет заблокировать. Однако не торопитесь переходить по ним. Посмотрите сюда – под центральной ссылкой (та, что по-русски) находится ещё одна; она и содержит кэш – кликните по ней:
К чему это я всё… Если вы откроете в 2-х вкладках обе эти ссылки (которые, казалось бы, ведут на один ресурс), посмотрите внимательно на адресные строки. А там всё не просто:
это – официальная ссылка
а вот как выглядит та же страница в кэше:
а так – в кэше google
Хотите анонимности? Обратимся напрямую к Google, не обращая внимание на сервера хостов этих сайтов. Добавьте
к правому краю адреса кэша, и теперь можете проводить манипуляции от чужого имени. Однако дальнейший серфинг по внутренним ссылкам, скорее всего, будет невозможен.
Как обойти блокировку сайта ? TOR
Самый действенный вариант, который поможет вам обойти блокировку сайта , это использование специального браузера (советую сразу обзавестись и портативной версией – на случай, если админ вам и программы запретил на машину ставить и придётся запускать с флешки или с рабочего стола). Браузер Tor – гарантия того, что увидите любой сайт, где бы тот не находился, и кем бы не был заблокирован. Установите и познакомьтесь с ним поближе. Это стоит того, поверьте, хотя здесь не до скоростей. С ним все границы будут перед вами открыты. Единственный момент – вам придётся его немного поднастроить. Любители Mozilla Firefox узнают свой браузер без труда: TOR использует именно этот движок. Используемые по умолчанию настройки браузера могут быть известны администратору. Так что давайте приклеим к TOR прокси-сервер, перенаправим его через некий порт и попробуем. Список прокси-серверов можно обнаружить где-угодно. Некоторые из них банятся на уровне вашего админа, некоторые на уровне самого сайта. И это тот самый случай, когда я призываю вас не использовать лёгких путей: адреса таких прокси могут вносится вашими админами вручную, выдавая ошибку с текстом blk_BL_redirector внутри. Обратитесь к забугорным прокси (китайские отсекайте).
Protect: частичная блокировка контента
Иногда на безопасных в целом страницах могут присутствовать элементы (баннеры, скрипты или врезки) с зараженных ресурсов или скрипты для майнинга. В рамках комплексной системы защиты Protect Яндекс.Браузер блокирует такие элементы. Данные о небезопасных ресурсах берутся из специальной базы данных, которая пополняется как Яндексом, так и нашими партнерами.
Блокировка опасных элементов
Если на нужной вам странице присутствуют элементы с зараженных сайтов, Яндекс.Браузер заблокирует их. В Умной строке появится значок .
Если вы хотите загрузить заблокированное содержимое:
Если заблокированное содержимое представляет серьезную опасность для вашего компьютера, вы не сможете его загрузить. В этом случае, в блоке Блокировка рекламы на этом сайте не будет ссылки Подробнее .
Из-за того что браузер загружает только безопасные элементы, верстка страницы может отобразиться не вполне корректно.
Отключение блокировки
Чтобы отключить блокировку опасного контента:
Чтобы включить блокировку опасного контента обратно, используйте тот же алгоритм.
Блокировка скриптов майнинга
Для эмиссии криптовалют (в частности, биткоинов) применяют майнинг. Компьютер производит вычисления, за которые его владельцу начисляется вознаграждение в криптовалюте.
При скрытом майнинге для вычислений используются ресурсы чужих компьютеров и мобильных устройств. В этом случае код майнинга может быть незаметно размещен на страницах в виде JavaScript. Такой код нельзя назвать вредоносным в классическом понимании, но он активно загружает память, расходует заряд батареи, нагревает элементы компьютера .
Чтобы майнеры, зарабатывая деньги, не использовали ресурсы вашего компьютера , Яндекс.Браузер блокирует загрузку с сайтов скриптов для майнинга. Блокируются не только уже известные браузеру скрипты. Браузер анализирует нагрузку на процессор, которую создают сайты, и использует эту информацию для блокировки ранее неизвестных скриптов для майнинга.
Вы можете отменить блокировку майнинга, отключив фильтрацию рекламы в браузере.
Как заблокировать сайт, чтобы он не открывался на компьютере
На сегодняшний день возникает потребность заблокировать тот или иной сайт. Для блокировки сайта можно использовать несколько вариантов. Каждый из вариантов поможет сделать так, чтобы сайт совсем не открывался на компьютере. Если ниже перечисленные условия будут выполнены, то сайт в будущем вы не сможете запустить, но при этом в любой момент сможете его разблокировать, если это вам будет необходимо.
Чаще всего блокировку сайта используют для детей, сотрудников офиса и корпоративных работников.
Блокировка сайта через файл host
Первый способ блокировки сайта – это редактирование файла host.
Этот способ считается самым простым и удобным.
Для того чтобы воспользоваться данным способом, необходимо открыть с помощью блокнота файл Hostот имени администратора. Сделать это можно таким образом:
- Переходим в пуск и набираем в строке поиска слова notepad.
- Теперь жмем правой кнопки мыши и запускаем блокнот от администратора.

- Далее на блокноте пройдем в меню и выбираем функцию открыть.

- Переходим по пути — C:WindowsSystem32driversetc. После чего в нашем распоряжении появится редактирование файла host.

Теперь необходимо заняться редактированием файла.
Предположим, что вам нужно закрыть доступ к самому известному и популярному сайту vk.com. Для этого вам в конце файла hosts нужно ввести такую надпись —
127.0.0.1 vk.com
Учтите, что пробелов между словами может быть различное, но главное чтобы все файлы находились на одном уровне и в одной строке.
Выглядеть все должно приблизительно таким образом. 
После чего остаётся сохранить файл и вы получите блокировку необходимых сайтов.
Блокировка сайта на компьютере через роутер.
Данный способ очень похож на закрытие доступа сайтов через файл Host, но он имеет несколько преимуществ и отличий от выше описанной блокировки. Данный способ позволяет заблокировать сайты сразу на нескольких устройств, которые работают через один роутер или wi-fi. Поэтому такой способ лучше всего используется для сетевых компаний, для офисов, или домашнего пользования если у вас большая семья.
Для начала вам необходимо войти в настройки роутера. Посмотреть адрес и данные для входа можно на задней стороне роутера. Там написан сайт, на который необходимо войти, какой необходимо использовать пароль и логин. Через эти данные вы можете зайти на сайт, в поле ввести полученный логин и пароль. После чего вы попадаете на сервер роутера, где нужно будет настроить все необходимые фильтры, и закрыть доступ к определенным сайтам, которые вам не нужны. 
- Для того чтобы заблокировать сайты, достаточно зайти в опции управления доступом, там вы можете отключить или включить ссылки на сайты, которые будут блокированы.
- Там же можно выбрать дни недели, время продолжительности блокировки и даже конец блокировки. Данная система весьма удобно, практично и безопасно помогает заблокировать сайты для любого человека. –

Чаще всего для входа в роутер можно использовать такие сайты — 192.168.0.1. или 192.168.1.1, а в качестве логина и пароля использовать — admin/admin.
Браузерная блокировка сайта.
Этот способ более простой. Для того чтобы осуществить блокировку необходимо:
На ваш браузер скачать специальное расширение. Предположим для Chrome подходит специальное приложение или расширение Block Site. Оно очень удобно в настройках, блокирует сайт по адресу, даже блокирует сайты по словам и другим параметрам. Работает очень просто, быстро и своевременно.
Для Firefox Mozilla используется расширение блокировка сайта – 2. Очень похожее расширение на предыдущее, работает аналогично и таким же образом блокируют большинство сайтов.
Также можно найти и другие расширения, которые доступны для различных браузеров.
Существует ещё и другие варианты блокировок. Но они менее удобны и практичны:
- блокировка через прокси-сервер;
- через ip-адрес;
- через DNS записи;
Данные виды блокировки подходят для более опытных пользователей, которые хотят заблокировать сайт и на него больше не попадать.
Блокировка сайта — это очень важная и нужная вещь, особенно когда родители хотят заблокировать некоторые ресурсы для своих детей. Заблокировать сайт можно самыми различными способами, которыми могут воспользоваться даже неопытные пользователи компьютера. При этом любая блокировка именно такими способами, позволяет также легко снять блокировку в любое время или оставить вход для собственного пользования.