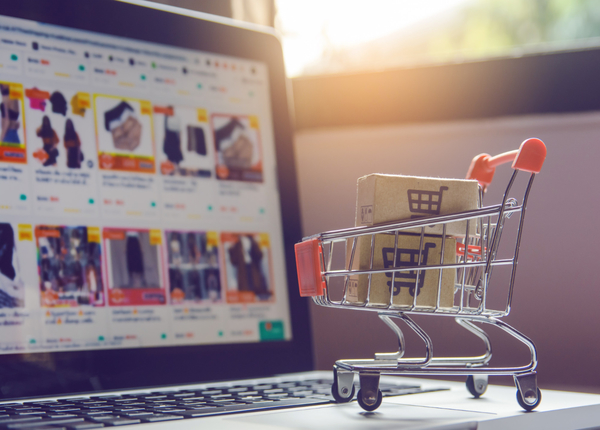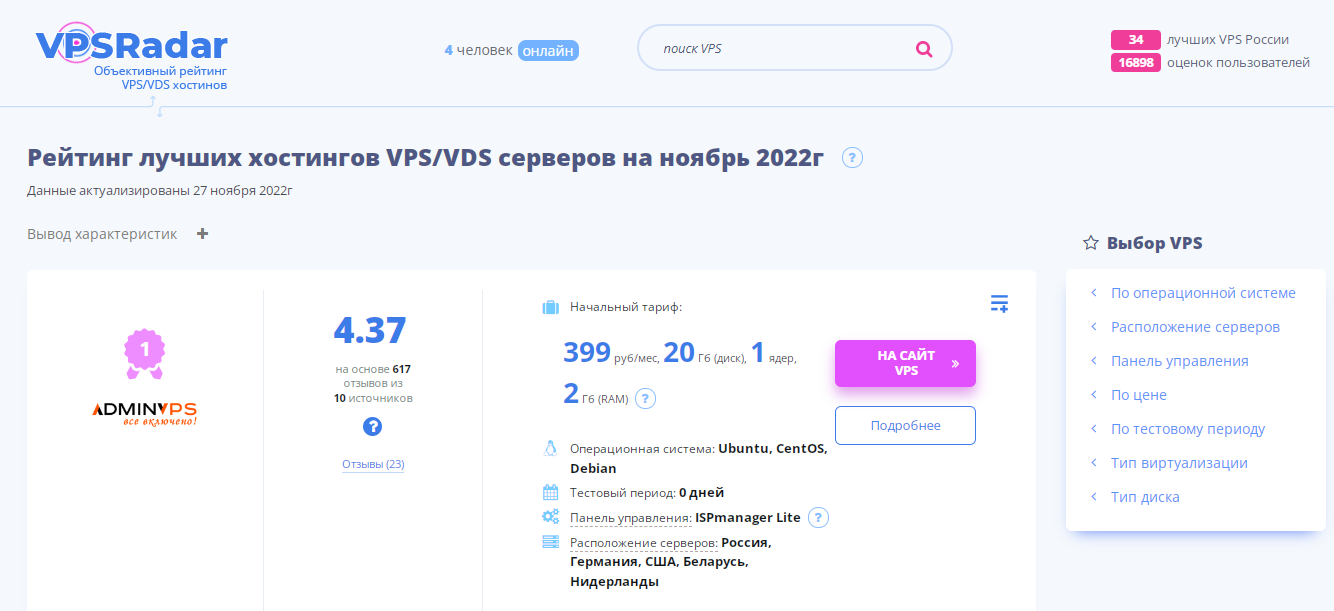Как увеличить масштаб сайта на экране
Как увеличить экран, изображение в браузере на компьютере и ноутбуке
Мы получаем 90% информации о внешнем мире с помощью наших глаз. Как и все в этом мире, наши глаза имеют свойство со временем работать не так качественно как раньше, и нам приходится пользоваться дополнительными возможностями, которые придумало человечество.
Специально для таких случаев разработчики программного обеспечения создали специальные инструменты, которые позволяют увеличивать размер шрифтов или же создавать приближенную область на экране.
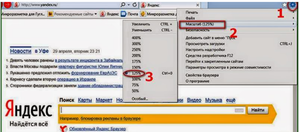
Способы увеличить экран в браузере
Масштабирование
Большинство производителей браузеров понимают — некоторые сайты созданы таким образом, что пользователю чисто физически будет невозможно прочитать текст, ввиду использования невероятно маленького размера шрифта. Заботливые разработчики снарядили большинство браузеров функцией масштабирования.
Список браузеров, которые точно поддерживают масштабирование с учетом того, что вы используете последние версии:
- Google Chrome;
- Opera;
- Yandex Browser;
- Amigo;
- Mozilla FireFox;
- Internet Explorer;
- Edge;
- Safari.
Если вы используете один из вышеперечисленных браузеров, в любое время возможно увеличить экран с помощью масштабирования, которое встроено в программу.
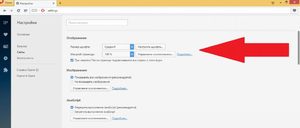
Для того чтобы воспользоваться этой функцией, вам следует обратиться в меню настроек вашего браузера. Во многих браузерах вкладка, содержащая информацию о масштабировании страницы, находится под пунктом «Внешний вид». Там вы сможете задать уровень увеличения страницы в процентах, где 100% — это стандартный размер страницы до применения масштабирования. Если вы поменяете этот параметр, вы можете увеличить или уменьшить страницу.
Вы можете не проделывать столь долгий путь с поиском настроек, ведь большинство производителей веб-браузеров использовали возможность быстрого масштабирования. Для того чтобы воспользоваться этой возможностью, вы должны использовать клавишу «Ctrl» на вашей клавиатуре, и, не снимая пальца с этой кнопки, вы должны будете прокрутить колесо мыши. Прокрутка колесика мыши в вашу сторону позволит вам уменьшить масштаб страницы.
В случае прокрутки от вас, вся информация на экране будет увеличиваться, и вполне вероятно, что появится горизонтальная полоса прокрутки страницы, так как не весь контент будет попадать в поле зрения.
Также вы можете изменить масштаб страницы, не прикасаясь к собственной мыши, если используете такие сочетания клавиш, как «Ctrl» вместе с «+» или «Ctrl» вместе с «-».
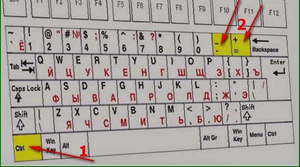
Увеличение шрифтов
Если вы испытываете проблемы с еле различимым текстом, но при этом чувствуете, что вариант с изменением масштаба вам не по душе ввиду появления горизонтальной прокрутки, вы можете изменить размер самого шрифта, и на многих сайтах шрифты станут подстраиваться под этот параметр. Найти возможность изменения размера шрифта вы можете все в той же вкладке изменения внешнего вида. В разных браузерах используются разные параметры для выставления размера шрифта. Например, в Google Chrome, перейдя во вкладку настроек и найдя в ней пункт изменения внешнего вида, вы сможете поменять размер шрифта в таких вариациях:
Существуют браузеры, в которых изменение размера шрифта проходит в абстрактных измерениях (процент увеличения или уменьшения в отношении стандартного размера).
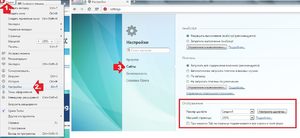
Как увеличить экран не в браузере
Изменение расширения экрана
Если мы хотим поменять размер всего экрана, а не просто сменить его относительный масштаб в браузере, нам не подойдут предыдущие варианты. На ноутбуках и стационарных компьютерах вы можете перейти на рабочий стол и попробовать вывести контекстное меню.
Делается это с помощью нажатия правой кнопкой мыши в зоне, где не присутствует никаких ярлыков.
Далее, в зависимости от операционной системы, вы можете выбрать пункт настройки. В случае если у вас такого пункта нет, вы можете выбрать подменю «расширение экрана». Это меню способно регулировать показатель количества пикселей по горизонтали и вертикали.
Так, чем больше пикселей на экране, тем больше помещается разных элементов, что визуально создает отдаление изображения. Если вы хотите визуально увеличить экран, вам следует уменьшить соотношение пикселей по горизонтали и вертикали. Но это не самый лучший вариант, так как существует вероятность того, что все изображение растянется или каким-то образом визуально деформируется.
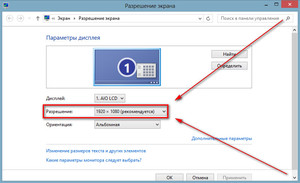
Использование встроенных программ
Возможно, вы когда-то могли встретить на своем компьютере такие утилиты, как «экранная клавиатура» или «экранная лупа». Вот именно вторая нам и поможет увеличить экран. Эта утилита специально создана таким образом, чтобы люди, которым зрение не позволяет различить маленькие элементы, смогли приблизить экран на компьютере и быть в одинаковых условиях с другими пользователями.
Итак, существуют следующие способы изменения экрана:
- Изменение масштабирования.
- Изменение размера шрифтов.
- Изменение параметра разрешения.
- Использование встроенных утилит.
Теперь вам не придется обращаться за помощью к другим людям, ведь вы обладаете всей необходимой информацией.
Из этого видео вы узнаете, как влючить экранную лупу на вашем ПК.
→ BlogGood.ru ←
Блог на разные темы, seo-оптимизация, раскрутка сайта, создание сайта, вкусные эффекты для сайта и многое другое…
Как увеличить масштаб страницы в интернете

Всем привет. Сегодня я вам расскажу, как можно увеличить масштаб страницы в интернете. Так что если ваш любимый сайт «Вконтакте» или «Одноклассники» маленьких размеров, и вам тяжело читать мелкий тест, то после этой статьи вы сможете увеличить масштаб страницы всего в 1-3 клика.
Эта возможность и функция не даст вам ослепнут при чтении страниц мелкого масштаба.
Итак, приступим.
Как увеличить масштаб страницы в интернете – браузер Google Chrome.
Чтобы увеличить масштаб страницы, в браузере Google Chrome выполните такие действия:
[1] – нажмите на кнопку сверху в правом углу «Настройка и управление Google Chrome» .
[2] – в выпадающем меню выберите пункт «Масштаб» .
При нажатии на «+» , масштаб страницы будет увеличиваться.
При нажатии на «-» , масштаб страницы будет уменьшаться.
[3] – это кнопка полноэкранного режима работы браузера. Чтобы выйти из полноэкранного режима работы браузера в стандартный, нажмите на клавишу на клавиатуре « F11 ».

Для быстрого увеличения и уменьшения масштаба можно использовать горячие клавиши на клавиатуре.
«Ctrl» + «+» – масштаб увеличится
«Ctrl» + «-» – масштаб уменьшится
«Ctrl» + «0» – функция сброса, то есть, масштаб стандартный 100%.
Как увеличить масштаб страницы в интернете – браузер Opera.
Чтобы увеличить или уменьшить масштаб в браузере Opera, следует сделать такие действия:
нажмите на кнопку в браузере «Вид» => «Масштаб» . Выбираете подходящий процент масштаба.

Для быстрого увеличения и уменьшения масштаба можно использовать горячие клавиши на клавиатуре:
«Ctrl» + «+» – масштаб увеличится
«Ctrl» + «-» – масштаб уменьшится
«Ctrl» + «0» – функция сброса (масштаб стандартный 100%)
Как увеличить масштаб страницы в интернете – браузер Internet Explorer 9.
Чтобы увеличить или уменьшить масштаб в браузере Internet Explorer, следует сделать такие действия:
нажмите на кнопку в меню «Вид» => «Масштаб» .

Если вы не можете найти кнопку «Вид» , тогда кликните правой кнопкой мыши по пустому полю вверху браузера. Появится меню. Выберите в том меню пункт «Строка меню» . После этого кнопка «Вид» появится.
Для быстрого увеличения и уменьшения масштаба можно использовать горячие клавиши на клавиатуре:
«Ctrl» + «+» – масштаб увеличится
«Ctrl» + «-» – масштаб уменьшится
«Ctrl» + «0» – функция сброса, то есть масштаб стандартный 100%.
Как увеличить масштаб страницы в интернете – браузер Mozilla Firefox.
Чтобы увеличить или уменьшить масштаб в браузере Mozilla Firefox, нужно найти Меню. Если у вас нет Меню в браузере, следует его включить, нажав правой кнопкой мыши по пустому полю вверху браузера. Появится меню. Выберите в том меню пункт «Панель меню» .
У вас появится главное меню. Выберите «Вид» => «Масштаб» .

Для быстрого увеличения и уменьшения масштаба можно использовать горячие клавиши на клавиатуре:
«Ctrl» + «+» – масштаб увеличится
«Ctrl» + «-» – масштаб уменьшится
«Ctrl» + «0» – функция сброса (масштаб стандартный 100%).
Вот и все. Теперь вы знаете, как увеличить или уменьшить масштаб страницы в интернете.
Автор статьи: Степан => автор блога · Опубликовано в 24.10.2013 — Полезные статьи
Как уменьшить или увеличить масштаб экрана
Автор: admin · Опубликовано Март 15, 2017 · Обновлено Май 26, 2017
При работе с компьютером важно подстроить использование «под себя»: установить только то, что вам нужно, избавиться от отвлекающих факторов и приложений. Размер дисплея – важнейшая настройка, благодаря которой глаза будут уставать меньше, а продуктивность повысится. Чтобы разобраться, как уменьшить масштаб экрана, необходимо ознакомиться со способами, доступными ниже – они подойдут как для ноутбуков, так и для компьютеров разных моделей.
Для смены величины дисплея не нужно устанавливать дополнительных программ. Это легко сделать с помощью обычных настроек.
Первый способ изменения экрана на компьютере
Этот метод считается достаточно сложным, но только на первый взгляд. Понять, как уменьшить масштаб экрана на компьютере или как уменьшить разрешение сможет каждый пользователь – даже новичок. Достаточно всего лишь прочитать данную инструкцию.
Для Windows 7
Шаг 1. Нажмите на кнопку «Пуск». Перейдите в «Панель управления». Там выберите раздел «Оформление и персонализация» – он находится в правой колонке.
Шаг 2. Найдите кнопку «Экран». Перейдите в «Разрешение экрана». Там вы можете выбрать дисплей, ориентацию и тот масштаб, который подойдёт именно вам. Windows подскажет рекомендуемое разрешение экрана – 1920 х 1080, но лучше ориентироваться на тот размер, что удобен лично вам.
Вот видео, отлично демонстрирующее, как уменьшить экран (поменять расширение экрана) на Windows 7:
Для Windows 10
Шаг 1. Нажмите на кнопку «Пуск». Перейдите в «Параметры» (для этого нужно выбрать изображение колеса). В высветившемся меню нажмите на первую кнопку («Система»). По умолчанию вы попадаете на вкладку, где с помощью некоторых действий дисплей можно уменьшить («Экран»).

Шаг 2. На начальном этапе настроек вы можете выбрать ориентацию дисплея (по умолчанию стоит «Альбомная»), настроить яркость. Чтобы понять, как увеличить размер шрифта на экране компьютера, далеко ходить не нужно – функция доступна на этой же вкладке (по умолчанию стоит «100%»).

Шаг 3. Для расширенных настроек нажмите «Дополнительные параметры» внизу. Теперь вам будет доступно изменение следующих функций:
- разрешение экрана;
- параметры цвета (управление и калибровка);
- сопутствующие настройки (ClearType, уменьшить размер шрифта).

Если вам придётся сменить материнскую плату или обновить программное обеспечение, размер экрана ноутбука или компьютера, скорее всего, вернётся к изначальным параметрам. В таком случае рекомендуется повторить вышеописанные действия ещё раз.
Второй способ: использование клавиатуры
Многие пользователи прибегают к следующему методу, при котором придётся применять клавиатуру. Способ считается самым лёгким, так как уменьшить или изменить экран можно мгновенно – требуется всего лишь запомнить сочетание клавиш.

Одновременное нажатие Ctrl и «+» увеличивает дисплей на 10%, а Ctrl и «-» – уменьшает на такое же количество. Используйте комбинацию клавиш до тех пор, пока результат вас не удовлетворит. Сочетание Ctrl + 0 вернёт первоначальный размер отображения. Теперь вы знаете, что настроить экран монитора с помощью клавиатуры – просто.
Как изменить размер экрана в разных браузерах и приложениях
В программе Microsoft Word пользователь сталкивается со такой проблемой: сочетание Ctrl и клавиши «+» (или клавиши «-») не работает. Поэтому приходится думать, как уменьшить размер экрана во время работы на компьютере по-другому. Решений несколько:
- отыщите кнопку Ctrl, зажмите и крутите колесико мышки, чтобы изменить масштаб. При вращении в свою сторону изображение уменьшается, а в другую, противоположную вам – увеличивается;
- используйте ползунок масштабирования.
В некоторых программах его расположили в абсолютно разных местах – иногда противоположных. К примеру, разработчики Microsoft Word оставили ползунок в правом нижнем углу (строка с процентами), а создатели браузера Chrome разместили панель в правом верхнем углу. Чтобы увеличить или уменьшить размер дисплея, нужно нажать на три точки в углу (клавиша «Настройка и управление Google Chrome»), а затем найти в списке вкладку «Масштаб».

Как сделать комфортный масштаб в других браузерах, если тяжело найти информацию о том, как настроить отображение? В Mozilla Firefox настройки отображения находится в том же месте (три горизонтальных полоски), а в Microsoft Edge вы вновь столкнетесь с тремя точками. Так как изменить масштаб экрана теперь не представляет сложности. А если нужно перевернуть экран, читайте о том, как это сделать в нашей статье. Перейдём к следующему вопросу.
Изменение размера значков
Величина иконок легко меняется, если она вас не устраивает или для ваших глаз такого размера слишком мало. Для этого необходимо нажать на свободное место настроенного дисплея и выбрать вкладку «Экран» (или «Параметры экрана», если вы пользуетесь Windows 10). В «семёрке» вероятно сразу же установить необходимые надстройки, а в «десятке» придётся нажать на ещё одну клавишу – «Дополнительные параметры».
Потом незначительно прокрутите вниз и нажмите на «Дополнительные изменения размера текста и других элементов». Далее нажмите на те элементы, которые требуют уменьшения или увеличения. Готово! Надстройка установлена.
Вышеуказанными методами можно легко изменить дисплей и его расширение. Не нужно настраивать дополнительные программы; менять размер, сильно сократить его или сделать маленькое расстояние между иконками можно, используя только стандартные настройки на вашем ноуте или компьютере.
Как увеличить масштаб на экране с помощью клавиатуры
Часто приходится сталкиваться с необходимостью увеличить масштаб страницы в интернете, какого-либо изображения. Но по какой-то причине сделать это с помощью мышки не представляется возможным.
Способы увеличения масштаба на экране при помощи клавиатуры
В процессе пользования компьютером каждый пользователь сталкивался с необходимостью увеличить что-либо. Причиной этой необходимости может послужить мелкий шрифт текста на сайте или в документе, проблемы со зрением, разрешение экрана и изображения не совпадают. Разработчики операционной системы предусмотрели такую возможность.
Первый способ — самый распространённый, увеличение размера с помощью горячих кнопок.
- Для увеличения масштаба необходимо зажать «ctrl», затем одновременно нажать «alt» и «+».
- Чтобы уменьшить масштаб, нужно зажать «ctrl», затем одновременно нажать «alt» и «-«.
- Для того чтобы вернуть прежнее масштабирование странице, изображению, каким-либо ярлыкам на рабочем столе, нужно использовать сочетание «ctrl» «alt» «0» — это установит размер по умолчанию. Однако для изменения размера содержимого приложений, браузерных окон эти комбинации не подойдут.
Второй способ — это использование встроенной экранной лупы, вызвать инструмент можно сочетанием «win» и «+».
- После нажатия кнопок в верхнем углу экрана появится меню настройки инструмента, где можно выбрать, на сколько процентов вы хотите увеличить какую-либо область. С помощью этого инструмента можно выделить буквально любую часть страницы, или чего-либо отображаемого на мониторе. Максимальная возможность увеличения составляет — 1900 процентов.
- Этот способ может подвергаться гибкой настройке в зависимости от нужд пользователя. К примеру, возможно увеличить лишь отдельный участок экрана, на который вы наводите курсор мыши. Предусмотрен режим закрепления, область будет постоянно находиться вверху экрана по всей его ширине, сдвинув все ярлыки рабочего стола немного вниз.
- Чтобы увеличить масштаб веб-страницы в интернете, используются те же кнопки, что при увеличении ярлыков рабочего стола. Для увеличения служит комбинация «ctrl» и «+». Т. е, по сути, те же комбинации, но без «alt».
Как на клавиатуре уменьшить масштаб экрана
Для уменьшения масштаба просматриваемых страниц или изображений, подойдут все вышеперечисленные и описанные способы. Так, например, в экранной лупе есть кнопка уменьшения масштаба.
Обратите внимание, с помощью экранной лупы уменьшить масштаб можно только до изначальных 100 процентов. Для того чтобы уменьшить масштаб просматриваемой страницы в браузере, необходимо воспользоваться комбинацией горячих клавиш, таких как «ctrl» и «-«. Этот способ уменьшает полностью всю страницу, вплоть до 10 процентов.
Почему не получается увеличить масштаб на экране при помощи клавиатуры
Некоторые пользователи сталкиваются с проблемой, что при нажатии горячих клавиш содержимое экрана никоим образом не увеличивается. Причиной этой проблемы может послужить банальная неисправность клавиатуры. При этом она может нормально функционировать при обычном её использовании, но комбинации горячих клавиш не работают. Скорее всего, вы каким-то образом повредили какую-то часть клавиатуры. Если никаких повреждений не было, проблема скорее всего кроется в программном обеспечении подключённого девайся. Если же такая проблема наблюдается на ноутбуке, следует обновить пакеты драйверов на все подключённые устройства, провести анализ компьютера антивирусом.
Как решить проблемы
Если причиной оказалось механическое повреждение клавиатуры, нужно попробовать самому разобрать её, почистить все внутренние компоненты. Если же клавиатура на гарантии, самому производить разборку и чистку не рекомендуется, так как это приведёт к потере гарантии. В этом случае стоит отнести клавиатуру в сервис, где произведут диагностику, если, конечно, клавиатура того стоит, и не будет проще купить новую.
Если после диагностики и чистки выяснилось, что с клавиатурой всё в порядке, даже проверив её на другом персональном компьютере, значит, проблема кроется в другом. Следует произвести анализ программного обеспечения, установленного на компьютере на предмет устаревшего ПО, при необходимости произвести обновление. Также рекомендуется просканировать компьютер несколькими антивирусами, это позволит получить более полную картину о состоянии вашего устройства. Очень часто обновление ПО приводит к решению проблемы с клавиатурой, так как программы наиболее подвержены воздействию различным вирусам.
Если проблема со встроенной клавиатурой на ноутбуке, первым делом также нужно произвести разбор устройства и чистку, в случае с ноутбуком нужно быть более аккуратным, так как разобрав его, вы получите доступ не только к клавиатуре, но и ко всем внутренностям.
Как увеличить страницу сайта?
В современных браузерах есть много разных функций, поэтому даже если у вас плохое зрение или если вы зашли на сайт, со слишком мелким шрифтом, это не проблема.
Как увеличить страницу сайта? Во всех браузерах есть функция увеличения и в данной статье мы наглядно покажем, где она находится.
Когда вы попадаете на страницу с мелким текстом, не «ломайте» свое зрение, просто увеличьте масштаб. Качество при этом не теряется, так как увеличивается шрифт, а не расширяется картинка.

Увеличение размера страниц сайтов
Перед тем как воспользоваться наглядными инструкциями, попробуйте в своих браузерах воспользоваться горячими клавишами. Почти во всех платформах можно зажать Ctrl и нажимать +, чтобы страница увеличивалась.
Также, вместо плюса, при зажатом Ctrl можно крутить колесико мышки. Если эти способы вам не подходят, увеличивайте масштаб страниц через меню:
- Google Chrome . В самом популярном браузере горячие клавиши работают, а если открыть главное меню, то вы сразу увидите процент масштабности. Нажимайте плюс и минус для настройки:
Mozilla FireFox . В основном меню этого браузера тоже есть функция увеличения масштаба. От предыдущей платформы она практически не отличается:
Opera . В старых версиях браузера нужно было выбирать Вид и потом нажимать на процент. В современных версиях достаточно нажать на логотип, открыть меню и регулировать масштаб:
Internet Explorer . Как и следовало ожидать, в самом медленном (среди представленных) браузере, регулирование масштаба чуть менее удобное. Для этого нужно открывать сразу два меню и выбирать процент:
После того, как вы увеличите масштаб страницы, можно будет вернуть всё на прежние места через меню или воспользоваться сочетанием клавиш Ctrl – (уменьшение) или Ctrl 0 (100% масштабирование).
Не забывайте своевременно скачивать обновления для своих программ, зачем обновлять браузер мы уже рассказывали, один из важных пунктов – безопасность.
Качественные браузерные платформы обладают широким функционалом, а такая мелочь, как увеличение масштаба была интегрирована ещё много лет назад.
В заключение хотелось бы только посоветовать установить блокнот для браузера, это часто пригождается, чтобы делать записи и сохранять важные тексты.