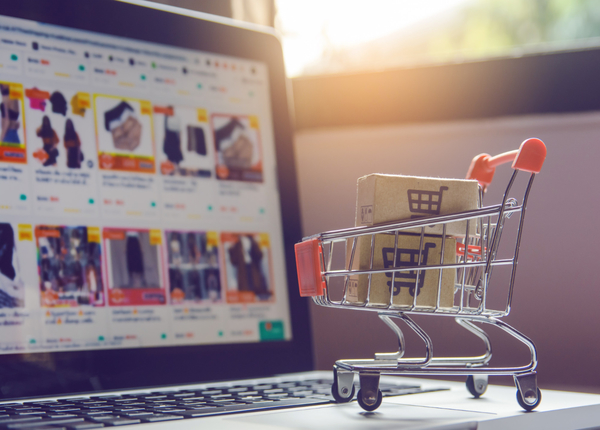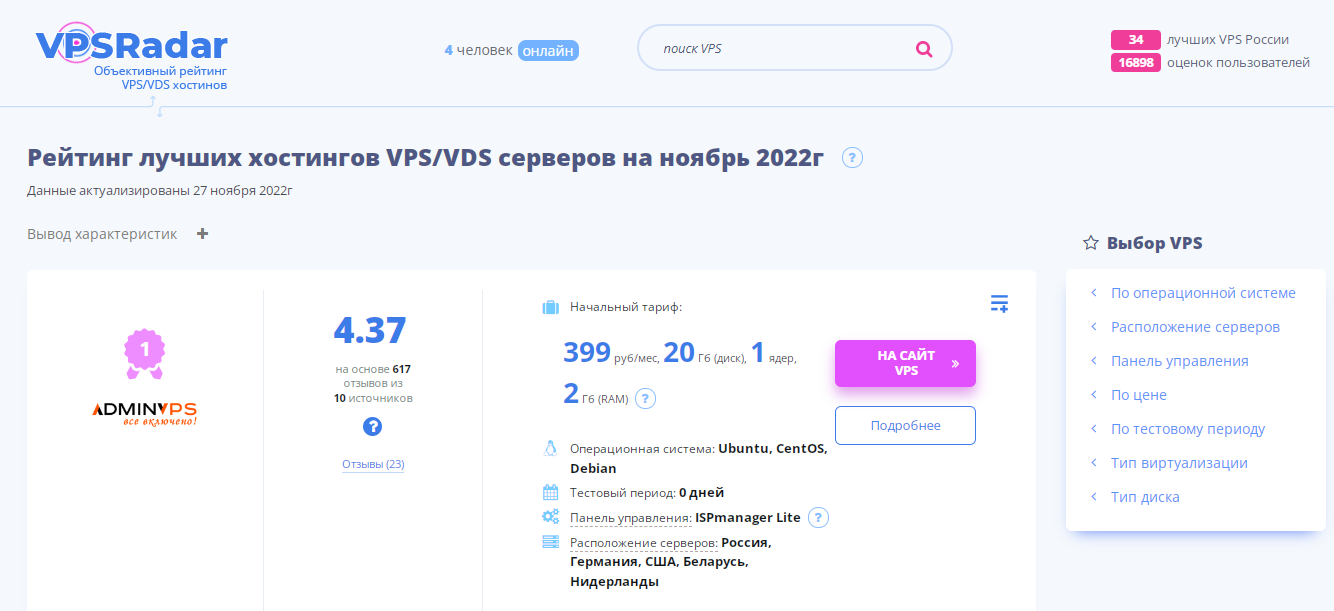Как заблокировать сайт чтобы он не открывался
Как заблокировать сайт, чтобы он не открывался на компьютере
На сегодняшний день возникает потребность заблокировать тот или иной сайт. Для блокировки сайта можно использовать несколько вариантов. Каждый из вариантов поможет сделать так, чтобы сайт совсем не открывался на компьютере. Если ниже перечисленные условия будут выполнены, то сайт в будущем вы не сможете запустить, но при этом в любой момент сможете его разблокировать, если это вам будет необходимо.
Чаще всего блокировку сайта используют для детей, сотрудников офиса и корпоративных работников.
Блокировка сайта через файл host
Первый способ блокировки сайта – это редактирование файла host.
Этот способ считается самым простым и удобным.
Для того чтобы воспользоваться данным способом, необходимо открыть с помощью блокнота файл Hostот имени администратора. Сделать это можно таким образом:
- Переходим в пуск и набираем в строке поиска слова notepad.
- Теперь жмем правой кнопки мыши и запускаем блокнот от администратора.

- Далее на блокноте пройдем в меню и выбираем функцию открыть.

- Переходим по пути — C:WindowsSystem32driversetc. После чего в нашем распоряжении появится редактирование файла host.

Теперь необходимо заняться редактированием файла.
Предположим, что вам нужно закрыть доступ к самому известному и популярному сайту vk.com. Для этого вам в конце файла hosts нужно ввести такую надпись —
127.0.0.1 vk.com
Учтите, что пробелов между словами может быть различное, но главное чтобы все файлы находились на одном уровне и в одной строке.
Выглядеть все должно приблизительно таким образом. 
После чего остаётся сохранить файл и вы получите блокировку необходимых сайтов.
Блокировка сайта на компьютере через роутер.
Данный способ очень похож на закрытие доступа сайтов через файл Host, но он имеет несколько преимуществ и отличий от выше описанной блокировки. Данный способ позволяет заблокировать сайты сразу на нескольких устройств, которые работают через один роутер или wi-fi. Поэтому такой способ лучше всего используется для сетевых компаний, для офисов, или домашнего пользования если у вас большая семья.
Для начала вам необходимо войти в настройки роутера. Посмотреть адрес и данные для входа можно на задней стороне роутера. Там написан сайт, на который необходимо войти, какой необходимо использовать пароль и логин. Через эти данные вы можете зайти на сайт, в поле ввести полученный логин и пароль. После чего вы попадаете на сервер роутера, где нужно будет настроить все необходимые фильтры, и закрыть доступ к определенным сайтам, которые вам не нужны. 
- Для того чтобы заблокировать сайты, достаточно зайти в опции управления доступом, там вы можете отключить или включить ссылки на сайты, которые будут блокированы.
- Там же можно выбрать дни недели, время продолжительности блокировки и даже конец блокировки. Данная система весьма удобно, практично и безопасно помогает заблокировать сайты для любого человека. –

Чаще всего для входа в роутер можно использовать такие сайты — 192.168.0.1. или 192.168.1.1, а в качестве логина и пароля использовать — admin/admin.
Браузерная блокировка сайта.
Этот способ более простой. Для того чтобы осуществить блокировку необходимо:
На ваш браузер скачать специальное расширение. Предположим для Chrome подходит специальное приложение или расширение Block Site. Оно очень удобно в настройках, блокирует сайт по адресу, даже блокирует сайты по словам и другим параметрам. Работает очень просто, быстро и своевременно.
Для Firefox Mozilla используется расширение блокировка сайта – 2. Очень похожее расширение на предыдущее, работает аналогично и таким же образом блокируют большинство сайтов.
Также можно найти и другие расширения, которые доступны для различных браузеров.
Существует ещё и другие варианты блокировок. Но они менее удобны и практичны:
- блокировка через прокси-сервер;
- через ip-адрес;
- через DNS записи;
Данные виды блокировки подходят для более опытных пользователей, которые хотят заблокировать сайт и на него больше не попадать.
Блокировка сайта — это очень важная и нужная вещь, особенно когда родители хотят заблокировать некоторые ресурсы для своих детей. Заблокировать сайт можно самыми различными способами, которыми могут воспользоваться даже неопытные пользователи компьютера. При этом любая блокировка именно такими способами, позволяет также легко снять блокировку в любое время или оставить вход для собственного пользования.
3 быстрых способа как заблокировать сайт чтобы он не открывался
Как заблокировать сайт на компьютере windows 7? Собственно, также, как и на всех остальных версиях ОС, поскольку блокировка будет осуществляться тремя возможными способами:
Зачем это делается и с какой целью?
Если у вас имеется один либо несколько спиногрызов-школьников, и они постоянно отвлекаются на социальные сети, развлекательные сайты, а то и вовсе втихую ищут довольно «взрослый» контент, нужно что-то предпринимать.

Содержание:
Таким образом и успеваемость чада повысится, и вы будете куда спокойнее себя ощущать.
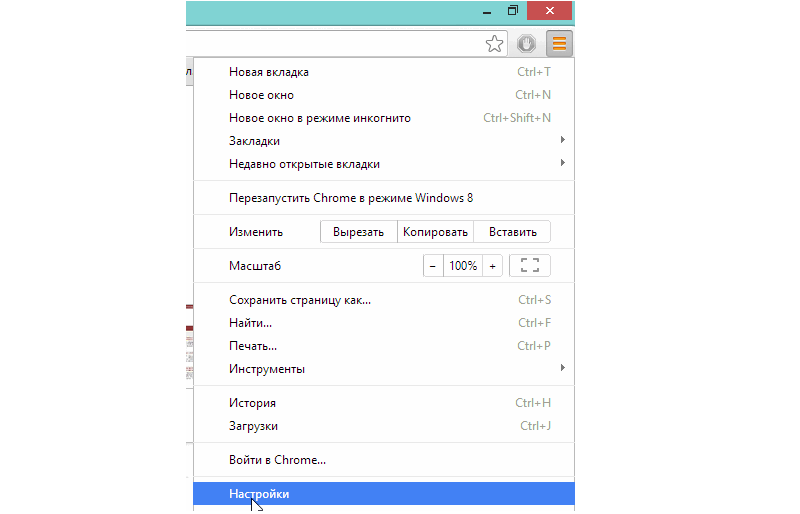
Второй случай – корпоративная сеть с выходом в интернет.
Периодический просмотр сотрудниками новостей в тех же соцсетях значительно тормозит рабочий процесс, поэтому руководство нередко просит админом закрыть доступ к развлекательным сайтам.
В некоторых случаях еще и штрафуют особо заядлых нарушителей. Как видите, блокировка – вещь полезная.
Блокировка в браузерах
- Chrome
Как заблокировать сайт в хроме.
Штатными средствами сделать это, увы, не получится, но есть один способ.
Поскольку браузер очень популярный, для него написано огромное количество плагинов, среди которых стоит выделить SiteBlock.
Чтобы его установить – откройте Хром и зайдите в настройки.
Нас интересует раздел с расширениями.

Жмем на нее и пролистываем вниз до кнопки «еще расширения».
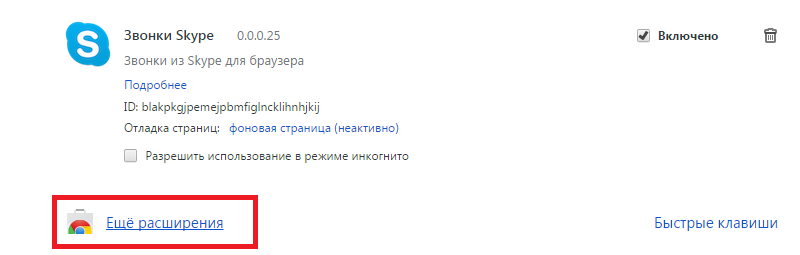
Теперь вводим «SiteBlock» поиска. Результат должен быть таким.
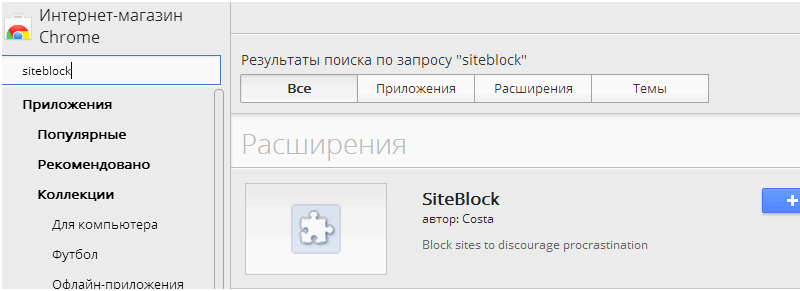
Устанавливаем, нажав на кнопку «Бесплатно». После этого включаем в настройки и тщательно прописываем тот сайт, который вы не хотите наблюдать.

Примерный вариант конечного результата.

Как заблокировать сайт в опере? Здесь все несколько проще, поскольку плагинов не потребуется. Вам нужно открыть настройки и найти вкладку «расширенные». Здесь ищите «содержимое».
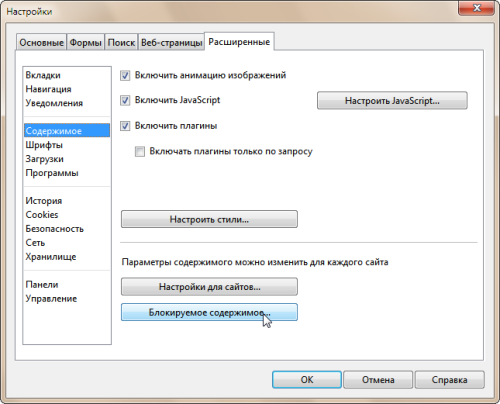
После этого жмете «блокируемое содержимое».
Открывается окно, куда вам надо вставить адрес нежелаемого сайта, который вы и собираетесь «ликвидировать» на местном уровне. Теперь одноклассники или ВКонтакте вас больше не побеспокоят.
Как заблокировать сайт в яндекс браузере?
Делается это совершенно так же, как и в Chrome, поскольку оба браузера практически идентичны и имеют один движок, позволяющий Яндексу использовать плагины вроде BlockSite.
Вам остается лишь посмотреть инструкцию по Chrome и проделать такой же список манипуляций, только в конкретно описываемом обозревателе.
Файл Hosts
Данный метод можно назвать одним из наиболее фундаментальных в отношении блокировки нежелательного содержимого в интернете.
Для начала стоит отыскать вожделенный файл, который покоится по адресу «C:WindowsSystem32Driversetc» (кавычки убираем и вставляем адрес в строку поиска, нажав «Мой компьютер»).
Открываем элемент путем нажатия правой кнопки.
Откроется доп. меню, где нужно выбрать команду «открыть с помощью…» а далее воспользоваться самым обычным блокнотом.
Выглядит содержимое Hosts примерно так.
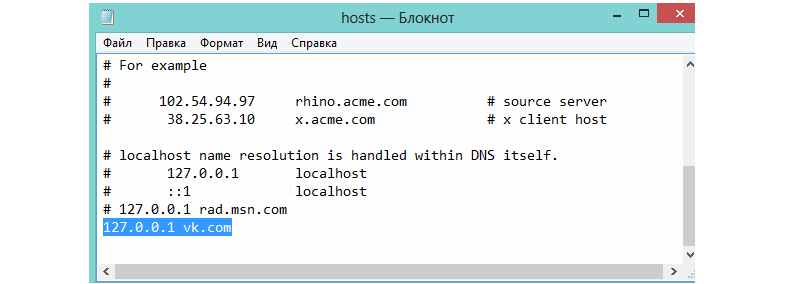
Теперь самое главное. На скриншоте выделена строка с IP-адресом и многострадальным ВКонтакте, на примере которого описывается порядок действий.
В вашем случае IP лучше не менять, а вот адреса можете вводить, какие заблагорассудится.
Каждый ресурс прописывается с новой строчки. Не забывается про IP в начале, иначе у вас ничего не выйдет.
После завершения манипуляций и составление полного «черного списка» сохраните изменения, нажав на «файл» — «сохранить».
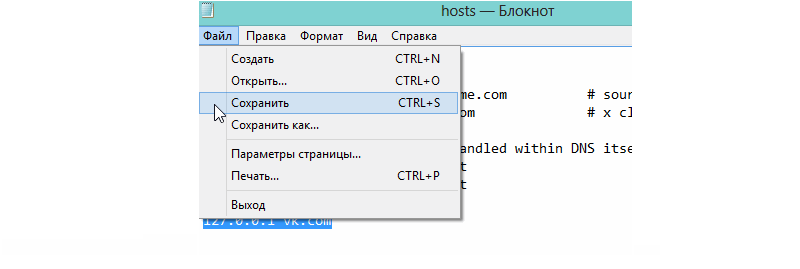
Затем можете закрыть документ, чтобы открыть какой-либо браузер и посмотреть на результат своих трудов.
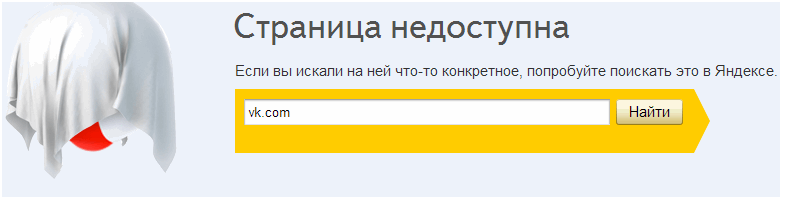
Полезная информация:
Советуем воспользоваться программой SkyDNS. Эта программа блокирует доступ к нежелательным сайтам и ресурсам. Удобная программа, заменяющая родительский контроль.
Блокировка с помощью роутера
Способ самый оптимальный и надежный по нескольким причинам.
Во-первых, доступ к маршрутизатору имеет тот, у кого есть пароль, т.е. 1-2 человека. Детям о нем, естественно, ничего не говорят.
Во-вторых, далеко не каждый способен разобраться с настройками роутера и найти нужный параметр.
В-третьих, вам не придется блокировать содержимое на уровне браузера или файла с хостами.
Введите адрес сайта всего один раз, и он будет недоступен ни на одном устройстве из вашей домашней подсети.
Разберем процедуру на примере устройства от Ростелекома, поскольку оно является наиболее распространенным.
Заходим в настройки путем прописывания стандартного IP для маршрутизаторов – 192.168.1.1 и вводим логин и пароль admin/admin, если только вы не заменили данные для входа ранее.
Нужно найти дополнительные настройки, перейти в раздел «родительский контроль» и выбрать пункт «фильтрация по URL».
Создаем новый список типа «Исключить» и вводим нужный URL. Для примера опять был использован многострадальный контакт.
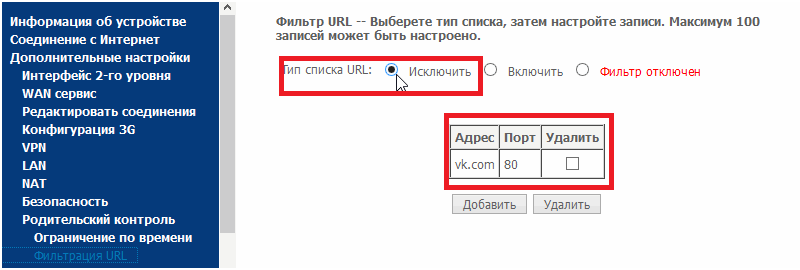
Если у вас имеется целый список ресурсов, нежелательных к просмотру, добавляйте их все по такому принципу.
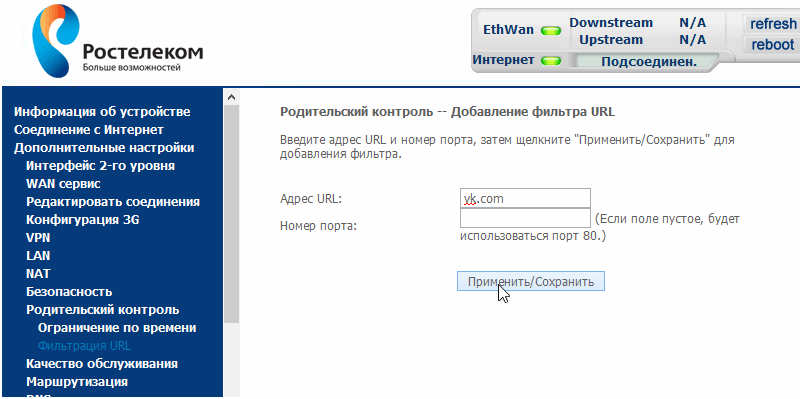
Теперь остается сохранить изменения и выйти.
Если вы зайдете в любой браузер и попытаетесь открыть любой из заведомо заблокированных сайтов, то не увидите никакого сообщения о блокировании содержимого.
Браузер будет долго и усердно пытаться прогружать ресурс, но в результате выдаст примерно вот такую информацию.
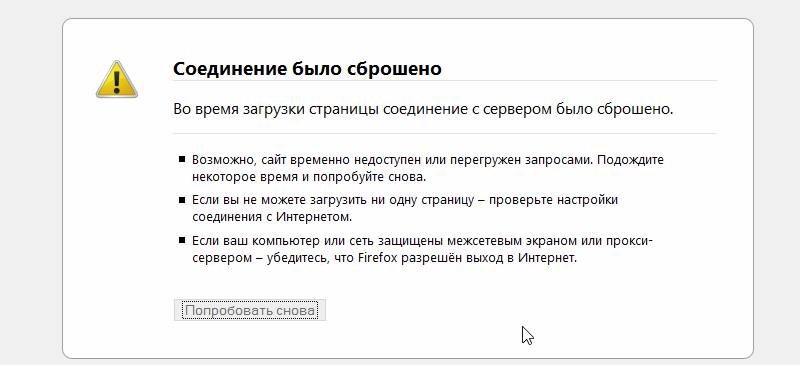
Конечный пользователь, ради которого все и затевалось, не сразу поймет, что что-то не так. Он будет несколько раз обновлять страницу, правда, безрезультатно.
Как видите, ограничить доступ можно на нескольких уровнях.
Наиболее простой – корректировка настроек в браузере. Но этот случай спасает лишь тогда, когда на компьютере установлен всего один обозреватель.
Манипуляции с настройками Hosts позволяют добиться полной блокировки во всех браузерах, но в пределах одного компьютера или ноутбука.
Если в вашей семье несколько различных устройств, в том числе смартфоны и планшеты, добиться оптимального результата будет сложнее.
Наиболее качественный вариант – изменение конфигурации роутера.
Так вы гарантировано закроете потенциально нежелательные сайты в пределах подсети, или корпоративной сети.
Последний способ зачастую используется на больших предприятиях, чтоб наверняка.
Как заблокировать любой сайт без лишних программ?
Блокируем сайты на компьютере без софта и головных болей. Можете таким образом ограничить доступ детей к развлекательным порталам и социальным сетям, пока они не выучат уроки.
Настройка оборудования
Блог о модемах, роутерах и gpon ont терминалах.

Как заблокировать сайт чтобы не открывался на компьютере

Глобальная мировая паутина — сеть Интернет всё прочнее и прочнее занимает позиции в нашей с Вами жизни. Вы заметили, что мы практически не читаем газет и не пишем письма. Во многих молодых и не очень семьях вечерний досуг — это просиживание в социальных сетях или прожигание времени в онлайн-играх. И всё бы хорошо, если бы в некоторых случаях из-за отсутствия у человека чувства меры это не переходило все мыслимые пределы. Поэтому иногда возникает необходимость заблокировать сайт на компьютере чтобы он не открывался в браузере. Случаев разных много. Например, социальные сети Одноклассники, Вконтакте или Фейсбук, чтобы жена всё свободное время там не сидела, или игры Танки-Онлайн и Warface, чтобы муж всю ночь там не проводил, или порнографический сайт, чтобы туда случайно не залез ребёнок. Я приведу 5 несложных способов закрыть доступ на сайт с компьютера или ноутбука.
Метод 1. Закрываем доступ через файл hosts
Это простой как валенок способ заблокировать доступ к сайту в Интернете не требующий дополнительного программного обеспечения. Смысл его в том, чтобы внести неправильный адрес сайта в системный файл hosts, который у операционной системы Windows обладает приоритетом перед запросами к DNS-серверам.
Чтобы отредактировать Hosts, надо запустить любой текстовый редактор (например, Блокнот) с правами администратора и затем открыть с его помощью файл:
C:WindowsSystem32driversetchosts
В самом его низу добавляем строчку:
127.0.0.1
Этой строчкой Вы скажете системе, что данный интернет-ресурс имеет IP-адрес 127.0.0.1. Вот как это выглядит в реале:

А так 127.0.0.1 — это IP системного loopback-интерфейса, то фактически никуда этот запрос не отправится и при попытке открыть его в любом веб-браузере, пользователь получит ошибку «Страница недоступна». Например, так можно закрыть вход на Одноклассники, ВКонтакте, Фейсбук и заблокировать любой сайт. Цель достигнута.
Метод 2. Блокировка с помощью системы безопасности компьютера
Если у Вас установлено антивирусное программное обеспечение либо программный пакетный фильтр (файрвол или брандмауэр), то закрыть доступ к сайту можно с его помощью. Например, во многих антивирусах есть модуль родительского контроля, который позволяет вести контроль доступа в глобальную сеть. В качестве примера я рассмотрю Антивирус Касперского, как один из самых популярных антивирусных продуктов в России и за рубежом. Заходим в настройки и открываем модуль «Родительский контроль». Открываем раздел меню «Интернет»->»Контроль доступа» и нажимаем на ссылку «Добавить исключения»:

Прописываем адрес блокируемого ресурса, ставим флажок «Запретить» и кликаем на кнопку «Добавить». Готово! Доступ к нему будет закрыт антивирусом. Если такого модуля нет, то можно попробовать создать правило в параметрах файрвола в котором прописать имя веб-узла и поставить галочку «Запретить».
Метод 3.Ограничение доступа к сайту с помощью роутера
Во многих моделях современных модемов и роутеров есть встроенный URL-фильтр, который позволяет заблокировать Интернет сайт уже на уровне оборудования доступа. Для наглядности я приведу пример на одном из самых популярных роутеров в России — D-Link DIR-300 версии A/D1A. Заходим в веб-интерфейс устройства через адрес и открываем пункт меню «Контроль»:

Включаем URL-фильтр в подразделе «Конфигурация», а затем заполняем список «URL-адреса»:

Нажимаем кнопку «Добавить» и прописываем имена сайтов, к которым ходим закрыть доступ с компьютера или ноутбука. Вот и всё. Не забудьте только сохранить параметры конфигурации маршрутизатора, иначе после его перезагрузки придётся всё делать заново,
Метод 4. Контроль доступа на уровне браузера
Современные веб-браузеры позволяют расширить свой функционал за счет дополнительных расширений, которые превращают простой обозреватель в многофункциональный «комбайн». Среди них есть и позволяющие заблокировать сайт по его имени. Один из самых популярных плагинов для Google Chrome, Opera и Firefox называется «Block Site». Его бесплатная версия имеет весь необходимый для наших целей функционал. Для установки надо открыть главное меню программы, зайти в раздел «Расширения», а уже оттуда перейти в магазин расширений для поиска и установки модуля. После этого он появится в списке расширений:

Далее надо будет зайти в его настройки. На вкладке «Заблокировать сайты» прописываем адрес веб-узла, к которому будет закрыт доступ:

При желании можно указать ещё и ресурс, на который будет перенаправляться запрос. Очень удобной фишкой плагина является возможность загрузить целый список адресов для блокировки в формате CSV.
Метод 5. Безопасные DNS серверы
Ещё один очень неплохой вариант, в случаях, когда нужно оградить ребёнка не от одной конкретной странички в Интернете, а закрыть доступ ко всем сайтам порнографического содержания либо носящим опасный или вредоносный характер. Для этой цели отличное решение — это сервис Яндекс.DNS и его режим «Семейный», который позволяет выявить весь нежелательный контент и при попытке доступа к нему выставит «заглушку». Для того, чтобы воспользоваться семейным фильтром этого сервиса, нужно прописать адреса:
в параметрах протокола Интернета IP версии 4 на компьютере:

Либо, если необходимо организовать подобное для всей домашней сети, в настройках WiFi роутера.
Как заблокировать сайт на компьютере

Как заблокировать сайт чтобы он не открывался

Добрый день, друзья. Сегодня мы продолжим разговор про защиту наших детей от вредоносных влияний глобальной сети. Я уже упоминал в своих статьях несколько программа для этих целей. К примеру, Time Sheriff блокирует включение компьютера на определенное время. На пример, на время с 9 до 14, т.е. в то время, когда ваши дети должны находиться в школе и заниматься учебой, а не прогуливать и не играть на компьютере.
Также, мы рассмотрели программу Mipko personal monitor , которая даёт нам возможность отслеживать, чем же именно занимался наш ребёнок на компьютере. Какие сайты посещал и с кем общался.
Также, программу блокировки компьютера Block и Toddler Keys. Вообще, скажу вам, подобных программ блокировки довольно много. О обо всех не расскажешь. Поэтому, сегодня мы просто рассмотрим, как заблокировать, системным методом, т.е при помощи операционной системы. Ведь, я думаю для вас не является секретом, что большое количество программ замедляет компьютер.
Как заблокировать сайт чтобы он не открывался в браузере
Сайт можно заблокировать любой. Или осуществить переадресацию с одного ресурса на другой. К примеру, ваш сын желает зайти ВКонтакт, а его пересылают на сайт, обучающий различным разделам математики (данный метод часто применяют рекламные вирусы).
Блокировать различные ресурсы мы будет, используя системный файл Hosts. Hosts – является файлом ОС Windows и предназначен для сопоставления наименований названий хостов (доменов, серверов, узлов) с их IP данными.
Я думаю, для неопытных пользователей звучит расплывчато. Но, на самом деле всё довольно простенько. Можно сказать, по-другому, Hosts – отличный метод блокировки ненужных или вредных ресурсов.
Принцип подключения браузера к сайтам
Для того, чтобы подсоединиться с сайтом, мы применяем браузеры. Но, большинство из вас, друзья, понятия не имеют, как они это делают и какую роль при этом играет файлик Hosts?
Для того, чтобы зайти на определенный ресурс, мы вводим в браузерах электронный адрес данного ресурса. К примеру, для того, чтобы зайти ВКонтакт, мы вводим vk.com и успешно переходим на данный ресурс. Человеку подобный вход кажется довольно простым. Но что же в данную минуту происходит на самом деле?
Когда вы прописали в адресной строке vk.com, вы попросили вас соединить с данным ресурсом. Но не всё так просто. Браузер не понимает подобного языка и не в состоянии сам отправить вас на данный ресурс. Он его просто не знает.
Для браузеров существует только язык цифр, машинный. К примеру 93.101.180.300, подобные наборы цифр называются IP адресами. Именно IP адреса и являются настоящими названиями сайтов.
Вы ввели в адресную строку vk.com, после этого браузеру необходимо узнать цифровой адрес ресурса. Чтобы узнать подобный машинный адрес, браузер обращается к специальному справочнику, DNS серверу. Подобных DNS серверов довольно много. И от того, как скоро браузер узнает адрес ресурса в одном из подобных серверов, напрямую зависит, как скоро вы войдете на данный сайт.

Я думаю, вам теперь стало понятнее. Ввели название ресурса, браузер узнал точное название у DNS сервера и потом подключился к необходимому ресурсу. Но какую роль в этом играет файл Hosts? Сейчас выясним.
У всех браузеров есть своя память. Она называется КЭШ. Данная КЭШ сохраняет историю ваших запросов. Например, вы хотя бы раз обращались к определенному ресурсу. Браузер данную информацию запомнил и в следующий раз уже самостоятельно, без использования DNS сервера, найдет данный сайт.
Другими словами, браузер подключится прямо к сайту. Подобный КЭШ создан для экономии вашего времени. Но, по мимо этого, в Windows существует специальный файл, который называется Hosts, способный также сохранять данные с сопоставлением имен ресурсов с их IP адресами.
Все браузеры об этом файлике знают, и если не могут найти в своём КЭШе данные об определенном ресурсе, браузеры начинают искать эту информация именно в этом файле. И если браузер в данном файле не может найти нужную информацию, снова соединяется с DNS сервером.
Вывод. Мы внесли имя ресурса в браузер. Браузер ищет цифровой адрес сайта. Для этого, он вначале запрашивает свою память КЭШ, не найдя же информацию, идёт в Hosts. Затем, начинает запрашивать DNS справочник. Всего у нас вышло три метода запросов.
Важно, если приличный хакер вникнет в процесс запроса ресурса на втором пути, то данный человек или вирус без труда сможет отправить вас на необходимый ему ресурс. Туда, куда ему выгодно. Например, на сайт с нужной рекламой. Хакер отлично знает, как заблокировать сайт чтобы он не открывался или открылся совсем другой сайт.
Где находится файл hosts
Заходим в ярлык «Компьютер», далее выбираем диск С, выбираем папочку Windows. Ищем директорию System32, затем папочку drivers. И, наконец, папочку etc. В ней и есть наша искомая папка hosts.

У вас его может не быть по двум причинам:
- Он может быть скрыт системой;
- Он может быть удален.
Скрыт в системе он может быть под влиянием вирусов, или просто системой. Как открыть скрытый файл я подробно описал в одной из своих статей. Если вы не знаете, как его открыть, советую изучить данную статью. Теперь файл должен появиться.
Если он не появился, его можно создать, об этом я расскажу дальше. Чтобы открыть файл hosts достаточно по нему кликнуть два раза мышкой. В новом окне выберем блокнот и открываем через него файл. Далее, мы видим содержание этого файла.

Я не советую особо задумываться над тем, что вы видите на этом файле. Оно вам не нужно. Есть стандартные значения данного файла, достаточно их скопировать, и больше не думать по данному поводу. Скачать оригинальный файлик hosts можно по ссылке .
Одной из проблем новичков является то, что они не могут отредактировать файл на месте. Люди вносят изменения в данный файл и нажимают «Сохранить». Файл же не меняется. Но есть другой путь решения задачи.
Просто копируем файл и переносим его на рабочий стол. Затем, открываем его, вносим изменения, к примеру, как заблокировать сайт или наоборот открыть заблокированный сайт, нажимаем «Файл», «Сохранить»,

копируем данный файл с «заменой» на прежнее место. Для копирования нужно обладать правами администратора. Данный файл теперь у нас изменился.

Теперь заглянем поглубже. Хорошие программисты или вирусы применяют данный файлик, чтобы навредить Windows. Они устанавливают различные переадресации, производят настройку — как заблокировать сайт чтобы он не открывался и прочее.
Как проверить файл hosts
Открываем этот файл, внешне осматриваем, и видим, что всё в порядке. На первый взгляд. А доступа к соц. сети ВКонтакте всё равно нет. Почему? Потом, обращаем внимание, что у нас есть полосы прокрутки. Обратите внимание на верхний скриншот, на нем их нет. Пройдем по данной вертикальной прокрутке вниз. Что же мы там видим? А видим там вредоносный код!

Внизу, как правило, взломщики и прописывают свои коды и переадресации. После того, как вы нашли данную строчку, вы её удаляете, сохраняете файл и думаете, что на этом и всё. Ай нет!
Вы обратили внимание на то, что на скриншоте не только вертикальная прокрутка, но и горизонтальная? А на это стоит обращать своё внимание. Прокручиваем её, и что мы видим?

Новая вирусная запись. Конечно, на самом деле юмористическая, но именно так и делают мошенники, надеясь на вашу невнимательность. Поэтому, если есть полосы прокрутки, прокручивайте их как вверх, так и вниз, и удаляйте всё лишнее!
Иначе могут возникнуть проблемы. Это очень распространенный способ, как заблокировать сайт чтобы он не открывался. То, что вы найдете, всё удаляйте, должно остаться только верхнее содержание, как в верхнем скриншоте.
Как заблокировать сайт через hosts
Вначале нужно удалить историю в браузере. Затем, открываем файл hosts. Создаём аппаратную ошибку. Для этого, достаточно заставить обращаться компьютер к самому себе.
Копируем 127.0.0.1 вниз после основных строчек и затем прописываем домены нужных нам файлов, с www и без.

Не забывайте сохранять файл. Теперь, попробуем зайти на один их данных сайтов. В итого, получаем надпись.

Попытка соединения не удалась. Я думаю, вы поняли принцип, как заблокировать сайт. Как получить доступ к заблокированным сайтам, я думаю, также понятен. Просто удалите подобные надписи.
Как сделать переадресацию на другой сайт
В очередной раз заходим в файл hosts. К примеру, проведём переадресацию с контактов на одноклассники. Затем, заходим на сайт https://2ip.ru/lookup/ для выявления IP Одноклассников. Для этого, вводим ok.ru в строку ввода и нажимаем «Проверить».

Мы выяснили, что Одноклассники имеют IP 217.20.155.58 Добавляем данный IP вниз файла hosts и следом за ним добавляем vk.com.

Теперь сохраняем файл, очищаем историю в браузере. Дело сделано, при вводе сайта ВКонтакте, нас перебрасывает на Одноклассники, т.е., мы выполнили задачу!
Я думаю, вы теперь с легкостью можете заблокировать сайт, чтобы он не открывался. Это касается любого сайта! Успехов!
Как заблокировать сайт, чтобы его нельзя было открыть

Как заблокировать сайт, чтобы он не открывался? Подобная процедура необходима, если нужно закрыть доступ к каким-либо веб-ресурсам, к примеру, развлекательным или содержащим «взрослый» контент. Сегодня рассмотрим три способа блокировки.

Блокируем в веб-обозревателе
Многие родители вносят разные изменения в стандартный функционал, чтобы дети во время их отсутствия не заходили в сеть без острой необходимости. Кроме того, часто настройки нужны для корпоративных сетей, чтобы сотрудники не тормозили рабочий процесс.
Google Chrome
Стандартными средствами заблокировать сайт, чтобы он совсем не открывался, не получится, но выход все же есть. Хром очень популярен, поэтому для него создано множество различных расширений, среди них выделяется SiteBlock . Инсталлируется он так:
- открываете Хром и переходите в настройки;
- ищите подраздел с расширениями;

- нажимаете и листаете до пункта «Еще расширения»;

- вводите «SiteBlock» в поисковую строчку;
- инсталлируете, кликнув кнопку «Бесплатно»;

- переходите в параметры и вписываете название сайта, который решили заблокировать.
Тут все намного проще, потому как нет необходимости искать плагины:
- открываете настройки, ищите «расширенные»;
- находите «содержимое»;

- кликаете «блокируемое содержимое»;
- в появившемся окошке вставляете адрес ресурса, доступ к которому хотите закрыть.
Действия для этого браузера аналогичны Хрому, потому как данные обозреватели почти одинаковы и функционируют на одном движке, позволяющем данному сервису пользоваться расширениями типа BlockSite.
Необходимо будет только просмотреть алгоритм для Хрома и выполнить те же шаги.
Как заблокировать какой-нибудь сайт, чтобы он не открывался через Hosts
Этот способ более серьезный и эффективный. В первую очередь нужно найти спецфайл, перейдя по такому пути:
Правым кликом мышки открываем его. Будет открыто дополнительное меню, где нас интересует команда «открыть с помощью…», и привлекаем стандартный блокнот.
Ниже на скрине отмечена строчка с IP-адресом, для примера использован сервис ВК.

Вы лучше не меняйте IP, а вот адреса можно вписывать любые. Каждый новый вводится с новой строки. Помните об IP в начале, в обратном случае ничего не получится. После выполнения всех шагов и составления полного списка блокировки сохраните изменения, кликнув «Сохранить». После чего можно будет закрывать документ и проверять.

Используем роутер
Данный вариант можно назвать наиболее подходящим и надежным. В первую очередь, доступ к самому оборудованию имеется у того, кто знает пароль, то есть у нескольких человек. К тому же не все могут разобраться с параметрами роутера и отыскать нужный. Ну и не нужно будет ставить блокировку содержимого, чтобы не открывалось, на уровне веб-обозревателя или спецфайла с хостами.
Просто впишите единожды адрес ресурса, и он будет заблокирован на всех устройствах из одной сети. Для примера воспользуемся аппаратом от Ростелекома.
- Переходите в спецнастройки через ввод традиционного IP для роутеров – 192.168.1.1;
- Вписываете пароль и логин admin/admin, если эти сведения не менялись;
- Ищите дополнительные параметры, переходите в пункт родительского контроля и выбираете фильтрацию по URL;
- Создаете обновленный перечень «Исключить» и вписываете нужный URL;

- Сохраняете корректировки и выходите.

Если попробовать зайти в какой-нибудь браузер и открыть какой-нибудь из упомянутых сайтов, сообщение о блоке не появится. Просто веб-обозреватель будет длительное время прогружать ресурс, а потом выдаст такой результат.

Теперь вы знаете, как заблокировать сайт, чтобы он не открывался. Как видите, есть разные уровни защиты. Самый простейший – изменение настроек в обозревателе. Если вам нужно закрыть доступ для нескольких девайсов – лучше воспользоваться последним вариантом.