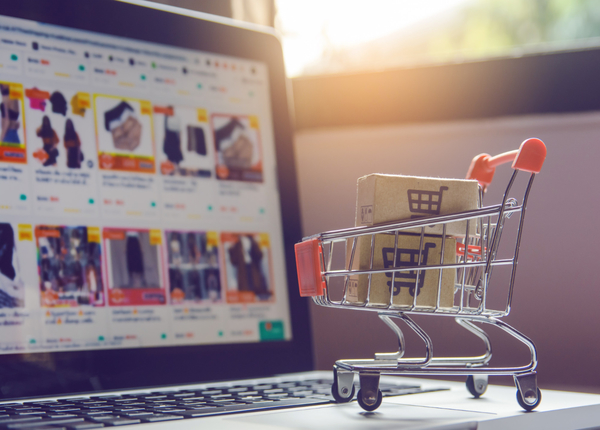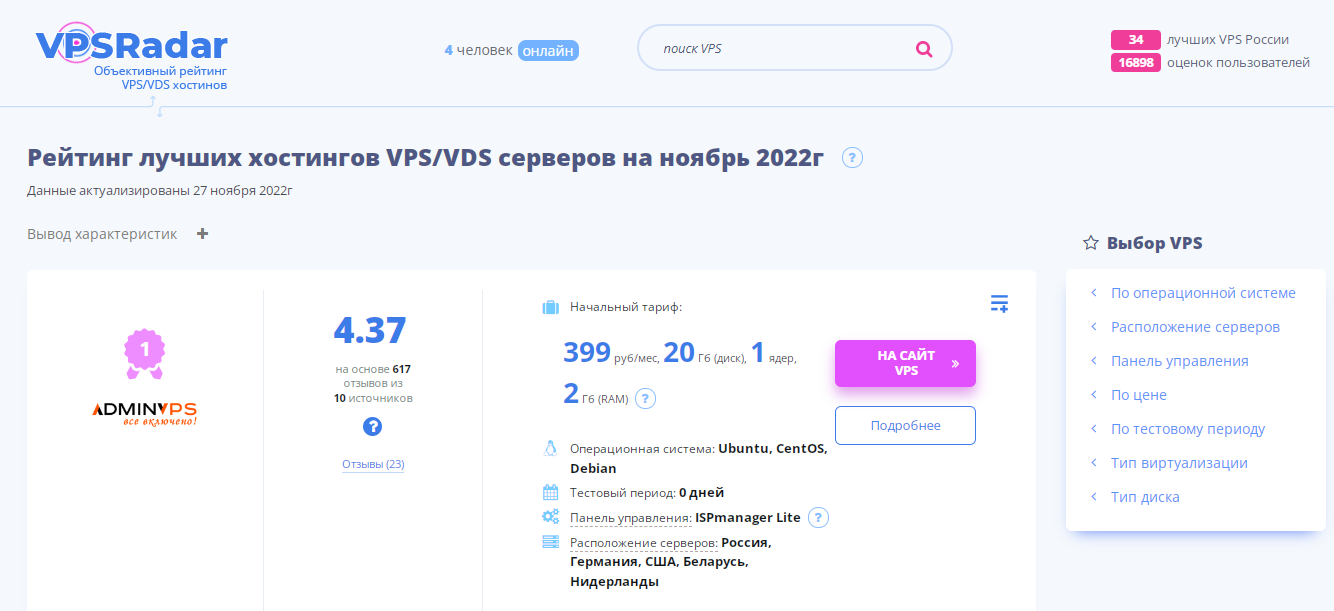Принтскрин страницы сайта целиком
Как сделать скриншот всей страницы сайта в Google Chrome и Яндекс.Браузере — Nimbus Screenshot and Screencast

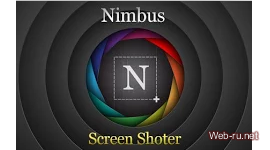
Скриншотим страницу полностью
Только рассказал в предыдущей статье об использовании LightShot и понял, что нужен ещё такой скриншотер, который бы делал снимок страницы сайта полностью (включая то, что видно только при прокрутке). Даже не думал, что темы скриншотов хватит на 2 статьи
Подходящее дополнение для браузеров на основе Chrome (Яндекс.Браузер, Гугл Хром …) опять же нашлось здесь https://chrome.google.com/webstore/category/extensions?hl=ru. На этот раз это Nimbus Screenshot and Screencast — вообще, очень навороченная штука оказалась, даже видео снимает.
Делаем скриншот страницы сайта целиком с помощью расширения Nimbus Screenshot and Screencast
Скачивание
Скачать и установить можно здесь. После установки справа вверху появится иконка этого дополнения:
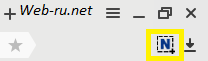
Иконка скриншотера Nimbus
Как пользоваться
Чтобы сделать скриншот веб-страницы полностью, нужно кликнуть на иконку этого дополнения и в появившемся меню выбрать «Скриншот всей страницы» :
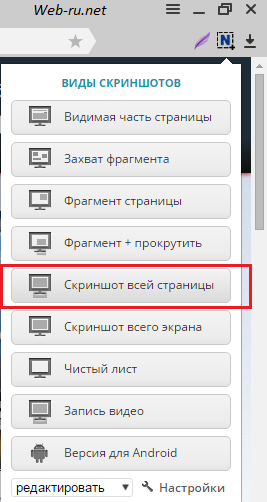
Делаем скриншот целой страницы
После этого содержимое окна браузера проскроллится снизу вверх и вас перекинет в редактор, где на картинке можно делать надписи, рисовать линии и т.п. Редактор супер-мощный:
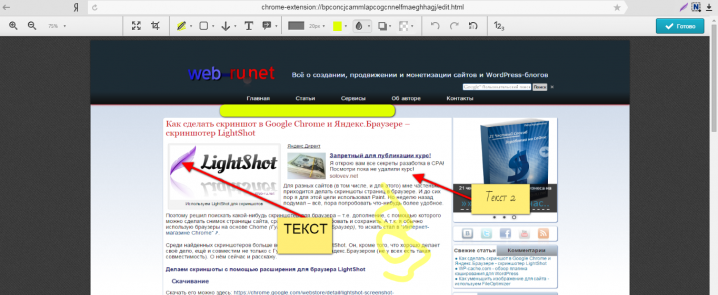
Редактор скриншотов в Nimbus Screenshot and Screencast
После окончания редактирования жмём «Готово» и далее картинку можно будет сохранить в некий Nimbus Note, в Гугл Диск, себе на ПК или распечатать.
С помощью этого дополнения можно сделать скриншот не только содержимого браузера, но и всего окна. А также записать видео (выберите «Запись видео» ). Я был удивлён, но видео и правда записывается, и вполне неплохо.
А ещё можно редактировать любые картинки или рисовать что-нибудь — для этого надо установить сначала это, а затем в меню расширения следует выбрать «Чистый лист» :
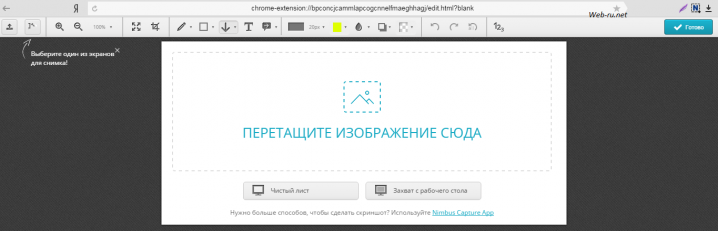
Кроме запуска через клик по иконке, расширение можно запустить просто кликнув правой кнопкой мыши в любой части страницы сайта (добавился соответствующий пункт контекстного меню).
Короче, этот «Nimbus Screenshot and Screencast», как и LightShot, вещь хорошая. Раньше я создавал несколько снимков экрана с помощью нажатия PrintScreen и клеил их в Paint’е. Теперь же делать скриншоты всей страницы гораздо веселее.
Сохраните себе скриншот веб-страницы
Генерация полноразмерных скриншотов веб-страниц с нашим бесплатным сервисом
Хотите сгенерировать полноразмерный скриншот веб-страницы? Укажите Вашу ссылку, а мы сконвертируем ее в JPG, PDF, во что угодно, онлайн!
У Вас также будет возможность скачать изображение в виде ZIP файла.
Наш бесплатный генератор скриншотов веб страниц — это наиболее простой способ сохранить себе копию страницы. Не нужно ничего загружать или устанавливать, все происходит онлайн.
Мы обрабатываем вашу ссылку и конвертируем ее, чтобы получить высококачественный файл. Использование нашего онлайн сервиса поможет Вам получить полный скриншот веб-страницы быстро, без установки дополнительного софта на Ваш компьютер.
Сохранить статью из Википедии в PDF файл? Нет проблем!
Сохранить себе скриншот, как JPG? Вы можете.
Конвертировать HTML в SVG? Нет проблем!
Сделать скриншот длинной веб-страницы за один клик? Посмотрите, как это можно сделать!
Мы надеемся, что этот онлайн сервис для создания скриншотов веб-страниц поможет Вам.
Подсказки, чтобы помочь Вам сделать отличный скриншот:
- Не используйте ссылки, защищенные паролем
- Ссылки, которые требуют логина, не будут обработаны
- Не используйте локальные ссылки, например file:// или c:/. не будут обработаны
- Рекомендуется использовать http:// версию (если она доступна) для веб-сайтов, использующих подписанные ими самими сертификаты.
- Локальные URL (например, http://127.0.0.1) не могут быть обработаны
- Используйте JPEG формат для скриншотов нормального качества и PNG формат для скриншотов высокого качества
JPEG обычно обеспечивает примерно такое же качество скриншота, как и PNG для невооруженного глаза, но JPEG обычно имеет на 30%-60% меньший размер файла по сравнению с PNG при том же разрешении.
Как сделать скриншот всей страницы сайта целиком. Онлайн-сервисы
27 февраля 2018 года. Опубликовано в разделах: Внеклассное чтение. 4407

Иногда возникает необходимость выгрузить внешний вид страницы сайта в графический файл. Точный снимок веб-страницы имеет также другие названия: вебшот, тумбшот, скрин. Стоит отметить, что редко какой сайт умещается на экране без прокрутки вниз. Если мы используем клавишу Printscreen или надстройки типа Joxi или LightShot, то получаем возможность «снять» видимую часть экрана без прокрутки.

При этом нижняя часть страницы «обрезается».
Зачем нужно делать скриншоты
- Отправить разработчику ПО пример ошибки.
- Скопировать переписку.
- «Сфотографировать» понравившийся дизайн веб-сайта.
- Поделиться понравившимся изображением с кем-то.
- Указать пользователю на ошибку или проконсультировать его и т.д.
Можно ли сделать скриншот всей страницы сайта онлайн так, чтобы в скрин она целиком уместилась? Давайте разбираться.
В интернете есть онлайн-сервисы, которые помогают решить поставленный вопрос. Установка дополнительного ПО или расширений для браузера не требуется. Сервисы делают миниатюру веб-страницы, которую можно сохранить.
Принцип работы каждого сервиса следующий: пользователь копирует URL нужной интернет-страницы, вставляет его в специальное поле, настраивает параметры и запускает обработку. В результате сервис выдает ссылку на полученное изображение, которое хранится некоторое время на сервере. Пользователь может его скачать на свой ПК. Рассмотрим несколько онлайн-сервисов.

По кнопке «шестеренка» вы выбираете настройки (размер, срок хранения картинки и т.п.), кнопкой Snap запускается обработка. Вы также можете сохранить скрин в PDF. Результат работы сервиса — ссылка на полученное изображение.

Web Capture
Работает на русском языке. Снимок может быть конвертирован в любой из предложенных форматов. Введите URL, выберите формат, нажмите «Сгенерировать».

Затем вы можете скачать снимок как ZIP или развернутый файл.
Позволяет получать вебшот в JPG- или PNG-форматах. Введите адрес веб-страницы, настройте параметры и нажмите «ОК».

Затем откройте полученный вебшот или скачайте его.
Работает по такому же принципу.

Еще один вариант работы веб-сервиса — можно создать скрин, скопировав ссылку, обведенную в красный прямоугольник на нашем примере, заменив адрес сайта из примера на ваш URL.
Screenshot machine
Еще один бесплатный вариант.

После получения снимка нажмите Download и сохраните миниатюру на свой ПК.
ScreenPage
Вы получите ссылку на файл на вашу электронную почту. Также просмотреть и сохранить его можно на странице данного сервиса.

Mozilla Firefox
В интернет-браузере Mozilla можно создавать и сохранять вебшоты штатным средством. Одновременно нажмите Ctrl + Shift + I. Вашему взору предстанет панель инструментов. В ее правой части нажмите на шестеренку. Выберите доступные кнопки и активируйте «Сделать скриншот всей страницы». В браузере появится иконка фотоаппарата. Необходимо открыть нужную веб-страницу, кликнуть на значок фото и войти в папку закачек, куда автоматически уже записался скрин.
Расширения для браузеров
Это Joxi, Qsnap, Lightshot и другие. Соответствующее ПО устанавливается на компьютер. Затем, удерживая кнопку CTRL и прокручивая колесико мышки, уменьшаем страницу до тех пор, пока она полностью не начинает умещаться на экране. Нажимаем соответствующую для каждого плагина кнопку. Например, для Joxi это — птичка в правом верхнем углу браузера.

Выбираем необходимую область экрана для скрина, фотографируем и скачиваем результат.
Как сделать скрин на скорую руку
А можно ли делать скрины без установки разных программ и без обращения на сторонние веб-сайты? Вдруг у вас нет интернета?
Уменьшив веб-страницу до оптимальных размеров, необходимо нажать клавишу РrtScrn (справа вверху на клавиатуре) или Shift + РrtScrn. Страница скопируется в буфер. Затем необходимо открыть любой графический редактор, создать новый файл и выбрать функцию «Вставить».
А как быть с телефонами?
Современные гаджеты — это те же компьютеры, только немного уменьшенные. Скриншоты они также делать могут. Для создания снимка применяются комбинации клавиш, соответствующие каждой модели и типу операционки.
- Ios — удерживайте кнопку «Включение» и «Домой».Вебшот сохранится в папке «Фото».
- Андроид 1, 2 — устанавливается специальное приложение, которое позволяет делать вебшоты.
- Android 3.2 — кнопку «Недавние программы» удерживайте какое-то время.
- Андроид 4 — нажмите одновременно «Уменьшения громкости» и «Питание».
- Samsung под Android и HTC под Android — «Домой» и «Питание» удерживайте одновременно.
Скрин полной веб-страницы можно сделать разными способами. Причем многие плагины позволяют обрабатывать полученное изображение — вставлять текст, выделять блоки, рисовать стрелки и другие геометрические фигуры. Удач

Специалисты студии SEMANTICA проведут комплексный анализ сайта по следующему плану:
– Технический аудит.
– Оптимизация.
– Коммерческие факторы.
– Внешние факторы.
Мы не просто говорим, в чем проблемы. Мы помогаем их решить
Скриншоты в браузерах
Сделать screenshot разными способами – отличный навык пользователя прогрессивных технологий. Для этого необходимы определённые знания о возможностях персональных компьютеров, мобильных устройств, специального программного обеспечения и свойств интернет обозревателей.
В некоторых ситуациях люди не могут устанавливать стороннее программное обеспечение на служебных компьютерах из-за ряда ограничений политики безопасности. Для тех, кто часто проводит время в глобальной сети Интернет полезно освоить тонкости своей поисковой системы. Как делать скриншот в браузере, можно узнать в данном информационном разделе.
Захват изображения в популярных интернет поисковиках
При сёрфинге по бескрайним волнам Интернета, для фиксации картинки на смартфоне в отдельный файл достаточно знать особенности заводских настроек своего гаджета.
Все компьютеры имеют специальные кнопки или комбинации клавиш для скриншотирования:
Задача:
Зафиксировать всю информацию с главной статьи веб-портала «screenshot-tools.ru»
Решение:
- Девять снэпшотов на ноутбуке с помощью инструмента для захвата изображений Snipping Tool/Экранные Ножницы.
- Один снимок всей страницы с помощью опции скриншот в Мозиле / screenshot capture в Google Chrome.
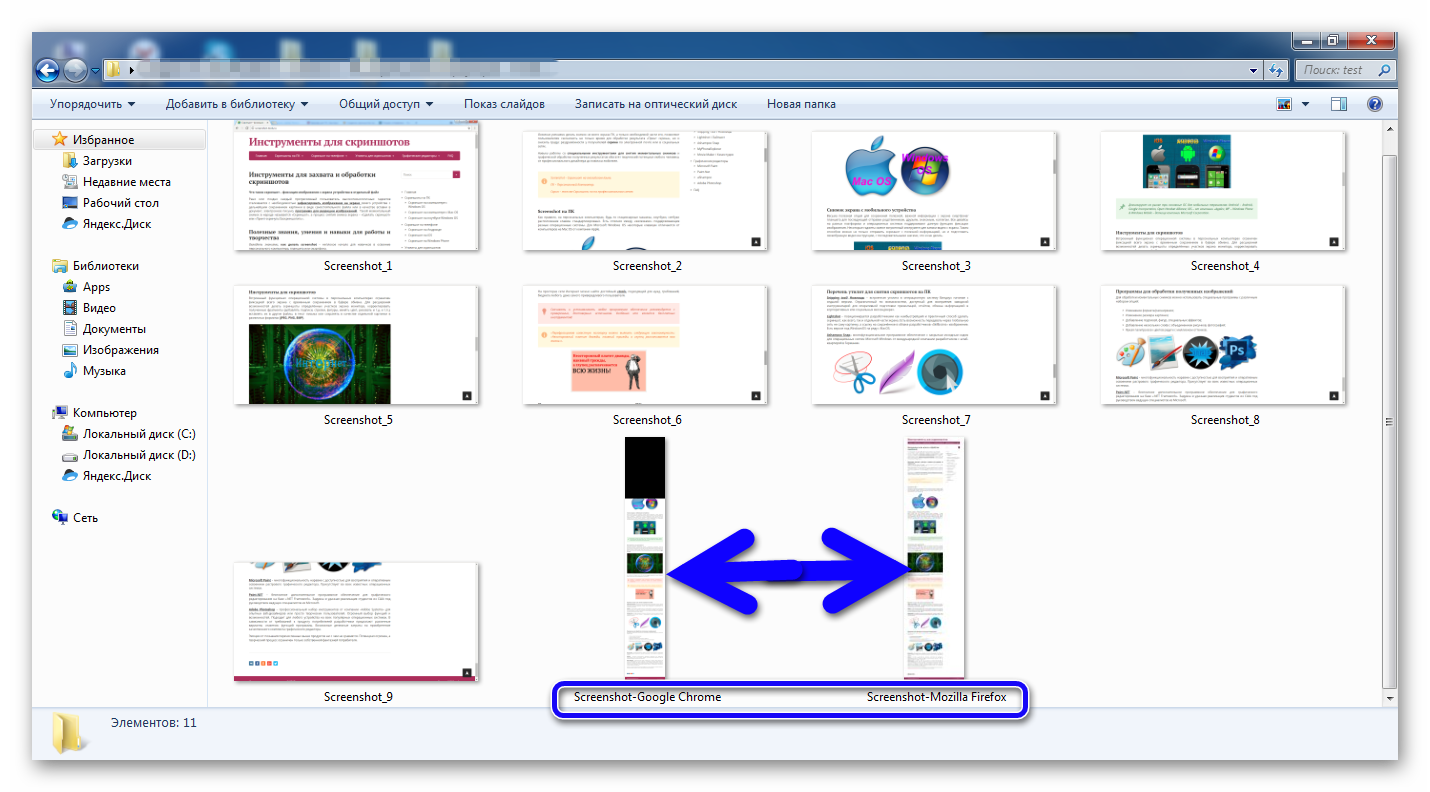
Разница в продуктивности, эффективности и скорости выполнения задачи весьма очевидна!
Скриншот в «Яндекс» браузере
Одним из вариантов вырезать необходимые фрагменты со страниц поисковой системы – это использование дополнительных расширений. С недавних пор приложение «lightshot» по-умолчанию уже включено в инструментарии браузера.
Найти и активировать полезное дополнение можно следующим образом:
- Зайти в настройки поисковой системы;
- Далее раздел «Дополнения»;
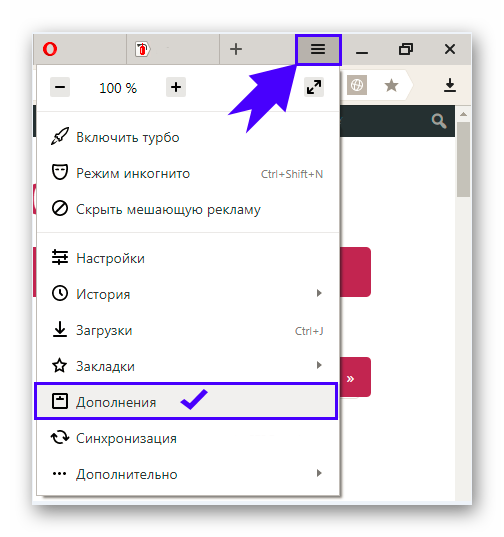
- Пролистав немного вниз колёсиком мышки, сфокусировать своё внимание на опции «Инструменты»;
- Включить расширение «lightshot» для создания скриншотов.
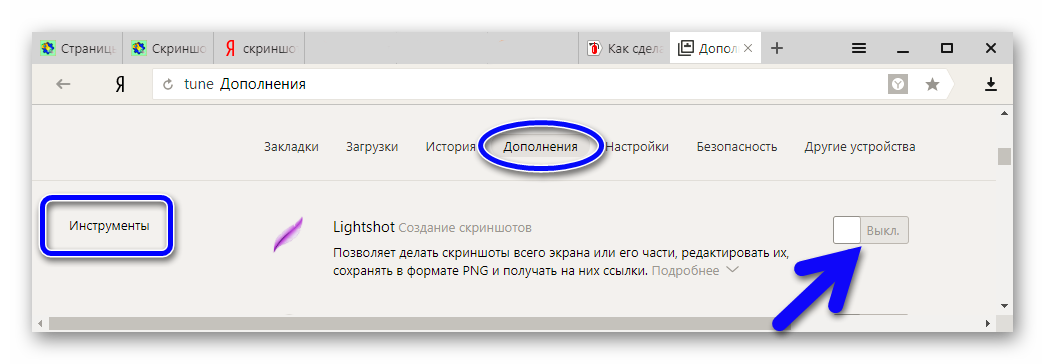
В верхнем правом углу появиться фирменный фавикон Лайтшота в виде пёрышка.
Фиксировать часть страницы довольно просто:
- Кликнуть по ярлыку с пером.
- Выбрать интересующую область экрана в прямоугольной форме.
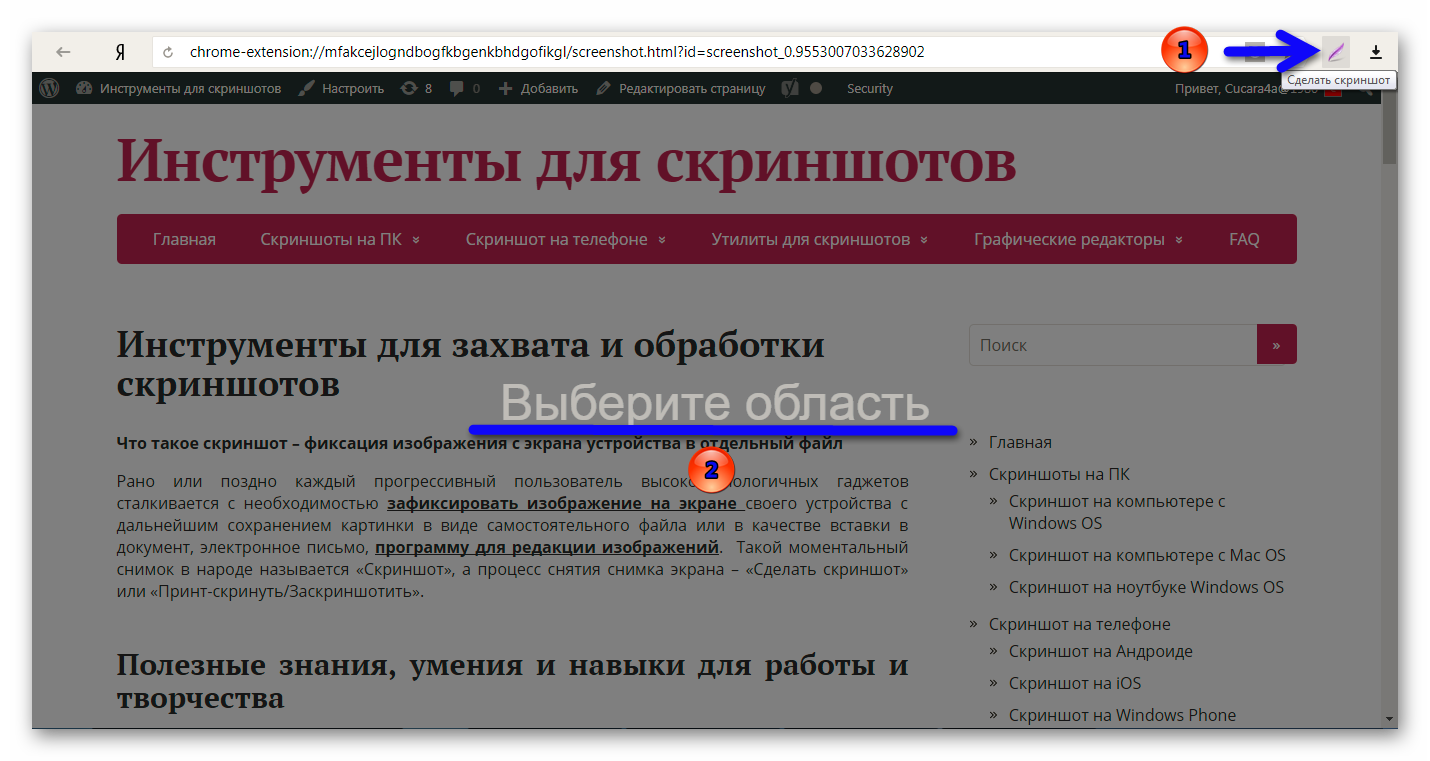
Дополнение подсветит дисплей серым цветом, а выделенная область готова к дальнейшим действиям.
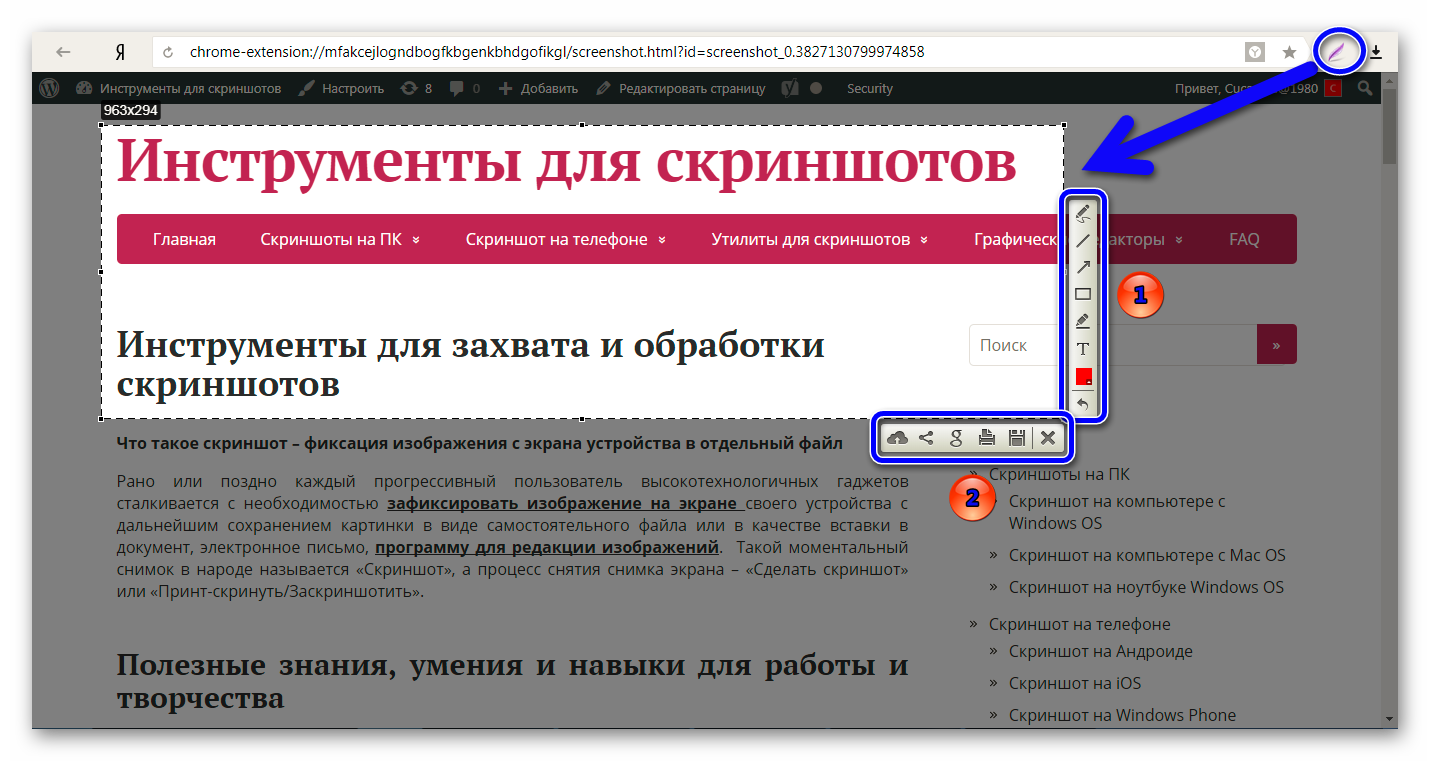
С возможностями приложения можно подробно ознакомиться в описании сторонней бесплатной утилиты для фиксации изображения с экрана мониторов «Lightshot» для компьютеров на Windows и Mac Os.
- Оформление выделенной области для моментального снимка.
- Способы сохранения захвата и другие возможности.
Снэпшот в Mozilla Firefox
«Огненная лиса» имеет встроенный инструмент для фиксации картинки на своих web-страницах в отдельный файл.
Левой кнопкой мыши, открыв проводник Мозилы «… — Действия страницы», выбрать действие с ярлычком ножниц «Сделать скриншот».
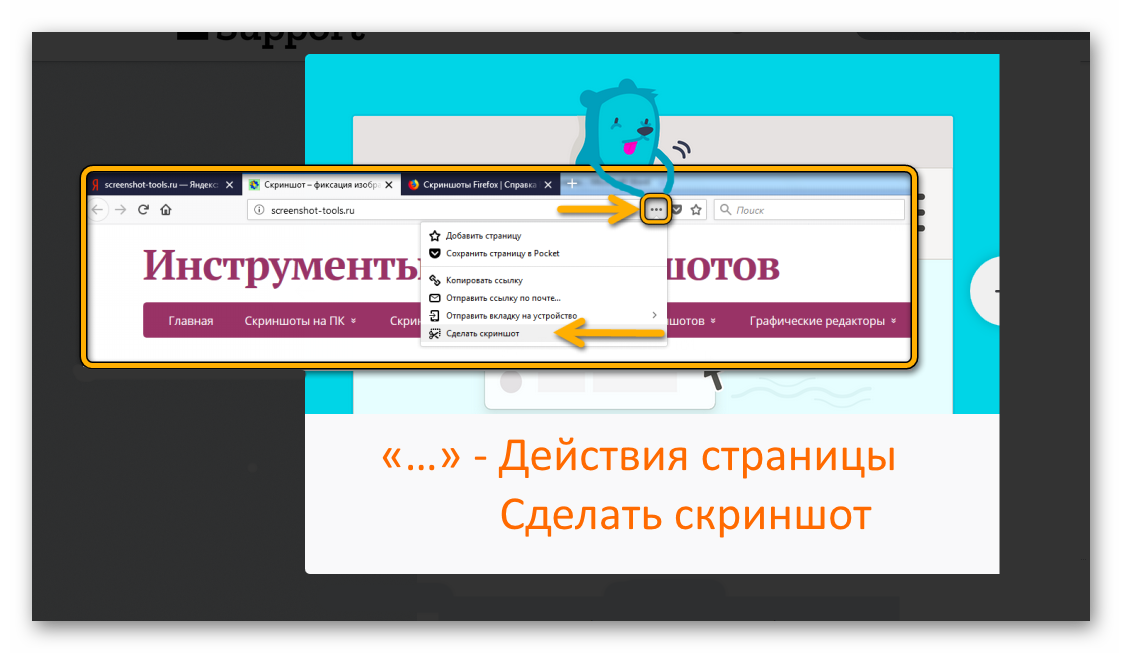
Или можно кликнуть ПКМ (Правой Кнопкой Мыши) по любой части дисплея в интернет обозревателе Мозила Файерфокс, задействовать опцию для захвата изображения.
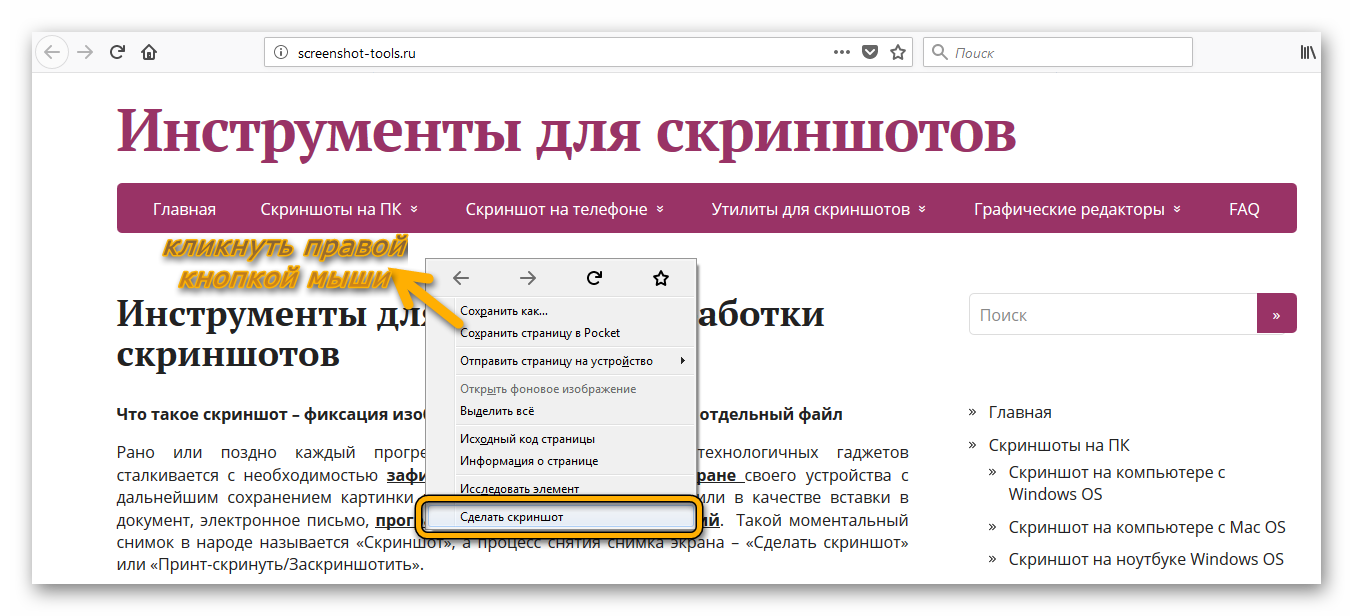
Воспользовавшись любым вариантом, дисплей экрана персонального компьютера подсветится серым цветом с интерактивной подсказкой для дальнейших действий.
Снапшот можно сделать не только прямоугольным фрагментом, но и всю просматриваемую веб-страницу (1) или только ту, что отображается на дисплее в момент просмотра(2).
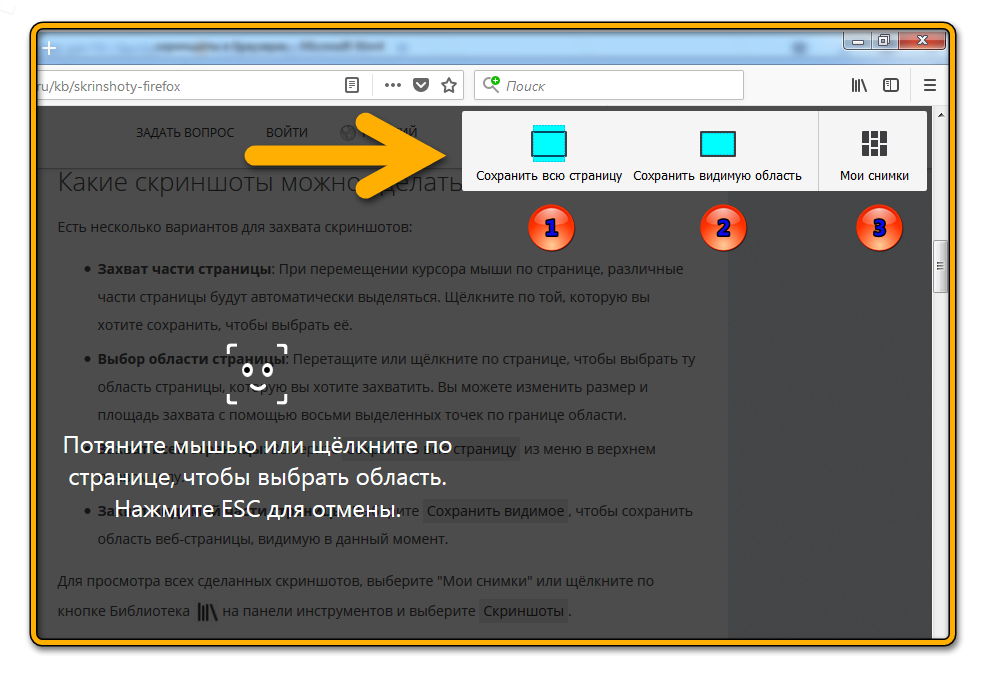
Опция «Мои снимки» — (3) – предназначена для хранения в течение двух недель пользовательских моментальных снимков в облачных сервисах Мозилы.
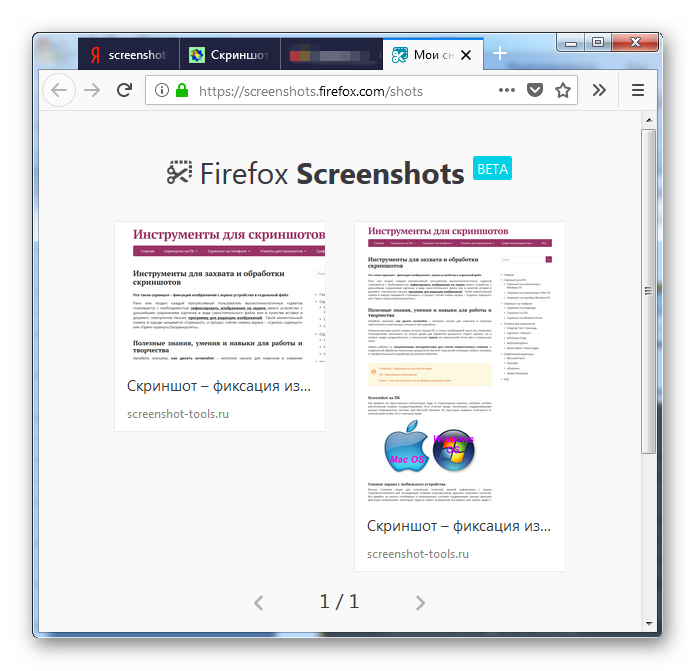
Сделав screenshot, открывается служебное окно для элементарной редакции с всплывающей подсказкой:
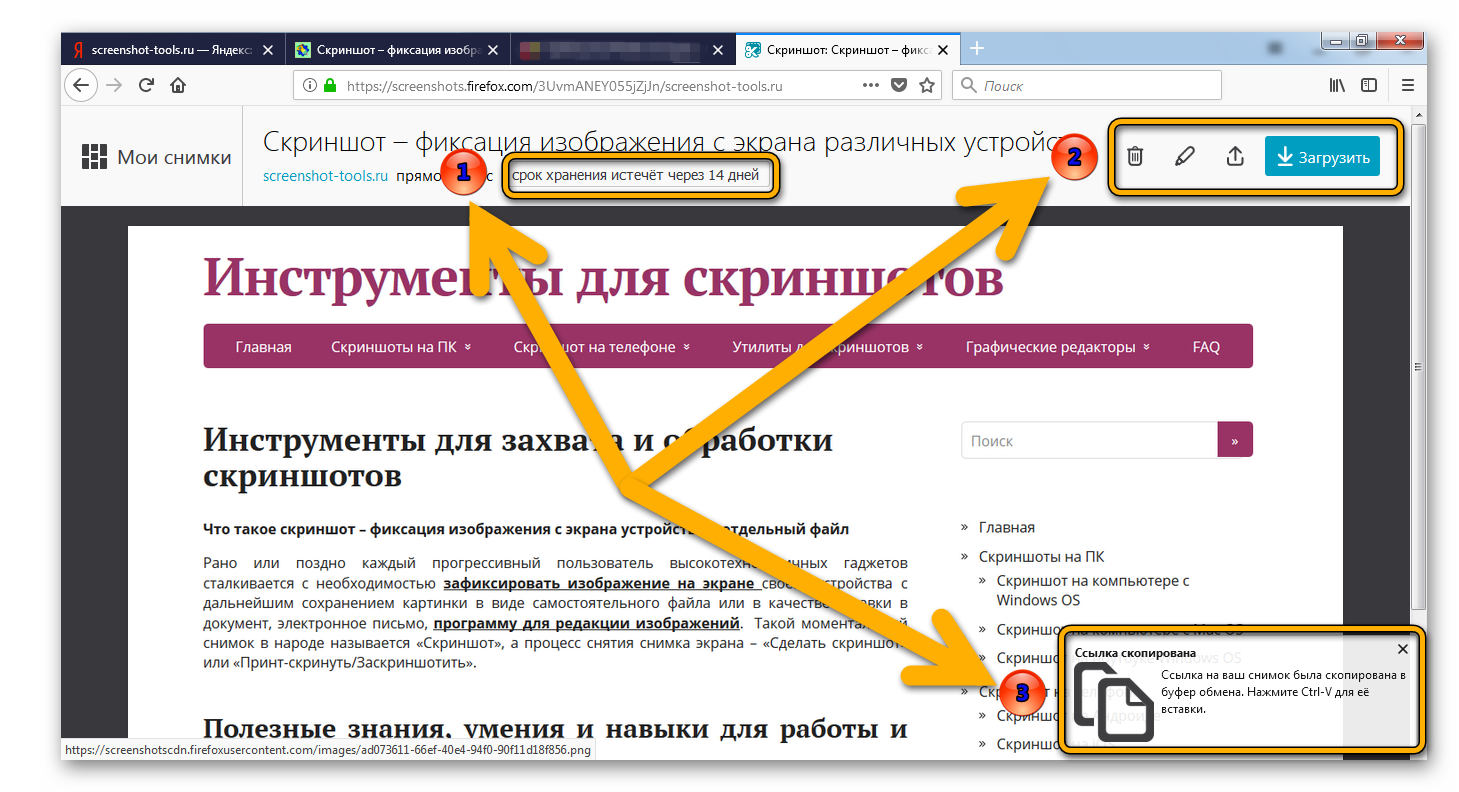
1.Snapshot хранится на ресурсах компании Mozilla в течение двух недель.
2. Удаление файла, редактирование:
- Обрезка;
- Ручка;
- Выделительный маркер для текста;
- Девять цветов для ручки;
- Кнопка «Undo/Отменить предыдущее действие».
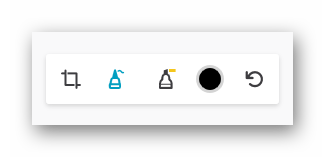 Иконка со стрелкой вверх – поделиться скрином в социальных сетях.
Иконка со стрелкой вверх – поделиться скрином в социальных сетях.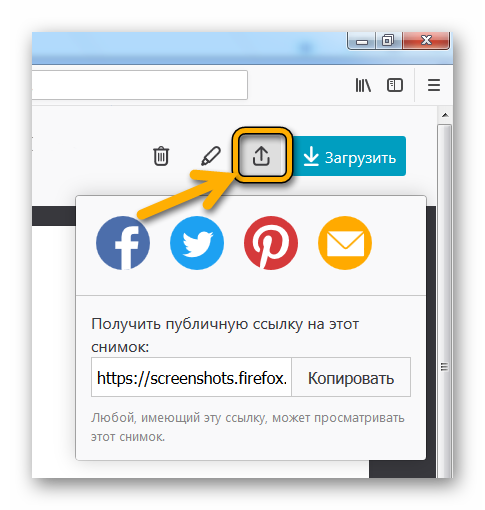 Кнопка вниз – загрузить снэпшот на ПК.
Кнопка вниз – загрузить снэпшот на ПК.
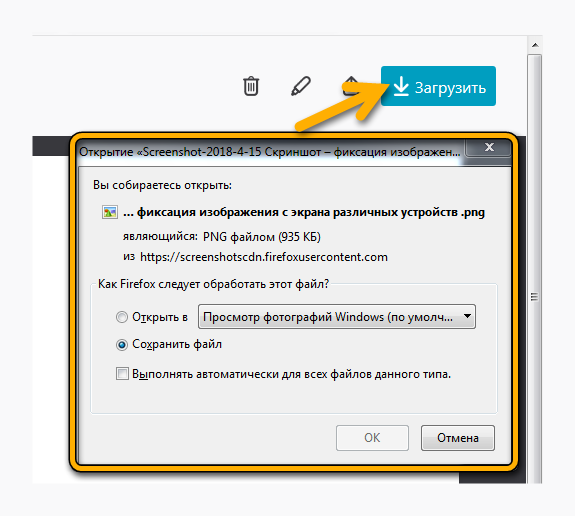
3. Ссылка из облака Firefox ожидает пользователя в буфере обмена ПК и готова к сохранению или послужить вставкой в мессенджере или в тексте электронного письма. Получателю достаточно кликнуть на полученную ссылку, отправленная картинка откроется браузером по-умолчанию.
Screenshot в Google Chrome
В поисковой системе Гугл Хром нет общедоступного инструмента для захвата изображения с просматриваемых интернет ресурсов, но есть пара способов, как это исправить.
Способ номер один
Меню браузера, открыть инструменты для разработчиков (Ctrl+Shift+I).
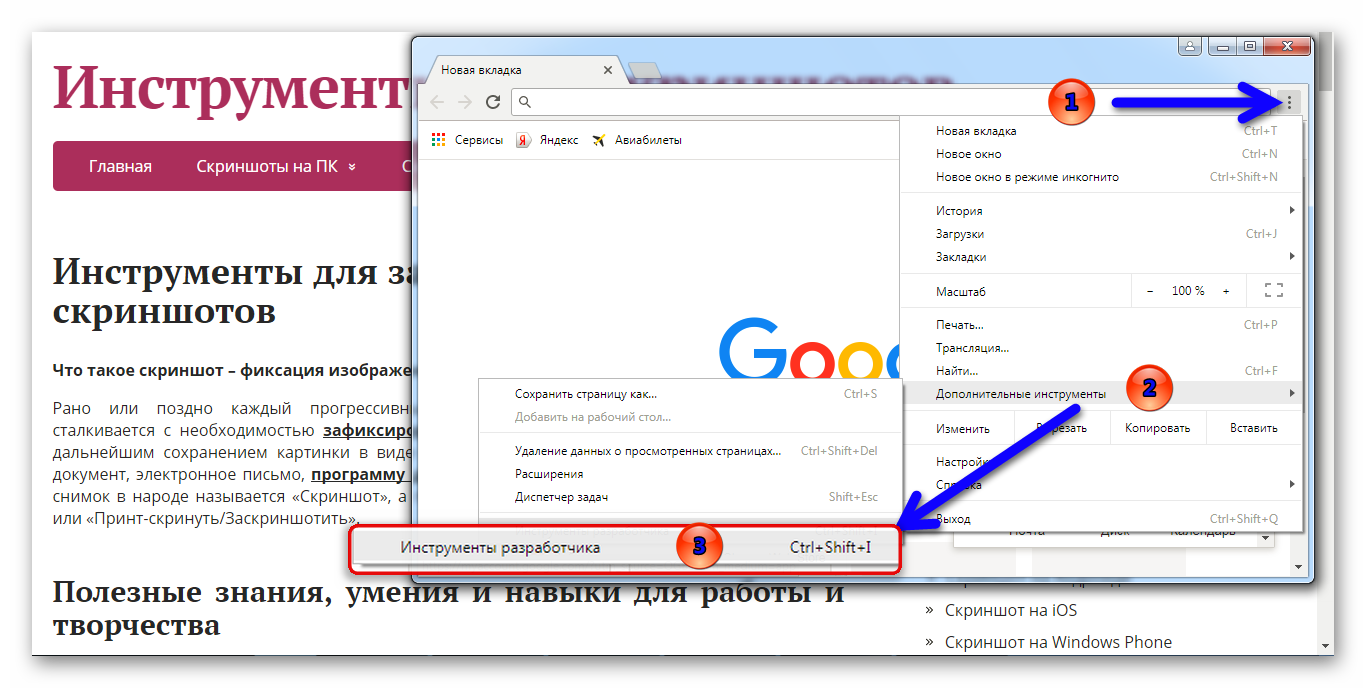
Нажав на кнопку «More options» можно выбрать один из вариантов для сохранения скрина:
- Capture screenshot – захват видимой части страницы сайта;
- Capture full size screenshot – сохранение всего содержимого страницы.
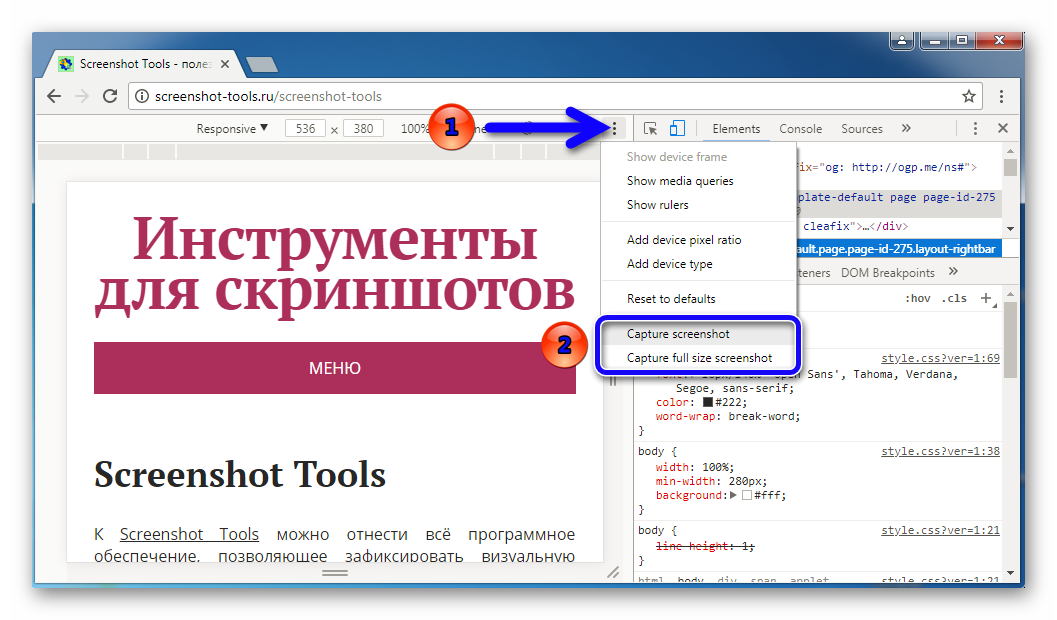
После выбора одного из способа фиксации изображения, файлы автоматически сохраняются на пользовательском компьютере. Чтобы посмотреть, где они находятся, надо нажать на стрелку внизу экрана у файла «PNG» или нажать кнопку «Показать всё».
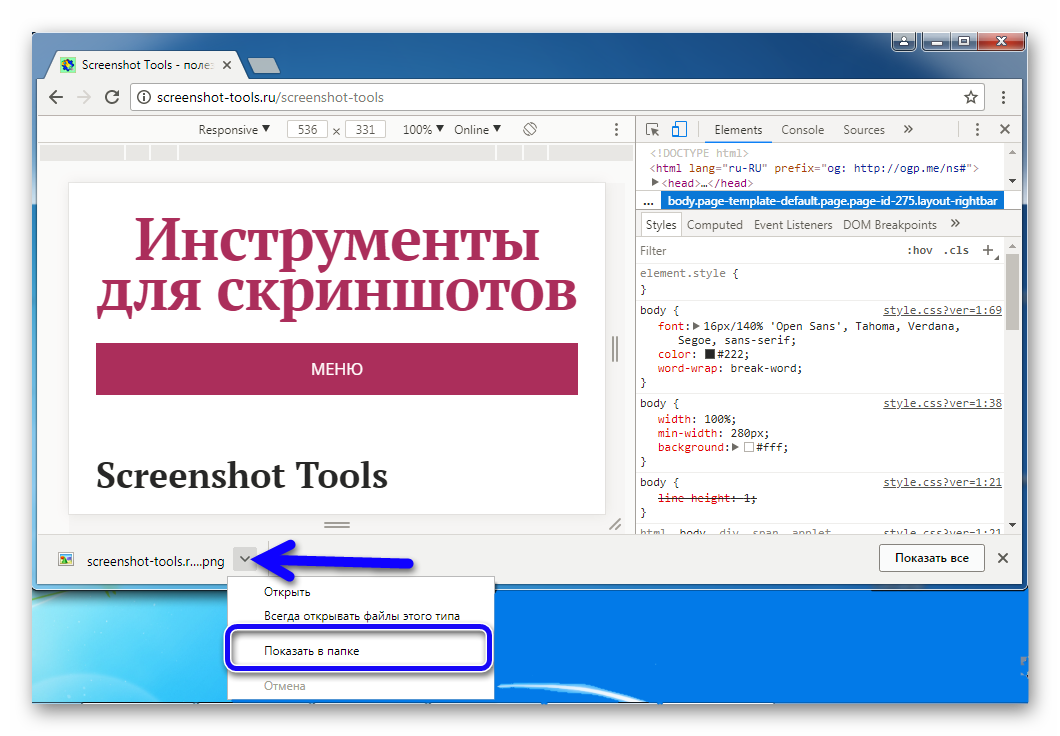
Папка «Downloads/Загрузки» со скриншотами из браузера Google Chrome.
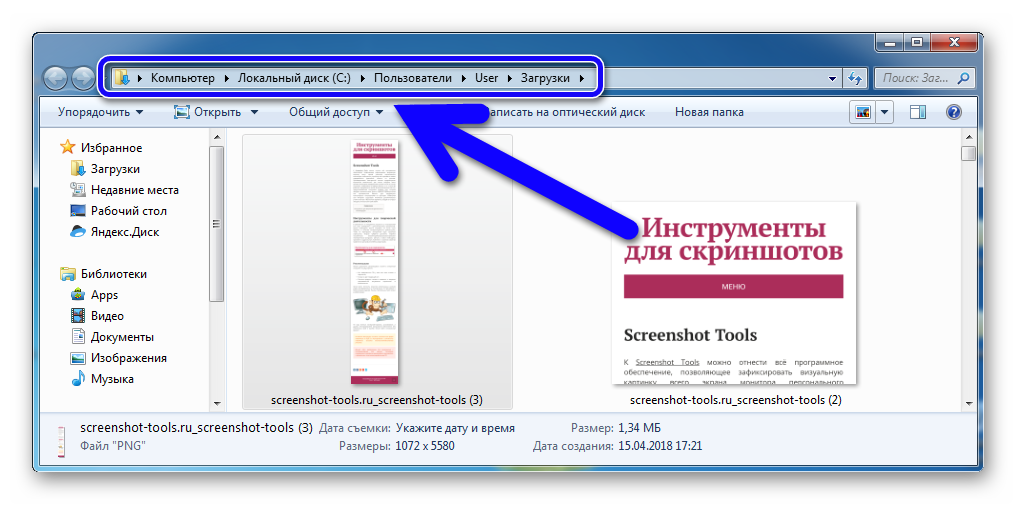
Второй способ
Зайти в меню настроек в пункт «Расширения».
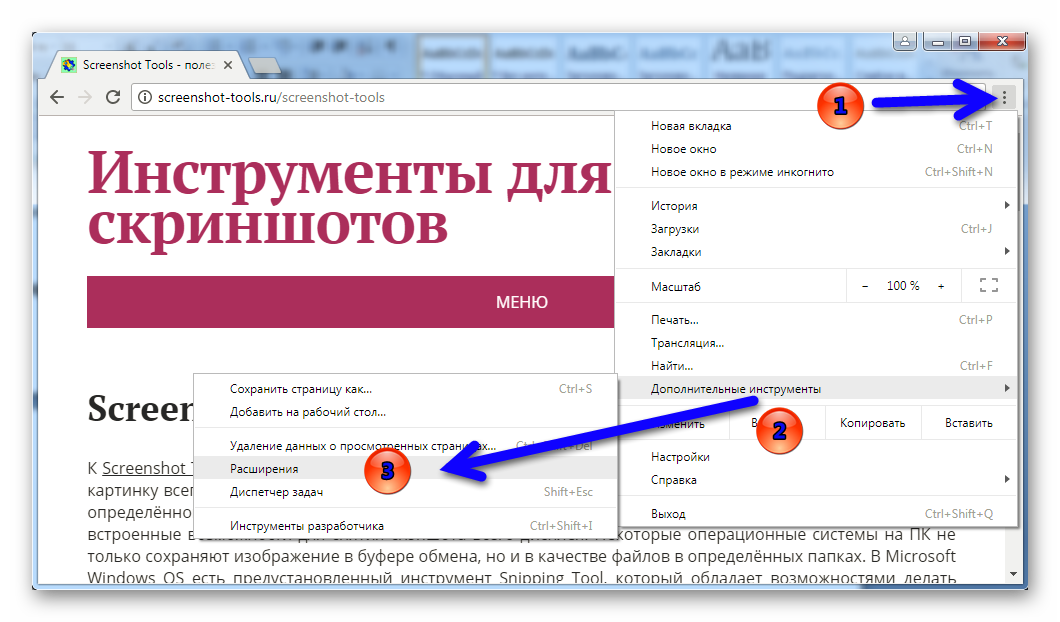
Перейти в интернет-маркет Google для поиска достойной утилиты.
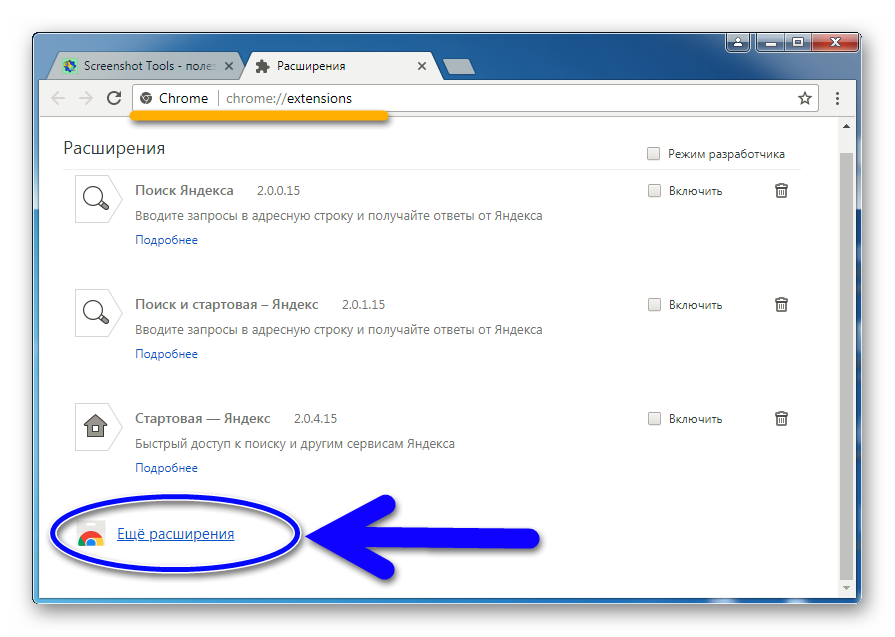
В поиске написать ключевое слово и выбрать из множества дополнительных приложений инструмент, отвечающий высоким пользовательским требованиям.
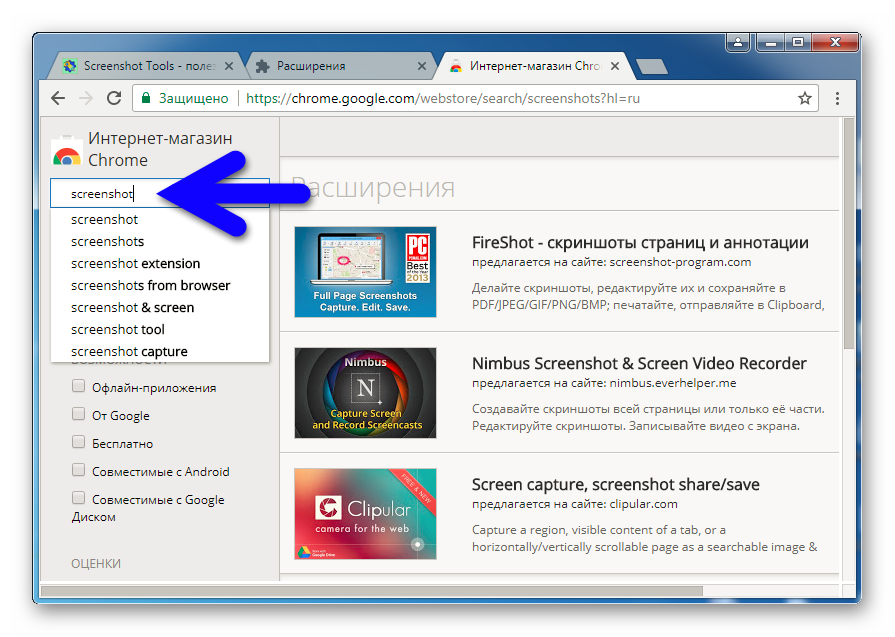
Snapshot в Opera
Браузер Опера постоянно обновляется командой разработчиков.
Опцию для захвата моментального снимка с просматриваемой страницы можно активировать тремя способами:
- «Настройки и управление Opera» => «Снимок»;
- Выполнить комбинацию клавиш «Ctrl+Shift+5»;
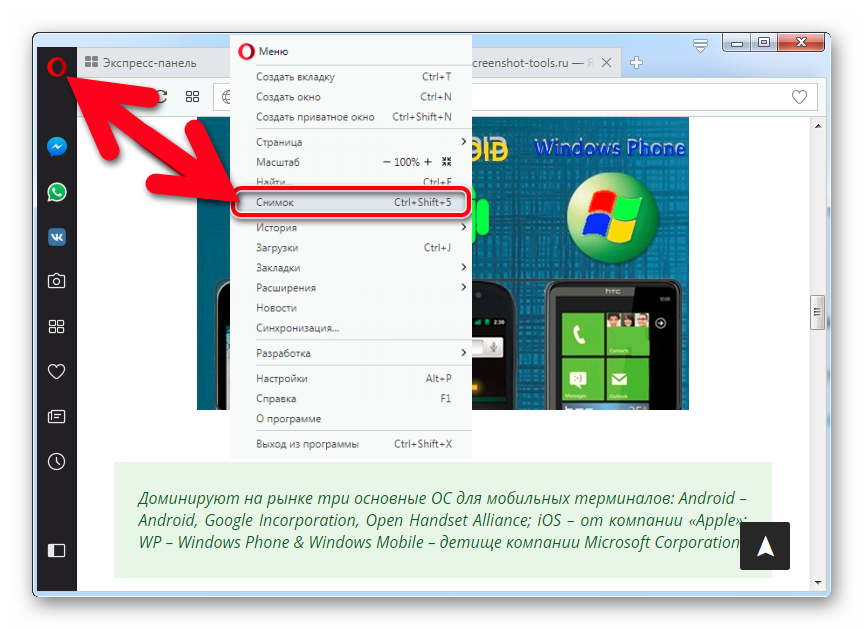
3. Из боковой панели инструментов выбрать значок «фотоаппарат».
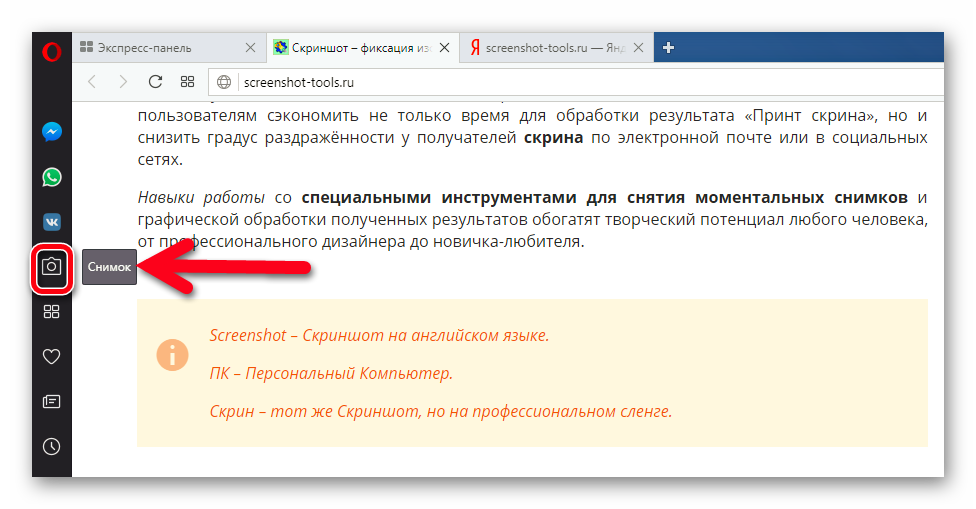
Моментальный снимок с дисплея предполагается двумя вариантами:
- Захват всего экрана;
- Фиксация определённой прямоугольной области.
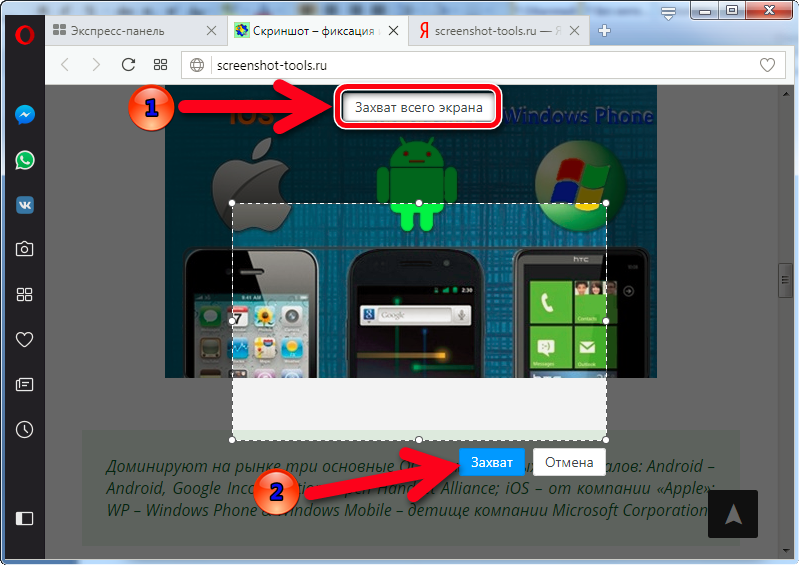
Зафиксировав картинку, можно провести ряд манипуляций с ней:
- Изменение масштаба;
- Незамысловатое дополнение различными элементами;
- Стрелка — выбор цвета и толщины и цвета;
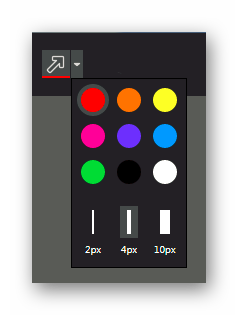
- Капля – размытие объектов;
- Карандаш — выбор толщины и цвета;
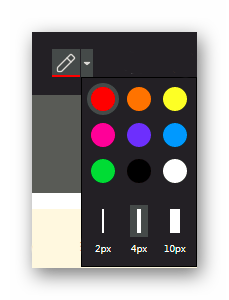
- Смайлик с камерой – возможность добавить сэлфи;
- Стикер – добавление весёлых наклеек к снэпшоту;
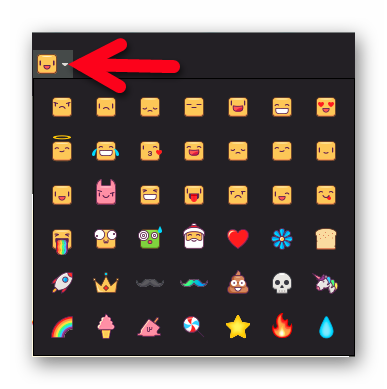
- Отмена предыдущего действия;
- Сохранение изображения на компьютере в формате «PNG»;
- Скопировать скриншот и закрыть редакционную панель.
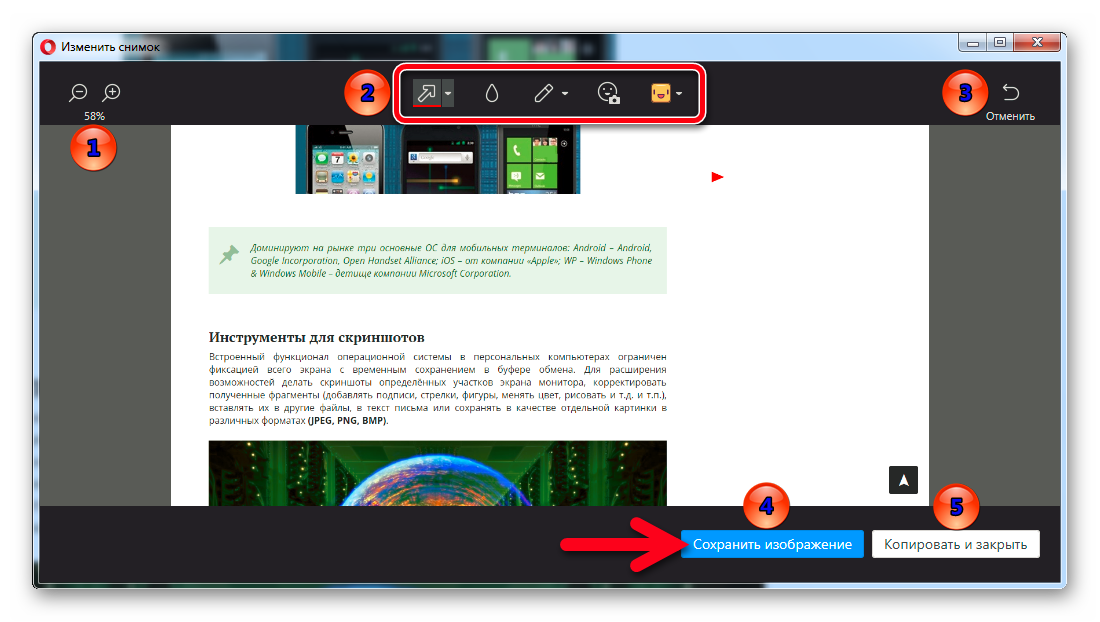
Каждый браузер имеет функциональность «Screenshot Capture». А вот какой лучше интернет-обозреватель использовать для захвата изображений вэб-страниц каждый пользователь решает для себя сам. Всё зависит от поставленных задач, а решения всегда найдутся!
Site Screen: скриншот сайта целиком — Онлайн программа

Комментарии и отзывы: 5
Ответ:
Быстрые сайты скринятся довольно быстро 2-3 секунды, учитывая что создание скриншота довольно ресурсоемкий процесс. Есть сайты, которые сами по себе полностью загружаются по 30-60 секунд (скрипты, стили, картинки). Скрин делается только после загрузки всех данных, иначе вы увидите наполовину пустую страницу или проблему с ее версткой.
Скриншот такого сайта будете ждать долго. Но это не вина данной программы.
С каким именно сайтом у вас проблемы в скорости?
Если не нужен скриншот всей страницы целиком можете использовать программу Hot Key Screenshot. Она скринит мгновенно все что вы видите на экране монитора.

iSpring Free Cam 8.7.0
Скажите пожалуйста,как быть? При записи с экрана на определе .
ПиМаркет Фитнес Клуб 7
Отличная программа, то что я искала, без всяких заморочек .
Skincraft — редактор скин
КАК СДЕЛАТЬ ВТОРОЙ СКИН МАЙНКРАФТ .
Game Guardian 6.0.5
почему не открывается в blue stacks .
Windows 7 games for Windo
Интернет-Нарды код ошибку выдает 0х80041004 и не устанавли .
Copyright © Софт — Архив 2008 — 2018 Алексей Егоров
Сайт использует технологию Cookie для сохранения настроек пользователя.