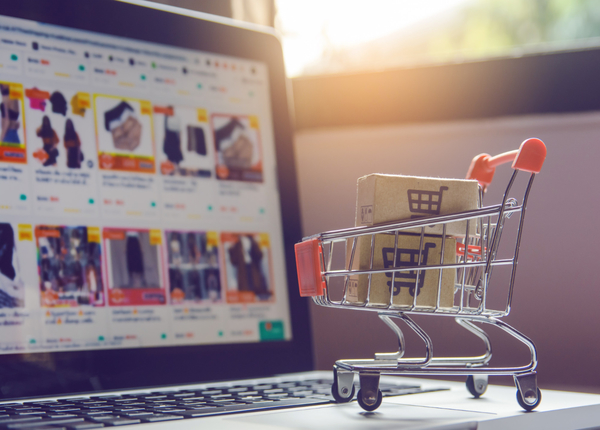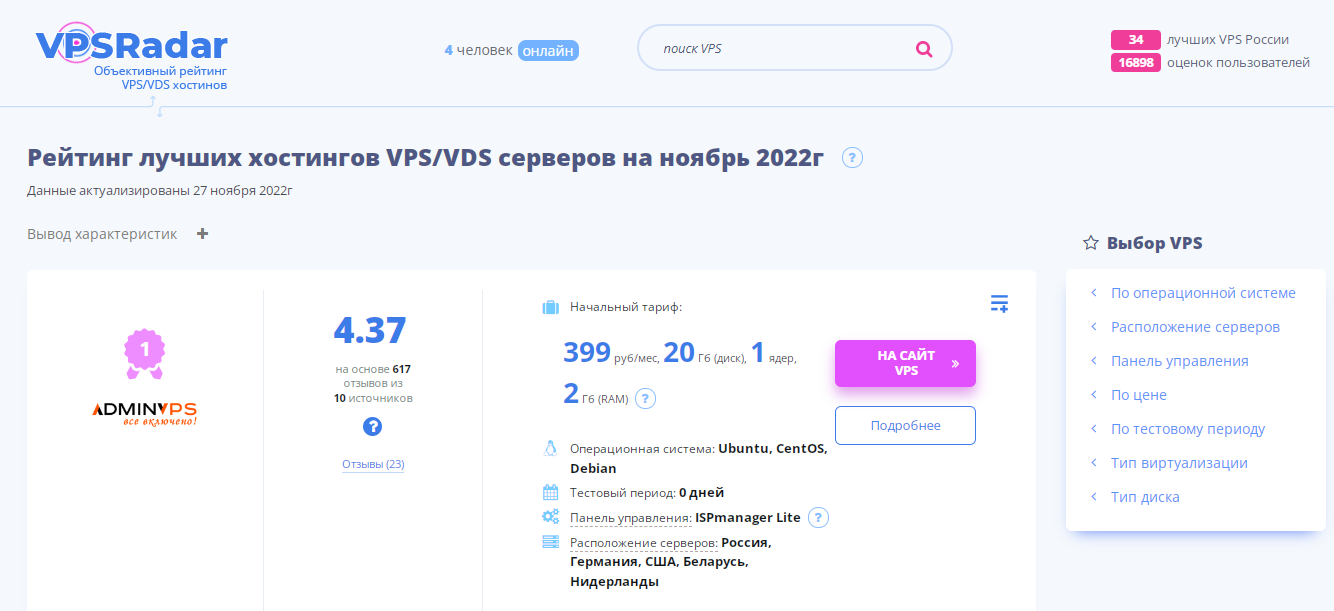Сертификат сайта не является доверенным как исправить
Сертификат сайта не является доверенным как исправить
Информация обновлена: 12.04.2019
При авторизации на сайте Zakupki.gov.ru (он же ЕИС в сфере закупок) видим такое предупреждение:
«Возникла проблема с сертификатом безопасности этого веб-сайта. Сертификат безопасности этого веб-сайта не был выпущен доверенным центром сертификации. Наличие ошибки в сертификате безопасности может указывать на попытку обмана или перехвата данных, которые вы отправляете на сервер.»
![]()
Решение заключается в установке нового корневого сертификата ГОСТ 2012 Головного удостоверяющего центра Минкомсвязи.
Теперь можно пробовать зайти на закупки.гов.ру еще раз.
Блог did5.ru
Про АйТи и около айтишные темы
Сайт Google.com не открывается в браузере Google Chrome
Ситуация очень забавная, я бы никогда не подумал, что увижу такое, чтобы в браузере Google Chrome открывались все сайты кроме google.com. Если не веришь, а я бы не поверил — смотри скриншот.
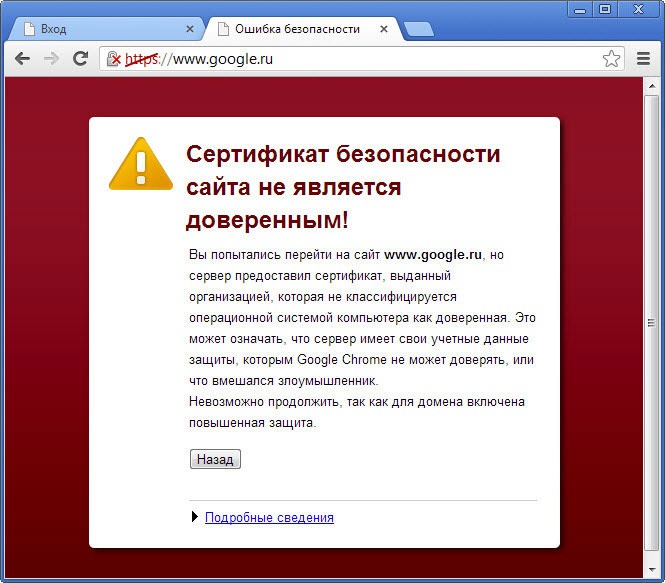
Google Chrome на ярко бордовом фоне предупреждает меня, что сертификат безопасности сайта не является доверенным, при том, что я пытаюсь зайти на сайт самого Google.
Первым же делом я решил погуглить решение этой проблемы, как оказалось, многие сталкиваются с ней, но четкого решения нигде нет. Придется мне исправить мне это упущение и подробно описать решение. Поехали…
Вся проблема в сертификатах. Уже несколько лет Google сам является удостоверяющим центром, который выдает сертификаты. Но в моем случае удостоверяющий центр Google сам не был в доверенных корневых центрах сертификации на компьютере Windows 7.
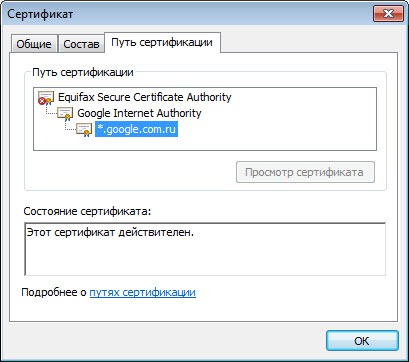
Чтобы исправить ситуацию, нужно установить сертификат Equifax Secure Certificate Authority в систему.

Скачать его можно на сайте GeoTrust.com.
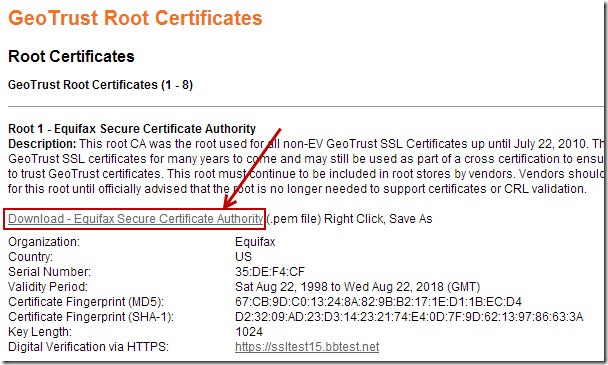
Далее запускаем консоль управления сертификатами в Windows 7, Пуск –> certmgr.msc. Импортируем скачанный файл через пункт меню Импорт. Сертификат должен быть в Доверенных корневых центрах сертификации и в Сторонних корневых центрах сертификации, поэтому добавляем сертификат туда и туда, если этого не произошло автоматически.
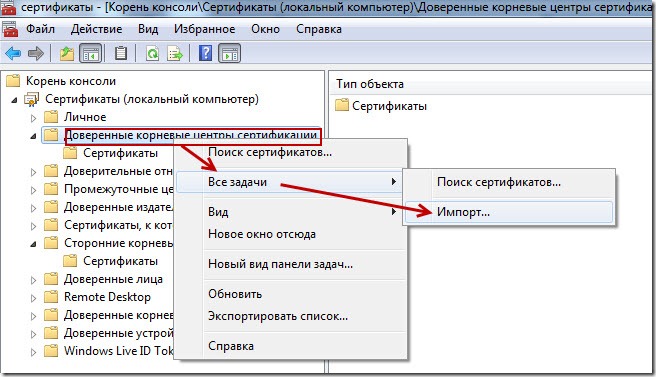
UPDATE Либо можно добавить сертификат через меню браузера Google Chrome. Заходим в Настройки браузера, внизу списка жмем кнопку Показать дополнительные настройки, прокручиваем список до пункта HTTPS/SSL, под заголовком будет кнопка — Управление сертификатами. , жмем на нее. Переходим на вкладку Доверенные корневые центры сертификации, нажимаем кнопку Импорт, выбираем файл сертификата, который скачали по ссылке выше и следуем указаниям Мастера импорта сертификатов. В результате в списке должен появиться наш сертификат, как показано на скриншоте.

Перезапускаем браузер Google Chrome и видим, что ошибки с сертификатами больше нет.
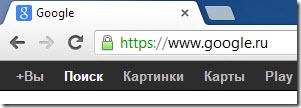
Нашли опечатку в тексте? Пожалуйста, выделите ее и нажмите Ctrl+Enter! Спасибо!
Хотите поблагодарить автора за эту заметку? Вы можете это сделать!
Как исправить ошибки сертификатов Internet Explorer

Многие пользователи Internet Explorer нередко сталкиваются с ситуацией, при которой браузер, подключаясь к тому или иному интернет-ресурсу, демонстрирует вместо запрашиваемой страницы предупреждение, связанное с ошибкой сертификата безопасности. Это предупреждение является следствием предпринятых разработчиками мер против повсеместно распространённого интернет-мошенничества. В подобных случаях браузер сравнивает отправленный веб-сайтом ключ безопасности с эталонным, и при их несоответствии блокирует пользователю доступ к странице.
Однако далеко не всегда ошибка сертификата может быть вызвана действиями мошенников — чаще всего она возникает по вполне «мирным» причинам. Этими причинами могут быть:
- вмешательство антивирусного программного обеспечения или брандмауэра, принимающего доверенный ключ за некорректный;
- ошибочно установленная системная дата и время, причём не обязательно на компьютере пользователя, но и на сервере, где расположен требуемый сайт. Поскольку каждый ключ безопасности действителен строго определённое время, такое временное несоответствие закономерно может вызывать ошибку безопасности;
- * открываемый сайт обладает доверенным, но уже неактуальным сертификатом.
В зависимости от причины возникновения ошибки пользователь может предпринять следующие действия.
Отказ от посещения веб-сайта
Рекомендуется в тех случаях, когда выданное браузером предупреждение полностью или частично оправдано: неизвестный сайт (переход на подобные сайты чаще всего осуществляется через выданные поисковой системой ссылки), веб-страница социальной сети (скорее всего, поддельная) или ресурс, предполагающий финансовое взаимодействие через платежные системы и банковские карты. Иными словами, любой сайт, предполагающий ввод в специальные формы данных учётной записи, реквизитов карты и т.д.
В подобных ситуациях целесообразно проверить адресную строку браузера на предмет шифрования по протоколу https: принадлежащие мошенникам сайты-клоны обычно используют защищённые протокол http, что неприемлемо для официальных веб-страниц.
Игнорирование ошибки сертификата
Допустимо использовать этот способ, если открывается веб-ресурс общеизвестен и является при этом доверенным (к примеру, Youtube, Google и т.д.). Последовательность действий довольно проста:
- во всплывающим уведомлении под адресной строкой нажать «Продолжить открытие этого веб-узла (не рекомендуется)»;
- обозреватель перейдёт на запрашиваемый сайт, но уведомление о сертификате безопасности в верхней части окна никуда не денется;
- проверка установленной системной даты.
Если ошибка возникает из-за некорректно настроенной системной даты, устранить её просто, выставив точную дату и время. Для этого нужно:
- В правом нижнем углу экрана кликнуть правой кнопкой мыши по часам (либо в Панели управления выбрать раздел «Дата и время»).
- В открывшемся окне перейти по ссылке «Изменение настроек даты и времени», затем при наличии несоответствий установить верные значения вручную.
Следует иметь в виду, что несоответствие даты и времени может быть вызвано и весьма банальной причиной: разряженной батарейкой системной платы. В этом случае батарейку необходимо заменить, однако у многих пользователей эта процедура по тем или иным причинам может вызвать затруднения, и в качестве решения можно воспользоваться автоматической синхронизацией.
Однако не стоит исключать и тот факт, что установка времени по серверам Windows не всегда срабатывает корректно, что связано с отменённым в России переходом на летнее время, поэтому более целесообразным способом решения проблемы будет именно замена элементы питания микросхемы BIOS.
Отключение информирования об ошибке
Способ, предполагающий полное доверие со стороны пользователя к посещаемым ресурсам. При наличии уверенности, что на веб-страницах отсутствует всё то, чем любят пользоваться интернет-злоумышленники (фиктивные страницы, редиректы, вирусы, спам-баннеры и т.д.), можно изменить настройки браузерных уведомлений.
Делается это так:
- В правой верхней части окна Internet Explorer нажмите на пиктограмму в виде шестерни, вызвав основное меню обозревателя.
- Перейдите в пункт «Свойства обозревателя».
- В разделе «Дополнительно» отыщите подраздел «Параметры», где надо активировать отметку напротив пункта «Предупреждать о несоответствии адреса сертификата».
- Сохраните внесённые изменения нажатием кнопки «Применить», а следом «ОК».
Если речь идёт об организациях, в которых интернет-соединение управляется и контролируется серверными решениями Майкрософт, то процедура несколько сложнее.
- В «Панели управления» нужно открыть ссылку «Администрирование», а следом выбрать «Средство управления групповой политикой».
- Отметить имеющуюся или создать новую политику.
- В «Редакторе управления групповыми политиками» нужно отыскать раздел «Конфигурация пользователя», затем «Настройка» — «Параметры панели управления» — «Параметры обозревателя». Вызвав ПКМ контекстное меню, выбрать пункт «Создать», а следом браузер нужной версии.
- С правой стороны выбрать свойства элемента, а во вкладке «Дополнительные параметры связи» снять отметку со строки «Предупреждать о несоответствии адреса сертификата».
- Сохранить сделанные изменения и закрыть окно настроек.
- Далее следует воспользоваться консолью (команда «cmd»), чтобы сервер принял внесённые ранее поправки и обновил новые правила политики: в консоли набрать «gpupdate /force».
- Проделать операцию из предыдущего пункта на каждой из требуемых рабочих станций, после чего проверить работоспособность.
Загрузка файла сертификата в IE
В Internet Explorer специалистами Майкрософт была предусмотрена возможность добавления сертификатов вручную. Речь идёт, разумеется, о вполне безопасных ресурсах, возникновение ошибки на которых не связано с угрозами безопасности.
Для добавления ключа такого сертификата в браузер нужно, проигнорировав ошибку безопасности, перейти на соответствующий сайт и отыскать при наличии ссылку на загрузку ключа. (файлы типа *.cer, *pkcs, *.crt и др.). Загрузив сертификат, можно добавить его в браузер. Для этого требуется:
- В правом верхнем углу окна Internet Explorer нужно нажать на значок шестерёнки, вызывая таким способом основное меню обозревателя.
- Перейти в пункт «Свойства обозревателя».
- Во вкладке «Содержание» выбрать «Сертификаты», затем «Импорт».
- Откроется «Мастер импорта сертификатов», где нужно нажать «Далее».
- Кликнуть «Обзор», после чего перейти в папку, куда файлы сертификатов были загружены, и выбрать нужный.
- Определить место хранения ключей: автоматически (по выбору системы) или вручную, выбрав место хранения и название хранилища, после чего нажать кнопку «Далее».
- Когда процесс создания хранилища будет завершён, «Мастер импорта сертификатов»» отобразит финальное диалоговое окно, в котором будут отображены заданные пользователем параметры.
- После нажатия кнопки «Готово» сертификаты будут загружены в браузер, а также проверена их актуальность. Если не возникло никаких проблем, интеграция и настройка сертификатов будет завершена, что Мастер подтвердит сообщением «Импорт успешно выполнен».
Как исправить ошибку «Сертификат безопасности сайта не является доверенным»

Здравствуйте. Таки дошли руки написать эту статью, но сначала расскажу небольшую предысторию:) Дело это было на работе, в один «прекрасный» день при заходе на сервисы Яндекса (Яндекс.Почта, Яндекс.Диск, Яндекс.Деньги) Google Chrome стал стабильно выдавать сообщение, что в связи с тем, что в настройках домена включена повышенная защита, сертификат, используемый в сервисах Яндекса, больше не считается доверенным. Как оказалось позже, эта проблема появилась на всех компьютерах нашего завода и мы активно начали прессовать нашего «системного администратора» (да-да, именно в кавычках, не уважаю я людей, которые на Windows 7 используют квадратный интерфейс, не люблю такой бессмысленный консерватизм). Но он в течении недели только разводил руками, а ведь у многих там рабочая почта (ещё один камень в «админа», имея собственный домен для завода, на весь завод один общий ящик на mail.ru с клиентом от msn и многие сами себе создали ящики на удобных почтовых сервисах). Ну так что, время идет, терпение у народа кончается, нужно находить выход. И, к счастью, он нашелся. Достаточно установить в систему, необходимый сертификат безопасности. И он будет принимать сервисы как доверенные. Итак, инструкция, в ней указан сертификат, который точно сработает для Яндекса, но если у вас та же проблема с Google или Mail, просьба отписаться о результате использования данного сертификата.
1) Первое, что нам необходимо, это скачать сертификат (кликаем правой клавишей по ссылке и жмём «Сохранить ссылку как»):
или с моего сайта:
Сохраняем в удобное место.
2) Теперь переходим к установке сертификата. Открываем Inernet Explorer, открываем «Свойства браузера» (у меня IE11, в старых версиях, если не ошибаюсь, называлось «Свойства обозревателя»).

3) Переходим на вкладку «Содержимое» и жмём кнопку «Сертификаты»:
Сертификат сайта не является доверенным как исправить
 Недавно столкнулся с проблемой, связанной с корневым сертификатом. На рабочем месте никак не получалось получить доступ к электронной почте ни google, ни mail, ни yandex. Причём проблемка возникала как в браузере FireFox, так и в InternetExplorer (операционная система — Windows 7). Добавляю, что частенько можно добавить сертификат в исключение и запомнить выбор для данного сайта — кажется проблема решена, но так везет не всем…
Недавно столкнулся с проблемой, связанной с корневым сертификатом. На рабочем месте никак не получалось получить доступ к электронной почте ни google, ни mail, ни yandex. Причём проблемка возникала как в браузере FireFox, так и в InternetExplorer (операционная система — Windows 7). Добавляю, что частенько можно добавить сертификат в исключение и запомнить выбор для данного сайта — кажется проблема решена, но так везет не всем…

HSTS не обведёшь вокруг пальца и не добавишь сертификат в исключения
Если соединение с сайтом через обычное защищенное соединение по протоколу https осуществлялось, то кнопка «добавить в исключения была активна» (ошибка: sec_error_unknown_issuer), а если по hsts — то нет (см. скриншот). Пришлось пошарить по сети в поисках решения этого вопроса. Хотя стало ясно, что проблема с сертификатом, как решить задачу догадался не сразу. Первым делом глянул на системную дату, ведь обыденная проблема связана именно с ней. О чём я уже толковал немного, в статье ранее, у которой громкий заголовок «Ох уж эта системная дата«. Со временем и датой оказалось все в порядке. Затем проверил все доверенные сертификаты, установленные в системе и удалил те, у которых завершился срок действия. Их там не мало, поэтому сразу докладываю — результата это не дало. Предполагалось, что возможно просто лежат два одинаковых сертификата безопасности — один действительный, второй просроченный и подрубается именно второй.
Не все еще знают где хранятся сертификаты безопасности и как открыть хранилище, хотя инфы в интернете полно. Всё же повторюсь, так как это полезно и возможно меньше искать придется, если что… В хранилище сертификатов windows можно попасть несколькими способами:
1. Открываем InternetExplorer

Если не можете быстро найти InternetExplorer, то можете нажать меню пуск и в строке поиска ввести iexplore
2. В браузере заходим в меню «сервис» — «свойства обозревателя»
 В свойствах IE переходим на вкладку «Содержание» и жмем на кнопку «Сертификаты«
В свойствах IE переходим на вкладку «Содержание» и жмем на кнопку «Сертификаты«
3. Откроется хранилище сертификатов, где сертификаты сгруппированы и перемещение по группам осуществляется с помощью соответствующих вкладок. Переходим на вкладку «Доверенные центры сертификации». Вот тут-то и не хватает файла с расширением cer.

Надо заметить, что если выделить любой сертификат и нажать кнопку «Дополнительно» — откроется окно с дополнительными параметрами, где можно изменить назначение сертификата, что может вам пригодиться в решении проблем с ошибками типа sec_error_unknown_issuer в firefox или других браузерах.

4.Также можно попасть в хранилище сертификатов для текущего пользователя Windows: в меню «пуск» в строке поиска набрать CertMgr.msc, правда скорее всего не во всех редакциях windows 7 будет работать, хотя хз…

 Лучше всего устанавливать новые сертификаты для пользователя Windows под которым вы работаете. Настроить назначение и, если положительного результата нет, проверить сертификаты в каждом браузере. В каждом браузере доступ к хранилищу может отличаться. Например в FireFox: «Настройки»-«Дополнительные»-вкладка «Сертификаты»-кнопка «Просмотр сертификатов». Как открыть хранище разобрались.
Лучше всего устанавливать новые сертификаты для пользователя Windows под которым вы работаете. Настроить назначение и, если положительного результата нет, проверить сертификаты в каждом браузере. В каждом браузере доступ к хранилищу может отличаться. Например в FireFox: «Настройки»-«Дополнительные»-вкладка «Сертификаты»-кнопка «Просмотр сертификатов». Как открыть хранище разобрались.
Возвращаемся к нашей проблеме. После проверки даты/времени можно попробовать поиграться с касперским, если таковой установлен. Так как он тоже может блокировать. Заходим в настройки Касперыча-Сеть:
 Если галочка «Проверять защищенные соединения» не стоит, то временно ставим, и кнопка «Установить сертификат» станет активной. Нажимаем и видим запрос на установку сертификата — жмем «Да», если видим окно самого сертификата — жмем кнопку «Установить»., появляется мастер импорта, где всегда жмем «далее — далее — далее» (по умолчанию должен установиться куда надо, не обязательно выбирать папку-назначение, но замечу, что должен импортироваться в «доверенные центры сертификации» — проверьте потом).
Если галочка «Проверять защищенные соединения» не стоит, то временно ставим, и кнопка «Установить сертификат» станет активной. Нажимаем и видим запрос на установку сертификата — жмем «Да», если видим окно самого сертификата — жмем кнопку «Установить»., появляется мастер импорта, где всегда жмем «далее — далее — далее» (по умолчанию должен установиться куда надо, не обязательно выбирать папку-назначение, но замечу, что должен импортироваться в «доверенные центры сертификации» — проверьте потом).
 Если не помогло, то пробуем следующее: идём снова в настройки Каспера-Сеть. Здесь снимаем галочку с «Проверять защищенные соединения». Далее жмем кнопку «Настройка портов» и снимаем галочки напротив портов, в которых встречается слово SSL (secure sockets layer). Можно ради теста конечно и со всех снять галочки на время. Если данный способ результата никакого не дал — убеждаемся в том, что сегодня Антивирус Касперского не виноват и переходим к следующему варианту решения проблемы с не доверенными сертификатами.
Если не помогло, то пробуем следующее: идём снова в настройки Каспера-Сеть. Здесь снимаем галочку с «Проверять защищенные соединения». Далее жмем кнопку «Настройка портов» и снимаем галочки напротив портов, в которых встречается слово SSL (secure sockets layer). Можно ради теста конечно и со всех снять галочки на время. Если данный способ результата никакого не дал — убеждаемся в том, что сегодня Антивирус Касперского не виноват и переходим к следующему варианту решения проблемы с не доверенными сертификатами.
Именно этот способ помог мне в ситуации с ошибкой sec_error_unknown_issuer. Опять же повторюсь, я понимал, что необходимо импортировать корневой сертификат центра сертификации. Так как просто браузеру не удается проверить те сертификаты, которые выдают сервисы google, yandex, mail и т.д. А чей сертификат ставить я не знал. Поэтому решил немного схитрить и помог мне в этом всё тот же антивирус. В настройках сети антивируса снял галочку с проверки соединения и попробовал зайти на почту gmail — касперыч вывел окно с выбором действия по отношению к сертификаты (что-то вида «принять» — «отказать»-«показать»). Выбрал вариант показать сертификат, который предлагает gmail и увидел, что это сертификат Inside System. Скачал их корневой и установил для текущего пользователя и для браузера FireFox отдельно. Все сразу заработало без каких-либо проблем. Кстати, перезагружать компьютер не нужно, можно сразу проверить сработало или нет. Данный корневой сертификат можете скачать по ссылке ниже:
Для того, чтобы установить сертификат inside system для текущего пользователя достаточно разархивировать его, вызвать контекстное меню правой кнопкой мыши и выбрать установить. Следуя инструкциям мастера импорта, установить в «Доверенные корневые центры сертификации». Туда же устанавливать и в используемых браузерах.
По ошибке не доверенного соединения с кодом sec_error_unknown_issuer в mozilla support есть небольшая рекомендация. Поэтому если вы тоже пользуетесь браузером firefox можете попробовать применить:
К сертификату нет доверия, так как сертификат его издателя неизвестен.
Файл cert8.db в папке Вашего профиля может быть поврежден. Удалите этот файл, закрыв перед этим Firefox .
- Откройте папку вашего профиля: Щёлкните по кнопке меню , затем щёлкните по кнопке справки и выберите Информация для решения проблем . Откроется вкладка Информация для решения проблем.
- В разделе Сведения о приложении щёлкните по кнопке Показать папку . Откроется окно , содержащее файлы вашего профиля.
Щёлкните по кнопке меню и затем щёлкните по кнопке Выход