Bitlockerdiscoveryvolumecontents что это за папка
Что такое BitLocker? Как отключить Bitlocker?

Доброго времени суток.
Битлокер (BitLocker) является защитой вашего жесткого диска. С ним информация на вашем диске хорошо защищена.
Немного о BitLocker:

Разрабочтики программы/системы шифрование диска BitLocker заявляют, что она доступна лишь для Windows 8.1 Профессиональная и Windows 8.1 Корпоративная.
Отключить BitLocker или же на время приостановить его/ее работу можно следующим способом:

Программа под названием Bitlocker является очень полезной, так как она предназначена для защиты вашего жесткого диска. Программа Bitlocker осуществляет его шифровку. И информация с вашего жесткого диска становится не доступной для посторонних лиц.
Данная программа доступна в следующих операционных системах Windows 7 и Windows 8.
Теперь рассмотрим, каким образом возможно отключение данной программы:
1) Зайдите в меню ПУСК, там есть поиск кликаем на него мышкой.
2) В поисковой строке указываете: Изменение групповой политики.
3) Дальше вы должны пройти по следующему пути: Конфигурация компьютера —> Административные шаблоны —> Компоненты Windows —> Шифрование диска Bitlocker .
4) Зайдите в подраздел «Метод шифрования диска . «, вот там и отключайте данную защиту.
Что можно удалять с диска С? Очистка диска С: советы
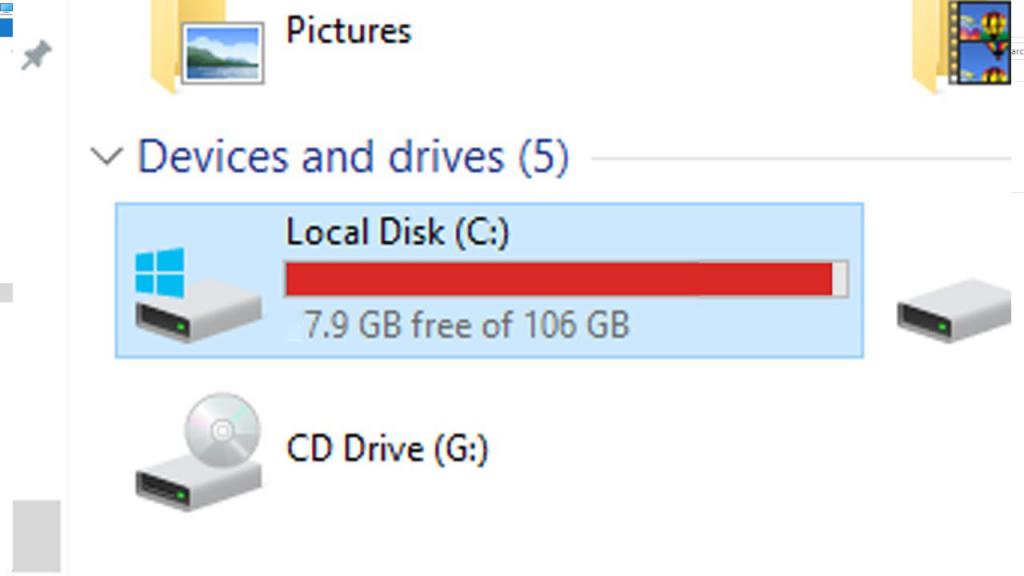
Наверное, никому не нужно объяснять, что в процессе работы с компьютером системный раздел постоянно заполняется мусором. В конце концов система выдает предупреждение о том, что системный диск C заполнен. Что можно удалить из этого раздела, знают далеко не все начинающие пользователи, а бездумное вмешательство может повлечь за собой такие грандиозные проблемы, что не только программы, но и операционная система перестанет работать. Далее к рассмотрению предлагается подробный анализ компонентов, от которых в системном разделе можно избавиться совершенно безболезненно для Windows и пользовательских прикладных программ или данных другого типа.
Что хранится на диске С?
Начнем с того, какие именно объекты присутствуют в системном разделе. Главная директория здесь – Windows. Именно в ней содержатся файлы установленной операционной системы. Само собой разумеется, удалять ее нельзя (собственно, и сама система не даст этого сделать ни при каких обстоятельствах, будь вы хоть трижды администратором).
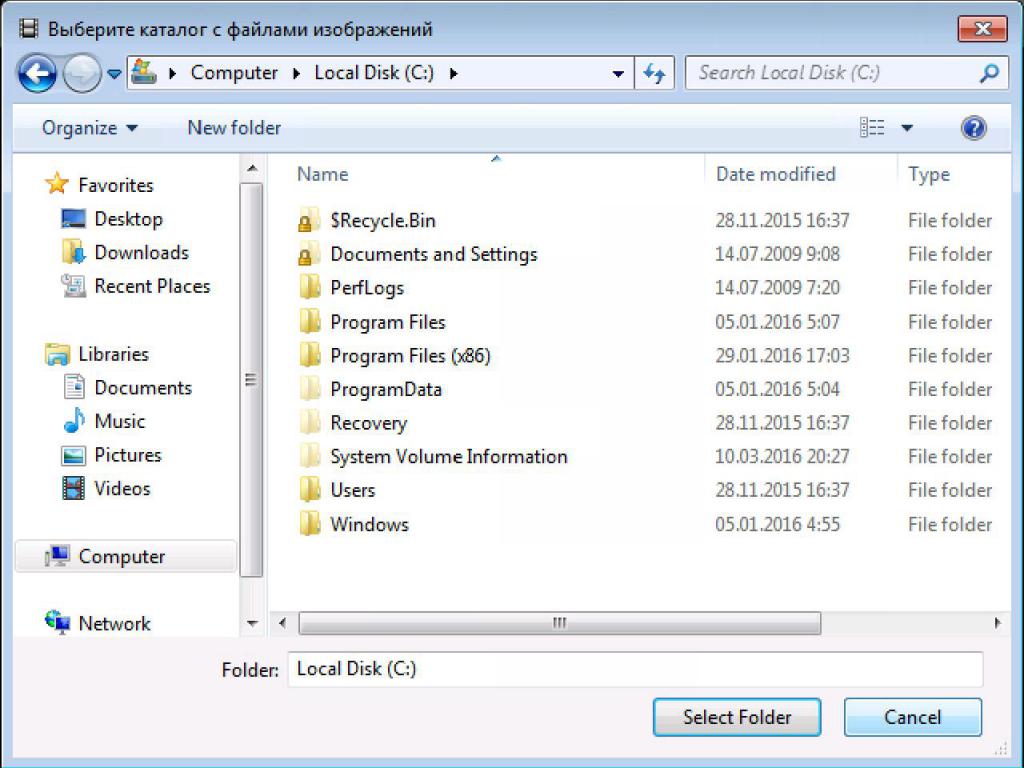
Две папки, ProgramData и Program Files, содержат информацию об инсталлированных программах. Удалять вложенные в них компоненты можно только в том случае, если какие-то приложения не были деинсталлированы полностью. Если избавиться от папок полностью, практически все пользовательские приложения перестанут работать.
Каталог Boot (скрытый) вмещает в себя информацию по загрузке системы. Его, как уже понятно, трогать тоже нельзя.
Наконец, папка Users отвечает за настройки и хранение данных всех зарегистрированных в системе пользователей. Частичную очистку этой директории производить можно. На этом остановимся отдельно.
И это еще не было речи о файлах резервных копий. Так что можно удалить с диска C? Куда ни глянь, сплошные запреты. Так кажется только на первый взгляд. На самом деле в системном разделе можно много чего, что можно удалить, совершенно не боясь последствий.
Чистим диск C: от чего избавиться в первую очередь?
Итак, начнем с самого простого. Если вдруг система сообщает, что нет свободного места на диске C, в первую очередь проверьте состояние «Корзины».
Если кто не знает, при помещении в нее удаленных объектов они с жесткого диска никуда не исчезают, а хранятся в специально отведенной для этого области. Очистка «Корзины», если она заполнена, как раз и освободит дополнительное пространство в системном разделе (если есть виртуальный раздел, и на нем тоже при условии, что удаление файлов и папок было произведено и с него, поскольку таких хранилищ в системе столько, сколько имеется разделов).
Очистка средствами системы
В самих операционных системах Windows имеется достаточно мощное средство удаления ненужных компонентов. Очистка диска C может производиться нажатием соответствующей кнопки на общей вкладке в разделе свойств выбранного раздела.
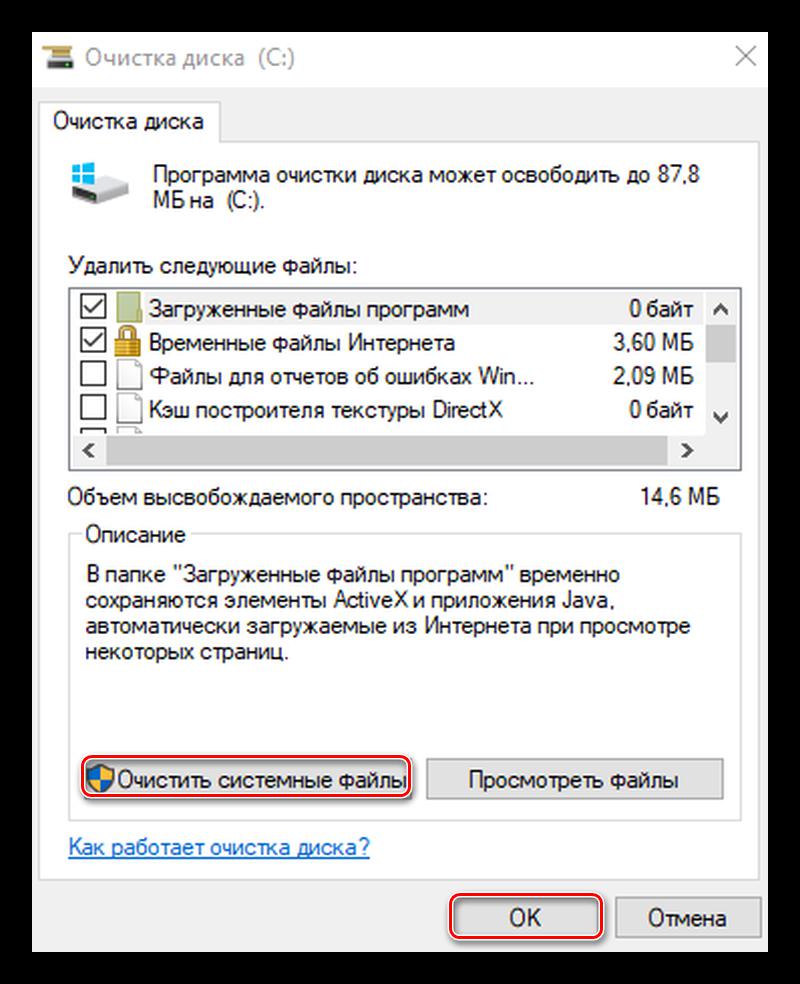
Сначала этот инструмент проведет проверку, а затем выдаст список всех тех элементов, от которых можно избавиться. Отметьте все, что есть, и задайте старт процесса кнопкой очистки системных файлов. Ничего страшного в этом нет, поскольку критически важные компоненты самой операционной системы удалены не будут.
Обновления
Если в списке будут присутствовать загруженные файлы обновлений, очистку диска C следует производить с указанием и их удаления, поскольку загруженные апдейты после их интеграции в систему обычно никуда не деваются. Избавляться от них вручную – дело достаточно хлопотное.
Временные файлы системы
Теперь еще один момент, связанный с настройками Windows. Предполагаем, что все равно еще нужно освободить место на диске C. Что удалить? Самое время избавиться от так называемых временных файлов, которые хранятся в папках Temp, поскольку встроенный инструмент системы их не удаляет.
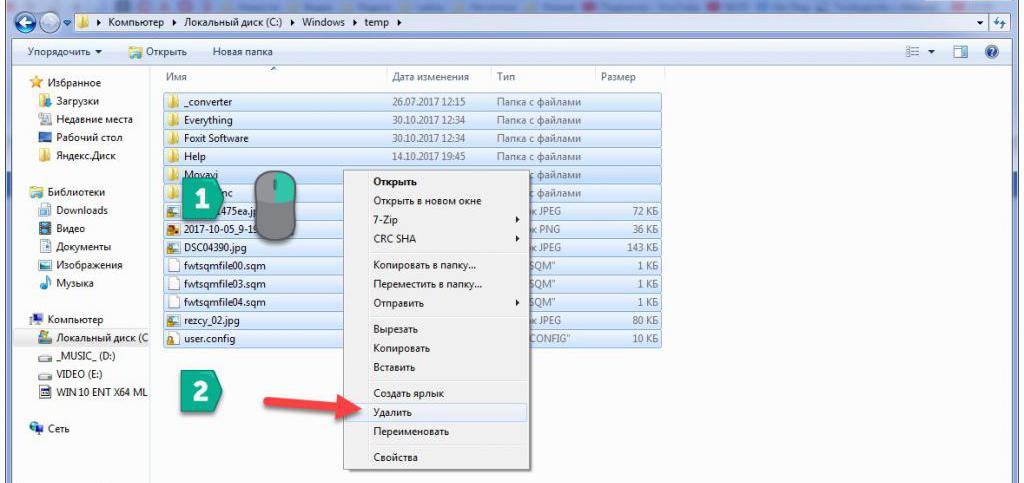
Чтобы долго не искать эти каталоги, в обычном «Проводнике» задайте поиск по критерию %Temp%. Символы процентов используются только потому, что папки могут быть скрытыми и недоступными для просмотра в обычном режиме. После того как они будут найдены, полностью очистите их содержимое.
Пользовательские документы
Теперь в вопросе о том, что можно удалять с диска C, рассмотрим один из самых главных моментов. Папка «Мои документы» ведь тоже находится в системном разделе, а о том, что там было сохранено, многие пользователи совершенно забывают. Некоторые программы по умолчанию могут сохранять, скажем, картинки, музыку или видео в соответствующих каталогах пользовательской директории.
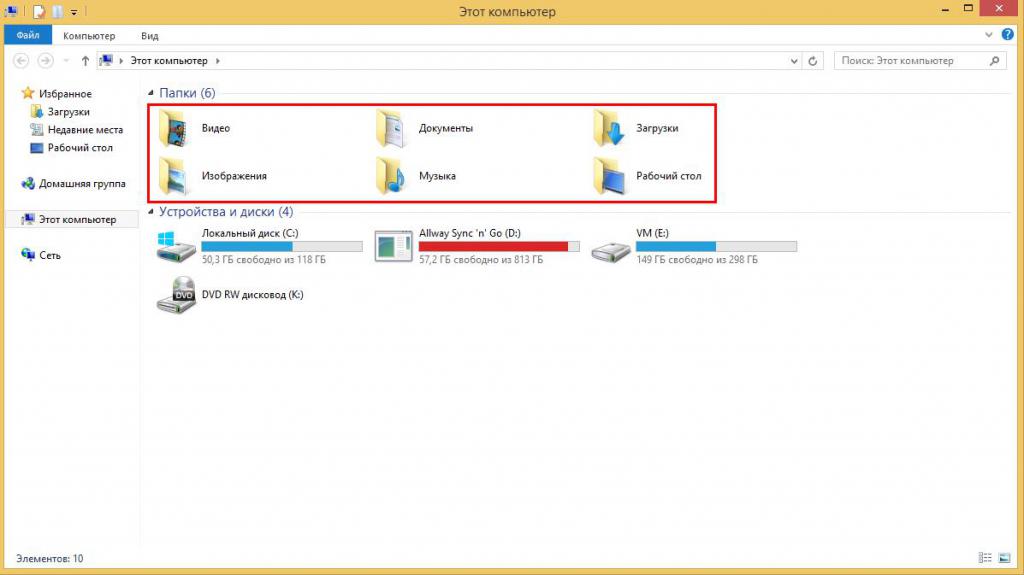
Проверьте содержимое каждой вложенной папки и при необходимости избавьтесь от ненужных файлов (изображения, музыка и видео могут занимать достаточно много места). Не забудьте о каталоге «Загрузки». По умолчанию что система, что те же торрент-клиенты производят сохранение скачиваемого контента именно туда. Таким образом, вы освободите место в системном разделе, особенно если учесть, что после установки программ многие инсталляционные дистрибутивы оказываются явно ненужными. Если они все-таки нужны на будущее, переместите их в логический раздел или на съемный носитель.
Редко используемые программы
Что можно удалять с диска C еще? Программы, которыми вы пользуетесь редко или не применяете их в повседневной работе вообще. К тому же некоторые приложения имеют свойство устанавливаться в систему без ведома пользователя и захламляют дисковое пространство.
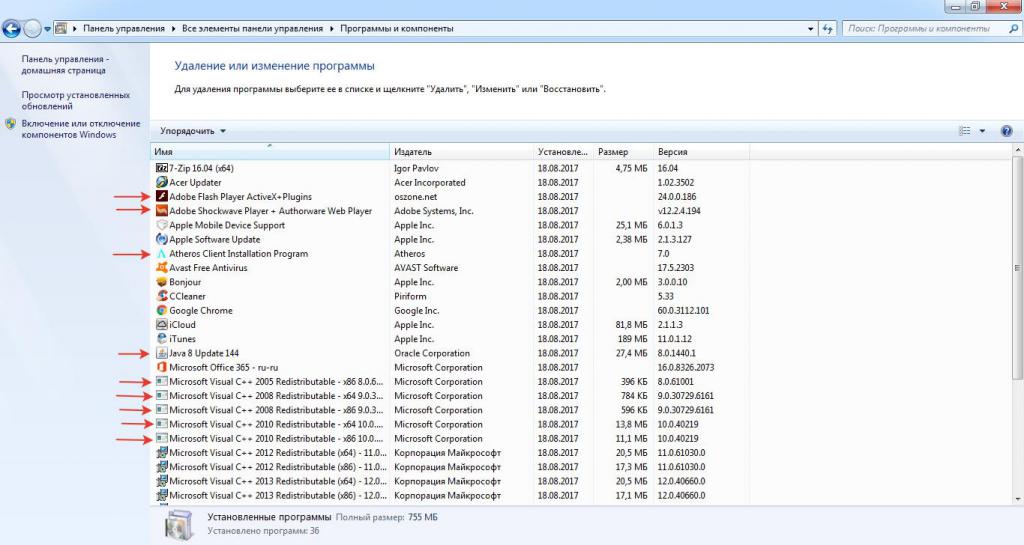
Для начала зайдите в раздел программ и компонентов и посмотрите, что есть в списке. Не спешите удалять ненужные приложения, поскольку встроенные деинсталляторы самой операционной системы или установленных программ после выполнения стандартной процедуры могут оставлять кучу мусора. Это и ключи реестра, и файлы, и каталоги. Все это придется чистить вручную.
Чтобы не заниматься этим, лучше сразу применить программы вроде iObit Uninstaller, которые не только деинсталлируют ненужные приложения, но и избавят вас от необходимости подчистки «хвостов» в ручном режиме. Для этого в них используется специальный режим мощного (углубленного) сканирования. Но при удалении остатков не забудьте задействовать пункт уничтожения файлов.
Мусор в браузерах
Диск с Windows 7 или любой другой системой можно подчистить еще и за счет удаления ненужного мусора, который скапливается в веб-обозревателях, поскольку устанавливаются они по умолчанию именно в системный раздел. Соответственно, их кэш и временные файлы хранятся там же.
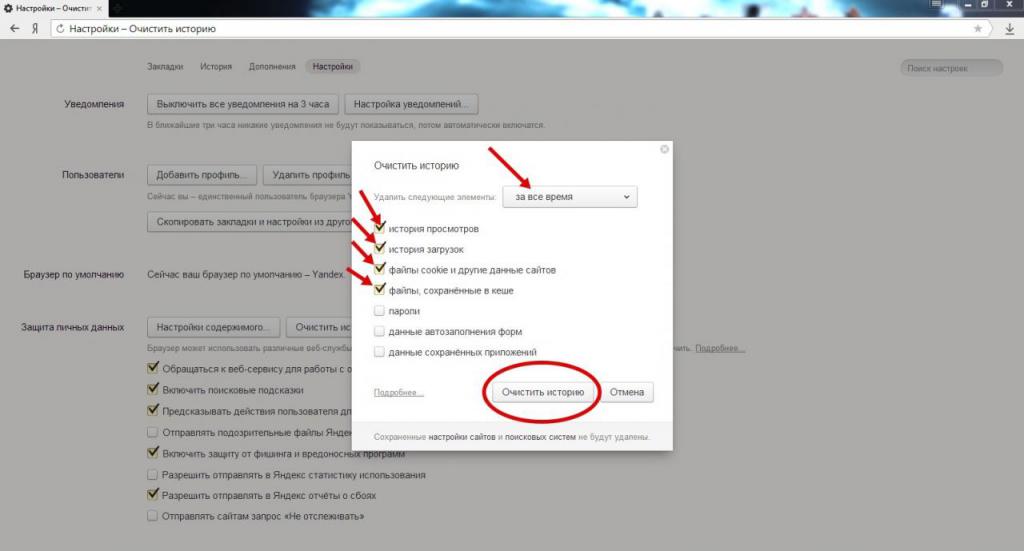
В настройках любого браузера можно найти специальный пункт очистки истории посещений, после вызова которого появится меню с предложением удаления нескольких типов элементов. Отметьте все, что нужно, и задайте очистку. Кстати, после такой процедуры и сами браузеры начнут работать намного быстрее.
Файл подкачки
Наконец-то подходим к самым значимым процедурам. Файл подкачки, отвечающий за использование виртуальной памяти, когда для работы программ не хватает оперативной, в системном разделе занимает места порядочно. Его по возможности следует отключить.
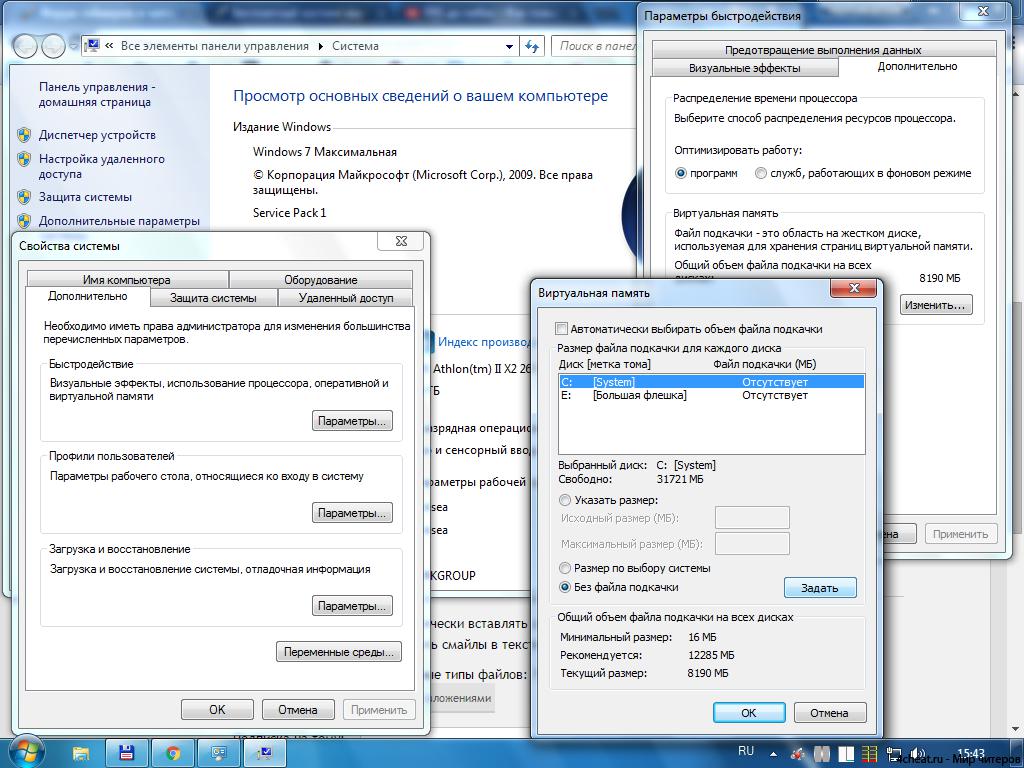
Получить доступ к таким настройкам можно через раздел быстродействия. Обычно параметр установлен таким образом, чтобы система сама определяла его размер. Отключите данную опцию, а затем хотя бы посмотрите, что предлагается в плане размера. И не стоит обольщаться насчет того, что внизу окна будет указан размер вроде 1-2 Гб. На самом деле при задействовании виртуальной памяти выделяемый размер дискового пространства может быть в десятки раз больше. Так, например, при установке автоматических настроек на компьютере с 8 Гб оперативной памяти выделяемое пространство для системного раздела составит в 3-4 раза больше. Понимаете, о чем речь? Используйте опцию «Без файла подкачки», сохраните настройки и произведите перезагрузку. После рестарта пространство будет освобождено автоматически.
Файл гибернации
Наконец, в вопросе о том, что можно удалять с диска C, особое внимание следует обратить на файл гибернации, который отвечает за соответствующий режим, сохраняющий в системном разделе настройки и параметры всех активных в данный момент программ. Его размер тоже может быть достаточно большим. Удалять его вручную нельзя, но вот отключить сам режим, после чего файл будет удален из системы, можно.
Используйте для этого командную строку, запущенную от имени администратора, и впишите в ней команду powercfg.exe -h off. После выполнения перезагрузите компьютер и посмотрите, сколько места освободилось.
Дополнительные утилиты
В качестве дополнительных инструментов можно применять специально разработанные для оптимизации системы утилиты вроде CCleaner (таких сейчас очень много).
Помимо очистки диска в них есть специальные модули, позволяющие оптимизировать даже системный реестр. Что же касается именно очистки системного раздела, можно задавать либо одноразовую оптимизацию, либо оставить приложения в автозагрузке, чтобы их клиенты производили очистку в фоновом режиме. Если не хотите, чтобы утилиты стартовали вместе с системой, отключите их автозагрузку либо прямо в программе, либо через соответствующий раздел настроек Windows. Можно также использовать и узконаправленные программы, которые рассчитаны исключительно на удаление мусора из системы, но комплексный уход является более предпочтительным.
Заключение
Выше были рассмотрены основные методы, позволяющие избавиться от всего того, что может в достаточно высокой степени загромождать системный раздел. У многих могут возникнуть вопросы по поводу отключения файла подкачки и виртуальной памяти. Ничего страшного в этом нет. Как показывает практика, если не запускать на компьютере тяжеловесные программы вроде AutoCAD или профессиональные приложения для работы с мультимедиа, а работать только с офисными документами, система и без него работает не то что нормально, а даже еще быстрее, поскольку при запуске программ производится прямое обращение к оперативной памяти, а не к жесткому диску. Это подтверждается даже отзывами владельцев недорогих ноутбуков со слабенькими 2-ядерными процессорами и двумя гигабайтами оперативной памяти.
Как включить шифрование диска BitLocker в системе Windows

Когда TrueCrypt противоречиво «закрыл лавочку», они рекомендовали своим пользователям перейти от TrueCrypt к использованию BitLocker или VeraCrypt. BitLocker существует в Windows достаточно долго, чтобы считаться зрелым, и относится к тем продуктам шифрования, которые хорошо известны профессионалам по безопасности. В этой статье мы поговорим о том, как вы можете настроить BitLocker на своем ПК.
Примечание: BitLocker Drive Encryption и BitLocker To Go доступен в Professional или Enterprise изданиях Windows 8 или 10, и Ultimate Windows 7. Тем не менее, начиная с ОС Windows 8.1, Home и Pro издания Windows, включают в себя «Device Encryption» – функция (также доступна в Windows 10), которая работает аналогично.

Мы рекомендуем шифрование устройства, если ваш компьютер поддерживает его, BitLocker для пользователей Pro, и VeraCrypt для людей, использующих домашнюю версию Windows, где шифрование устройств не будет работать.
Шифровать весь диск или создать контейнер
Многие руководства говорят о создании контейнера BitLocker, который работает так же, как и зашифрованный контейнер TrueCrypt или Veracrypt. Однако, это немного неправильно, но вы можете добиться аналогичного эффекта. BitLocker работает путем шифрования всех дисков. Это может быть ваш системный диск, другой физический диск или виртуальный жесткий диск (VHD), который существует как файл и смонтирован в Windows.
Разница, по большому счету, семантическая. В других продуктах шифрования вы обычно создаете зашифрованный контейнер, а затем монтируете его как диск в Windows, когда вам нужно его использовать. С BitLocker вы создаете виртуальный жесткий диск, а затем шифруете его.
В этой статье мы сосредоточимся на включении BitLocker для существующего физического диска.
Как зашифровать диск с помощью BitLocker
Чтобы использовать BitLocker для диска, всё, что вам действительно нужно сделать, это включить его, выбрать метод разблокировки, а затем задать несколько других параметров.
Однако, прежде чем мы это изучим, вы должны знать, что для использования полного шифрования BitLocker на системном диске обычно требуется компьютер с доверенным платформенным модулем (TPM) на материнской плате вашего ПК. Этот чип генерирует и сохраняет ключи шифрования, которые использует BitLocker. Если на вашем ПК нет TPM, вы можете использовать групповую политику для включения использования BitLocker без TPM. Это немного менее безопасно, но всё же более безопасно, чем отказ от шифрования.
Вы можете зашифровать несистемный диск или съемный диск без TPM и не включать параметр групповой политики.
В этой заметке вы также должны знать, что есть два типа шифрования диска BitLocker, которые вы можете включить:
- Шифрование диска BitLocker: иногда называемое просто BitLocker – это функция полного шифрования, которая шифрует весь диск. Когда ваш компьютер загружается, загрузчик Windows загружается из раздела System Reserved, затем загрузчик запрашивает метод разблокировки – например, пароль. Только после этого BitLocker расшифровывает диск и загружает Windows. Ваши файлы выглядят как обычно, в незашифрованной системе, но они хранятся на диске в зашифрованном виде. Вы также можете шифровать другие диски, а не только системный диск.
- BitLocker To Go: вы можете зашифровать внешние диски, такие как USB-накопители и внешние жесткие диски, с помощью BitLocker To Go. Вам будет предложено использовать метод разблокировки – например, пароль – при подключении диска к компьютеру. Если у кто-то не имеет доступа к методу разблокировки, он не сможет получить доступ к файлам на диске.
В Windows 7-10 вам не нужно беспокоиться о сложностях шифрования. Windows обрабатывает большинство задач «за кулисами», а интерфейс, который вы будете использовать для включения BitLocker, выглядит привычно.
Включите BitLocker для диска
Самый простой способ включить BitLocker для диска – щелкнуть правой кнопкой мыши диск в окне проводника файлов, а затем выбрать команду «Включить BitLocker». Если вы не видите эту опцию в своем контекстном меню, то у вас, вероятно, нет Pro или Enterprise версии Windows, и вам нужно искать другое решение для шифрования.
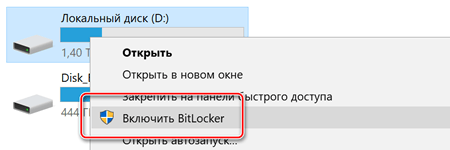
Всё просто. Мастер настройки, который появится, позволит Вам выбрать несколько вариантов, которые мы разделили на следующие разделы.
Выберите способ разблокировки BitLocker
Первый экран, который вы увидите в «Мастере шифрования диска BitLocker», позволяет вам выбрать способ разблокировки вашего диска. Вы можете выбрать несколько способов разблокировки диска.
Если вы шифруете системный диск на компьютере, у которого нет TPM, вы можете разблокировать диск паролем или USB-накопителем, который функционирует как ключ. Выберите способ разблокировки и следуйте инструкциям для этого метода (введите пароль или подключите USB-накопитель).
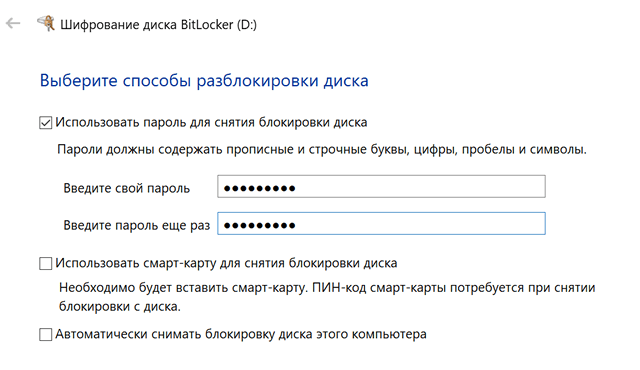
Если ваш компьютер имеет TPM, вы увидите дополнительные опции для разблокировки дисковой системы. Например, вы можете настроить автоматическую разблокировку при запуске (когда ваш компьютер захватывает ключи шифрования из TPM и автоматически расшифровывает диск). Вы также можете использовать ПИН вместо пароля или даже биометрические параметры, такие как отпечаток пальца.
Если вы шифруете несистемный диск или съемный диск, вы увидите только два варианта (есть ли у вас TPM или нет). Вы можете разблокировать диск с помощью пароля или смарт-карты (или обоих).
Резервное копирование ключа восстановления
BitLocker создаёт ключ восстановления, который можно использовать для доступа к зашифрованным файлам, если вы потеряете свой основной ключ, например, если вы забыли свой пароль или если компьютер с TPM поврежден, и вам нужно получить доступ к диску из другой системы.
Вы можете сохранить ключ в своей учетной записи Microsoft, на USB-накопителе, в файле или даже распечатать его. Эти параметры одинаковы, независимо от того, шифруете ли вы системный или несистемный диск.
Если вы создадите резервную копию ключа восстановления в своей учетной записи Microsoft, вы можете получить доступ к нему позже на странице https://onedrive.live.com/recoverykey. Если вы используете другой метод восстановления, обязательно сохраните этот ключ в безопасности – если кто-то получит к нему доступ, он сможет расшифровать ваш диск и обойти шифрование.
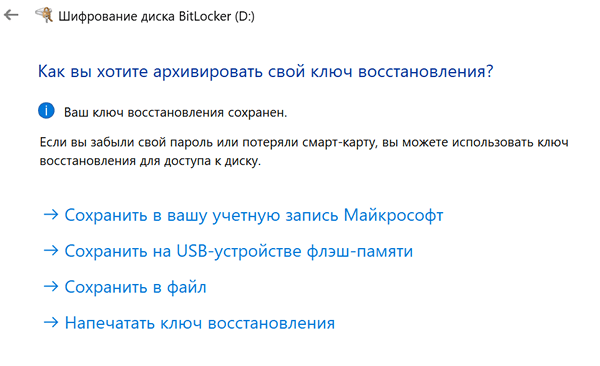
Если вы хотите, вы можете создать все типы резервной копии своего ключа восстановления. Просто выберите каждый вариант, который вы хотите использовать, по очереди, а затем следуйте инструкциям. Когда вы закончите сохранять ключи восстановления, нажмите Далее , чтобы продолжить.
Примечание. Если вы шифруете USB или другой съемный диск, у вас не будет возможности сохранить ваш ключ восстановления на USB-накопителе. Вы можете использовать любой из трёх других вариантов.
Шифрование и разблокировка диска BitLocker
BitLocker автоматически шифрует новые файлы по мере их добавления, но вы должны выбрать, что нужно сделать с файлами, находящимися на вашем диске. Вы можете зашифровать весь диск, включая свободное пространство, или просто зашифровать используемые файлы диска, чтобы ускорить процесс.
Если вы создаете BitLocker на новом ПК, зашифруйте только используемое дисковое пространство – это намного быстрее. Если вы устанавливаете BitLocker на ПК, который вы использовали некоторое время, вы должны зашифровать весь диск, чтобы никто не мог восстановить удаленные файлы.
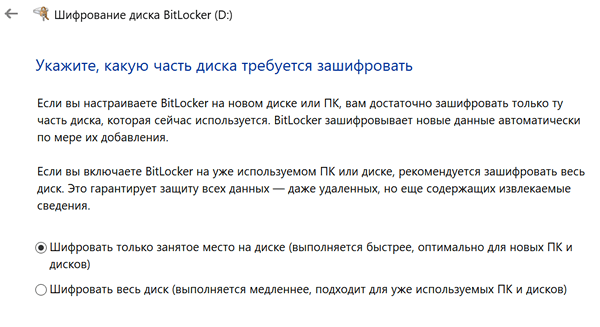
Когда вы сделали свой выбор, нажмите кнопку Далее .
Выберите режим шифрования BitLocker (только Windows 10)
Если вы используете Windows 10, вы увидите дополнительный экран, позволяющий выбрать метод шифрования. Если вы используете Windows 7 или 8, перейдите к следующему шагу.
В Windows 10 появился новый метод шифрования XTS-AES. Он обеспечивает улучшенную целостность и производительность по сравнению с AES, используемым в Windows 7 и 8. Если вы знаете, что диск, который вы шифруете, будет использоваться только на ПК с Windows 10, перейдите и выберите вариант «Новый режим шифрования». Если вы считаете, что вам может понадобиться использовать диск со старой версией Windows в какой-то момент (особенно важно, если это съемный диск), выберите вариант «Совместимый режим».

Какой бы вариант вы ни выбрали, жмите по кнопке Далее , когда закончите, и на следующем экране нажмите кнопку Начать шифрование .
Завершение шифрования диска BitLocker
Процесс шифрования может занять от нескольких секунд до нескольких минут или даже дольше, в зависимости от размера диска, количества данных, которые вы шифруете, и того, хотите ли вы шифровать свободное пространство.
Если вы шифруете системный диск, вам будет предложено запустить проверку системы BitLocker и перезагрузить систему. Нажмите кнопку «Продолжить», а затем перезагрузите компьютер. После того, как компьютер загрузится в первый раз, Windows зашифрует диск.
Если вы шифруете несистемный или съёмный диск, Windows не нужно перезапускать, и шифрование начинается немедленно.
Независимо от типа диска, который вы шифруете, вы можете увидеть значок шифрования диска BitLocker на панели задач, и увидеть прогресс. Вы можете продолжать использовать свой компьютер во время шифрования дисков – но он будет работать чуть медленнее, особенно если это диск операционной системы.
Разблокировка вашего диска BitLocker
Если ваш системный диск зашифрован, его разблокировка зависит от выбранного вами метода (и есть ли у вашего ПК TPM). Если у вас есть TPM и вы решили автоматически разблокировать диск, вы не заметите ничего нового – вы загрузитесь прямо в Windows, как всегда. Если вы выбрали другой метод разблокировки, Windows предложит разблокировать диск (набрав пароль, подключив USB-накопитель или что-то ещё).
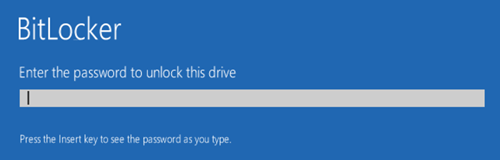
Если вы потеряли (или забыли) свой метод разблокировки, нажмите Esc на экране приглашения, чтобы ввести ключ восстановления.
Если вы зашифровали несистемный или съемный диск, Windows предложит разблокировать диск при первом доступе к нему после запуска Windows (или когда вы подключаете его к компьютеру, если это съемный диск). Введите свой пароль или вставьте смарт-карту, и диск должен разблокироваться, чтобы вы могли его использовать.
В File Explorer зашифрованные диски обозначаются золотым замком. Этот замок изменяется на серый при разблокировке диска.
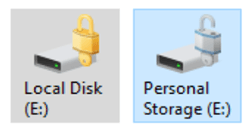
Вы можете управлять заблокированным диском – сменить пароль, отключить BitLocker, создать резервную копию вашего ключа восстановления или выполнить другие действия – из окна панели управления BitLocker. Щелкните правой кнопкой мыши любой зашифрованный диск и выберите «Управление BitLocker», чтобы перейти непосредственно на эту страницу.
Включение или отключение Bitlocker в Windows
Никого совсем не удивляет тот факт, что на персональном компьютере может храниться сугубо личная информация или же корпоративные данные, представляющие повышенную ценность. Нежелательно, если такие сведения попадут в руки сторонних лиц, которые могут ими воспользоваться, провоцируя серьёзные проблемы у бывшего владельца ПК.

В зависимости от обстоятельств Bitlocker можно активировать и деактивировать.
Именно по этой причине многие пользователи выражают желание предпринять какие-то действия, ориентированные на ограниченный доступ ко всем файлам, сохраняющимся на компьютере. Такая процедура, действительно, существует. Проделав определённые манипуляции, никто из посторонних, не зная пароль или ключ к его восстановлению, не сможет получить доступ к документам.
Защитить важную информацию от ознакомления сторонними лицами удаётся, если провести шифрование диска Bitlocker. Такие действия помогают обеспечить полную конфиденциальность документам не только на конкретном ПК, но и в том случае, когда кем-то жёсткий диск извлечён и вставлен в другой персональный компьютер.
Алгоритм включения и выключения функции
Шифрование диска Bitlocker осуществляется на Windows 7, 8 и 10, но только не всех версий. Предполагается, что на материнской плате, которой оснащён конкретный компьютер, на котором пользователь желает провести шифрование, должен наличествовать модуль TPM.
Прежде чем приступить к процессу шифрования всех файлов, важно учесть, что эта процедура достаточно продолжительная. Точное количество времени назвать предварительно затруднительно. Всё зависит от того, какой объём информации имеется на жёстком диске. В процессе шифрования Windows 10 будет продолжать работать, но вряд ли своей работоспособностью сможет порадовать вас, поскольку показатель производительности будет существенно снижен.
Включение функции
Если на вашем компьютере установлен Windows 10, при этом вы испытываете активное желание включить шифрование данных, воспользуйтесь нашими советами, чтобы вам не только всё удалось, но и путь реализации такого желания не был затруднительным. Первоначально найдите на своей клавиатуре клавишу «Win», иногда она сопровождается пиктограммой Windows, зажмите её, одновременно с нею зажмите клавишу «R». Зажатие этих двух клавиш одновременно вызывает открытие окна «Выполнить».

В открывшемся окне вы обнаружите пустую строку, в которую вам потребуется ввести «gpedit.msc». После нажатия на кнопку «Ok», откроется новое окно «Редактор локальной групповой политики». В этом окне нам предстоит проделать небольшой путь.
С левой стороны окна найдите и сразу же кликните по строке «Конфигурация компьютера», в открывшемся подменю найдите «Административные шаблоны», а затем в очередном открывшемся подменю перейдите на параметр, расположенный на первом месте в списке и именуемый «Компоненты Windows».

Теперь переведите свой взгляд на правую сторону окна, в нём найдите «Шифрование диска Bitlocker», двойным щелчком клавиши мышки активируйте его. Теперь откроется новый список, в котором вашей очередной целью должна стать строка «Диски операционной системы». Кликните также и по этой строке, вам остаётся совершить ещё один переход, чтобы приблизиться к окну, где будет осуществляться непосредственная настройка Bitlocker, позволяющая его включить, чего именно вам так хочется.
Найдите строку «Этот параметр политики позволяет настроить требование дополнительной проверки подлинности при запуске», раскройте этот параметр двойным щелчком. В открытом окне вы найдёте желанное слово «Включить», возле которого рядом обнаружите чекбокс, в нём вам нужно поставить специфическую отметку в виде галочки своего согласия.

Чуть ниже в этом окне находится подраздел «Платформы», в нём вам нужно установить галочку в чекбоксе возле предложения использования BitLocker без специального модуля. Это очень важно, особенно если в вашем Windows 10 нет модуля TPM.
Настройка желаемой функции в этом окне завершается, поэтому его можно закрыть. Теперь наведите курсор мышки на значок «Windows», только кликните по нему правой клавишей, что позволит появиться дополнительному подменю. В нём вы найдёте строку «Панель управления», перейдите на неё, а затем на следующую строку «Шифрование диска Bitlocker».

Не забудьте обозначить, где вы желаете осуществить шифрование. Это можно проделать и на жёстком, и на съёмном дисках. После выбора желаемого объекта нажмите на клавишу «Включить Bitlocker».
Теперь Windows 10 запустит автоматический процесс, изредка привлекая ваше внимание, предлагая вам конкретизировать ваши желания. Безусловно, лучше всего перед выполнением такого процесса сделать резервную копию. В противном случае при потере пароля и ключа к нему даже владелец ПК не сможет восстановить информацию.

Далее начнётся процесс подготовки диска к последующему шифрованию. Во время выполнения этого процесса не разрешается выключать компьютер, поскольку таким действием можно нанести серьёзный вред операционной системе. После такого сбоя вы просто не сможете запустить ваш Windows 10, соответственно, вместо шифрования вам предстоит установить новую операционную систему, потратив лишнее время.
Как только подготовка диска успешно завершается, начинается непосредственно сама настройка диска к шифрованию. Вам будет предложено ввести пароль, обеспечивающий доступ впоследствии к зашифрованным файлам. Также будет предложено придумать и ввести ключ восстановления. Оба этих важных компонента лучше всего сохранить в надёжном месте, лучше всего распечатать. Очень глупо хранить пароль и ключ к восстановлению на самом ПК.
В процессе шифрования система может поинтересоваться у вас, какую часть конкретно вы желаете зашифровать. Лучше всего такой процедуре подвергнуть полностью всё пространство диска, хотя имеется вариант зашифровать только занятое пространство.

Остаётся выбрать такой вариант действий, как «Новый режим шифрования», а после этого запустить автоматическую проверку операционной системы BitLocker. Далее система благополучно продолжит процесс, после чего к вам поступит предложение перезагрузить ваш ПК. Безусловно, выполните это требование, осуществите перезагрузку.
После очередного запуска Windows 10 вы убедитесь в том, что доступ к документам без введения пароля будет невозможен. Процесс шифрования будет продолжаться, контролировать его можно при нажатии на значок BitLocker, располагающийся на панели уведомлений.
Отключение функции
Если по каким-либо причинам файлы на вашем компьютере перестали представлять повышенную важность, а вам не очень нравится каждый раз вводить пароль, чтобы получить к ним доступ, тогда предлагаем вам просто отключить функцию шифрования.
Чтобы выполнить такие действия, перейдите в панель уведомлений, найдите там значок BitLocker, кликните по нему. В нижней части открытого окна вы найдёте строку «Управление BitLocker», нажмите на неё.

Теперь система предложит вам выбрать, какое действие для вас является предпочтительным:
- провести архивацию ключа восстановления;
- изменить пароль доступа к зашифрованным файлам;
- удалить ранее установленный пароль;
- отключить BitLocker.
Безусловно, если вы решили отключить BitLocker, вам следует выбрать последний предлагаемый вариант. На экране сразу возникнет новое окно, в котором система пожелает убедиться в том, что вы действительно желаете отключить функцию шифрования.
Конечно, если вам нужно пользоваться в этот момент компьютером, вы можете себе это позволить, никакого категорического запрета на это нет. Однако следует себя настроить на то, что производительность ПК в этот момент может быть крайне низкой. Понять причину такой медлительности несложно, ведь операционной системе приходится разблокировать огромный объём информации.
Итак, имея желание зашифровать или дешифровать файлы на компьютере, достаточно ознакомиться с нашими рекомендациями, после этого без поспешности выполнять каждый шаг обозначенного алгоритма, а по завершении порадоваться достигнутому результату.
Как включить BitLocker без TPM
 BitLocker — встроенная функция шифрования дисков в Windows 7, 8 и Windows 10, начиная с Профессиональных версий, позволяющая надежно зашифровать данные как на HDD и SSD — системных и нет, так и на съемных накопителях.
BitLocker — встроенная функция шифрования дисков в Windows 7, 8 и Windows 10, начиная с Профессиональных версий, позволяющая надежно зашифровать данные как на HDD и SSD — системных и нет, так и на съемных накопителях.
Однако, при включении шифрования BitLocker для системного раздела жесткого диска, большинство пользователей сталкиваются с сообщением о том, что «Это устройство не может использовать доверенный платформенный модуль (TPM). Администратор должен задать параметр Разрешить использование BitLocker без совместимого TPM». О том, как это сделать и зашифровать системный диск с помощью BitLocker без TPM и пойдет речь в этой короткой инструкции. См. также: Как поставить пароль на флешку с помощью BitLocker.
Краткая справка: TPM — специальный криптографический аппаратный модуль, использующийся для задач шифрования, может быть интегрирован в материнскую плату или подключаться к ней. Примечание: если ваш компьютер или ноутбук оснащен модулем TPM, а вы видите указанное сообщение, это может означать, что по какой-то причине TPM отключен в БИОС или не инициализирован в Windows (нажмите клавиши Win+R и введите tpm.msc для управления модулем).
Разрешить BitLocker без совместимого TPM в Windows 10 последней версии

В последней версии Windows 10 (1903 May 2019 Update) расположение политики, отвечающей за разрешение использования BitLocker для шифрования системного раздела диска без модуля TPM несколько изменилось (для предыдущих версий расположение описывается в следующем разделе).
Для включения шифрования BitlLocker без TPM в новой версии ОС проделайте следующие шаги:
- Нажмите клавиши Win+R на клавиатуре, введите gpedit.msc и нажмите Enter.
- Откроется редактор локальной групповой политики. Перейдите к разделу: Конфигурация компьютера — Административные шаблоны — Компоненты Windows — Шифрование диска BitLocker — Диски операционной системы.
- В правой панели редактора локальной групповой политики найдите параметр «Этот параметр политики позволяет настроить требование дополнительной проверки подлинности при запуске» и дважды кликните по нему мышью. Обратите внимание, что в списке есть два параметра с таким именем, нам требуется тот, который без указания Windows Server.

- В открывшемся окне выберите пункт «Включено» и убедитесь, что пункт «Разрешить использование BitLocker без совместимого TPM включен». Примените сделанные настройки.

На этом процесс завершен и теперь вы можете включить шифрование BitLocker для системного раздела диска Windows 10.
Это же разрешение вы можете включить и с помощью редактора реестра: для этого в разделе HKEY_LOCAL_MACHINESOFTWAREPoliciesMicrosoftFVE создайте параметр DWORD с именем EnableBDEWithNoTPM и установите для него значение 1.
Разрешение использования BitLocker без совместимого TPM в Windows 10, 8 и Windows 7
Для того, чтобы возможно было зашифровать системный диск с помощью BitLocker без TPM, достаточно изменить один единственный параметр в редакторе локальной групповой политики Windows.
- Нажмите клавиши Win+R и введите gpedit.msc для запуска редактора локальной групповой политики.

- Откройте раздел (папки слева): Конфигурация компьютера — Административные шаблоны — Компоненты Windows — Этот параметр политики позволяет выбрать шифрование диска BitLocker — Диски операционной системы.

- В правой части дважды кликните по параметру «Этот параметр политики позволяет настроить требование дополнительной проверки подлинности при запуске.
- В открывшемся окне, установите «Включено», а также убедитесь, что стоит отметка «Разрешить BitLocker без совместимого доверенного платформенного модуля» (см. скриншот).

- Примените сделанные изменения.
После этого вы можете использовать шифрование дисков без сообщений об ошибках: просто выберите системный диск в проводнике, кликните по нему правой кнопкой мыши и выберите пункт контекстного меню «Включить BitLocker», после чего следуйте указаниям мастера шифрования. Также этом можно сделать в «Панель управления» — «Шифрование диска BitLocker».
Вы сможете либо задать пароль для получения доступа к зашифрованному диску, либо создать USB-устройство (флешку), которая будет использоваться в качестве ключа.

Примечание: в ходе шифрования диска в Windows 10 и 8 вам будет предложено сохранить данные для расшифровки в том числе в вашей учетной записи Майкрософт. Если она у вас должным образом настроена, рекомендую это сделать — по собственному опыту использования BitLocker, код восстановления доступа к диску из учетной записи в случае возникновения проблем может оказаться единственным способом не потерять свои данные.




