Какие папки нужно скрывать
Как скрыть файлы и папки в windows, чтобы никто на них не покушался

Доброго времени суток, дорогие друзья. Сегодня я хочу поделиться с вами очень интересной и полезной информацией о том, как скрыть файлы в windows 7 и 8. Вспомнилось мне тут, как в детстве и в подростковом возрасте были у меня свои личные файлы и документы, которые я не хотел никому показывать. И вот вроде спрятал я их (как думал) в папку, в которую никто не залезет, но брат каким-то образом на нее наткнулся и все увидел. Потом еще и подстёбывал меня с этим.
В итоге я начал прятать их дальше куда-то далеко, в несколько других попок, да еще и переименовал так, что потом сам забывал как переименовал и куда спрятал. Даже с помощью поиска найти не мог. Но потом узнал, что есть такая функция, заложенная в саму операционную систему, как скрывать файлы и папки. Ох и помогла эта фишка потом как дома, так и на работе.

Вообще скрывать файлы нужно не только из-за этого. Windows изначально скрывает какие-то системные и важные папки и файлы, чтобы пользователь случайно не напортачил с ними. Также скрытыми папками хорошо пользоваться, если ваши дети любят полазить по компьютеру, или хотя бы для того, чтобы временно избавится от каких-нибудь старых и пока ненужных файлов, но не удалять их (вдруг понадобятся). В общем здорово, что ребята из Microsoft решили включить эту функцию в саму систему.
Ну что, хотите узнать как можно скрывать и отображать скрытые папки и файлы? Ну тогда поехали!
Скрываем файлы и папки
Вообще, чтобы скрыть файлы, вам всего лишь нужно нажать правой кнопкой мыши на нужный файл, затем выбрать «свойства» в выпадающем меню. На вкладке «Общие» вы увидите надпись «Атрибуты» и вам надо будет всего лишь поставить галочку там, где написано «Скрытый» и нажать «ОК».

Вот и всё. Ваш файл навсегда исчез! Шучу. Конечно же не исчез, а просто спрятался. Давайте теперь посмотрим как нам отобразить скрытые файлы или папки.
Работа в windows 7
- Зайдите в любую папку проводника (можете открыть «Компьютер») и в левом верхнем углу вы увидите кнопку «Упорядочить». Появится выпадающее меню, где вам всего лишь надо выбрать «Параметры папок и поиска».
- В новом открывшемся окне выберете вкладку «Вид». Теперь прокрутите в самый конец и вы увидите там «Скрытые файлы и папки».
- Есть и другой способ попасть в это меню. В проводнике нажмите кнопку ALT и вверху появится дополнительное меню. Нажмите на нем «Сервис», затем «Свойства папки». Ну а дальше вы знаете — «Вид» и «Скрытые файлы и папки». Т.е. если вам надо отобразить скрытые папки и файлы, то нажимаем «Показать скрытые файлы и папки», а если наоборот хотим убрать с глаз долой все скрытые файлы, то нажимаем на «Не показывать скрытые файлы, папки и диски».

Работа в windows 8
Вообще, если посмотреть, принцип работы в восьмёрке точно такой же, но просто заходить в свойства папки придется несколько по другому.
- Заходите в «Проводник» (В любую папку) и в верхнем меню найдите вкладку «Вид». Нажмите на неё, только не сильно). Теперь справа вы можете увидеть, что появилась кнопка «Параметры». Смело жмите на неё, после чего появится выпадающее меню всего лишь с одним значением «Изменить параметры папок и поиска». Вот сюда-то мы и жмём. Всё нормально? Всё появилось? Отлично. Я вас не сомневался!

- Ну а дальше всё точно также, как и для Семёрки. Т.е. идем во вкладку «Вид», и в дополнительных параметрах ищем «Скрытые файлы и папки». Ну и как обычно выбираем, что мы от этой функции хотим, т.е. показать или не показывать.
Ну что? У всех всё получилось? Не сомневаюсь, что у всех. Молодцы. Теперь можете скрывать какие-то важные документы от чужих глазёнок).
Кстати не забудьте о том, что скрыть-то файлы вы можете, но кто их защитит? Антивирус — это хорошо, но далеко не все проблемы можно решить с помощью него. В общем, чтобы обезопасить себя от потери файлов, то я очень рекомендую к просмотру этот замечательный видеокурс . В нем всё хорошо рассказано и наглядно показано о том как защитить ваши файлы от удаления, вирусов, просто от потери, даже если ваш жесткий диск «накроется» . В общем сможете жить со спокойной душой и не волноваться за ваши данные. Курс очень нужный и интересный. Потом еще и сами консультировать будете).
Ну а на сегодня у нас всё. Надеюсь, что статья вам понравилась. Подписывайтесь на обновление статей моего блога и будьте в курсе всего самого интересного! Увидимся в следующих уроках. Пока-пока!
Скрытые файлы и папки
Скрытые файлы и папки — это спрятанные файлы и папки на компьютере. Они есть, но их не видно.
Как скрыть файл или папку
1 . Щелкните по файлу или папке правой кнопкой мышки и выберите пункт «Свойства».

2 . Откроется окошко. Поставьте галочку на пункте «Скрытый» и нажмите «ОК».

Файл (папка) исчезнет. На самом деле, он останется в компьютере, просто мы его таким образом спрячем.
Кстати, многие пользователи умеют открывать скрытые файлы и папки. Так что подумайте, стоит ли что-то прятать таким образом.
Как открыть (показать) скрытые файлы и папки
Откройте любую папку компьютера. Нажмите на надпись «Упорядочить» (вверху окошка) и выберите «Параметры папок и поиска».
Если такого пункта нет, то нажмите на кнопку Пуск и откройте Панель управления. Среди значков найдите и откройте «Свойства папки» (Оформление и персонализация → Параметры папок).

В Windows 10 для этого нужно нажать на «Вид» вверху окна и выбрать «Параметры».

Откроется окошко. Нажмите на закладку «Вид» (вверху).

Поставьте точку на пункт «Показывать скрытые файлы, папки и диски» (внизу) и нажмите «ОК».

Файлы и папки, которые скрыты, будут светлее, чем обычные файлы и папки.


Как сделать скрытую папку обычной
- Щелкните правой кнопкой мышки по файлу или папке, которую хотите сделать обычной, и выберите пункт «Свойства».
- Уберите галочку с пункта «Скрытый» и нажмите «ОК».
Как отключить показ скрытых файлов и папок
Откройте любую папку компьютера. Нажмите на надпись «Упорядочить» (вверху окошка) и выберите «Параметры папок и поиска».
Если такого пункта вверху окошка нет, нажмите на кнопку Пуск и откройте Панель управления. Среди значков найдите и откройте «Свойства папки» (Оформление и персонализация → Параметры папок).

В Windows 10 для этого нажмите на «Вид» и выберите «Параметры».

Откроется окошко. Нажмите на закладку «Вид» (вверху).

Поставьте точку на пункт «Не показывать скрытые файлы, папки и диски» (внизу) и нажмите «ОК».


В компьютере много скрытых файлов и папок в Локальном диске, на котором находится операционная система (обычно это Локальный диск C). Это нужно для того, чтобы вы случайно что-нибудь не испортили.
Если удалите какой-нибудь из этих файлов или какую-нибудь папку, даже если просто поменяете название, то компьютер может перестать работать или начнет серьезно зависать. Так что с системными скрытыми файлами и папками будьте аккуратны!
Как создать невидимую папку и спрятать свои файлы — несколько рабочих способов
У многих пользователей есть файлы (документы), которые хотелось бы спрятать от других посторонних глаз 👀. Сделать это можно разными путями: как с помощью самых простых подручных средств Windows (защита от новичков), так и с помощью шифрованных дисков (которые без пароля не смогут открыть даже спецы).
В этой заметке решил привести несколько подобных способов, которые помогут вам скрыть свои файлы от всех любопытных. Как говориться, подальше положишь — поближе возьмешь…
Ладно, перейдем к практике…
Способы спрятать папку и сделать ее невидимой
Вариант №1: используем возможности Windows
Я взял папку, расположенную на рабочем столе (для наглядности). Разумеется, для еще большей маскировки папку можно перенести с рабочего стола в самый дальний «уголок» диска…
И так, для начала открываем свойства папки (нажав на ней правую кнопку мышки и вызвав контекстное окно проводника). См. пример ниже.
Заходим в свойства папки
Далее во вкладке «Общие» ставим галочку напротив атрибута «Скрытый», и щелкаем по «Применить» (см. скриншот ниже).
Ставим скрытый атрибут
Затем открываем «Проводник» (сочетание кнопок Win+E), щелкаем по меню «Вид» и переходим в параметры.
Далее во вкладке «Вид» (в самом низу) передвигаем ползунок в режим «Не показывать скрытые файлы, папки и диски». Сохраняем настройки.
Не показывать скрытые папки
Вуаля… Папка исчезла с рабочего стола.
Папки нет, но она есть…
Теперь чтобы открыть ее можно пойти двумя путями:
- либо снова включить отображение скрытых файлов и папок;
- либо открыть проводник, в меню выбрать рабочий стол, поставить обратный слеш и написать название папки (т.е. задать правильный путь, в моем случае: «Рабочий столНовая папка», без кавычек!).
Как открыть папку с атрибутом скрытая
Этот способ отличается тем, что даже если включить отображение скрытых файлов — наша папка останется невидима! Делается это с помощью невидимых значков…
И так, снова беру обычную папку на рабочем столе.
Папка на рабочем столе (для примера)
Далее нужно переименовать ее «хитрым» способом: удалить название, а потом зажать клавишу ALT и на цифровой клавиатуре (это которая справа) нажать 255. В результате у вас название папки станет невидимым, как в моем примере ниже.
Делаем пустое имя папке
После открываем свойства нашей «безымянной» папки.
Переходим во вкладку «Настройки» и щелкаем по кнопке «Сменить значок». Далее среди значков обратите внимание на те, у которых совсем нет иконок (их, обычно, 3). Выберите один из них и нажмите OK.
Выбираем невидимый значок / Кликабельно
После изменения значка вы увидите, что папка пропала из видимости — т.е. на рабочем столе ее уже невидно!
Папка спрятана — теперь ее так просто не найти…
Однако, обратите внимание, что если открыть проводник и перейти во вкладку «Рабочий стол» — то можно заметить, что есть какая-то папка с файлами, у которой не отображается значок и имя (см. скрин ниже).
Чтобы запустить проводник — нажмите сочетание Win+E
Именно поэтому, желательно использовать эти способы в комплексе и прятать папку не на рабочем столе (к нему слишком уж много внимания у каждого пользователя…).
Вариант №2: добавляем папку в архив с паролем (7-ZIP или WinRAR)
Если вы обеспокоились безопасностью своих файлов, а разбираться с хитроумными программами нет ни времени, ни особого желания — то надежно спрятать файлы от посторонних глаз можно с помощью обычного архива.
И так, я в своем примере буду использовать архиватор WinRAR, т.к. он один из самых популярных (вы также можете воспользоваться и его аналогами, дабы почти у всех у них есть аналогичная функция).
Щелкаем правой кнопкой мышки по нужной папке, и в контекстом меню выбираем «WinRAR -> Добавить в архив…».
Добавить папку в архив
Далее щелкаем по кнопке «Установить пароль».
Указываем наш пароль и ставим галочку «Шифровать имена файлов» (рекомендую это обязательно включать, чтобы никто не мог узнать, что за файлы лежат у вас в архиве).
Задаем пароль и включаем шифрование
Собственно, это все настройки. После этого запускайте процедуру создания архива и дождитесь ее завершения.
Полученный архив («Новая папка.rar») просто так открыть уже нельзя — при попытке это сделать вас попросят указать пароль. Задача выполнена 👌.
Зашифрованная папка (теперь при ее открытии нужно ввести пароль)
Примечание. После ввода правильного пароля — архив будет открыть и с ним можно полноценно работать. См. скрин ниже.
При вводе правильного пароля — можно начать работать с папкой
Вариант №3: используем зашифрованный диск
Есть ряд программ (True Crypt, Disk Cryptor, Vera Crypt и др.), позволяющих создавать зашифрованные виртуальные диски, для доступа к которым необходимо ввести пароль. Отмечу, что файлы подобных дисков могут быть «спрятаны» на вашем HDD так, что их нельзя будет увидеть с помощью проводника.
True Crypt — скриншот окна программы
Вообще, если вы уже работали с образами ISO, MDF, и пр. виртуальными дисками — то, думаю, вам принцип уже знаком и понятен. На HDD создается подобный образ, только для доступа к нему нужен пароль. Чтобы открыть его — необходимо смонтировать (т.е. открыть его) в программе, в которой он был создан (все достаточно просто: см. скрин ниже).
Монтирование зашифрованного диска / True Crypt
PS
Если у вас установлена Windows 8/10 Pro — обратите внимание на BitLocker. С помощью этой штуки можно запаролить диск или флешку. Для начала работы: просто подключите нужный накопитель к компьютеру, зайдите в «Этот компьютер» и щелкните по нему правой кнопкой мышки — в контекстном меню выберите «Включить BitLocker». Далее нужно будет задать пароль для доступа к файлам накопителя.
Включить BitLocker | Windows 10
После чего ваш диск будет отображаться с замочком. Для доступа к нему нужно будет ввести пароль (иначе никак…). Довольно удобно!
Как скрыть папку и как найти скрытую папку на компьютере под Windows

Необходимость в скрытии информации на компьютере может возникнуть по разным причинам. Возможно, вы любите играть на рабочем компьютере, но чтобы босс не видел ваше пристрастие, приходится прятать ярлык любимой игрушки. Кто-то может делить ПК со своими членами семьи, и не хочет, чтобы о его увлечениях узнали остальные. Поэтому многие пользователи задаются вопросом, как скрыть папку на компьютере под Windows 7,8 или 10? Оказывается, существует несколько способов, три из них рассмотрим в этой статье. Начнем с самого простого.
Самый простой способ скрытия папки на компьютере
Все современные версии Windows, начиная от ХР и выше, поддерживают стандартное средство скрытия папок и файлов. Единственный недостаток этого способа – знающие его люди смогут сделать скрытую папку обратно видимой. Тем не менее, рассмотрим его подробнее. Итак, заходим в панель управления Windows , нажимаем на Параметры папок . Переходим на вкладку Вид и среди дополнительных параметров находим Скрытые файлы и папки , напротив пункта « Не показывать скрытые файлы, папки и диски » ставим галочку. Кликаем на ОК . 
Теперь скрытые папки не будут отображаться в окне.
Далее нужно сделать саму папку скрытой, для этого нужно выполнить несколько простых шагов. Нажимаем правой кнопкой мыши по папке и среди пунктов меню выбираем Свойства . Поставьте галочку напротив пункта Скрытый. Щелкните по кнопке Другие и снимите галочку с Разрешить индексировать … Кликните на Применить и ОК . 
После этих действий папка не просто будет скрытой, она также не будет выводиться в результатах поиска, что немаловажно.
Как найти скрытую папку на компьютере? Теперь вам нужно снять галочку с « Не показывать скрытые файлы, папки и диски » в панели управления (см. фото вначале главы). Скрытая папка вновь понадобится, и если вам нужно сделать ее вновь видимой, повторяем все предыдущие действия, только не снимаем, а ставим соответствующие галочки.
Скрываем папки программой Free Hide Folder
Более простой и быстрый способ, как скрыть папку на компьютере в Windows 10 или 7 – это использование бесплатной утилиты Free Hide Folder, которую вы можете скачать по ссылке. В появившемся окне просто нажмите на Download and use for free, после чего начнется стандартная загрузка файла. На запрос ключа для регистрации нажимаем кнопку Skip , программа все равно будет работать. Также здесь нужно придумать логин и пароль, чтобы никто другой не смог воспользоваться данной утилитой.
Чтобы скрыть папку на Виндовс 10, открываем программу и кликаем по кнопке Add . Здесь указываем путь к папке, которую нужно спрятать. Выскочит предупреждение о необходимости создания бэкапа Backup . Согласитесь, т.к. при случайном удалении программы, все данные о нахождении папки также сотрутся. Если же будет бэкап, то его можно загрузить во вновь установленную утилиту и найти папки.
Теперь папку нельзя отыскать на вашем компьютере, ни через стандартные средства Windows, ни через поиск. Единственная возможность, как увидеть скрытые папки на компьютере – это вновь запустить Free Hide Folder, ввести верные логин и пароль, выделить спрятанную папку и кликнуть на Unhide .
Способ для настоящих шпионов
Этот способ, как скрыть папку на компьютере в Windows 7 или 10 довольно оригинальный и в то же время надежный. Суть заключается в том, что папка будет скрыта в фотографии. Предположим, что вы хотите спрятать от посторонних глаз какую-то папку с важной информацией. Для этого выполняем следующие действия:
- Архивируем всю папку в формате zip или rar. Например, PR.rar
- Выбираем случайную фотографию (например, Pic ), под которой будем скрывать папку, и перемещаем ее вместе с созданным архивом в какую-нибудь другую папку ( Fold ). Желательно, чтобы она находилась ближе к корню жесткого диска.
- Далее нажимаем комбинацию клавиш Win+R и в появившейся строке пишем cmd и жмем на Ввод .
- В командной строке вводим команду cd и путь к папке. Если, как в примере, то cd C:Fold
- Далее вводим еще одну команду: COPY/Pic.jpg+PR.rar Picjpg Здесь Pic.jpg – наша случайная фотка, PR.rar – архив скрываемой папки, а Pic2.jpg – название фотографии, под которой будет скрыта папка.
- Когда команда выполнится, вы сможете открывать новую фотографию Pic2.jpg стандартным двойным кликом мыши и откроется фотка. Если же открывать этот файл через архиватор, то мы получим доступ к нашим скрытым файлам.
Довольно сложный способ, однако оригинальный, и вряд ли кто-то додумается в фотографии искать ваши файлы.
Как сделать скриншот экрана компьютера Windows 7,8,10
Скрытые файлы и папки. Зачем они нужны и как их увидеть

Скрытые файлы и папки – элементы файловой системы, которые по умолчанию не отображаются в проводнике. На любом компьютере есть множество таких файлов и папок, но в процессе тестирования часто возникает необходимость просматривать и редактировать их. К счастью, такое ограничение можно легко обойти, но сначала нужно разобраться в том, для чего оно устанавливается и стоит ли вообще включать отображение скрытых элементов в процессе тестирования.
Предназначение скрытых файлов и папок
Скрытые элементы были необходимы с самого момента появления операционных систем (ОС) с пользовательским интерфейсом. Функция скрытия файлов и папок применялась разработчиками для того, чтобы пользователь не имел возможности удалять и редактировать системные файлы, потому что так можно нарушить работу ОС.
В более поздних ОС (Windows XP/2000, MacOS X) у пользователей появилась возможность скрывать собственные файлы. Наиболее часто эта процедура применяется в следующих целях:
- защита важных файлов от других пользователей, которые работают за тем же компьютером;
- ограничение детям доступа к контенту с возрастными ограничениями;
- скрытие ненужных на данный момент файлов от самого себя, чтобы не мешались.
В целях конфиденциальности можно также зашифровать папки паролем, но у такого подхода есть существенные недостатки, ведь запароленные папки и архивы все еще можно удалить, а при особом желании – и взломать. Поэтому скрытие папки считается одним из самых надежных средств защиты данных.
Как скрытые файлы и папки могут пригодиться в работе тестировщика?
В процессе установки тестируемых приложений создается множество скрытых папок. Файлы, находящиеся в них, могут пригодиться для тестирования и составления отчетов.
Так, при тестировании игр для доступа к нужному контенту часто возникает необходимость заменить текущие сохранения на предоставленные разработчиком. В большинстве проектов сохранения хранятся не в самой папке приложения, путь к которой можно указать перед установкой, а в папке «Appdata». Эта папка по умолчанию является скрытой, поэтому увидеть ее содержимое без дополнительных действий не получится.
При тестировании приложений на мобильных устройствах разработчик может попросить предоставить крэш-лог – отчёт об ошибке, на основании которого можно определить, что именно вызвало данный дефект. Эти логи тоже сохраняются в скрытых папках «Appdata» или «ProgramData», без доступа к которым получить нужные файлы не получится.
Для тестирования установки процедуру инсталляции иногда нужно проводить несколько раз, используя различные параметры. Для проведения «чистой» установки необходимо убедиться, что на компьютере нет ни одного файла, созданного инсталлятором на предыдущем этапе тестирования. Многие инсталляторы создают файлы в скрытых временных директориях, к которым обязательно нужно получить доступ для правильного проведения тестирования.
Просмотр скрытых файлов и папок на ОС Windows
Проще и быстрее всего включить отображение скрытых файлов можно так:
- Открыть «Computer» (Мой компьютер).
- Нажать на кнопку «Organize» (Упорядочить).
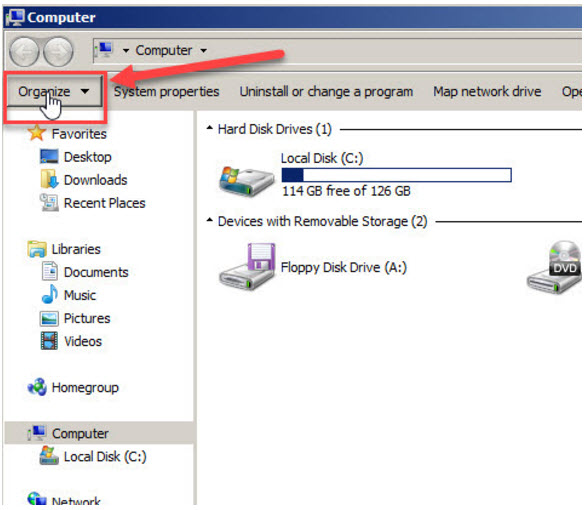
- Выбрать пункт «Folder and search options» (Параметры папок).
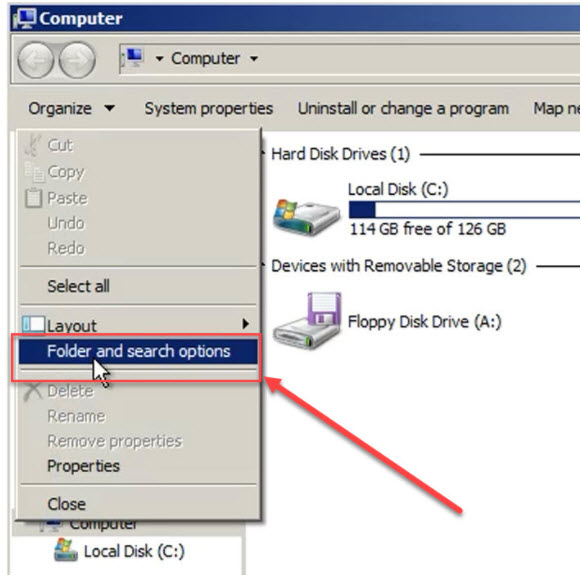
- Перейти на вкладку «View» (Вид).
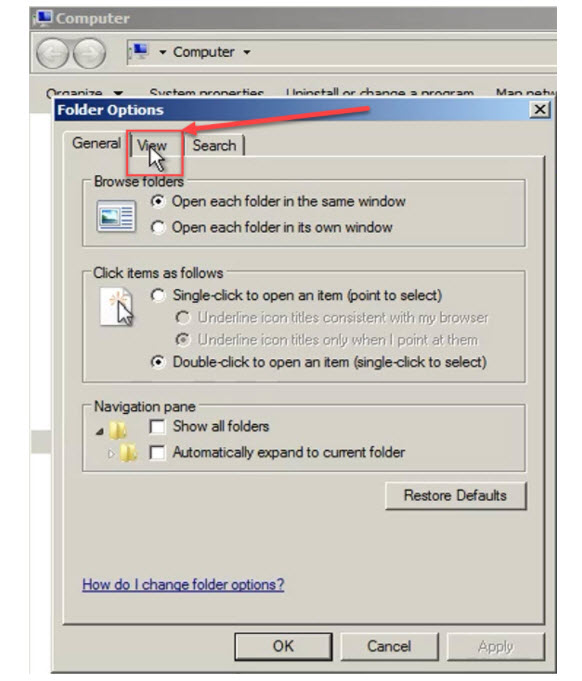
- Найти пункт «Hidden files and folders» (Скрытые файлы и папки).
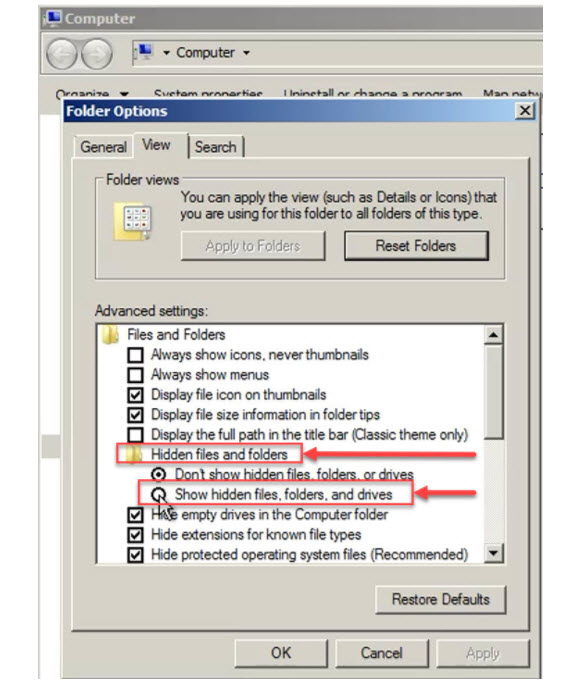
- Перевести переключатель в положение «Show hidden files, folders, and drivers» (Показывать скрытые файлы, папки и диски) и нажать на кнопку «OK».
Окно «Folder Options» (Параметры папок) можно открыть и через панель управления: «Start» (Пуск) – «Control Panel» (Панель управления) – Appearance and Personalization (Оформление и персонализация) – «Show hidden files and folders» Показывать скрытые файлы и папки.
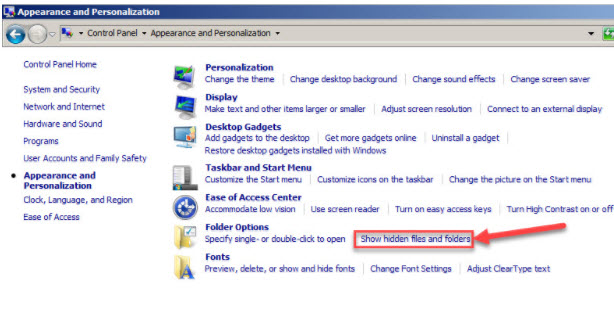
В Windows 10 эту опцию можно найти через локальный поиск. Для этого нужно:
- Открыть поиск на панели задач.
- Ввести поисковый запрос «Folder» («папок»).
- Выбрать пункт Show hidden files and folders «Показывать скрытые файлы и папки» в результатах поиска.
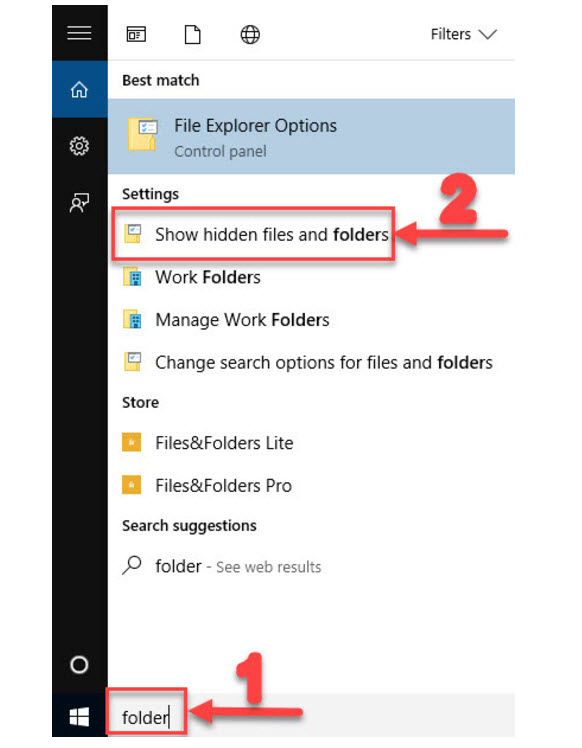
Дальнейшая процедура выполняется так же, как и в Windows 7, только пункт «Hidden files and folders» (Скрытые файлы и папки) нужно искать в самом конце списка. Также в Windows 10 работает способ с использованием Раздела «Мой компьютер».
Если вы не хотите постоянно видеть все скрытые файлы и папки, и при этом вам нужен постоянный доступ к конкретному скрытому элементу, можно просто снять галочку с параметра «Скрытый» в его свойствах. Для этого нужно кликнуть правой кнопкой мыши по нужному файлу/каталогу и убрать галочку с пункта «Hidden» (Скрытый) в разделе «Attributes» (Атрибуты).
Примечание: Сделать это можно только если вы уже включили отображение скрытых файлов и папок. В противном случае, вы просто не найдете нужный элемент.
Просмотр скрытых файлов и папок на Mac OS
На ноутбуках и стационарных компьютерах от Apple для получения доступа к скрытым файлам необходим терминал. Чтобы открыть его, нужно выполнить следующие шаги:
- На панели «Dock» нажать на значок «Finder».
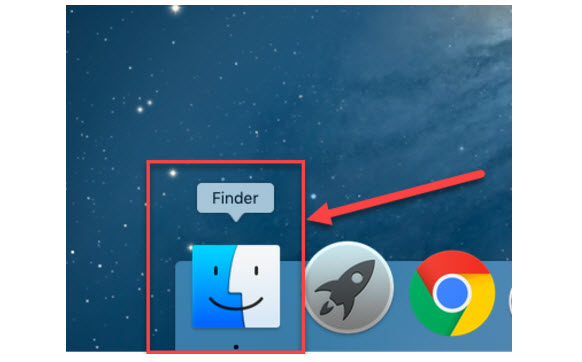
- Нажать на иконку «Приложения» в левой панели, открыть папку «Утилиты» и выбрать терминал.
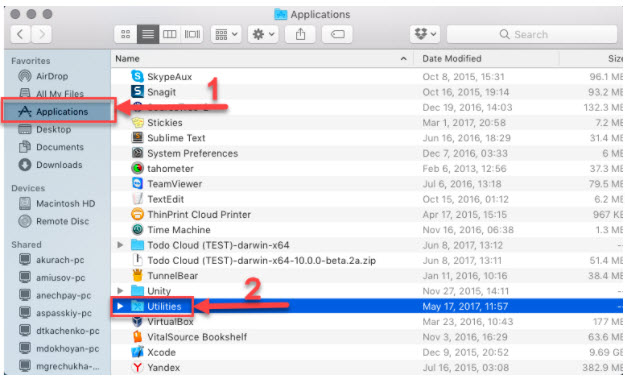
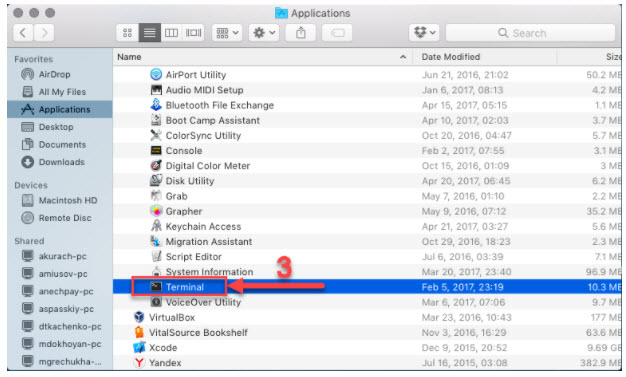
Можно также воспользоваться поисковым меню «Spotlight» и запросом «terminal».
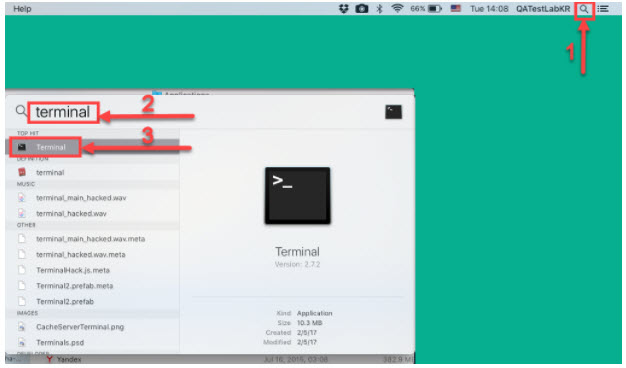
Примечание: В версиях Mac OS, начиная с X Lion, открыть папку «Утилиты» можно при помощи приложения «Launchpad».
- В терминале следует ввести команду: «defaults write com.apple.Finder AppleShowAllFiles YES» без кавычек и нажать «Enter».
- Чтобы новые настройки вступили в силу, необходимо перезапустить Finder. Для этого нужно зажать кнопку «Alt», кликнуть правой кнопкой мыши по значку Finder и выбрать «Relaunch» (Перезапуск).
- После этих действий при следующем открытии Finder вам станут видны скрытые файлы и папки.
Знание подобных «секретов» работы расширяет ваши возможности как тестировщика, поэтому при необходимости выполнять такую процедуру нужно. Если же текущее задание не требует просмотра и редактирования скрытых файлов, их лучше оставить в первоначальном состоянии, чтобы они не отвлекали внимание от действительно нужных элементов.
