Нет доступа к целевой папке windows 10
Нет доступа к целевой папке и вам необходимо разрешение на выполнение этой операции
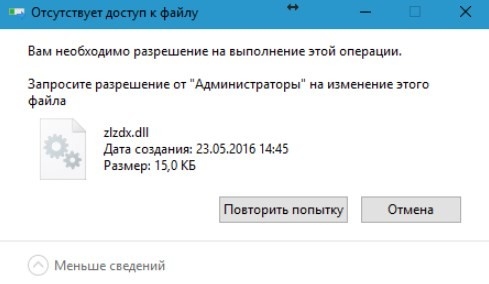
При создании папки на флешке, а также при попытке получить доступ к системной директории на Windows 10 или более старшей версии Windows 7 и 8 пользователь может столкнуться с ошибкой: «Нет доступа к целевой папке и для получения к ней доступа вам необходимо разрешение на выполнение этой операции». Решение этой проблемы есть. Однако нужно отметить, что такая неполадка возникает в случаях, когда юзер не является владельцем папки (владелец система), а поэтому все манипуляции с подобными директориями потенциально опасные. Перед выполнением каких-либо действий рекомендуем создать точку восстановления системы.
Для того, чтобы решить ошибку: Нет доступа к целевой папке Windows или любой другой системной директории, стоит пошагово выполнить следующие действия:
- Запускаем командную строку с правами Администратора. Для этого нажимаем на кнопке «Пуск» и в поисковую строку вводим запрос cmd. Как только появятся результаты выдачи, кликаем правой кнопкой мыши и выбираем «Запустить с правами Администратора».
- Пошагово вводим команды:
- Чтобы стать владельцем папки — takeown /С «путь_к_папке». Вместо С указываем букву диска, на котором расположена данная папка.
- Получаем права на содержимое папки — takeown /С «путь_к_папке» /r /d.
- Предоставляем доступ к папке Администраторам — icacls «путь_к_папке» /grant Администраторы:С.
- Предоставляем Администраторам доступ к содержимому папки — icacls «путь_к_папке» /grant Administrators:С /t.
ВАЖНО! Этот метод работает для всех папок, кроме С/Windows. Она в Windows 10 защищена максимально, хотя некоторые папки доступны для разблокировки. Все зависит от того, какая у вас сборка ОС.
Если вы столкнулись с подобной ошибкой только на флешке, то можно решить проблему с помощью той же командной строки (способ, описанный выше) или отредактировать системный реестр. Для этого выполняем следующее:
- Жмем «Win+R» и вводим «regedit».
- Переходим по ветке «HKEY_LOCAL_MACHINESOFTWAREPoliciesMicrosoftWindows».
- Находим здесь раздел «RemovableStorageDevices». Удаляем его.
- Также удалить такой же раздел нужно в ветке «HKEY_CURRENT_USERSOFTWAREPoliciesMicrosoftWindows».
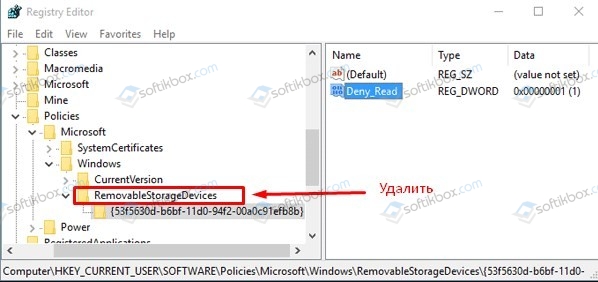
- После удаления раздела нужно перезагрузить систему, чтобы изменения вступили в силу.
После редактирования реестра рекомендуем переподключить флешку к ПК. Зачастую, этого достаточно, чтобы снять ограничения на доступ к папке и файлам. Однако, если способы не сработали, стоит скачать и установить на свой ПК дополнительный софт по работе с проблемными девайсами.
Как исправить ошибку «Нет доступа к целевой папке Windows 7 8 10»

Чаще всего окно с сообщением «Нет доступа к целевой папке Windows 7. Вам необходимо разрешение…» появляется при копировании файлов на съемный накопитель (запись на флешку), при создании папки на USB-носителе, или же когда пользователь хочет внести изменения в системные элементы Виндовс. Как убрать запреты для выполнения нужных операций — расскажем в данной публикации.

Нет доступа к целевой папке Windows 10 8 7
Сначала рассмотрим ситуацию, связанную именно с каталогами системы. А если Ваша проблема касается работы с внешними дисками (флешками), тогда рекомендуем сразу перейти ко второй главе.
Нередко для реализации некоторых действий в Виндовс, нам требуется переименовать, удалить, создать, скопировать файлы/папки, относящиеся к инфраструктуре ОС. Вполне логично, что Windows защищается от подобного рода вмешательств, дабы «кривые руки» не привели к полной или частичной неработоспособности операционки.
Но вдруг нам реально нужно что-то сделать? Права администратора получены, для директории назначен соответствующий владелец, никаких блокировок быть не должно, но — мы видим окно с ошибкой «Нет доступа…, необходимо разрешение…» — как исправить?
Самое первое, что следует сделать — временно отключить антивирус Аваст (или любой другой, который установлен). Подобное программное обеспечение может также стать причиной запрета, ведь приложение особо не разбирается — злоумышленник или владелец пытается внести изменения.
Допустим, вы — уверенный пользователь ПК с «прямыми руками и ясными мыслями». Тогда поступаем следующим образом:
- Запускаем командную строку с правами админа — выбирайте любой удобный способ: через поиск, меню «Пуск», окно «Выполнить» и т.д. Детальную инструкцию можете посмотреть здесь . Вот пример для Windows 10:

- Скачиваем и открываем файл «Команды CMD» — в нём удобнее редактировать (или же берём ниже). Их нужно поочередно вставлять в консоль, нажимая Enter:
1) Делаем текущего пользователя Windows владельцем папки (указываем полный путь к каталогу — скобки обязательны!):
takeown /F «папка»
Пример: takeown /F «C:it-tehnik.ru»
2) Аналогичная операция, но у же для всего содержимого папки:
takeown /F «папка» /r /d y
Пример: takeown /F «C:it-tehnik.ru» /r /d y
3) Предоставляем admin-доступ к папке:
icacls «папка» /grant Администраторы:F
4) То же самое, но уже для вложенного содержимого:
icacls «папка» /grant Администраторы:F /t

- Таким образом поступаем с каждым каталогом, для которого существует ограничение.
Это может пригодиться:
Нет доступа к целевой папке при записи на флешку (копировании), создании папки/файла
Сначала стоит проверить — не установлена ли защита на съемном накопителе. Вот самая полная инструкция по данной теме.
Второй метод — пробуйте применить вышеизложенное руководство с изменением прав.
Также запрет может быть прописан в реестре Windows 7 8 10. Пробуем такое решение:
- Вызываем консоль «Выполнить» с помощью комбинации Win + R и вводим в строку:

- Спустя десять секунд появится окно с «деревом каталогов» (слева) и вложенными записями (справа). Следует перейти по пути:
HKEY-LOCAL-MACHINE | SOFTWARE | Policies | Microsoft | Windows
- Находим объект с именем «RemovableStorageDevices» и удаляем, кликнув по нему правой кнопкой мышки:

- Если нет такого пункта, тогда ищем и удаляем его в другом разделе:
HKEY-CURRENT-USER | SOFTWARE | Policies | Microsoft | Windows
Надеемся, что наш обзор оказался полезным и помог исправить ошибку «нет доступа, требуется разрешение».
Нет доступа к целевой папке WindowsApps в Windows 10

Иногда может возникнуть ситуация, когда пользователю, по каким-либо причинам, необходимо выполнить определенные изменения в целевой папке WindowsApps. Казалось бы, что может быть проще. В реальности при попытке совершить какие-либо действия появляется сообщения, что у человека нет доступа к целевой папке в Windows 10.
Возникает вполне логичный вопрос – как получить подобное разрешение конкретно для Виндовс 10?
Важная информация
Сразу хочется отметить, что получить доступ к этому компоненту операционной системы, действительно, можно. Но, раз разработчики посчитали необходимым ограничить возможности обычного юзера, даже наделенного правами администратора, в этом случае, значит, любые изменения в этой папке производить не рекомендуется.

То есть, после получения необходимого доступа, пользователь будет сам нести ответственность за дальнейшие совершаемые им действия, а также их последствия для эксплуатируемой Windows 10.
Методика решения поставленной задачи
Итак, если нет доступа к целевой папке Windows 10, но очень хочется его получить, то необходимо полностью повторить следующую инструкцию:
- Кликнуть правой кнопкой мыши по элементу, права которого нужно изменить.
- Перейти в свойства папки WindowsApps, затем в раздел, отвечающий за безопасность.
- Кликнуть на кнопку «Дополнительно».
- В следующем окне нажать на «изменить».
- Повторное нажатие на «дополнительно» в очередном окошке.
- Перейти в меню поиска, нажатием на соответствующее предложение.
- Отметить те профили пользователей, которым будет предоставлена подобная возможность.




После подтверждения последних настроек можно сворачивать все окна и приступать к внесению необходимых модификаций в WindowsApps.
Вам необходимо разрешение на выполнение этой операции в Win 7 и Win 10
При выполнении каких-либо операций с файлами или папками (запуск, копирование, перемещение, удаление) вы можете внезапно столкнуться с сообщением «Вам необходимо разрешение на выполнение данной операции» в Windows 7 и Windows 10. Обычно это связано с отсутствием у пользователя необходимых прав для работы с данным файлом, вследствие чего работа с ним блокируется системой. Разберёмся ниже, как это можно исправить.

Уведомление о недостаточных правах доступа
Причины отсутствия доступа к целевой папке или файлу
ОС Виндовс обычно блокирует доступ к файлам или папкам, имеющим определяющее значение для её работы. Права на такие файлы (папки) передаются виртуальному системному пользователю «TrustedInstaller» (может упоминаться в тексте сообщения), или системному администратору (который совсем не то же самое, что пользователь с административными правами), или просто вводится ряд ограничений для обычных пользователей.
Такая политика вызвана высокой значимостью данных файлов для вашей ОС. Их повреждение или удаление может привести к негативным последствиям для вашей системы, потому разработчики ОС Виндовс включили встроенные механизмы защиты важных системных файлов в функционал операционки.
Кроме системной защиты файлов, появление сообщения «Вам необходимо разрешение на выполнение этой операции» на Виндовс 7 и 10 может быть вызвано следующими причинами:
- Доступ к файлу блокируют различные вирусные программы (или данный файл и является вирусной программой);
- Файл в данный момент выполняется системой, потому не может быть перемещён или удалён;
- Доступ к файлу блокирует различное антивирусное ПО, подозревая файл в злокачественной деятельности.
После изложения причин, разберёмся как можно получить разрешение на выполнение такой операции.
Как исправить запрос на наличие разрешения для выполнения операции
Существует несколько довольно эффективных способов, позволяющих избавиться от запроса на разрешение необходимой операции. Рассмотрим их пристальнее.
- Используйте «безопасный режим в Win 7 и Win 10». Загрузите систему в безопасном режиме (при запуске ПК быстро жмите по клавише F8 для вывода меню безопасного режима). Загрузитесь в указанном режиме, под ним необходимые операции с файлом могут пройти без каких-либо проблем;

Используйте указанный режим


Выполните указанную команду
Нажмите на Enter. Вы получите права на пользование данной директорией (или файлом). Теперь введите:


Предоставьте необходимые права группе администраторов
После выполнения данной команды вы дадите все права над данной папкой группе администраторов (в настройках). Это может помочь решить дисфункцию «вам необходимо разрешение на выполнение операции».
- Используйте специализированный софт. Для разблокирования доступу к нужному файлу вы можете использовать специальный софт (к примеру, «Unlocker»). Скачайте и установите данную программу, после чего запустите Проводник. Далее найдите нужный файл, щёлкните на нём ПКМ, и в появившемся меню выберите «Unlocker».

Используйте функционал «Unlocker» для деблокировки файлов
Также себя зарекомендовал файловый менеджер «Total Commander», хорошо работающий с защищёнными файлами.
- Получите доступ к учётной записи «Супер администратора». Как известно, стандартная учётная запись с административными правами на ПК обладает не всей полнотой возможностей. Чтобы задействовать учётную запись администратора с полными правами (так называемый «Супер администратор»), откройте командную строку от админа, и в ней наберите:

Если же вы используете английскую версию Виндовс, то указанная команда должна выглядеть как:
 Вам останется перезагрузить ваш компьютер, войти в систему под учётной записью «Супер админа», и провести необходимые операции с файлами;
Вам останется перезагрузить ваш компьютер, войти в систему под учётной записью «Супер админа», и провести необходимые операции с файлами;
- Получите права доступа. Перейдите с помощью Проводника к необходимому вам файлу (директории). Наведите на него курсор, щёлкните ПКМ, выберите «Свойства». В открывшемся окне выберите вкладку «Безопасность», в окне групп или пользователей кликните на «Все», а затем кликните на «Изменить» ниже.
Галочками пометьте все виды разрешений ниже, включая полный доступ.

Установите все виды разрешений
Затем нажмите на «Ок», и перезагрузите ваш PC. Проблема разрешения на выполнение операции будет устранена, и вы получите доступ к нужному файлу.
В некоторых версии Виндовс 7 после нажатия на «Изменить» необходимо будет выбрать «Другие пользователи или группы», после чего идти далее по стандартному алгоритму.
- Измените владельца. Вновь выберите вкладку «Безопасность» (как описано чуть выше), но теперь жмём на «Дополнительно» в самом низу.

Кликните на «Дополнительно»
Справа от опции «Владелец» жмём на «Изменить». Откроется окно выбора поля пользователя или группа, там вводим «Все» или имя своей учётной записи. Сохраняем произведённые изменения и перезагружаем ПК, проблема «нет разрешения для доступа к файлу» может быть исправлена.

Введите «Все» или имя учётки, и сохраните произведённые изменения
Заключение
Уведомление «Вам необходимо разрешение на выполнение этой операции» обычно указывает на недостаточные права пользователя для работы с требуемым файлом в Windows 10 и 7. Воспользуйтесь приведёнными выше советами (обратив особое внимание на предоставление необходимых прав учётной записи пользователя) для решения проблемы доступа к нужным файлам на вашем ПК.
Как получить полный доступ к файлам и папкам в Windows 10

Случается так, что Windows 10 отказывает пользователям в предоставлении доступа к файлам и папкам, хранящимся на компьютере. В основном, данная проблема связана с тем, что юзеры не обладают соответствующими правами, даже несмотря на наличие учетной записи с правами администратора. Обычно такое происходит в случае с системными файлами / папками, либо с теми, что ранее принадлежали пользователю, чья учетная запись более не существует. Что делать, если отказано в доступе к файлу или папке в Windows 10? Если данная проблема мучает и вас, вам должна помочь эта инструкция, в которой описано, как получить полный доступ к файлам или папкам в Windows 10.
Получить полный доступ к файлу или папке в Windows 10 через Проводник
- Откройте Проводник и отыщите нужный файл или папку. Если файл или папку в проводнике не видно, не забудьте включить отображение скрытых файлов и папок.

- Правой кнопкой мышки щелкните по файлу или папке и нажмите на пункт Свойства.

- Перейдите в Безопасность и нажмите на кнопку Дополнительно.

- В окне Дополнительные параметры безопасности нажмите на ссылку Изменить.

- Нажмите на Дополнительно — Поиск.

- Из перечня пользователей и групп выберите предпочитаемого владельца и нажмите ОК.

- Установите галочку напротив Заменить владельца подконтейнеров и объектов, и нажмите на ОК.

- Вновь щелкните правой кнопкой мышки по файлу или папке и откройте Свойства – Безопасность.

- Нажмите на Дополнительно – Добавить.

- Щелкните по ссылке Выберите субъект.

- Нажмите на Дополнительно – Поиск, выберите субъект из списка и нажмите ОК.

- Под надписью Общие разрешения поставьте галочку напротив пункта Полный доступ и нажмите на ОК.

- Поставьте галочку напротив пункта Заменить все записи разрешений дочернего объекта наследуемыми от этого объекта.

- Нажмите на ОК для применения всех изменений.

Стать владельцем файла или папки в Windows 10 с помощью утилиты TakeOwnershipEx
В качестве альтернативного варианта вы можете использовать утилиту TakeOwnershipEx. Она позволяет заменить владельца файла или папки и получить полный доступ к ним в несколько простых нажатий. Пользователям достаточно сделать следующее:
- Скачать архив с установщиками и распаковать их в удобную вам директорию.

- Открыть файл TakeOwnershipEx-1.2.0.1-Win8 и следовать подсказкам мастера установки.

- Запустить установленную утилиту TakeOwnershipEx. В окне Компоненты Windows нажать на Скачать и установить этот компонент.

- Повторно запустить утилиту. Нажать на кнопку TakeOwnership или Получить права доступа, если вы выбрали русский язык в окне программы.

- Выбрать нужный файл или папку и нажать ОК.

- В случае успешного выполнения команды должно появиться окно с сообщением: You get full access to target или Получен полный доступ к файлу/папке.

Оказалась ли полезной данная инструкция? Помогла ли она вам в решении проблемы с получением доступа к файлам и папкам в Windows 10? Напишите свой ответ в комментариях.



















