Как поставить защиту на папку с файлами
Как поставить пароль на папку в Windows
Практически у каждого пользователя ПК или ноутбука на устройстве хранится информация, которую он хотел бы скрыть от стороннего внимания – рабочие документы, личные фото и видео, какие-нибудь важные файлы и пр.
Есть много способов добиться приватности, но проще всего будет установить пароль на папку с нуждающимся в сокрытии содержимым.
О том, как это сделать, вы узнаете из данной статьи.
Советы по составлению надежного пароля
Прежде чем переходить к непосредственному рассмотрению специализированных программ, позволяющих устанавливать пароль на папки и архивы в среде Windows, сначала ознакомьтесь с правилами составления эффективных паролей – тех, которые злоумышленникам будет очень сложно подобрать руками или при помощи автоматического софта.
- Старайтесь не использовать при составлении паролей информацию, которая может каким-то образом быть с вами связанной. Свое имя, год рождения, название города – все это проверяется взломщиками в первую очередь.
- Чем длиннее, тем лучше.
Продолжительный пароль гораздо сложнее подобрать, чем краткий набор букв или цифр. Для обеспечения безопасности рекомендуется придумать последовательность в 7 и выше знаков.

Если затрудняетесь придумать надежный пароль самостоятельно, можете воспользоваться одним из множества онлайн-генераторов.
Достаточно ввести в Google или Yandex словосочетание “генератор паролей” и перейти по одной из ссылок на первой же странице.
Как правило, большинство таких сервисов позволяют установить нужные опции – количество знаков, использование верхнего регистра и специальных символов, цифр и пр.
Останется только скопировать получившуюся комбинацию и сохранить в надежном месте (лучше всего записать на бумаге).
Программы установки пароля на папку в Windows
Перейдем к рассмотрению специального софта для защиты папок паролем.
Выбор подобных программ поистине разнообразный, но лучше всего использовать проверенные сотнями тысяч пользователей решения — такие, которые будут описаны ниже.
Программа позволяет установить пароль на папку в компьютере – нужно только один раз запустить приложение, выбрать нужный каталог и нажать на кнопку “Lock Folder” в главном окне.

После чего в высветившемся поле вписать необходимую последовательность букв и цифр.

Так можно защищать информацию сразу на нескольких устройствах, записав Password Protect на флешку и подключая ее при необходимости.
Folder Protector не только позволяет установить пароль на выбранную папку, но и шифрует ее содержимое.
Посторонний человек, не имея доступа к программе и мастер-паролю, никак не сможет попасть внутрь папки и ознакомиться с ее содержимым.
Чтобы поставить пароль, достаточно запустить приложение, нажать на изображение папки в главном окне и выбрать находящийся на компьютере или подключенном к нему устройстве каталог.

После откроется еще одно окно, где нужно будет ввести последовательность символов пароля, подтвердить ее и, если хотите, оставить себе подсказку “Password Hint”. 
Программа работает со всеми более-менее актуальными версиями Windows – 2003, XP и выше, она очень проста в эксплуатации и весит чуть меньше мегабайта.
Недостаток лишь в том, что за полную версию придется заплатить почти 23 доллара.
Dir Lock
Еще один удобный инструмент по защите содержимого ваших папок. Небольшая программка размером в пару сотен килобайт при первом запуске внедряется в контекстное меню проводника Windows.
Чтобы защитить тот или иной каталог, достаточно нажать по нему правой кнопкой мыши и в развернувшемся списке найти кнопку “Lock” (заблокировать).

Сразу же откроется окно, где нужно будет ввести и подтвердить свой пароль.
Рядом расположены кнопки Add и Remove Context Menu – они позволяют выгружать программу из контекстного меню и загружать ее обратно.
Если защита папки паролем больше не требуется, блокировку можно снять.
Для этого просто запустите Dir Lock. В главном окне отобразится список всех защищенных паролем папок на подключенном устройстве.
Выберите из списка нужный каталог и щелкните на кнопку “Unlock selected directory”. Придется еще раз ввести пароль, после чего защита будет снята.
Ищете бесплатные программы для установки паролей, которые не будут уступать по функциональности платным решениям?
Тогда вам однозначно стоит присмотреться к Anvide Seal Folder.
Это свободно распространяемое приложение работает очень просто – жмете на плюсик в главном меню, указываете путь к нуждающемуся в защите каталогу и в отобразившемся окне устанавливаете для него пароль.

Как вариант, можно просто перетащить нужную папку (или даже несколько выделенных папок сразу) в окно программы, зажав левую кнопку мыши.
Если же вы боитесь забыть пароль, дополните его секретным вопросом/подсказкой.


Помимо бесплатности, Anvide Seal Folder имеет и ряд других достоинств – присутствует несколько языков, включая полную русскую локализацию, возможность автоматического обновления до актуальной версии, работа в фоновом режиме и несколько вариантов внешнего вида (скинов).
Ставим пароль на папку с помощью архиваторов
Как показывает практика, среднестатистическому пользователю ПК совсем не обязательно скачивать дополнительный софт для защиты конфиденциальной информации в своей системе.
Программы-архиваторы, которыми пользуется практически каждый активный юзер, тоже имеют подобный функционал.
- WinRAR
Чтобы запаролить папку в Виндовс при помощи WinRAR, нужно запаковать ее в архив. Последовательность действий мало чем отличается от обычного сжатия данных:
- Выбираете нужный каталог и жмете по нему правой кнопкой.

- В отобразившемся выпадающем списке будет пункт “Добавить в архив” (чтобы он отобразился, на компьютере должен быть установлен WinRAR). Нажмите на него.
- Затем запустится меню с именем и параметрами архива.
Следует отыскать там вкладку “Дополнительно” — в ней будет кнопка установки пароля. 
Теперь каждый раз, когда любой из пользователей компьютера будет пытаться распаковать архив или просмотреть располагающиеся в нем файлы, ему будет предложено ввести пароль. Информацию внутри можно смело редактировать – программа спросит разрешение на обновление и перезапись данных при выходе.
С архиватором 7-ZIP дела обстоят еще проще.

Вам также нужно будет войти в контекстное меню, щелкнув правой клавишей на нужной папке, только теперь отправной точкой станет пункт “Добавить к архиву” в подменю данного архиватора.

В открывшемся окне сразу можно будет найти раздел “Шифрование” с двумя строчками для ввода и подтверждения пароля, а также кнопку выбора, позволяющую установить один из нескольких вариантов шифрования.

Завершается процедура нажатием на кнопку “ОК”. Через некоторое время (зависит от объема сжимаемого каталога или файла) архив будет создан.
Как поставить пароль на сетевую папку в Windows
Процедура установки паролей на папки, которые нужно сделать доступными для нескольких пользователей по локальной сети, несколько сложнее описанных ранее манипуляций.
Рассмотрим последовательность действий на примере Windows 7 (в других версиях могут встречаться отличия, но они будут незначительны):
- Включение общего доступа с парольной защитой. Для этого отправляемся по адресу:
Пуск – Панель управления

Центр управления сетями и общим доступом

Далее входим в «параметры общего доступа»

Там будет раздел, позволяющий изменить параметры ОД, в котором нужно поставить отметку рядом с пунктом “Включение общего доступа …”.

- Жмем правой кнопкой на ярлыке “Мой компьютер” (не важно, находится он в меню Пуск или на рабочем столе) и переходим во вкладку Управление.

- В высветившемся окне есть список локальных пользователей и групп, в котором нужно создать нового юзера задав авторизационные данные (его логин и пароль).

- Открытие доступа к папке. Ищем нужную папку, жмем правой кнопкой и открываем меню “Свойства”.
В нем есть вкладка “Доступ”. Переходим оттуда в меню “Общий доступ” и выбираем из списка созданного ранее пользователя, подтвердив его добавление.

Все, теперь никакие другие пользователи, кроме авторизованных владельцем, не смогут получить доступ к информации. Любая попытка зайти в сетевую папку будет вызывать окно ввода логина и пароля.
Как сбросить пароль на папку в Windows
Если нужно скинуть пароль папки, придется ввести свои авторизационные данные. И уже потом, когда вы получите доступ к содержимому, изменить настройки.
Обычно все это делается прямо в главном окне программы, которая использовалась для шифрования папки.
В случае с архивом WinRAR/7-Zip, можно просто зайти в архив и распаковать его содержимое в указанное место на жестком диске, после чего запаковать уже без пароля или с другим паролем, а старый каталог удалить.
Что делать если забыли пароль от папки
Нередко случаются ситуации, когда пользователь забывает пароль от папки и не знает, как ее открыть.
К сожалению, никакого простого и доступного решения проблемы тут нет (а может даже и к счастью, ведь будь оно – любой злоумышленник смог бы с легкостью расковырять защиту и познакомиться со скрываемой от него информацией).
Даже если удалить программу установки паролей, в каталог все равно не получится проникнуть, так как большая часть подобных приложений не только ставит пароли на каталоги, но и шифрует их содержимое.
Впрочем, в частных случаях иногда можно что-то сделать.
Например, если вы закрыли паролем архив WinRAR, иногда решит проблему программа “Advanced Archive Password Recovery”. 
Она позволяет взламывать пароли методом подбора, причем процесс можно ускорить, задав в параметрах возможную длину и используемые символы (цифры, буквы, знаки).
Это может пригодиться тем, кто забыл пароль лишь частично и ошибается во вводе.
Обратите внимание! Крайне неосмотрительным решением будет довериться людям в интернете, которые обещают показать вам, как открыть запароленную папку, или предлагают специальный софт для взлома. В большинстве случаев, пользователь сам устанавливает в систему различного рода шпионское ПО, которое потом сыграет на руку злоумышленникам, передавая данные о его активности (к примеру, ввод авторизационных данных на сайтах).
Заключение
Теперь, когда вы узнали, как поставить пароль на папку Windows, можете смело применять полученные знания на практике.
Уже одной этой простой мерой предосторожности получится сократить список возможных посягательств на вашу личную информацию в несколько раз.
Само собой, опытного хакера это вряд-ли остановит – любая программа для установки пароля на папку имеет свои уязвимости, которыми опытные специалисты пользуются (попробуйте ввести в поисковые системы запрос с названием программы и почитать отзывы – иногда там детально описываются способы обхода защиты).
Зато можно с уверенностью заявить, что домашние и коллеги по работе не смогут покопаться в ваших файлах.
Удачи! И не забудьте поделиться этими советами с друзьями, расшарив информацию в социальных сетях.
Как поставить пароль на папку с файлами на рабочем столе в компьютере Windows10 или в телефоне?
Здравствуйте, друзья, на связи Алексей! Сегодня поговорим о файлах и папках, точнее об их защите от несанкционированного доступа. Защита обычно внедряется на различных технических уровнях — на уровне сети, рабочего места, пользователя, железа.
В зависимости от масштабов и конечных требований можно применять любой уровень или все вместе. Последним рубежом обороны можно считать и создание пароля на папку с файлами или сами файлы. Такой прием хорош, когда под одной учетной записью компьютера работает не один, а больше человек. А информация конфиденциальная ( личные фотографии, рабочие документы).
Можно ли установить пароль на папку в windows 10 без сторонних программ?
Средства операционной системы Windows позволяют в принципе обеспечить доступ пользователя к определенному файлу или папке. А так же назначить права доступа к ним на чтение, редактирование, или удаление. Но, для этого нужно заводить отдельную учетную запись с обычными правами и настраивать доступ.
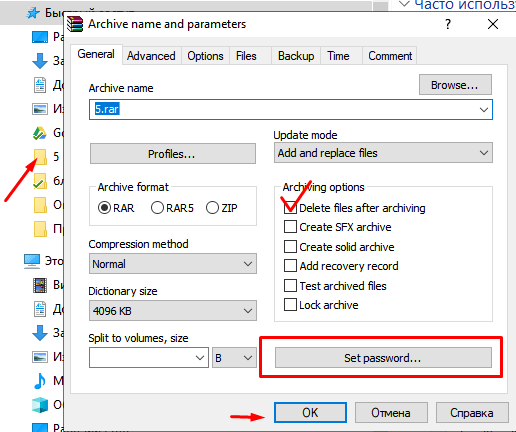
Если этого не требуется, то можно назначить пароль программами, уже установленными на компьютер. Например, с помощью архиватора Win-RAR можно добавить файл или папку в архив, а при его создании добавить в него пароль. Эта функция есть у всех программ-архиваторов.
Пароль шифрует содержимое архива; просмотр содержимого стал невозможен. Но, такой вариант неудобен, потому что все же архив — это архив, а не папка. В программах Microsoft Office тоже есть возможность защитить отдельные документы паролем. В Excel — это у вас получиться сделать, защитив книгу:
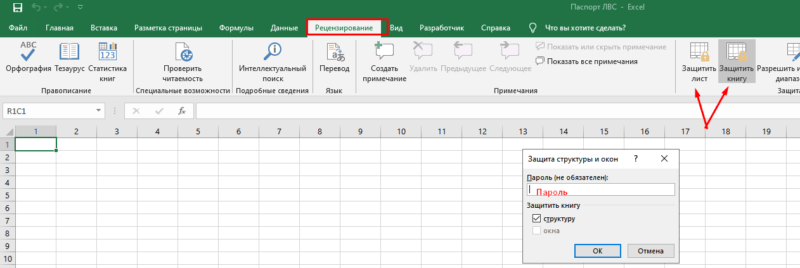
А в ворде получиться скорее всего защитить содержимое от редактирования, но не доступ к файлу. Так что, средствами операционной системы и распространенными программами полноценный пароль на доступ к папке установить нельзя. Для этого нужно использовать специальные программы.
Как установить пароль на папку в компьютере windows 10
Таких программ много.Одна из таких Wise Folder Hider. Скачать ее можно на официальном сайте и установить на компьютер. При первом запуске она потребует придумать и ввести пароль пользователя.
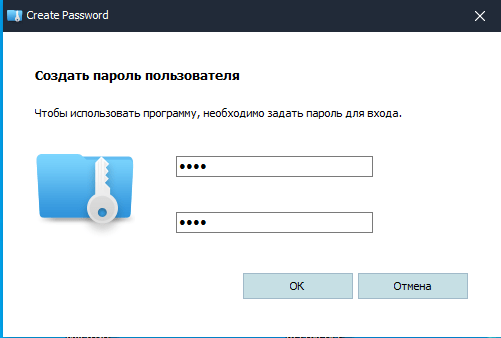
Программа позволяет не только устанавливать пароли, но и скрывать файлы и папки, делая их невидимыми для посторонних. Управление видимостью папки, установка и смена пароля на нее осуществляется только при помощи этой программы.
Пароль от входа в программу теперь только у вас. Вводим его и получаем функционал для шифрования (платная функция) и скрытия папок из проводника:
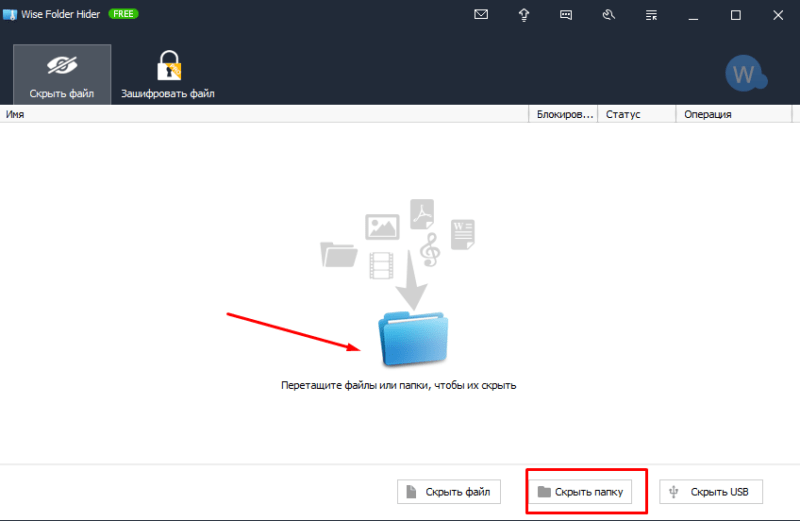
Нужную папку можно перетащить или найти в «проводнике» через «скрыть папку». После чего можно пароль на нее:
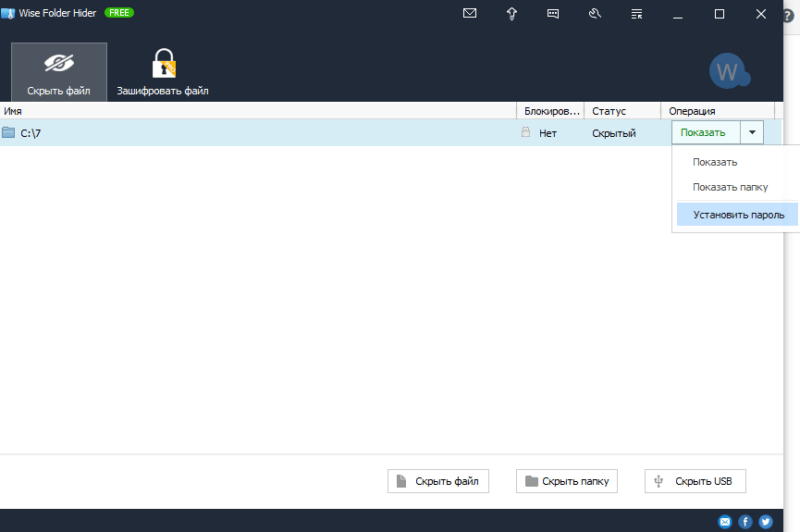
Скрытие файла или папки происходит независимо от текущих настроек внешнего вида в «панели управления». Установили пароль?
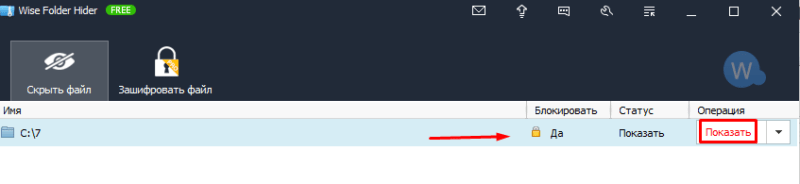
В этом случае папка будет заблокирована и скрыта из проводника. Чтобы ее открыть — нужно перезапустить программу. Найти в списке нужную папку. При выборе опции «Показать» нужно будет ввести пароль который вы придумали для ПАПКИ.
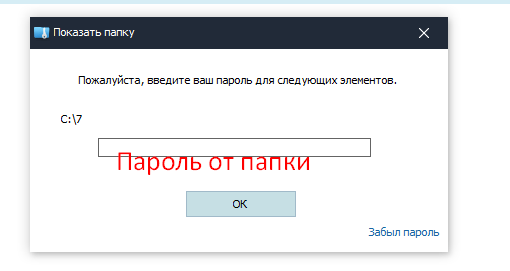
Папка появится в проводнике, но только на то время, пока запущена программа Wise Folder Hider. Если вы ее закрываете, тогда папка и ее содержимое снова становятся невидимыми в проводнике.
Как установить пароль на паку с файлами на флешке
Программа позволяет работать и со съемными носителями. Отдельно установить пароль на папку там не получится. Но можно скрыть флешку полностью:
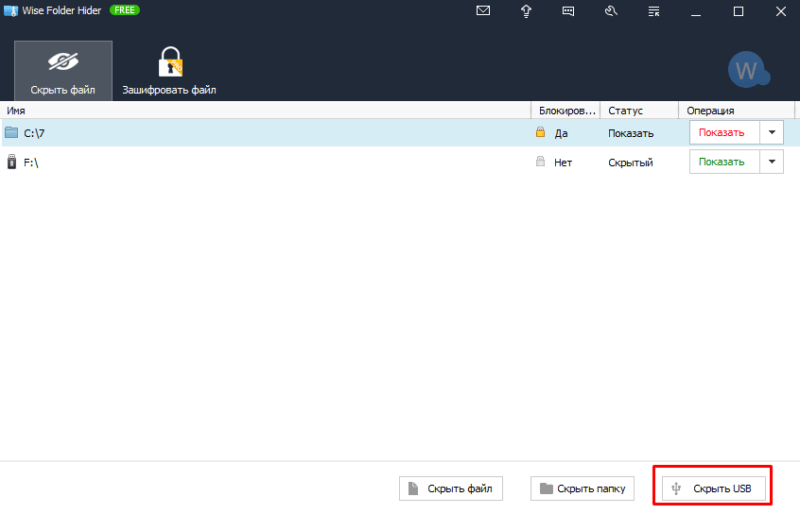
Придумываем пароль так же как и для папки:
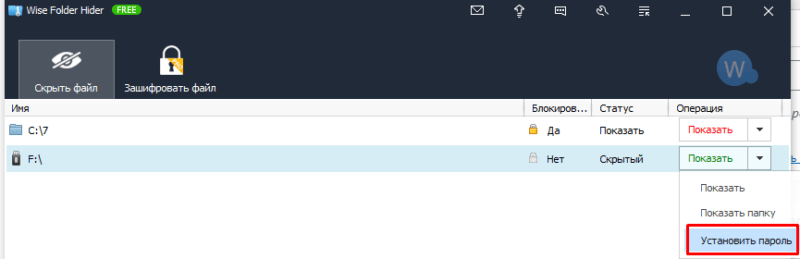
После перезапуска программы можно будет проверить, как работает функционал с флешкой. Обратите внимание — утилита запоминает только ту флешку, которая в нее была добавлена. Все новые флешки открываются как обычно.
Как установить пароль на папку с файлами в телефоне
Для мобильного телефона так же существуют сходные приложения для скрытия папок. Можно блокировать даже отдельные приложения. Советую выбирать программу с наибольшим количеством положительных отзывов. Качество работы во многом зависит от модели телефона. Я установил Easy Vault.

Процедура установки и настройки проста. Нужно придумать пин-код на вход в программу:
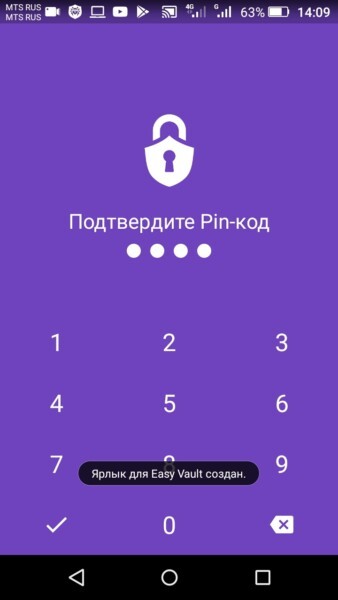
Обязательной опцией для подобных программ должна быть возможность восстановления пароля. Здесь она есть. Для возможности восстановления пароля вводим свой почтовый ящик.

В настройках программы можно дополнительно найти приложение для блокировки отдельных приложений (от открытия посторонними), запустить браузер Хром в анонимном режиме. 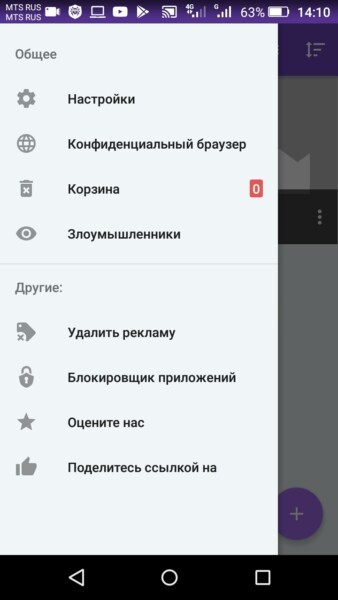
И просмотреть злоумышленников. Эта функция позволяет фотографировать лицо человека, который хотел без Вашего ведома просмотреть содержимое папки, но ввел пароль неправильно. Нужно сделать для этой функции предварительно соответствующие настройки.
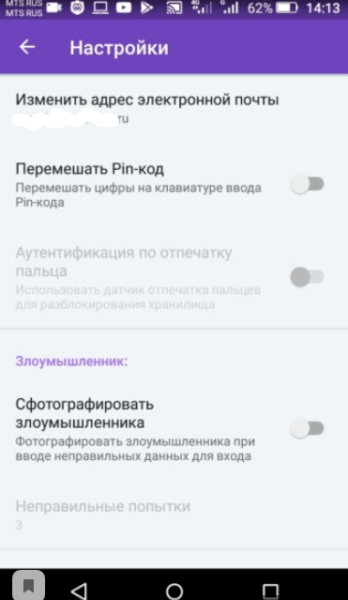
После настройки заводим новую папку, которая будет секретной. В нее можно будет помещать контент, который не для посторонних глаз. Можно в программу добавлять уже существующие файлы, видео, фотографии и папки, которые нужно скрывать.
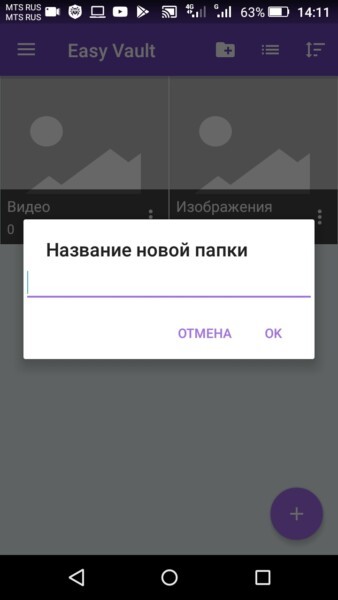
Все делается легко. Не знаю, как хорошо работает программа, если скрытые файлы и папки нужно будет просматривать на компьютере через кабель USB. Полагаю, что и там нужно будет нужные файлы и папки добавить в аналогичную программу.
Wise folder hider как восстановить скрытые файлы, если забыл пароль
Когда вы хотите открыть зашифрованную папку в окне ввода пароля есть ссылка на восстановление пароля. Однако, этот функционал доступен в платной версии. Для серьезной работы это актуально.
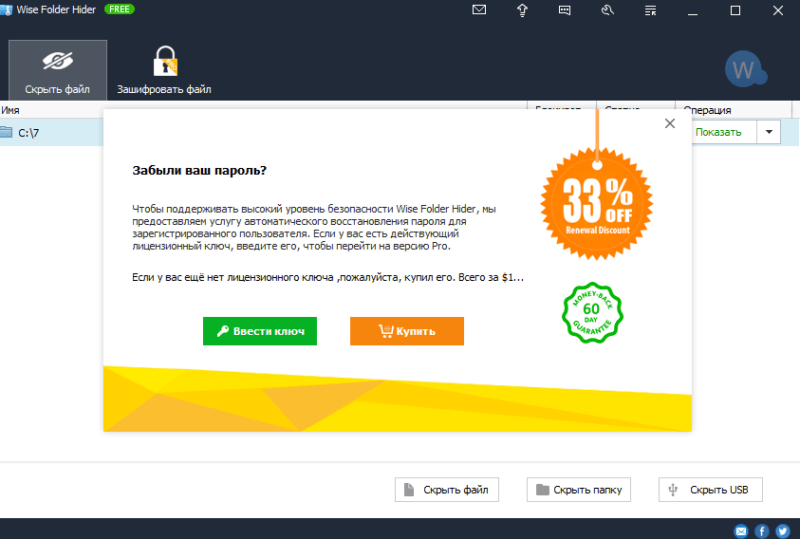
Если захотите приобрести лицензию она стоит около 20 долларов. Решайте сами. У каждого метода защиты информации есть свои достоинства и недостатки. Программа хороша, но если ее кто-то удалит с компьютера без вашего ведома? Тогда доступ к секретной папке будет открыт.
Думаю, что на компьютере должна все же быть учетная запись администратора с паролем и обычный пользователь. Если такую програму установить от имени администратора в учетной записи обычного пользователя — тогда эту программу нельзя будет удалить без вашего ведома. Это оптимальное решение. До скорых встреч на блоге, пока!
Как поставить пароль на папку или флешку
 Необходимость использования пароля для файлов возникает у пользователей, за компьютером которых работает несколько человек. В этом случае хочется закрыть важную информацию от посторонних глаз, чтобы никто не смог добраться до неё. Для решения задачи можно поставить пароль на папку, где хранятся файлы.
Необходимость использования пароля для файлов возникает у пользователей, за компьютером которых работает несколько человек. В этом случае хочется закрыть важную информацию от посторонних глаз, чтобы никто не смог добраться до неё. Для решения задачи можно поставить пароль на папку, где хранятся файлы.
Пароль на файлы в операционной системе
Запаролить хранитель файлов в Виндовс 7 можно при помощи файл-ключа. Также используются различные программы для установления пароля на различные файлы системы.
Для начала разберём первый вариант — создание ключа. В седьмой версии операционной системы имеется дополнительная файловая система EFS, которая защищает данные. Для закрытия некоторых папок можно сделать специальный ключ с расширением pfx, который можно разместить на компьютере или съёмном носителе.
Создание ключа:
 Правой кнопкой необходимо щёлкнуть по папке, которую нужно заблокировать от постороннего взгляда.
Правой кнопкой необходимо щёлкнуть по папке, которую нужно заблокировать от постороннего взгляда.- Перейти в «Свойства».
- Откроется окно, где будет находиться 5 основных вкладок. Необходимо выбрать «Общие».
- Найти строку «Атрибуты».
- Нажать «Другие».
- В открывшимся окне поставить галочку напротив «Шифровать содержимое…».
- Действия применяются ко всем файлам в папке. Этот пункт и необходимо выбрать в следующем окне.
- Подтвердить начало действия и нажать «Архивировать сейчас».
- Система автоматически запустит экспорт сертификатов.
- Нажать «Далее».
- В открывшемся окне выбрать «Файл обмена личной информацией…».
- Придумать пароль для ключа, записать два раза.
- Произвести экспорт данных в файл-ключ: «Обзор» — «Папка для хранения» — «Далее».
- В открывшемся окне нажать «Готово».
Сделать папку с паролем таким образом можно только в том случае, если в системе Виндовс 7 есть NTFS. Если есть такая система на компьютере, то можно воспользоваться и другим вариантом по запароливанию файлов:
- В проводнике необходимо найти нужный файл, щёлкнуть мышкой, выбрать «Свойства», перейти в «Безопасность», нажать «Изменить».
- Нажать «Добавить». Внести логины людей, которым не позволено просматривать содержимое папки. Если необходимо запретить доступ всем, то нужно нажать «Все» (не ставя кавычек) и подтвердить действие, поставить галочки на «Запретить» и подтвердить действие.
Этот вариант позволит скрыть файлы от посторонних глаз. Их будут видеть только владелец и администратор.
Использование архиваторов
Создать папку с паролем можно при помощи архиваторов. Практически на каждом компьютере установлены программы WinRAR или 7-Zip.
Как защитить папку при помощи программы WinRaR:
 Щёлкнуть правой кнопкой мыши по папке.
Щёлкнуть правой кнопкой мыши по папке.- Выбрать «Добавить в архив».
- В окне упаковки необходимо выбрать строку «Удалять после упаковки».
- Перейти в «Дополнительно».
- Нажать на кнопку «Установить пароль».
- Вписать пароль два раза и подтвердить действие.
Пользователь получает архив с паролем. Если человек не знает данных для входа, то он не сможет просмотреть содержимое.
Создание пароля для папки при помощи 7-Zip имеет такую же последовательность действий. Необходимо выбрать файл, добавить его в архив, задать пароль и подтвердить действия.
Программы для защиты данных
При помощи специальных программ можно запаролить папку на компьютере с Windows 10, 8, 9, 7. Новичкам в этом деле можно посоветовать программу LocK-A-FoLdeR. За её использование не придётся платить, она обладает несложным интерфейсом. В ней есть две главные опции:
- Unlock selected folder. Позволяет открывать закрытый файл.
- Change Master Password. Функция необходима для смены общего пароля.
Она не использует технологию по шифрованию, просто прячет файл от других пользователей. Для того чтобы использовать содержимое, необходимо запустить программу и нажать на первый вариант опций.
Вторая программа — это Folder Protector. Она использует метод шифрования. Чтобы закрыть папку, необходимо запустить программу, вписать папку, придумать пароль и указать его два раза, нажать на Protect. Программу можно использовать бесплатно, но будет доступен не весь функционал.
Третья — Password Protect USB. Она популярна среди пользователей, несмотря на платную версию. По функционалу похожа на остальные приложения. Также необходимо загрузить программу, указать файл, составить пароль два раза.
Четвёртая — DirLock. По функционалу не отличается от предыдущих вариантов. Для создания запароленного доступа необходимо нажать правой кнопкой мыши на файл, выбрать «Закрыть/Открыть», вписать код и закрыть программу. Теперь при нажатии на папочку, система будет спрашивать пароль.
Пятая — Anvide Lock Folder. Предоставляется на бесплатной основе. Для того чтобы поставить пароль на папку, необходимо запустить программу, нажать на плюс, найти её и нажать на замок. Далее необходимо ввести пароль дважды и закрыть доступ. Для просмотра папки придётся запускать программу и уже через неё открывать доступ к просмотру.
Шестая — IoBit Protected Folder. Предоставляется на платной основе. Для установки шифрования необходимо запустить программу, добавить папку с жёсткого диска и ввести пароль, подтвердить действие.
Закрытие доступа на флешку
Самым простым способом запаролить папку на флешке является использование архива. Для этого необходимо:
- Вставить съёмный носитель в компьютер.
- Открыть папку «Компьютер».
- Нажать правой кнопкой мыши на флешку.
- Выбрать «Добавить в архив».
- Перейти во вкладку «Основные» и запаролить.
- Ввести кодовое слово и подтвердить действие.
Зашифровать файл на флешке можно при помощи программ. Одной из них является BitLocker. Как использовать программу:
 Вставить флешку и перейти в «Мой компьютер».
Вставить флешку и перейти в «Мой компьютер».- Кликнуть правой кнопкой мыши по внешнему накопителю.
- Нажать на значок программы.
- Система предложит запаролить файл. После чего необходимо нажать «Далее».
- Откроется окно, в котором необходимо выбрать вариант хранения ключа.
- Указать часть файла, которую необходимо запаролить.
- Указать режим шифрования.
- Начать шифрование.
Таким образом, закодировать файл на компьютере можно при помощи архиваторов или специальных программ. Также можно использовать ключ, который предварительно необходимо создать.
11 способов запаролить папку на Windows: 📂 Системные и программные решения

Возникало ли у вас когда-нибудь желание скрыть какую-нибудь информацию от посторонних глаз? Возможно, кроме вас вашим компьютером пользуются другие люди.
В таком случае есть большая возможность того, что данные рано или поздно все-таки просмотрят.
Для того, чтобы защитить информацию, нужно знать как запаролить папку.
Компания Microsoft серьезно беспокоится о безопасности личных данных своих пользователей.
Операционная система Windows с каждым годом совершенствует новые версии.
Однако до сих пор нет штатных средств, с помощью которых можно было бы поставить пароль на файл.
Но есть множество других вариантов, которые могут помочь в этом деле.
Системные способы
Один из вариантов запаролить папку на Windows 7 – это использование специального скрипта.
Это простой способ ограничить доступ к файлам, однако он имеет существенный минус: папку после скрытия будет видно.
То есть, любой пользователь может включить функцию «показ скрытых» элементов и увидеть их.
- Сперва откройте документ формата txt (это можно сделать с помощью блокнота). Впишите в него код, указанный ниже.
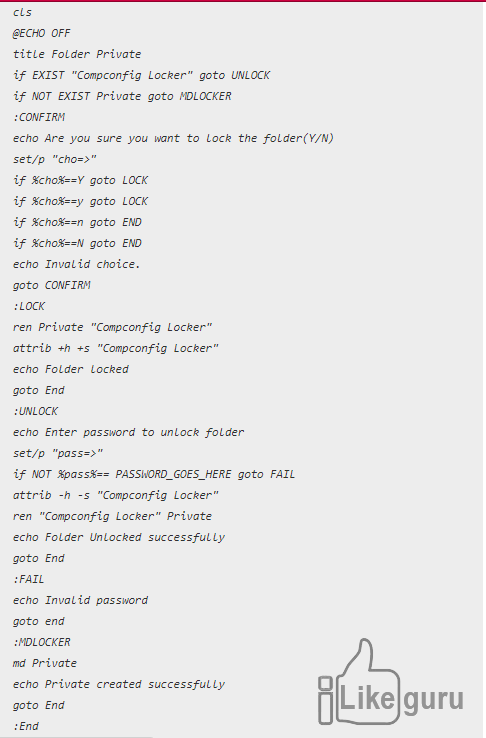 Bat-script
Bat-scriptФайл-ключ с шифром
В Windows 7 можно защитить документы с благодаря еще одному несложному способу.
Для начала необходимо создать файл формата pfx.
- Правой кнопкой мышки щелкаем на нужную директорию. Выбираем вкладку «Свойства»:
 Выбор файла
Выбор файла - Далее кликаем на «Общие», а в «Атрибутах» делаем выбор «Другие»:
 Свойства
Свойства - После этого открывается окно, где нужно поставить галочку напротив «Шифровать содержимое данных»:
 Шифрование
Шифрование - Далее выбираем, к чему именно применить изменения. После выбора второго пункта ваши документы, которые находятся в файле, будут зашифрованы и никто посторонний не сможет их увидеть.
 Применение шифра
Применение шифра - Затем требуется подтверждение архивации. Кликаем на первую строку:
 Окно архивации
Окно архивации - После этого запускается мастер экспорта сертификатов. Кликаем на кнопку «Далее» :
 Экспорт данных
Экспорт данных - Далее жмем на указанную ниже кнопку:
 Выбор формата
Выбор формата - После этого необходимо выбрать шифр, с помощью которого будут защищаться ваши директории.
 Защита ключа
Защита ключа - Затем нужно экспортировать файл на компьютер в файл-ключ.
 Имя файла
Имя файла - Для завершения работы в финальном окне нажимаем «Готово» :
 Завершение работы
Завершение работы
Теперь ваши директории надежно защищены от посторонних глаз и ненужного вмешательства.
Никто не сможет получить к ним доступ без специального кода и файл-ключа, который вы указали.
Архиваторы
Это программы, благодаря которым можно сжать большое количество информации в один файл. Это позволяет более удобно и компактно передавать информацию.
Также на такой архив можно защитить, – так данные не попадут в сторонние руки, поскольку для открытия такого файла необходимо знать пароль.
Это один из самых распространенных архиваторов.
Плюсом является то, что такой программой можно продолжать пользоваться даже после истечения пробного срока.
Сжатие происходит очень быстро, а размер готового архива у этой утилиты меньше, чем у остальных. Поставить шифр на архив очень просто:
- Нужно выбрать информацию, которая требует архивации. Правой кнопкой мыши нужно выбрать вариант «Добавить в архив…».
 Добавить в архив…
Добавить в архив… - Во всплывшей вкладке можно выбрать все желаемые параметры.Выбираем пункт, указанный стрелкой, для того чтобы зашифровать документы.
 Выбираем все желаемые параметры
Выбираем все желаемые параметры  Установка пароля
Установка пароля - Пароль необходимо написать в специальной вкладке. Подтверждаем действие, нажав «ОК» .
 Выбор пароля
Выбор пароля
Это утилита, которая поддерживает практически все форматы, которые только существуют.
7-ZIP также бесплатна, а пользоваться ей достаточно просто.
- Для того, чтобы запаролить папку, жмем по ней правой кнопкой мыши и выбираем необходимую строку:
 Выбор документов
Выбор документов - Затем настраиваем создание архива:Настройка параметров.
 Настройка параметров
Настройка параметров - Выбираем пароль в «Шифровании»:
 Выбор кода
Выбор кода
Это еще одно надежное ПО, которое поможет защитить данные.
- Кликните на файл, который нужно скрыть, и следуйте такой последовательности:
 WinZip
WinZip - Поставьте галочку в пункте «Шифрование файлов»:
 Шифровка
Шифровка - Введите код и нажмите «ОК»
 Выбор шифра
Выбор шифра
Специальные программы
Кроме архиваторов существуют и полезные программы, благодаря которым также можно запаролить папку на Windows 10.
Wise Folder
Это бесплатное приложения для того, чтобы надежно защитить свою личную информацию и не передавать ее ненужным людям.
Управление простое, можно за минуту разобраться в работе.
- Для входа в аккаунт придумываем собственный пароль пользователя:
 Создание аккаунта в Wise Folder
Создание аккаунта в Wise Folder - Далее кликаем на кнопку «Скрыть папку», и после этого ищем необходимую на компьютере. Подтверждаем действие.
 Создание скрытого файла
Создание скрытого файла - Выбранный каталог исчезает из своего прежнего расположения:
 Ограничение отображения
Ограничение отображения - Для установки пароля нужно снова выставить отображение
 Отображение
Отображение - Далее устанавливаем код:
 Установка защиты
Установка защиты - В открытой вкладке пишем шифр и жмем «ОК» :
 Выбор пароля
Выбор пароля - Подтверждаем действие:
 Подтверждение
Подтверждение
PasswordProtect USB
Эта программа поможет запаролить папку на Windows 7 и 10.
Она занимает мало памяти, имеет русский язык интерефейса и быструю скорость работы.
Установить защитный код можно даже с рабочего стола, не обязательно открывать обеспечение.
Такая утилита не навредит вашим файлам, которые нуждаются в защите.
- Кликаем на директорию, которую требуется скрыть, и выбираем следующую строку:
 Выбор данных
Выбор данных - Затем вводим шифр:
 Ввод защиты
Ввод защиты - После установки шифрования на папке будет специальный значок, который сообщает, что на ней стоит код.Для просмотра документов необходимо ввести его:
 Окно защиты
Окно защиты
Folder Lock
Еще одна популярная утилита для скрытия и запароливания личных данных.
Спрятанные файлы не будут отображаться на компьютере.
Также спрятанную информацию можно хранить на переносных накопителях.
Приложение бесплатно и его легко можно скачать.
Плюс программы в том, что после такого запароливания документы не отображаются даже после использования функции показа скрытых файлов и папок.
Минус – нет поддержки русского языка.
Однако разобраться в функционале совсем несложно.
Скачиваем и устанавливаем программное обеспечение. В текстовом поле вводим код, который в дальнейшем будет использоваться для защиты информации.
 Окно Password
Окно Password
После подтверждения перетаскиваем нужный материал на главное меню и кликаем «Add» .
После добавление открыть директории уже можно только при помощи кода.
 Интерфейс
Интерфейс
Читайте также:
Anvide Lock Folder
Утилита имеет доступное управление и стильный интерфейс.
Отлично подходит для скрытия всех следов от материалов, которые необходимо скрыть. Она надежно прячет любую необходимую информацию.
Также имеет портативную версию.
Скрыть файлы можно нажав на соответствующий значок.
С помощью этой функции ограничивается доступ к важным директориям.
 Скрывание документов
Скрывание документов
Для установки шифра и дополнительной безопасности жмем на «Закрыть доступ…»:
 Закрытый доступ после скрытия
Закрытый доступ после скрытия
Secure Folders
Это обеспечение имеет три варианта защиты: скрытие, блок доступа и установка режима «для чтения».
ПО можно установить на флешку и использовать на других компьютерах даже без установки.
Она может работать в скрытом режиме, поэтому даже профессионалам будет сложно обнаружить такое вмешательство.
My Lockbox
Бесплатное приложение, устанавливающее код на любые папки и файлы в них.
Отличается безопасностью, так как шифр невозможно установить на важные системные файлы, от которых зависит работа компьютера.
Можно выбрать приложения, через которые доступ к определенный материалам не будет блокироваться.
 Внешний вид и принцип работы
Внешний вид и принцип работы  Внешний вид и принцип работы
Внешний вид и принцип работы  Внешний вид и принцип работы
Внешний вид и принцип работы
Если вы нашли ошибку, пожалуйста, выделите фрагмент текста и нажмите Ctrl+Enter.
Как запаролить папку на компьютере
Часто к одному ПК имеют доступ сразу несколько пользователей (семья или сотрудники в офисе), поэтому для сохранения личных данных и информации следует знать, как сделать пароль на папку. Осуществить это можно с помощью стандартных ресурсов виндовс или с помощью дополнительных утилит для создания секретного кода.
Можно ли запаролить папку на компьютере

Если вы никогда не сталкивались с вопросом, как запаролить папку на рабочем столе, то следует понимать, что это в целом возможно осуществить несколькими способами. На компьютере может храниться личная переписка, конфиденциальная важная информация или фильмы с возрастным ограничением. Из-за этого возникает необходимость ставить защиту и ограничивать возможность открыть некоторые директории. Можно даже закрыть доступ к операционной системе в целом – создать пароль (поставить пассворд) при входе в windows.
Как поставить пароль на папку или файл
Можно использовать разные способы того, как сделать папку с паролем. Некоторые из них следует использовать, чтобы закрыть файлы от любопытных глаз детей, добавив необходимые элементы в скрытый раздел. От более опытных пользователей это не спасет, поэтому необходимо воспользоваться более серьезными методами, к примеру, запаролить архив или скачать дополнительные приложения, добавляющие кодовые комбинации на любые элементы в компьютере. Все эти способы будут описаны в соответствующих пунктах ниже.
С помощью архивации
Самый простой и надежный способ, как запаролить папку на компьютере – использовать любой архиватор (7-Zip, WinRar). Каждый из них обладает встроенной возможностью ввести секретный код при создании архивного файла. Алгоритм действий очень прост:
- На нужной директории кликните ПКМ (правой кнопкой мыши).
- В меню найдите пункт «Добавить в архив…».
- На вкладке «Общие» найдите кнопку «Установить пароль …».
- В окне введите дважды одинаковый код (запомните его обязательно).
- Для открытия этого упакованного файла потребуется ввести password.
С помощью специальных программ
Если вы не хотите каждый раз распаковывать архив, то следует выбрать другой метод, как надежно запаролить папку на компьютере – применить специализированный софт. Такой способ гарантирует максимальный уровень защиты. Вот некоторые из самых популярных программ на случай необходимости создания пассворда на директорию:
- Password Protect. Относится к условно-бесплатным программам, работает со всеми известными современными операционными системами. Утилита запароливает, скрывает необходимые директории от пользователей, которые не знают код для открытия. Программа обладает русским интерфейсом, что упрощает процесс работы с ней. Алгоритм использования приложения таков:
- Загрузите, установите утилиту.
- Кликните «Запереть папку» и выберите нужную директорию.
- Дважды введите придуманный вами пассворд. На случай, если вдруг забудете код, можете оставить для себя подсказку. Нажмите «Запереть».
- Открыть необходимые файлы можно так: откройте утилиту, выберите нужные элементы, кликните «Отпереть».

- Folder Lock. Этот вариант, как запаролить папку на компьютере, в отличие от предыдущего, имеет только англоязычный интерфейс. Распространяется также на условно-бесплатной основе, требует установки на жесткий диск. Инструкция по использованию:
- Скачайте, установите, запустите приложение.
- В окне будет поле для пассворда, введите его и нажмите «Ок». Повторите его еще раз для подтверждения и снова нажмите «Ок».
- В программе отобразится белое поле, в которое нужно перетащить элементы для запароливания.
- Чтобы снять блокировку, вновь запустите утилиту, введите код, выберите необходимые элементы и нажмите «Unlock».
Как установить пароль на папку без архивации и программ
Самый простой способ спрятать какую-то директорию – сделать ее скрытой. Такая возможность есть во всех Windows, начиная с 7 версии. Для этого на элементе кликните ПКМ (мышкой, ее правой клавишей), нажмите на пункт «Свойства». Внизу вкладки «Общие» будет блок «Атрибуты». Установите галочку напротив пункта «Скрытый», нажмите «Применить». Отныне увидеть такой файл можно будет, если установить в свойствах проводника на вкладке «Вид» отображение скрытых файлов.
Для другого варианта у вас должно быть создано несколько пользователей для операционной системы. К примеру, у вашего ребенка будет своя учетная запись, а на вашей будет стоять пассворд. Чтобы ограничить из его учетки доступ к определенным директориям, выполните действия:
- Кликните ПКМ на нужном элементе, зайдите в пункт «Свойства» на вкладку «Безопасность», в блоке «Группы и пользователи» внесите изменения.
- Добавьте тех, для кого будет ограничен доступ в окне «Выбор». Проверьте, что написаны имена учетных записей без ошибок.
- В разделе «Разрешения для группы» можете выставить права на директорию, к примеру, можно только просматривать, но удалять или сохранять что-либо нельзя.
Видеоинструкция: как защитить папку паролем
Нашли в тексте ошибку? Выделите её, нажмите Ctrl + Enter и мы всё исправим!



 Правой кнопкой необходимо щёлкнуть по папке, которую нужно заблокировать от постороннего взгляда.
Правой кнопкой необходимо щёлкнуть по папке, которую нужно заблокировать от постороннего взгляда. Щёлкнуть правой кнопкой мыши по папке.
Щёлкнуть правой кнопкой мыши по папке. Вставить флешку и перейти в «Мой компьютер».
Вставить флешку и перейти в «Мой компьютер».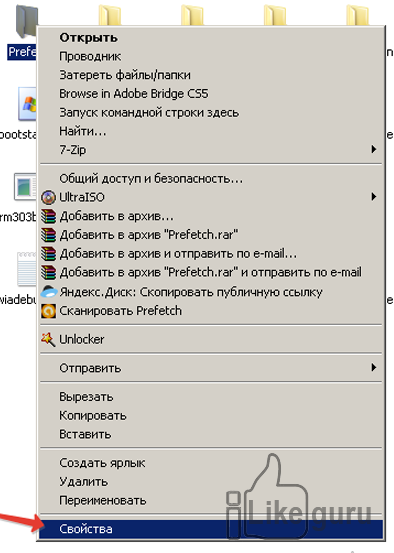 Выбор файла
Выбор файла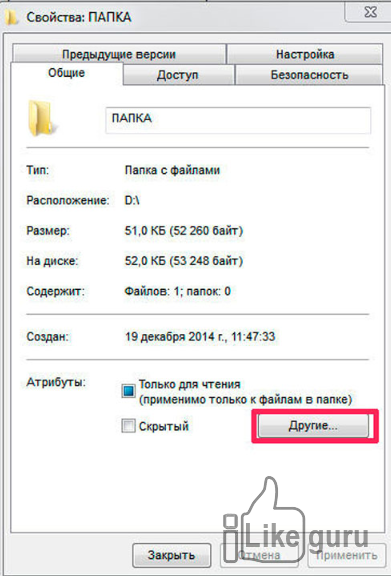 Свойства
Свойства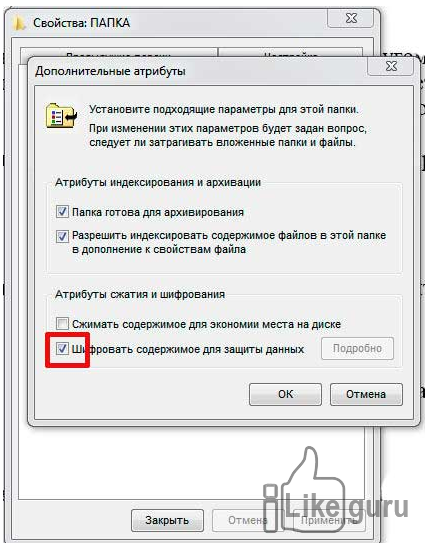 Шифрование
Шифрование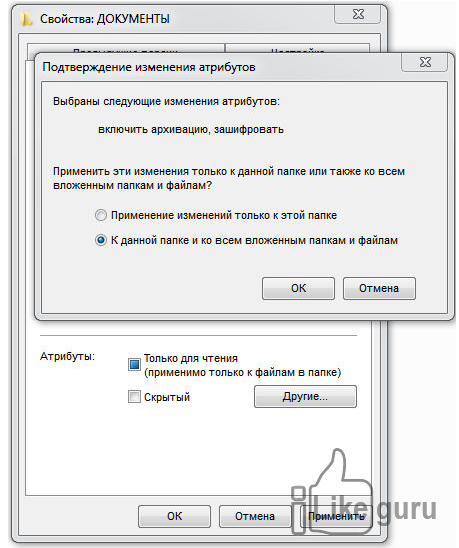 Применение шифра
Применение шифра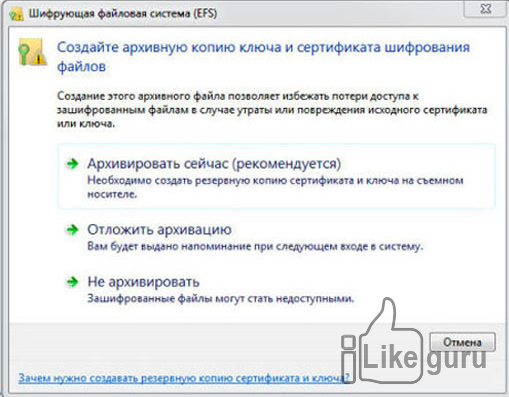 Окно архивации
Окно архивации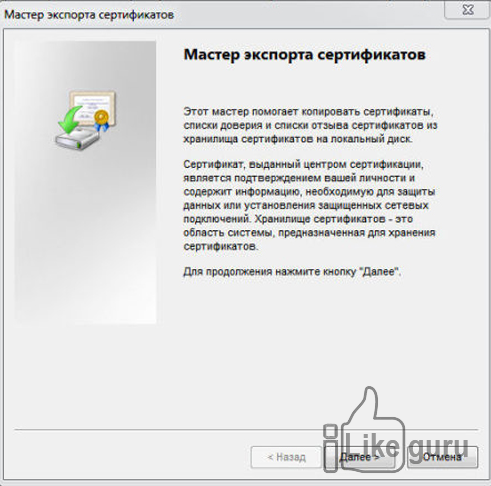 Экспорт данных
Экспорт данных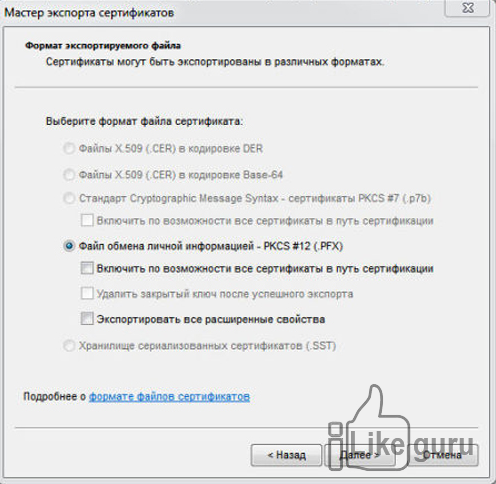 Выбор формата
Выбор формата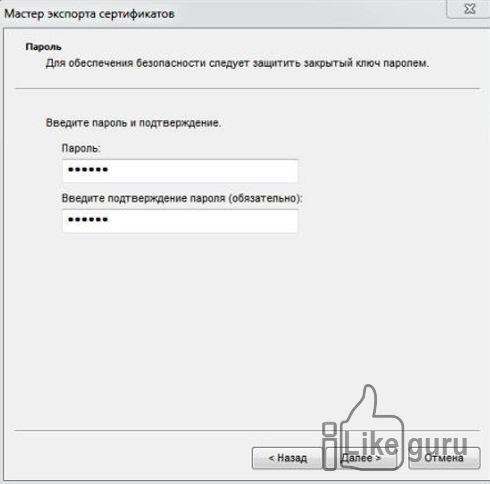 Защита ключа
Защита ключа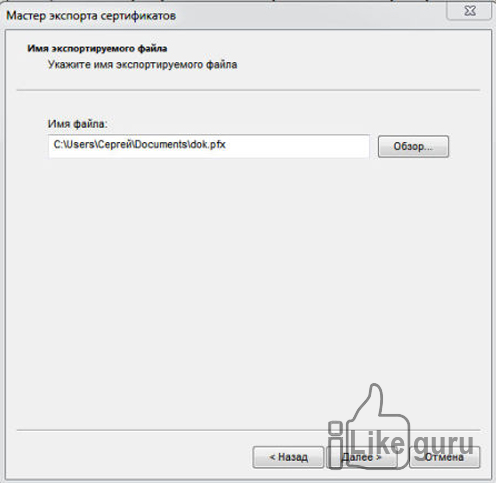 Имя файла
Имя файла Завершение работы
Завершение работы Добавить в архив…
Добавить в архив… Выбираем все желаемые параметры
Выбираем все желаемые параметры  Установка пароля
Установка пароля Выбор пароля
Выбор пароля Выбор документов
Выбор документов Настройка параметров
Настройка параметров Выбор кода
Выбор кода WinZip
WinZip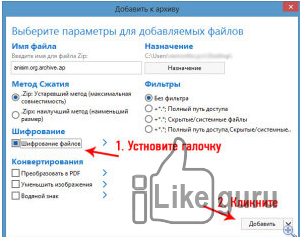 Шифровка
Шифровка Выбор шифра
Выбор шифра Создание аккаунта в Wise Folder
Создание аккаунта в Wise Folder Создание скрытого файла
Создание скрытого файла Ограничение отображения
Ограничение отображения Отображение
Отображение Установка защиты
Установка защиты Выбор пароля
Выбор пароля Подтверждение
Подтверждение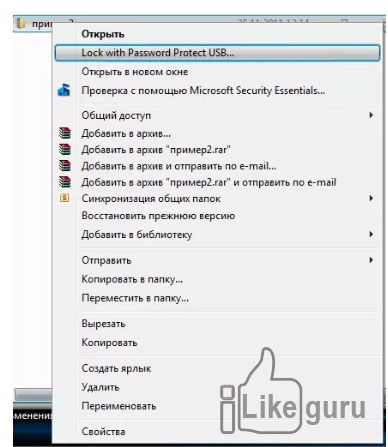 Выбор данных
Выбор данных Ввод защиты
Ввод защиты Окно защиты
Окно защиты