Нет доступа к целевой папке windows 8 1
Нет доступа к целевой папке windows 8 1
addertu
а как попасть в «Конфигурация компьютера»?
Правым кликом по «мой компьютер» вестимо.
Или сразу в поисковой строке — secpol.msc
цитата: Ahai:
addertu
а как попасть в «Конфигурация компьютера»?
Правым кликом по «мой компьютер» вестимо.
Или сразу в поисковой строке — secpol.msc
На этой картинке показано нужное окно? Я на правельном пути или не туда зашол?
Можно более подробно для самых тупых? Нужно щелкнуть правой кнопкой по ярлыку мой компьютер и выбрать там Свойства?
В поиске secpol.msc не находится.
К сообщению приложены файлы: 1.jpg, 992×329, 34Кb
Нет там политик.
Но можно в реестре поправить.
Гугл вам в помощь. Информации предостаточно.
А если бы сразу указали ОС, как того требуют правила, то не потратили бы чужое время зря.
Вариант Б. (http://nizaury.blogspot.com/2011/05/e-mail-6.html) (вопрос был задан про hosts)
Вариант 1.
1) Войдите в Windows используя встроенную учетную запись администратора
Раздел: Администрирование
Совет: 11. Включение встроенной учетной записи администратора.
2) Отключите контроль учетных записей
3) Попробуйте скопировать новый файл hosts поверх имеющегося с заменой, либо удалите старый файл и переместите новый.
Вариант 2.
1) Задайте полный доступ к файлу hosts и папке etc, воспользовавшись одним из решений предложенных в советах:
Раздел: Администрирование
Советы: 1. Получение полного доступа к файлу или папке.
3. Изменение прав доступа и владельца для файла (папки), используя проводник или командную строку.
2) Попробуйте скопировать новый файл hosts поверх имеющегося с заменой, либо удалите старый файл и переместите новый.
С уважением, Nizaury.
Если вдруг у кого возникнет такая проблема на Windows 8.
Там, когда выпадает такое предупреждение, вообще нельзя его как-то проигнорировать и выполнить запрашиваемую операцию. У меня, по крайней мере, разрешало только повторить(безрезультатно) и отменить.
Решил эту проблему.
1. Естественно, смотрите, входите ли вы в группу Администраторы (если, конечно, вы изначально не сидите под учеткой локального Админа. Как включить учетку Админа — ссылку (http://social.technet.microsoft.com/Forums/ru/vistar…5109a56a0#config3) давали выше
2. Что касается настройки gpedit (Пуск — Выполнить — GPEdit.msc)
«Конфигурация компьютераКонфигурация WindowsПараметры безопасностиЛокальные политикиПараметры безопасности:
Контроль учетных записей: включение режима одобрения администратором — Отключен»
Я отключал данный параметр, но это, конкретно в моей ситуации, не помогло. Лишним точно не будет. Хотя, если вы сильно напрягаетесь по поводу безопасности своей системы «по всем фронтам», то лучше не трогать (не знаю, что будет, если оставить включенным этот параметр, может, все, что ниже опишу не сработает)
3. Самое важное, на мой взгляд. А возможно, и единственное, что нужно проделать — «настройка доступ к файлам, папкам»
Принцип, практически тот же, что описан в статье настройка доступ к файлам, папкам (http://www.oszone.net/7836/) — выше gpv это постил (Вариант А).
Заходим в свойства каталога, в котором выполняем операции. Вкладка «Безопасность», смотрим поле «Группы или пользователи» — там должна быть ваша учетная запись. Если нету, жмем изменить — добавить — вбиваем учетку — ОК — ОК.
Там же в свойствах безопасности видим кнопку «Дополнительно», жмем.
Сначала вкладка «Разрешения». Видим окно, в котором находим строку «владелец», жмем изменить и забиваем свою учетную запись. Тут же можно заметить и окошко «Элементы разрешений», смотрим внимательно и добавляем и туда свою учетку, разрешив ей полный доступ. У меня, как я понял, проблема была в старых учетных записях сохранившихся в параметрах безопасности из Windows 7 с именами типа S-****-****. У них мне пришлось сначала отключить все наследования а затем удалить эти записи(это просто записи параметров, уже давно не пользователи).
На вкладке «Аудит» проделываем те же действия.
Вкладка «Действующие права доступа» включает в себя проверку конкретных прав доступа для определенных пользователей.
Все это можно проделать и с каталогами верхнего уровня. В моем случае это было обязательным действием.
Перезагружаем для пущей верности (хотя и не обязательно).
Я перенес диск со старого компьютера и в результате получил при попытке изменить права доступа на папки «Права не могут быть изменены».
К счастью, там была не самая важная информация, пришлось диск просто отформатировать.
Перемудрили в Микрософт с правами, явно перемудрили 

Как исправить ошибку «Нет доступа к целевой папке Windows 7 8 10»

Чаще всего окно с сообщением «Нет доступа к целевой папке Windows 7. Вам необходимо разрешение…» появляется при копировании файлов на съемный накопитель (запись на флешку), при создании папки на USB-носителе, или же когда пользователь хочет внести изменения в системные элементы Виндовс. Как убрать запреты для выполнения нужных операций — расскажем в данной публикации.

Нет доступа к целевой папке Windows 10 8 7
Сначала рассмотрим ситуацию, связанную именно с каталогами системы. А если Ваша проблема касается работы с внешними дисками (флешками), тогда рекомендуем сразу перейти ко второй главе.
Нередко для реализации некоторых действий в Виндовс, нам требуется переименовать, удалить, создать, скопировать файлы/папки, относящиеся к инфраструктуре ОС. Вполне логично, что Windows защищается от подобного рода вмешательств, дабы «кривые руки» не привели к полной или частичной неработоспособности операционки.
Но вдруг нам реально нужно что-то сделать? Права администратора получены, для директории назначен соответствующий владелец, никаких блокировок быть не должно, но — мы видим окно с ошибкой «Нет доступа…, необходимо разрешение…» — как исправить?
Самое первое, что следует сделать — временно отключить антивирус Аваст (или любой другой, который установлен). Подобное программное обеспечение может также стать причиной запрета, ведь приложение особо не разбирается — злоумышленник или владелец пытается внести изменения.
Допустим, вы — уверенный пользователь ПК с «прямыми руками и ясными мыслями». Тогда поступаем следующим образом:
- Запускаем командную строку с правами админа — выбирайте любой удобный способ: через поиск, меню «Пуск», окно «Выполнить» и т.д. Детальную инструкцию можете посмотреть здесь . Вот пример для Windows 10:

- Скачиваем и открываем файл «Команды CMD» — в нём удобнее редактировать (или же берём ниже). Их нужно поочередно вставлять в консоль, нажимая Enter:
1) Делаем текущего пользователя Windows владельцем папки (указываем полный путь к каталогу — скобки обязательны!):
takeown /F «папка»
Пример: takeown /F «C:it-tehnik.ru»
2) Аналогичная операция, но у же для всего содержимого папки:
takeown /F «папка» /r /d y
Пример: takeown /F «C:it-tehnik.ru» /r /d y
3) Предоставляем admin-доступ к папке:
icacls «папка» /grant Администраторы:F
4) То же самое, но уже для вложенного содержимого:
icacls «папка» /grant Администраторы:F /t

- Таким образом поступаем с каждым каталогом, для которого существует ограничение.
Это может пригодиться:
Нет доступа к целевой папке при записи на флешку (копировании), создании папки/файла
Сначала стоит проверить — не установлена ли защита на съемном накопителе. Вот самая полная инструкция по данной теме.
Второй метод — пробуйте применить вышеизложенное руководство с изменением прав.
Также запрет может быть прописан в реестре Windows 7 8 10. Пробуем такое решение:
- Вызываем консоль «Выполнить» с помощью комбинации Win + R и вводим в строку:

- Спустя десять секунд появится окно с «деревом каталогов» (слева) и вложенными записями (справа). Следует перейти по пути:
HKEY-LOCAL-MACHINE | SOFTWARE | Policies | Microsoft | Windows
- Находим объект с именем «RemovableStorageDevices» и удаляем, кликнув по нему правой кнопкой мышки:

- Если нет такого пункта, тогда ищем и удаляем его в другом разделе:
HKEY-CURRENT-USER | SOFTWARE | Policies | Microsoft | Windows
Надеемся, что наш обзор оказался полезным и помог исправить ошибку «нет доступа, требуется разрешение».
Как восстановить доступ к папке
Иногда при попытке открыть папку может появиться сообщение об ошибке. Давайте разберемся, что можно сделать, если нет доступа к папке.
Причины того, что папку нельзя открыть, очень различны, но я постараюсь рассказать вам о каждой из них и проинструктировать, что делать в каждом из случаев, если отказано в доступе к папке. Для начала должен сказать, что все нижеперечисленные действия нужно совершать с помощью учетной записи администратора.

Вы не являетесь владельцем папки
После переустановки или обновления Windows вы можете больше не быть в списке владельцев папки, поэтому система вполне обоснованно запрещает вам чтение файлов, которые вам не принадлежат.
Сейчас я расскажу вам, как получить доступ к папке в этом случае. Сначала идем в пункт меню «Панель управления» и там выбираем «Параметры папок» или «Свойства папки» в зависимости от системы.
Во вкладке «Вид» находим пункт «Использовать мастер общего доступа (рекомендуется)», если у вас Windows 7 или XP, если Windows 8 — «Использовать простой общий доступ к папкам (рекомендуется)», снимаем галочку, жмем «ОК».

Теперь правой клавишей мыши нажимаете на папку и выбираете пункт «Свойства» в выпадающем меню. Во вкладке «Безопасность» нажимайте на «Дополнительно» и в новом окне нажимаете на вкладку «Владелец» вверху окна. Слева внизу нажимаем «Изменить».


Возможно, что у вас не будет такой вкладки. Тогда надо зайти в безопасный режим и далее выполнить шаги, которые описаны ниже.
В открывшемся окне выбираете имя пользователя, которому хотите позволить доступ и нажмите «ОК». Чтобы получить доступ не только к папке, но и ко всем файлам и папкам внутри, мы выбрали пункт «Заменить владельца подконтейнеров и объектов» и затем кликайте «ОК».

Как вы видите, нет ничего сложного. Сама суть в том, что владелец к папке поменялся и чтобы это исправить, вам надо указать себя как владельца. Дело другое, когда вы шифровали данные и после переустановки Windows решили открыть эту папку. Вот тогда может голова просто взорваться, а ваша проблема решаема и не стоит переживать! Надеюсь, после выполнения моих инструкций вам больше не отказано в доступе к папке, которая вам необходима.
Кстати, если такая ошибка появляется при открытии флешки или диска, то обязательно проверьте компьютер на вирусы.
Вот еще один вариант, человека, который выложил видео:
Доброго времени суток Саша . Этот «урок» видно относится к WindowsXP , а как открыть папку в Windows7 максимальная , необходим такой же «урок», по семёрке максимальной . УДАЧИ ВО ВСЁМ . Пишу ещё раз необходим урок , со всеми подробностями по установке Windows7 макс . Что бы можно было распечатать и приступить к делу. =-O
Всё это хорошо, только вкладки безопасность нет :- ((
:-[ Здравствуйте!Интересуюсь,для систеиы Win.Vista это применимо ? %)
Дополнил статью с описанием для Windows 7 ?
Спасибо! Очень важная информация! Растолкуйте мне, пожалуйста, почему часто при сбрасывании постов в дневник требуется логин и пароль, который после введения не подтверждается, хотя он точен. Может, вирус? Подскажите, очень прошу! Приходится опять менять пароль и логин. %)
Наталия — каких постов (где именно, ссылку дайте на сайт )? на что логин и пароль просит, вы администратор или просто пользователь?
Здравствуйте. Как восстановить права администратора?
Здравствуйте Павел! Опишите проблему полностью
Хороший урок спасибо!Теперь надо практиковаться!
Проделал указанные операции применительно к Windows 7
Доступ к папке Documents and Settings также отклоняется как и прежде. Перезагрузка не помогла.
Александр Багров: пробуйте изменить для другого владельца.
Огромное спасибо Вам! Получилось сразу же и без проблем )
А вот почему мой Windows 7 Pro не хочет воспроизводить анимацию формата .gif как движущиеся изображение. Всеми своими встроенными программами он анимацию воспроизводит просто как обычную картинку. В своё время на XP я такого не наблюдал. Неужели нужно устанавливать стороннею программу, типа XnView.
Анатолий Вы правильно заметили, есть такая проблема. Открывать GIF необходимо с помощью Internet Explorer или другими программами.
Здравствуйте,спасибо за советы,они очень помогли,папки открылись,но содержимое,например фотографии,не все открываются,что делать.
Здравствуйте Ирина, измените владельца файлов в папке
Предоставление разрешений на доступ к файлам и папкам в Windows 8.
в Windows 8 151 Просмотров
Как и её предшественники, Windows 8 накладывает жесткие права доступа на всю систему,папки и файлы.Эти ограничения прав доступа наложены для не авторизованных пользователей (в том числе клиентов по сети, а также стандартных и гостевых пользователей на локальном компьютере),так и из внешних источников (вредоносных скриптов, вирусов, вредоносных программ и т.д.), доступ к основным системным папкам и файлам. Вы,возможно,знаете,что,когда вредоносный скрипт атакует систему,он пытается узнать имя администратора или root-доступ к системе уязвимости. В отличие от предыдущих версий Windows,Windows 8 поставляется с усовершенствованными и надежными расширенными Настройки Безопасности, что делает её трудной для начинающих пользователей, чтобы получить полный контроль над системными местами,папками и файлами.
Разрешение файла-это заранее определенные правила,которые связаны с многочисленными объектами системы/пользователями, предотвращая непроверенным объектам не получить полный контроль над файлами системы.Эти правила доступа в файлах справки Windows что их проверить, может ли пользователь или системный объект получить доступ к файлам и какие стоят разрешения на запись в файле. Кроме того, доступ к файлу и правила определяются в Windows 8, и могут быть изменены только администратором ПК.Процесс принятия владельца системных файлов и изменение разрешения системных файлов является достаточно сложным, так как требует наследование объектами пользователей или замены владельца по умолчанию (объекта TrustedInstaller ) на конкретного пользователя ПК.В этой статье мы представляем вам пошаговые инструкции для получения полного контроля над системными файлами Windows 8.
Системные места,в том числе Windows и System32, не позволяют администраторам изменять систему библиотеки dynamic link, исполняемых файлов и других файлов. Однако, вы можете изменить права доступа для системных файлов в настройках — Параметры Безопасности. Например, вы хотите отредактировать и переименовать тему Windows 8 DLL-файла,а именно : uxtheme.dll. Первый шаг для изменения содержимого файла,нужно получить полный доступ к файлам и разрешениям на запись из системы пользователя для этого объекта (TrustedInstaller), который имеет полный контроль над всеми системными данными.
Для начала, переместитесь в место,где находится системный файл, который вы хотите изменить,и он является резидентом. Вы увидите, что Windows 8 отрицает все типы доступа на запись в системном файле, и при попытке изменить удалить или переименовать файл,показывает диалоговое окно File Access Denied, .
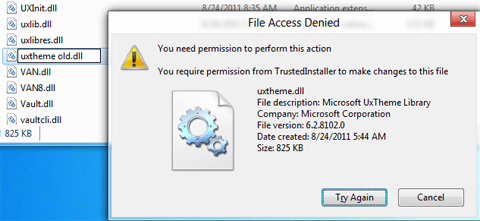
Перед началом,чтобы изменить разрешения на доступ к файлу, убедитесь,что у вас есть права администратора,так как стандартные учетные записи владельцев не могут изменять владельца файлов системы. Просто щелкните правой кнопкой мыши на файле,чьи права доступа могут быть изменены, а затем выберите Свойства. Теперь переместитесь на вкладку Безопасность и выберите Администраторы ( Администраторы) появится окно Разрешения , чтобы просмотреть текущие права доступа к файлу.
По умолчанию, пользователи из группы Администраторы могут только читать и исполнять файл, и они не имеют разрешения на изменение и запись в файл. Для получения полного доступа к файлу на запись, нажмите кнопку Дополнительно,которая находится под окном разрешения.
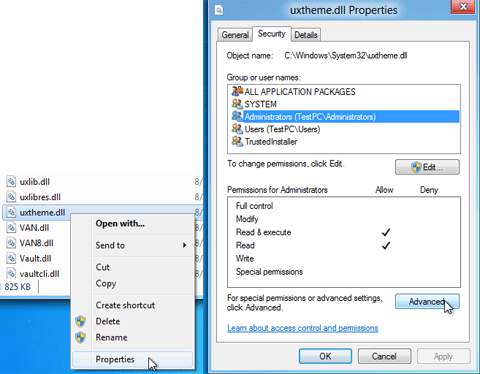
Это действие откроет диалоговое окно Расширенные Настройки Безопасности, показывая все разрешительные записи, имя владельца и т.д., с вариантом для того чтобы изменить права доступа к файлу, выбранного пользователем.Во-первых,выключите изменить собственника,нажав Изменить.Будет открыто диалоговое окно Выберите Пользователя или Группу для выбора нового владельца файла.Вместо того,чтобы вводить имя владельца, вы можете использовать возможность Дополнительно для выбора пользователя из списка. Для этого, нажмите на кнопку Дополнительно.
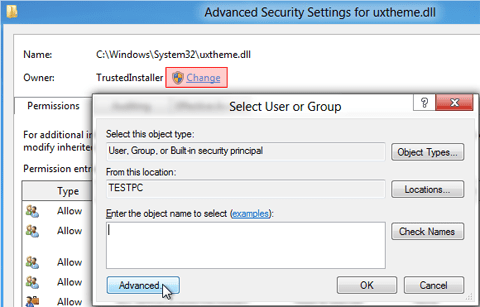
В режиме Дополнительно, вы можете выполнить поиск всех доступных пользователей, нажав Найти сейчас. Этот поиск покажет список в нижней части окна пользователей и системные объекты,в котором можно выбрать пользователя/группы,чтобы дать владельца файлу. Если вы, например, хотите, чтобы дать полную запись на файл и права доступа пользователю,который принадлежит к группе Администраторы, выберите Администраторы и нажмите кнопку » ОК». Аналогично, вы можете добавить больше пользователей,добавлением группы Пользователи из списка.
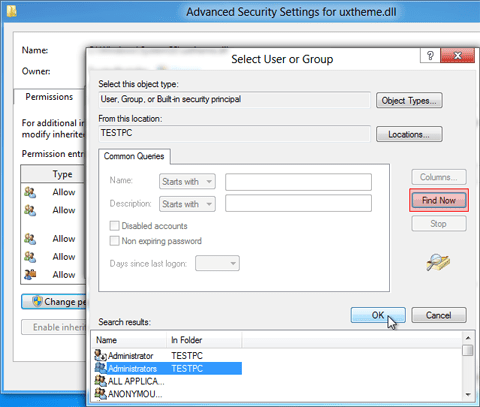
Теперь,когда группа Администраторы добавлена,нажмите кнопку ОК, чтобы закрыть окно Выберите Пользователя или Группу.
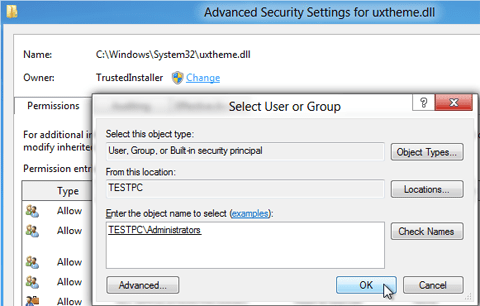
Нажмите на кнопку,будет сменён владелец файла.Теперь,что бы изменить права доступа к файлу (чтение, исполнение, запись, изменение и т.д.) для группы Администраторы,вам нужно добавить определенные Запись аудита. Просто зайдите на вкладку Аудит и нажмите кнопку Добавить.
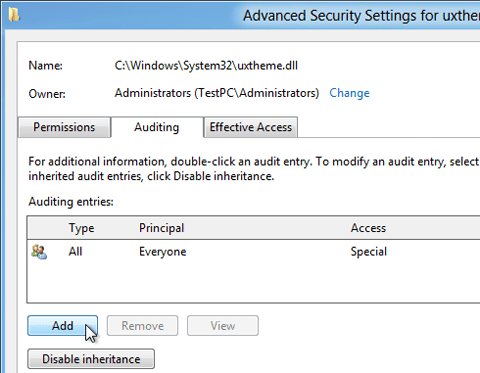
Будет открыто диалоговое окно Выберите Пользователя или Группу, позволяющее вам добавить пользовательский объект для вставки его в список записей аудита.Вы можете либо вручную ввести имя пользователя (который принадлежит к группе Администраторы),выберите пользователя из списка и нажмите кнопку Дополнительно .
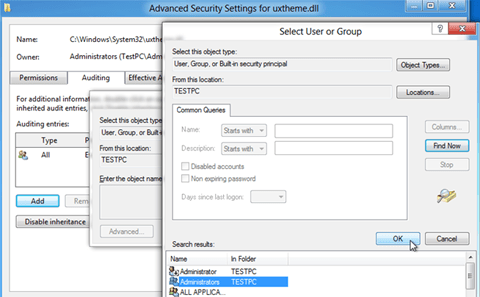
После того как вы добавите Администратор для записи аудита, открывается диалоговое окно Запись Аудита позволяющее указать разрешения на файл.Вы можете нажать Показать дополнительные разрешения чтобы просмотреть и включить все файлы,связанные с разрешениями доступа, включая папки обзор,выполнение файлов, чтение атрибутов,чтение дополнительных атрибутов,создание файлов/запись данных, запись атрибутов, удаление, чтение, изменение разрешения, взять на себя ответственность и больше. Для того, чтобы получить полный контроль над файлами,выберите в раскрывающемся меню Success в Type и включите Полный контроль и нажмите кнопку » ОК».
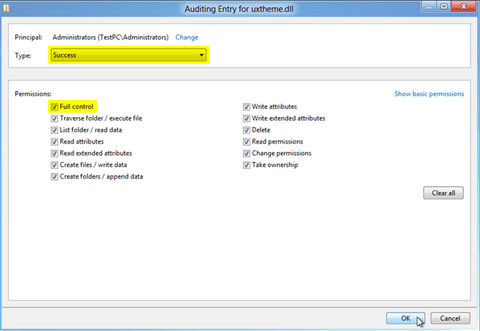
Это позволит определить разрешения для файла,выбранного пользователем. Теперь, нажмите кнопку Применить, затем OK, чтобы внести изменения в права доступа к файлу.
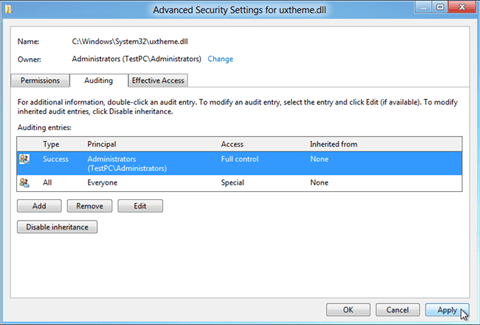
После нажатия появиться диалоговое окно Безопасности Windows 8, подтверждающее изменения, внесенные в настройки безопасности файла и разрешений.Нажмите кнопку ОК и закройте оба окна — Параметры Безопасности, и диалоговое окно Свойств файла.
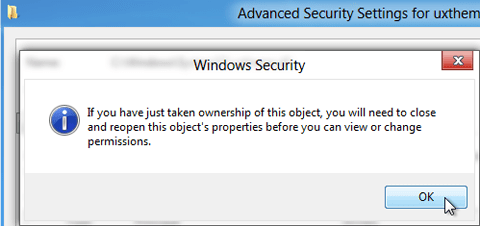
Теперь, все что вам нужно сделать,это открыть окно Свойств файла, вверху вкладки Безопасность и нажать Редактировать. Вы заметите, что теперь вам позволяют изменить права доступа к файлу для всех пользователей, принадлежащих к группе Администраторы.Выберите пользователя из списка и под полем Разрешить,установите флажок Полный контроль, чтобы получить полные права доступа к файлу.
Теперь, нажмите кнопку Применить, появится диалоговое окно подтверждающее действие,чтобы разрешить полный файл контроля доступа для выбранного файла.
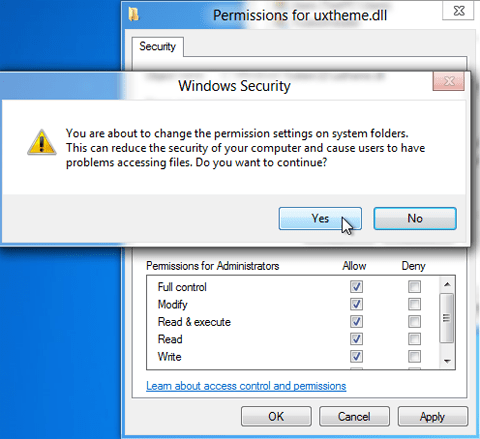
После того как были получены разрешения к файлу,вы сможете изменить содержимое файла,переименовать,удалить и изменить расширение файла. Однако, изменение параметров безопасности файлов по умолчанию,оставит системные файлы уязвимыми для внешних атак. Так,что посоветую вам,после внесения необходимых изменений,чтобы вы восстановили настройки доступа к исходному файлу.
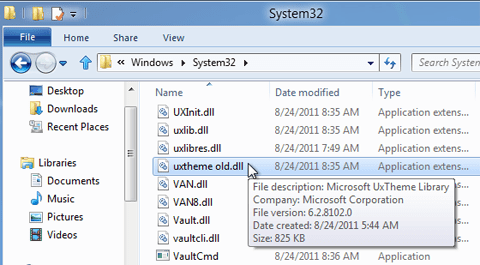
Мы также пытались изменить разрешения на файл, с помощью расширения Rizone Take Ownership (приложение для Windows 7,которое интегрируется с Windows,щелкните правой кнопкой мыши контекстное меню, чтобы быстро стать владельцем файлов и папок) на системные файлы Windows 8, но нам не удалось получить специальное разрешение для ввода и изменения системных файлов. Если вы пробовали себя в любой альтернативе,дайте нам знать в комментариях.




 (Пока оценок нет)
(Пока оценок нет)
Как получить права администратора в Windows 8.1
При работе в Windows 8.1, даже если включена учётная административная запись, запуск всех программ осуществляется обычным способом. Разработчики внесли ряд изменений в операционную систему (ОС). Обычные пользовательские аккаунты, в том числе и имеющие статус администратора, не обладают полными правами, как это было, например, в Windows XP. Это сделано для предотвращения запуска небезопасного программного обеспечения, в том числе с вирусами. Если же вам необходимо получить полные права администратора, то воспользуйтесь простыми способами, приведёнными далее.

Что собой представляют
Суть административных прав в Windows 8.1, да и в любой другой системе, сводится к запрету или разрешению доступа к тем или иным файлам и программам, а также функциям ОС. Это значит, что без административной учётной записи, дающей соответствующие права, у вас не будет возможности переименовывать, удалять, редактировать системные и некоторые другие файлы и папки с ограниченным доступом, вы также не сможете запускать многие программы, изменять настройки.
Но так ли необходимы такие расширенные права обычному пользователю? Рассмотрим этот вопрос детальнее.
Вы купили компьютер с установленной Windows 8.1 и сразу же захотели разобраться в настройках системы, а перед этим загрузили на жёсткий диск личные фотографии, персональную переписку, финансовые документы. Предположим, что у вас уже подключён интернет и есть полный административный доступ к системе. Вы случайно включили общий доступ к папке с конфиденциальной информацией, изменив уровень доступа. Теперь любой злоумышленник сможет не только скачать всё то, что вы бы не хотели показывать посторонним людям, но и просто уничтожить всю информацию.
Или, к примеру, запустили на выполнение непроверенную программу, загруженную из интернета, а в ней вирус, который может заразить всю систему и стереть системные файлы.
Если у вас нет полного административного доступа, то выполнять многие действия, представляющие потенциальную опасность для Windows 8.1, становится невозможно.
Рассмотрим для примера попытку удаления системной папки:
- Зайдите в папку Windows на системном диске C и попробуйте удалить папку System.
 Удаление директории System32
Удаление директории System32 - У вас ничего не получится — просто выскочит окошко с сообщением о необходимости получения разрешения от администратора на выполнения операции.
 Сообщение о недостаточном уровне доступа
Сообщение о недостаточном уровне доступа
Windows 8.1 устроена таким образом, что встроенная системная административная учётная запись скрыта. Делается это для обеспечения безопасности системы от случайных действий пользователя, которые могут привести к сбоям в работе ОС и даже к её выходу из строя.
Как получить полные административные права в Windows 8.1
Есть три основных способа получения полного доступа ко всему функционалу Windows 8.1:
- через окно lusmgr — «[Локальные пользователи и группы (локально)Пользователи]»;
- через окно «Локальная политика безопасности»;
- с помощью командной строки.
Локальные группы и пользователи
- На клавиатуре нажмите комбинацию Win+R и в открывшемся диалоговом окне введите строку lusrmgr.msc, после чего кликните левой кнопкой мыши на «ОК».
 Ввод и выполнение команды lusrmgr.msc
Ввод и выполнение команды lusrmgr.msc - Последовательно выберите «Пользователи -> Администратор -> Свойства».
 Переход к свойствам учетной записи администратора
Переход к свойствам учетной записи администратора - В открывшемся окне свойств администратора снимите галочку с чекбокса «Отключение учётной записи» и кликните «ОК».
 Снятие блокировки с учетной записи администратора
Снятие блокировки с учетной записи администратора
Локальная политика безопасности
- Так же, как и в предыдущем варианте, выберите комбинацию Win+R, в текстовом поле введите строку secpol.msc и кликните мышкой на «ОК» или просто нажмите Enter на клавиатуре.
 Ввод и выполнение команды secpol.msc
Ввод и выполнение команды secpol.msc - Раскройте вкладку «Локальные политики» и далее «Параметры безопасности». Активируйте в средней части окна с помощью левой кнопкой мыши пункт «Учетные записи: Состояние учетной записи Администратора». Справа напротив выбранного пункта правой кнопкой мыши выберите его свойства.
 Переход к состоянию учетной записи администратора
Переход к состоянию учетной записи администратора - Отметьте радиокнопку «Включён» и нажмите «ОК».
 Включение учетной записи администратора
Включение учетной записи администратора
Командная строка
- Выберите щелчком правой кнопкой мыши «Пуск» и затем «Командная строка (администратор)».
 Открытие командной строки
Открытие командной строки - В открывшемся окне в командной строке введите директиву net user Администратор /active:yes, нажмите Enter и закройте консоль.
 Выполнение команды активации учетной записи администратора
Выполнение команды активации учетной записи администратора
Таким же способом можно при необходимости деактивировать администраторский доступ с помощью команды net user Администратор /active:no или установить пароль для входа, введя net user Administrator password.
Для обеспечения безопасности Windows 8.1 используйте административную учётную запись только как временную, при невозможности решить возникающие проблемы другими способами, после чего переходите к запуску операционной системы в обычном режиме.
Получение прав администратора в Windows 8.1 (видео)
Возможные нюансы
Иногда случаются ситуации, когда не получается описанными выше способами включить административную учётную запись.
Но есть альтернативная методика. Делается это с помощью утилиты Win8 Admin Enable BootDisk, которую необходимо запускать с загрузочной флешки.
- После запуска в командной строке введите Y и нажмите Enter, после чего система перезагрузится в административном режиме.
 Настройка запуска аккаунта администратора
Настройка запуска аккаунта администратора - Правой кнопкой мыши щёлкните на миниатюре с изображением окон меню «Пуск» и выберите из контекстного меню «Панель управления».
 Открытие Панели управления
Открытие Панели управления - В панели управления выберите вкладку «Учётные записи пользователей».
 Открытие перечня учетных записей пользователей
Открытие перечня учетных записей пользователей - Поскольку вы зашли под учётной записью администратора, то она и откроется. Здесь выберите из списка пункт «Управление другой учётной записью».
 Переход ко всем учетным записям пользователей
Переход ко всем учетным записям пользователей - Нажмите на вкладке с изображением миниатюры пользователя, профиль которого вы хотите изменить.
 Выбор пользователя
Выбор пользователя - В окне профиля выберите пункт «Изменение типа учётной записи».
 Переход к изменению типа учетной записи пользователя
Переход к изменению типа учетной записи пользователя - Отметьте радиокнопку «Администратор» и нажмите «Изменение типа учётной записи».
 Выбор учетной записи администратора
Выбор учетной записи администратора - Теперь отключите режим администратора в правом верхнем углу рабочего стола, нажав кнопку Yes, I’m Done, и перезагрузите компьютер. Пользователь, для которого вы меняли тип учётной записи, теперь будет иметь полный доступ ко всем функциям Windows 8.1.
 Подтверждение выхода из административного режима и перезагрузка
Подтверждение выхода из административного режима и перезагрузка
После прочтения материала не составит особого труда разобраться, как включить в Windows 8.1 скрытую административную учётную запись, а также каким образом дать полный доступ к системе любому пользователю. Теперь вы сможете устанавливать программы с любыми разрешениями, производить настройку ОС «под себя», удалять и редактировать недоступные ранее папки и файлы, давать административный доступ другим пользователям.
 Удаление директории System32
Удаление директории System32 Ввод и выполнение команды lusrmgr.msc
Ввод и выполнение команды lusrmgr.msc Переход к свойствам учетной записи администратора
Переход к свойствам учетной записи администратора Ввод и выполнение команды secpol.msc
Ввод и выполнение команды secpol.msc Переход к состоянию учетной записи администратора
Переход к состоянию учетной записи администратора Открытие командной строки
Открытие командной строки Настройка запуска аккаунта администратора
Настройка запуска аккаунта администратора Открытие Панели управления
Открытие Панели управления Открытие перечня учетных записей пользователей
Открытие перечня учетных записей пользователей Переход ко всем учетным записям пользователей
Переход ко всем учетным записям пользователей Выбор пользователя
Выбор пользователя Переход к изменению типа учетной записи пользователя
Переход к изменению типа учетной записи пользователя Выбор учетной записи администратора
Выбор учетной записи администратора