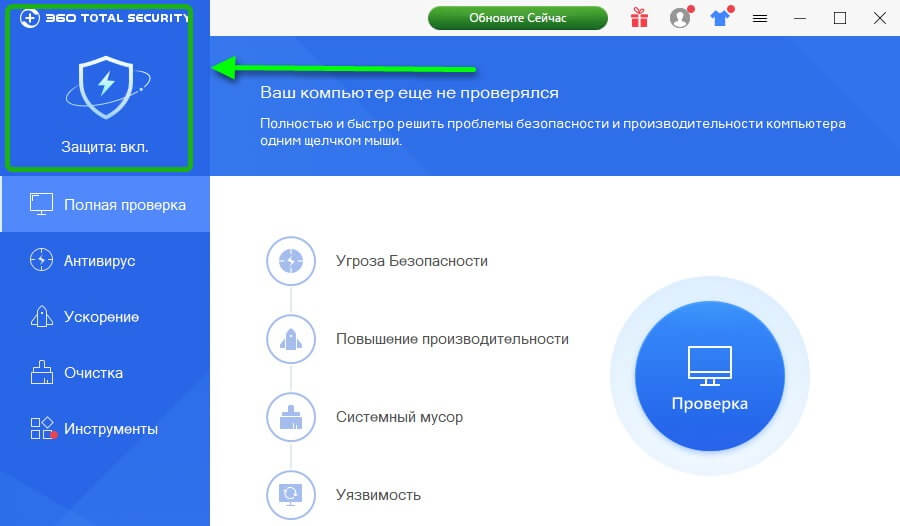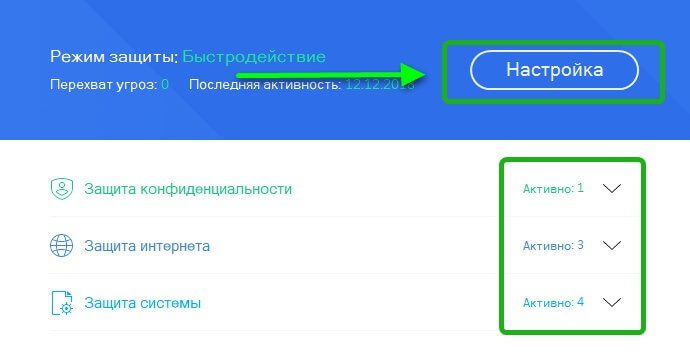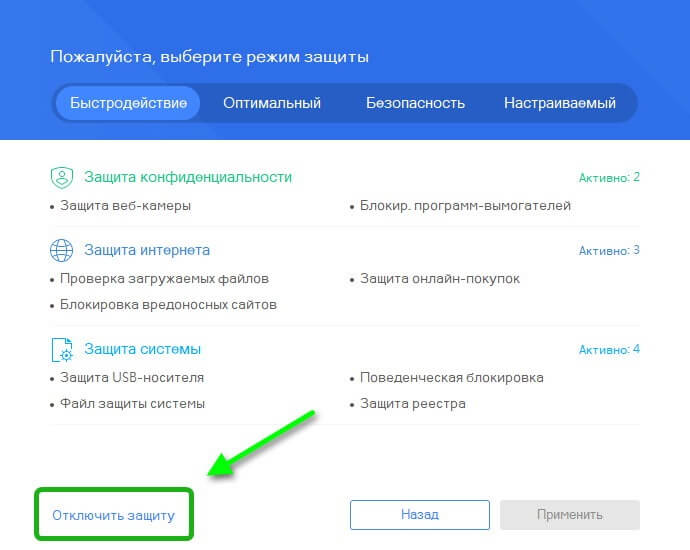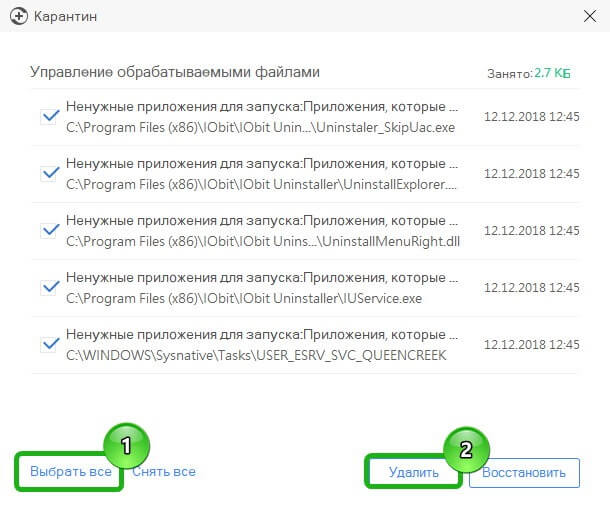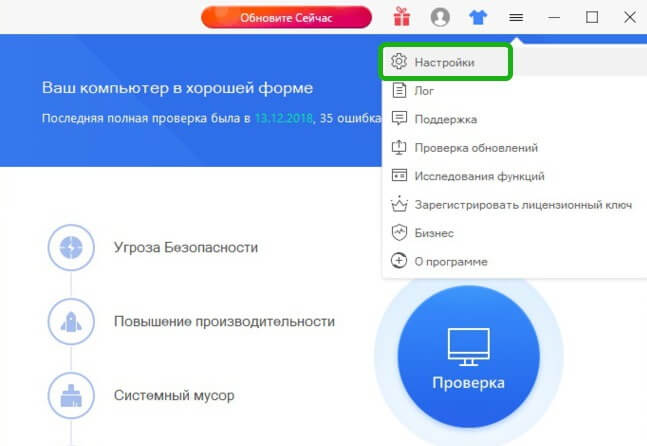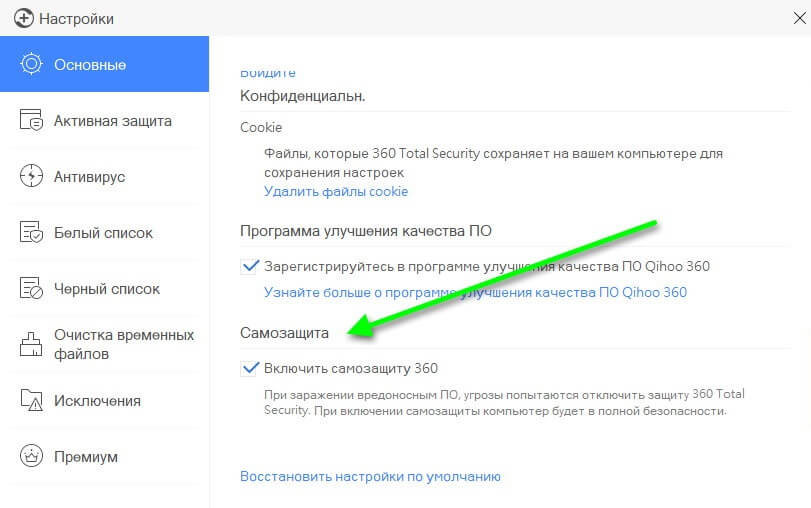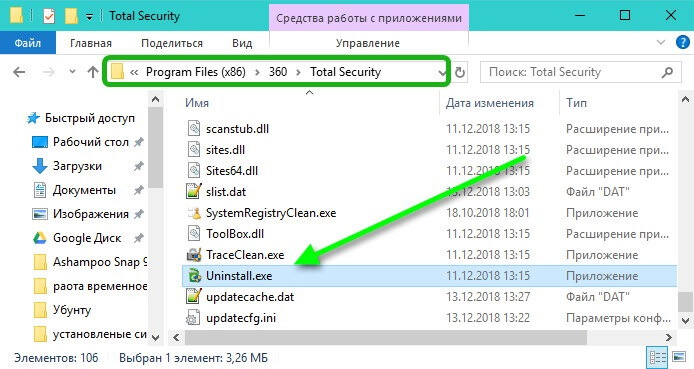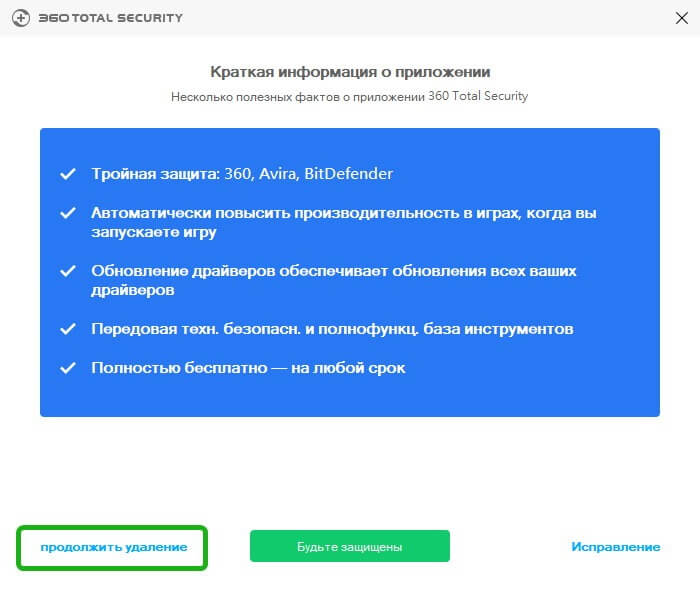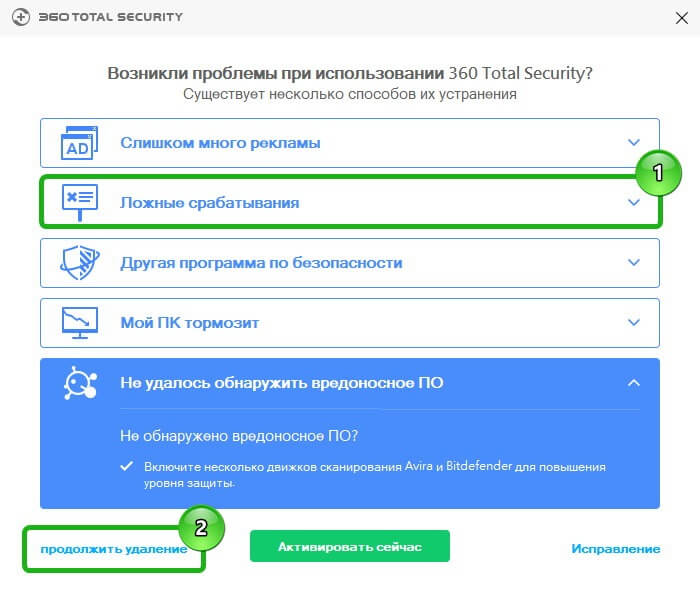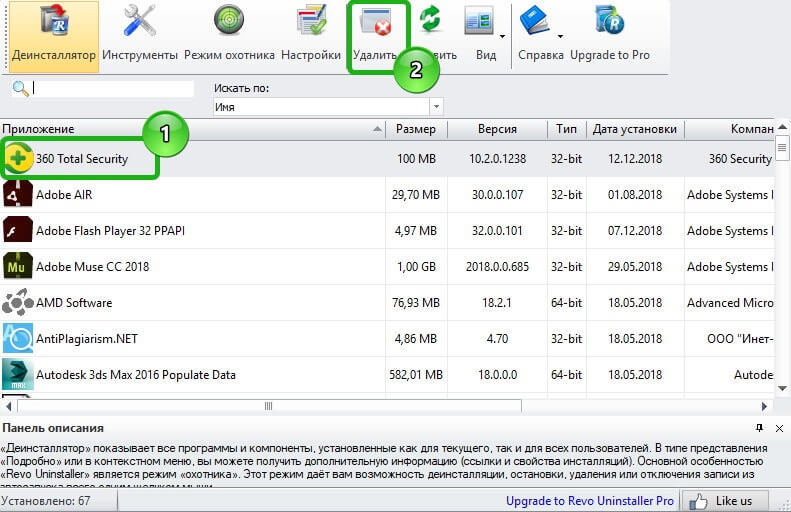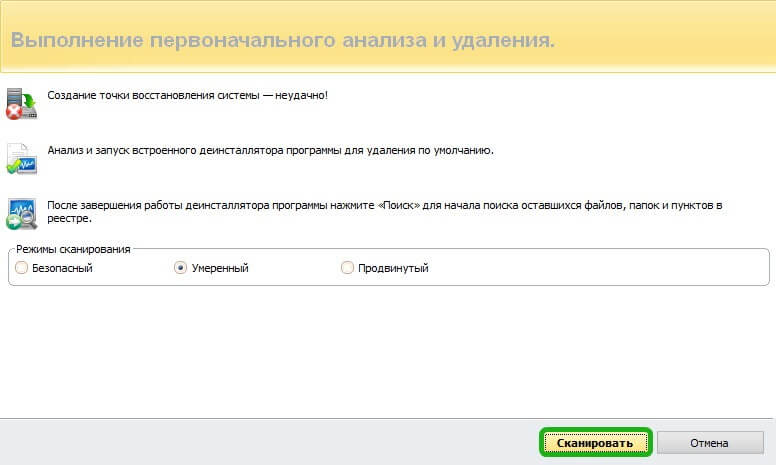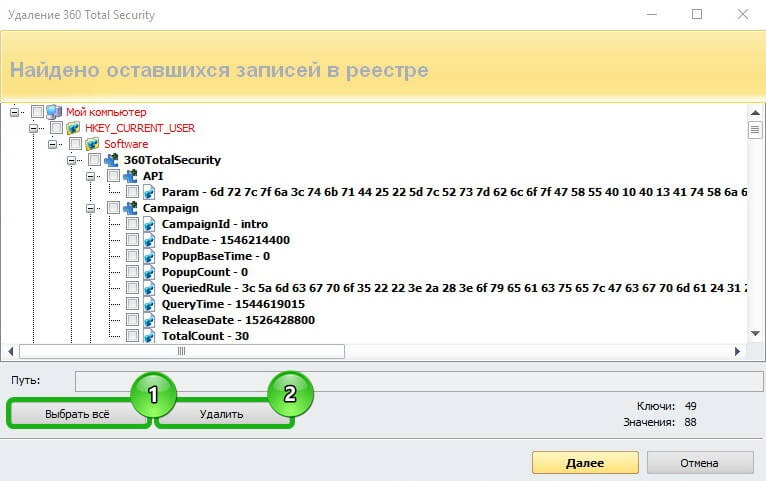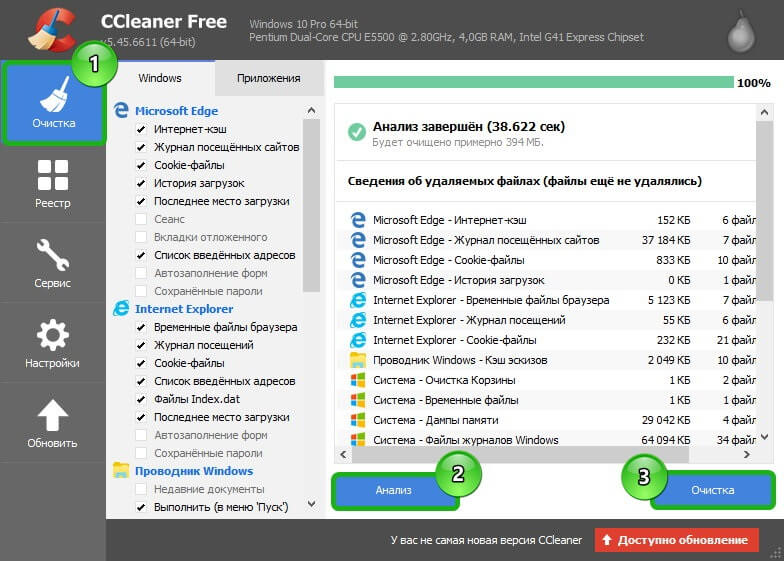360section что это за папка
System Volume Information и RECYCLE.BIN
Сегодня подключил свой портативный жесткий диск к ноутбуку и открыл его по привычки через Total Commander. Зачем я так делаю? Об этом я напишу далее в статье, как дополнение (кстати, очень полезное чтобы повысить безопасность от проникновения вирусов). И увидел там скрытые папки System Volume Information и $RECYCLE.BIN. Для меня они уже знакомы и я не предал вначале этому значение, но потом решил поделиться с теми кто не знает что это за папки и даже (некоторые) боятся их ибо в них антивирусы иногда обнаруживают вирусы.
Давайте разберемся по порядку.
Что за папка System Volume Information ? и почему там очень любят прятаться вирусы? Как получить доступ к содержимому этой папки?
Это скрытая папка встречается на каждом диске, куда система копирует программные файлы, подвергшиеся изменениям, хранит отчеты по процедурам очистки диска от мусора (при запуске менеджера очистки), информацию о сжатии файловых массивов (при формате NTFS), хранит бэкапы (резервные копии) определенных компонентов Windows и пользовательских программ (в подкаталогах «restore») и некоторые другие файлы, назначение которых мне самому иногда интересно. Обычно те данные, которые хранятся в данных подкаталогах, никакого существенного значения не имеют, но при этом количество файлов и занимаемый ими объем постоянно растет. Поэтому, когда Вы видите что места на жестком диске всё меньше и меньше, хотя Вы вроде ничего такого и не делали, нужно периодически очищать их.
При NTFS-формате жесткого диска, доступ к данным папкам заблокирован, и удалить их содержимое стандартным способом не получится. Что же касается вирусов, то не они любят записываться в эти папки, а сама система любит создавать в последних «резервные» копии вирусов, при этом, обратите внимание, что основная масса вирусных файлов, которые Вы обнаруживали в данной папке — это копии Интернет-троянов и файловых вирусов, поскольку первые существенно изменяют настройки системного реестра, устанавливают привилегии своих программных сервисов, а вторые вносят глобальные изменения в оригинальную структуру программных файлов, в результате чего система начинает усиленно бэкапить (сохранять) необходимые (по ее мнению) изменения данных.
Что с ней делать — решать Вам. Можете просто очистить от временных файлов, можете вообще удалить, можете отключить службу восстановления данных.
Как отключить службу восстановления данных и удалить папку System Volume Information ?
Отключать так то не рекомендуется, потому что в случае чего, система может восстановить своё состояние на момент создания этой резервной копии. И Вам не нужно будет прибегать к помощи специалистов или устанавливать систему заново. Да, Вы может потеряете несколько файлов и данных которые были созданы после момента создания резервной копии, но всё так Вы получите привычную систему назад, а не «голую» в случае переустановки.
Но всё же, если эта папка занимает слишком много места (порой там накапливается 20-30 гигабайт или даже больше), можно её всё таки очистить немного.
Лучше Вам об этом почитать на официальном сайте Microsoft, не хочу повторяться Получить доступ к папке на Windows XP . Хочу лишь пояснить что на Windows 7 такая же процедура.
Удалить, если не поучится стандартными способами, можно прочитав статью как удалить файл или папку если они не удаляются.
Для очистки можно просто Отключить данную услугу.
ПКМ на Мой компьютер -> Свойства -> выбираем Защита системы
Откроется окошко в котором выбираем диск на котором нужно её отключить, нажимаем Настроить


Ну или Пуск – Все программы – Стандартные – Служебные – Восстановление системы.
Что за папка $RECYCLE.BIN ?
Эта папка располагается в корне каждого диска, и имеет атрибут скрытый и системный. Следовательно, если у Вас отключена опция отображения скрытых файлов, эту папку Вы так же не увидите как и предыдущую. Как её увидеть — я дал ссылку выше.
$RECYCLE.BIN — это и есть сама корзина в висте и семёрке, в ней ещё содержится файл desktop.ini, отвечает за вид, в котором у Вас показывается данная папка в проводнике.
Причем $RECYCLE.BIN — папка корзины на активном НЕ системном диске, а $Recycle.Bin (в нижнем регистре) — соответственно на системном.
На самом деле при удалении файла или папки в корзину, происходит вовсе не удаление, а перемещение объекта в эту самую папку $Recycle.Bin расположенную на том диске, на котором происходит удаление.
Для каждого диска существует своя корзина (папка $Recycle.Bin есть в корне каждого раздела). Но когда Вы откроете корзину — Вы увидите все удаленные файлы вместе.
Для больше информации, можете почитать сайт корпорации .
Кстати, кликните ПКМ на ярлыке Корзина на рабочем столе и выберите Свойства, возможно Вы никогда такого и не делали. Там как раз и отображаются Ваши диски, где хранится эти файлы Recycle.Bin.
Там всего лишь 3 настройки

Задать размер — какой максимальный размер файлов будет находится в корзине, после чего она не сможет больше хранить их и будет требовать чтобы вы её очистили.
Уничтожать файлы сразу после удаления, не помещая их в корзину — думаю тут и так понятно. Не рекомендую так делать ибо может оказаться что удалили случайно нужный файл или папку, а возвращать потом нужно через сторонний софт.
Так же не рекомендую снимать галочку с Запрашивать подтверждение на удаление по той же самой причине.
Ну и напоследок — если Вы точно уверены что файлы или папки Вам не понадобятся (например мусор какой то) и Вы не будете жалеть об их исчезновении — смело жмите сочетание клавиш shift+del и файл удалиться с компьютера даже не попадая в корзину.
Recycle Bin. Что это за папка? Не вирус ли?
 В этой статье речь пойдёт о папке с непонятным названием Recycle Bin, или Корзина, которая имеется в операционной системе Windows 7. В операционной системе Windows XP аналогичный объект тоже есть, но в этой версии ОС он называется Recycler.
В этой статье речь пойдёт о папке с непонятным названием Recycle Bin, или Корзина, которая имеется в операционной системе Windows 7. В операционной системе Windows XP аналогичный объект тоже есть, но в этой версии ОС он называется Recycler.
Recycle Bin присутствует во всех локальных разделах компьютерного жёсткого диска, но увидеть их в проводнике можно не всегда, а только при включённом отображении скрытых объектов – файлов и папок – в настройках Проводника. Таким образом, папка Recycle Bin появляется в корневом каталоге всех дисков, если разрешить отображение скрытых и защищённых системных файлов, а именно снять галочку «Скрывать защищённые системные файлы».
По своей сути эта загадочная папка является корзиной для «цифрового мусора», т. е. тем местом, куда вы перемещаете свои документы, папки и файлы, желая их удалить. В папку Корзина перемещается файл, который вы удалили, но такое удаление неокончательное: любой объект из Корзины можно при желании восстановить. Это временное удаление.
Периодически эта папка очищается, в зависимости от настроек системы – например, если размер помещённых в неё файлов превышает установленную пороговую величину. В этом случае все или более старые файлы удаляются. А также Корзину можно очистить вручную. Более того, её даже рекомендуется периодически очищать, чтобы не захламлять и не замедлять свою операционную систему.
 В случае переполнения Корзины, когда размер помещённых туда файлов слишком велик, вновь поступающие файлы «вытесняют» старые, и последние удаляются безвозвратно (автоматически). Но это зависит от системных настроек: можно отдельно задать размер Recycle Bin для каждого раздела, выбрав нужный из списка.
В случае переполнения Корзины, когда размер помещённых туда файлов слишком велик, вновь поступающие файлы «вытесняют» старые, и последние удаляются безвозвратно (автоматически). Но это зависит от системных настроек: можно отдельно задать размер Recycle Bin для каждого раздела, выбрав нужный из списка.
Чтобы автоматического уничтожения старых файлов не происходило, не рекомендуется резервировать для папок Recycle Bin слишком мало места на соответствующих дисках, кроме того, пользователь может включить или отключить опцию, предусматривающую уничтожение файлов непосредственно после удаления, без помещения их в Recycle Bin.
Также можно по желанию отключить запрос на подтверждение помещения объекта в корзину, но делать это не рекомендуется.
После удаления документа или файла из Корзины они уже не подлежат восстановлению, исчезая навсегда.
 Ещё один момент: удаляемый файл перемещается в корзину именно того диска, на котором он находится физически. А если пользователь открыл Recycle Bin по иконке на Рабочем столе, то он может увидеть все удалённые документы или файлы, на каком бы из локальных дисков они прежде ни находились.
Ещё один момент: удаляемый файл перемещается в корзину именно того диска, на котором он находится физически. А если пользователь открыл Recycle Bin по иконке на Рабочем столе, то он может увидеть все удалённые документы или файлы, на каком бы из локальных дисков они прежде ни находились.
То есть Корзина – это виртуальная папка, в которой одновременно отображается содержимое всех локальных папок.
Recycle Bin имеет следующую особенность: суммарное содержимое всех Корзин, имеющихся на каждом из локальных дисков, отображается в едином окне, как будто бы у нас была одна большая папка для «цифрового мусора».
Напомним об основных возможностях Recycle Bin.
Возможности и устройство Recycle Bin
- Все содержимое Recycle Bin можно увидеть в окне, которое открывается по двойному щелчку кнопкой мышки по её значку.
- Любой из файлов, находящийся в Корзине, можно либо восстановить, либо окончательно удалить.
- Чтобы находить нужные материалы быстрее и удобнее, файлы можно рассортировать по размеру, типу или по дате изменения, как в случае обычных, не удалённых папок, или же по исходному расположению на диске и дате удаления.
- Можно восстановить сразу несколько удалённых документов или файлов. Для этого их надо выделить мышкой, а затем из выпадающего списка выбрать команду «Восстановить».
Как удалить папку Recycle Bin
Удалять эту папку нет необходимости (да это и невозможно). Но её можно скрыть, выключив отображение системных и скрытых файлов в настройках Проводника. В этом случае вы её не будете видеть.
 Если удалить Корзину обычным способом, то есть как обычную папку, то спустя какое-то время, а именно когда вы удалите любой документ или объект, она вновь появится на жёстком диске. Таким образом, совсем удалить папку Recycle Bin не получится, ведь она является системной. Зато можно удалить все вложенные подпапки и файлы. Это действие равносильно очистке Корзины через Рабочий стол.
Если удалить Корзину обычным способом, то есть как обычную папку, то спустя какое-то время, а именно когда вы удалите любой документ или объект, она вновь появится на жёстком диске. Таким образом, совсем удалить папку Recycle Bin не получится, ведь она является системной. Зато можно удалить все вложенные подпапки и файлы. Это действие равносильно очистке Корзины через Рабочий стол.
Вирус или нет?
Некоторые пользователи ошибочно считают, что Recycle Bin – это вирус и по этой причине пытаются его удалить, но ничего не получается. Их вводит в заблуждение то, что этот объект не удаляется, даже если он пуст – после удаления Recycle Bin появляется вновь. Антивирусные программы ничего подозрительного не обнаруживают. Может ли такое быть?
Верно то, что в папке Корзина на самом деле может присутствовать вирус, но только в том случае, если он не был ранее замечен и удалён (помещён в Recycle Bin). Чтобы избавиться от него, необходимо удалить сам заражённый файл.
Подводим итоги
- Корзина создаётся на каждом локальном логическом диске компьютера.
- В такие Корзины помещаются все удалённые объекты, причём удалённый объект попадает в Корзину того диска, на котором он изначально находился.
- Если открыть Recycle Bin с помощью иконки на Рабочем столе, то отображаются все удалённые объекты, из всех локальных Корзин.
- При очистке Recycle Bin, иконка которой находится на Рабочем столе, будут окончательно удалены все объекты из всех Корзин (на всех дисках).
ITGuides.ru
Вопросы и ответы в сфере it технологий и настройке ПК
360 Total Security: бесплатный страж вашего ПК
Бесплатные антивирусы очень многочисленны. Раньше на рынке защитных программ в привилегированном положении была лишь небольшая кучка компаний, благодаря тому, что именно они были первооткрывателями и владельцами немногочисленных антивирусных технологий. Сейчас все поменялось. Но, с другой стороны, мы знаем, что бесплатное — вовсе не значит хорошее. Это утверждение распространяется и на бесплатные антивирусы. Прежде чем устанавливать их на свой ПК, нужно убедиться, что в этом будет больше пользы, чем вреда.
Ярким представителем категории бесплатных антивирусов является 360 Total Security. О нем и пойдет речь в этой статье.
Процесс установки ничем сложным не отличается:

В ходе инсталляции нужно будет нажать лишь на одну кнопку, если вы, конечно, желаете, чтобы на ваш компьютер было установлено дополнительное ПО. Кликнув по раскрывающемуся пункту меню «Настройки», можно выбрать диск и папку для установки.
Краткий обзор
Главное окно программы:

Антивирус 360 Total Security включает в себя сразу 5 движков:
- Облачный сканер 360 — оригинальный антивирусный движок, обеспечивающий защиту по облаку. Благодаря ему защита, предоставляемая программой, всегда актуальна. Данный движок включен по умолчанию и его невозможно отключить.
- Модуль исправления системы — это скорее даже не движок, а своеобразный встроенный CCleaner, с помощью которого система чистится от мусорных файлов, кэша и прочих неприятных продуктов разложения Windows.
- Движок QVMII AI — также оригинальная разработка компании Qihoo, которая работает по облаку. Защищает даже от неизвестных на данный момент антивирусу угроз. Включен по умолчанию и не может быть отключен.
- Движок Avira Antivir — движок от сторонних разработчиков. По умолчанию выключен и может быть включен в настройках.
- Движок Bitdefender — на случай, если вам и 3-ех антивирусных технологий мало, в функционал Тотал секьюрити включена еще одна, очень мощная разработка от одноименной румынской компании. Как и Avira, по умолчанию отключена.
Для того, чтобы включить по умолчанию не работающие движки, необходимо перейти во вкладку «Антивирус», навести курсор на иконку и перевести ползунок в рабочее состояние:

После этого 360 Total Security произведет загрузку и установку выбранного движка, а затем запустит его. Важно отметить, что при включении дополнительных модулей нагрузка на ЦП или память не увеличивается.
Антивирусы
После включения необходимых модулей можно приступать к проверке компьютера. Интерфейс достаточно понятен. Типов проверки существует 3: быстрая, полная, и выборочная.
Быстрая проверка пробегает по основным системным файлам и настройкам, анализируя угрозы:

После проверки вам будет предложено исправить существующие угрозы:

Полную проверку рекомендуется провести сразу после установки и потом хотя бы раз в 4-6 месяцев. Времени она занимает много, но работает эффективно.
В режиме выборочной проверки, соответственно, можно выбрать необходимые для проверки файлы.
После проверки вам может быть предложено отправить подозрительные файлы на анализ. Это как раз демонстрация работы облачной технологии. Ничего плохого в том, чтобы согласиться, нет.
При необходимости можно добавить файлы или папки в белый список для игнорирования антивирусами. Пункт находится в правом нижнем углу программы.
Полная проверка, оптимизация и остальной функционал
Полную проверку также рекомендуется провести сразу же после скачивания. Немного непонятно, почему она зовется полной, если антивирусом в этом режиме проверяются лишь только ключевые системные файлы , но это, как говорится, трудности перевода. Весь остальной функционал 360 Total Security задействуется при полной проверке во всем объеме:

Вот что происходит, когда проверка действительно не выполнялась уже долгое время. Но, впрочем, все это корректируется нажатием кнопки «Исправить»:

Для удобства и экономии времени (хотя полная проверка и так занимает не более 10-15 минут), чистку и ускорение системы можно провести отдельно, выбирая соответствующие пункты из бокового меню.
Модуль ускорения
Вот так выглядит модуль оптимизации:

Довольно интересной функцией является отслеживание времени загрузки:

Благодаря ей можно понять, действительно ли программа 360 Total Security помогает оптимизировать работу ПК. Как можно увидеть на скриншоте, сначала время загрузки было достаточно долгим (32 секунды), но после полной проверки и исправления ошибок компьютер загрузился уже за 19 секунд. Неплохо.
Модуль очистки
Для освобождения памяти на жестком диске можно использовать модуль очистки. По кнопке «Сканировать» промахнуться довольно сложно:

После проверки нам будет предложено удалить мусор:

Но только не перестарайтесь: не стоит чистить кэш браузера и приложений, которые вы часто используете. В противном случае придется заново вводить все сохраненные браузером или другими приложениями данные, так как они будут удалены.
К слову, у множества пользователей после переустановки Windows на жестком диске хранится старая система. Если после переустановки в ней не осталось чего-то для вас важного, то можно смело её удалять, освобождая порядка 30-50 ГБ места на накопителе.
На странице «Инструменты» представлено еще несколько модулей программы 360 Total Security. Рассмотрим самый полезные из них.
Очистка реестра
Приступить к очистке реестра можно по клику на иконку:

Понимающие могут несколько подкорректировать настройки поиска ошибок реестра, а рядовые пользователи могут сразу приступать к сканированию и очистке:

На используемом компьютере проверка проводилась совсем недавно, потому проблем и не обнаружено.
Мгновенная установка популярных программ
Этот инструмент ничем не отличается от обычной установки программ, просто вам не нужно будет искать ссылки на скачивание и настраивать параметры установки. Это за вас сделает 360 Total Security.
Для установки программы (или программ) просто нужно отметить ее (их) галочкой:

В первый раз для установки нужно будет выбрать две папки: куда будет загружаться дистрибутив, и папку для установленной программы. Далее установка действительно будет уже «однокликовой».
360 Connect
360 Total Security предоставляет возможность удаленно сканировать и исправлять ошибки на других устройствах при помощи своего сервиса 360 Connect. Уверен, со многими случалась ситуация, когда кто-то совершенно не разбирающийся в технике просит помочь. Вы пытаетесь объяснить ему, что делать, на словах, но он не понимает. В таких случаях хочется все сделать самому. При помощи 360 connect это можно осуществить.
Правда, выполнить можно лишь 2 действия: полную либо быструю проверки. Также можно вести переписку в чате.
Для подключения 360 Connect нужно сначала скачать одноименное приложение на телефон, зарегистрироваться в нем, а после ввести данные в программе на ПК:

После этого устройства будут сопряжены и готовы к работе.
Антивирус 360 Total Security — невероятно многофункциональная программа. Приятно удивляет, когда в одном, небольшом по весу флаконе получаешь сразу и антивирус, и утилиту для очистки памяти, реестра (по типу Ccleaner), и оптимизатор процессов. Помимо этих сервисов, в функционал входят: ускоритель для игр, режим песочницы, брандмауэр, система 360 Connect и еще несколько. Все это создает строго положительное впечатление.
Усиливается это впечатление тем, что программа и со своими прямыми — антивирусными — обязанностями справляется «на ура». Да, иногда возможностей оригинальных движков от Qihoo не хватает, но в таком случае на помощь приходят Avira и Bitdefender, включаемые и выключаемые в один клик.
Учитывая полную бесплатность антивируса, ему можно простить факт наличия довольно большого количества рекламы. Однозначная рекомендация.
Отблагодари меня, поделись ссылкой с друзьями в социальных сетях:
2 способа, как полностью удалить 360 total security с компьютера
Программа 360 Total Security является удобным и самое главное бесплатным антивирусом. Но, к сожалению, в большинстве случаев данный антивирус отстает от многих платных аналогичных программ, таких как Касперский, Аваст и так далее. И вот вы решили приобрести платный антивирус, но чтобы работа новой программы осуществлялась без ошибок, необходимо удалить старый. Но как полностью удалить 360 total security с компьютера – в этой статье вы узнаете 2 способа.
Подготовка перед удалением антивируса
В первую очередь перед самим удалением total security вам необходимо выполнить определенные действия, для предотвращения появления различных ошибок, а именно:
- Отключите антивирус, предварительно очистив временные файлы, карантин и плагины. Чтобы выключить антивирус нажмите на значок total security и в открывшемся меню кликните на кнопку «Защита». Далее откройте настройки и внизу страницы нажмите на строку «Отключить защиту».
- Также не забудьте включить интернет и выйти из всех запущенных программ и игр.
- Если вы уже установили другой антивирус, то и его необходимо выключить на время.

Удаление антивируса 360 через Панель управления
Как правило, большинство программ можно удалить через Панель управления. Для этого нажмите на Пуск и отыщите строку «панель управления». Чтобы зайти в соответствующую программу на Windows 8.1 необходимо нажать на фиолетовый значок «Панели компьютера» и уже оттуда перейти в «панель управления». Далее откройте «Программы и компоненты» и в открывшемся списке удалите антивирус. Весь процесс займет несколько минут, антивирус будет удален практически полностью.
Удаление антивируса через Uninstall
Если удалить антивирус через панель управления не удалось, то это можно сделать напрямую. Для этого зайдите в папку 360, которая находится в Program Files. Далее перейдите в «Total Security» и запустите деинсталлятор Uninstall.exe. Открыв файл, система запустит процесс удаления антивируса с компьютера, от вас необходимо только подтверждение действий.
Удаление оставшихся файлов антивируса
Даже после полного удаления, антивирус оставит несколько файлов на вашем компьютере. Чтобы их очистить, можно воспользоваться программой CCleaner. Для этого скачайте бесплатную версию CCleaner и запустите ее, на странице «Очистка» нужно поставить галочки возле необходимых пунктов и нажать на кнопку «Анализ». Проанализировав все папки, CCleaner предложит удалить ненужные или остаточные файлы. Подтверждаем удаление, немного ждем, перезагружаем компьютер и оцениваем результат.
Подведя итоги
Теперь вы знаете, как полностью удалить 360 total security с компьютера. Также не забудьте проверить браузер на наличие данного антивируса. Проверить наличие total security можно в настройках, пункте «Расширения». Если вы не нуждаетесь в данной защите то смело удаляйте ее, но старайтесь не оставлять свой браузер без антивируса. Удачи!
Как удалить 360 Total Security — способы и инструкции
Тотал Секьюрити 360 – неплохой антивирусный продукт. Бесплатный, простой в управлении. Но в плане качества сканирования и обнаружения угроз он отстаёт от аналогов и иногда пропускает самых новых вредителей. Перед тем как установить другой защитник для Windows, нужно полностью удалить 360 Total Security с компьютера. Обсудим как провести удаление максимально чисто.
Удаление Total Security вручную
Как и большинство бесплатных аналогов, антивирус 360 Total Security имеет функцию защиты от удаления вредоносным кодом в момент заражения ПК. Просто так полностью удалить его с компьютера Windows 7, 8, 10 или XP не получится. Потребуется очистить кэш, карантин, удалить установленные плагины для браузера, а также отключить самозащиту.
Подготовка к удалению
- Запустите 360 Total Security.
- Нажмите на логотип в левом верхнем углу рабочего окна с надписью «Защита: Вкл.».

- Кликните по кнопке «Настройка».

- Выполните левый клик по кнопке «Отключить защиту», подтвердите действие.

- В разделе «Антивирус» удалите из карантина все объекты.

- Откройте «Главное меню», перейдите в раздел «Настройки».

- Находясь на вкладке «Основные», выключите самозащиту. Для этого снимите галочку с соответствующего пункта в самом низу списка.

- Подтвердите действие.
Ручной способ удаления предполагает использование встроенного деинсталлятора, запуск которого производится из корневой папки антивируса.
Инструкция по удалению
- Откройте локальный диск C. Далее – системную папку с установленными программами Program Files (x86).
- Здесь нам нужна папка под названием 360, а в ней – Total Security.
- Найдите в списке деинсталлятор, выполните двойной клик по файлу Uninstall.exe.

- Запустится встроенный мастер удаления программы. В левом нижнем углу нажмите «Продолжить удаление».

- Обозначьте причину, почему вы удаляете антивирус, после выберите «Продолжить удаление».

- Проставьте флажки на пунктах очистки карантина и параметров ускорения игр, нажмите кнопку «Следующий».
- Подтвердите действие, по окончании процедуры нажмите «Завершить».
Если удалять встроенным деинсталлятором и стандартным способом через панель управления, на ПК останутся временные файлы, ключи реестра, папки и разделы, созданные антивирусом. Чтобы почистить Windows от мусора потребуется воспользоваться специальной утилитой. Как это сделать, расскажем ниже.
Примечание: в Windows 10 после удаления 360 Total Security автоматически включится встроенный защитник.
Автоматическое удаление 360 Total Security с помощью утилиты
Намного проще и безопасней полностью удалить Тотал Секьюрити с помощью специальной программы Revo Uninstaller. Эта утилита предназначена для удаления любого софта с ПК Виндовс. Кроме того, она сама очистит систему от всех остаточных файлов и ключей реестра. Не нужно удалять вручную хвосты и папки, созданные в процессе установки.
Это актуально для неопытных пользователей, которые по незнанию или неумению могут сделать что-то не то и потом система вовсе не загрузится.
- Установите утилиту на ПК и запустите её.
- Выделите кликом мыши 360 Total Security, нажмите «Удалить».

- В процессе будет создана точка восстановления и запустится встроенный деинсталлятор антивируса.
- Повторите пункты с 3 по 6 в инструкции по ручному удалению.
- В окне Revo Uninstaller нажмите «Сканировать».

- Кликните «Выбрать всё» и «Удалить», чтобы очистить систему от остаточных мусорных файлов и записей в реестре.

- Закройте окно с программой и перезагрузите ПК.
Очистка компьютера после удаления антивируса
Удалив 360 Total Security, желательно провести оптимизацию ПК и полностью очистить систему от остаточных, временных файлов, исправить ошибки реестра. Справиться с этим в несколько кликов поможет утилита CCleaner:
- Запустите CCleaner.
- На вкладке «Очистка» нажмите «Анализ».
- После проверки системы на предмет обнаружения мусорных файлов и построения списка нажмите «Очистка».

- В разделе «Реестр» просканируйте и исправьте все уязвимости.

Что делать, если Total Security не удаляется?
360 Total Security может не удаляться с компьютера по разным причинам:
- вирусное заражение;
- конфликт программного обеспечения;
- не отключена функция самозащиты.
Если антивирус не удаляется из-за заражения, то убрать его можно в безопасном режиме. Провести сканирование и вылечить систему с помощью облачных антивирусных сканеров.
Видео: Как полностью удалить 360 Total Security с Windows 10.
Зачем удалять антивирус с компьютера
Причины удаления 360 Total Security с ПК под управлением ОС Windows:
- ложные срабатывания;
- бесплатный антивирус был установлен вместе с другим ПО;
- установка платного антивирусного продукта;
- закончилась лицензия премиум-версии;
- тормозит систему;
- надоела реклама;
- слабая безопасность – не обнаружила вредоносное ПО.
В процессе работы за компьютером среднестатистический пользователь посещает множество ресурсов. Слабый, пропускающий угрозы или тормозящий систему антивирус – это проблема.
Если бесплатная версия 360 Total Security вызывает одну или несколько вышеописанных проблем, приобретите премиум-версию продукта. Или смените его на аналог другого разработчика.