Где находится папка избранное браузера microsoft edge
Где находится папка Microsoft Edge в Windows 10?
 Мне кажется, что Microsoft Edge должен был стать супер быстрым браузером и там в Microsoft были надежды на это, что получится завоевать доверие пользователей.
Мне кажется, что Microsoft Edge должен был стать супер быстрым браузером и там в Microsoft были надежды на это, что получится завоевать доверие пользователей.
Но, как мне кажется, ничего не получилось — как занимал малую долю Internet Explorer, так и занимает теперь Edge. Может немного больше. Может даже в два раза. Но по сравнению с Хромом.. ну вы поняли)) Так, ладно, сегодня вообще не об этом, а о папке Edge — где она? Где вообще живет этот браузер? Я все покажу.
На самом деле все очень просто. Запустите браузер Edge, потом откройте диспетчер и пойдите на вкладку с процессами, то есть на Подробности. На ней вы найдете процессы браузера — MicrosoftEdgeCP.exe, нажмите по одному из них и выберите этот пункт:

Я вот нажал и у меня открылась вот эта папка:

Смотря на путь папки, а точнее на название папки — Microsoft.MicrosoftEdge_8wekyb3d8bbwe, возможно что у вас названием будет немного другое, так как вроде в названии какой-то уникальный набор символов есть.. Вот таким образом вы можете узнать где находится папка Microsoft Edge в Windows 10. Хотя в другой Windows его и нет)
Кстати, я могу ошибаться, но вроде бы процесс MicrosoftEdge.exe — сам браузер, а MicrosoftEdgeCP.exe — это уже вкладки.
На этом все. До новых встреч.
Добавить комментарий Отменить ответ
Этот сайт использует Akismet для борьбы со спамом. Узнайте как обрабатываются ваши данные комментариев.
Microsoft выпустила браузер Edge с поддержкой расширений для Chrome16
Несмотря на то что едва ли не все пользователи хотели бы, чтобы производители поддерживали свою продукцию как можно больше, например, выпуская обновления для смартфонов в течение 10-15 лет, именно новинки двигают прогресс. С их появлением рынок по-настоящему оживает, потому что фанаты спешат обзавестись обновкой, существующая продукция уходит на покой, а конкуренты спешат предложить что-нибудь своё, ещё более привлекательное, функциональное и по возможности доступное. Но если застоев на рынке электроники, вопреки расхожему мнению, в общем-то не происходит, то с новыми браузерами в последнее время была напряжёнка.

Microsoft разработала собственный браузер. Проще всего на него пересесть будет пользователям Chrome
Читайте также: В каких случаях Microsoft слушает разговоры пользователей Skype
Microsoft официально выпустила фирменный браузер Edge для macOS и Windows (скачать). Он построен на движке Chromium – том же самом, который лежит в основе Google Chrome. Видимо, это сильно повлияло не только на возможности новинки, но и на её оформление, которое довольно явно напоминает фирменный браузер поискового гиганта. Допускаю, что дизайнеры Microsoft старались спроектировать по-настоящему уникальный веб-обозреватель, однако расположение и оформление интерфейсных элементов позволяет провести довольно явные аналогии с Google Chrome. Поэтому гораздо проще искать не сходства, а отличия, поскольку последних в Edge не так уж и много.
Что общего у Edge и Chrome

Microsoft Edge — почти полная копия Chrome, но с рядом отличий
Кнопки возврата и перезагрузки страницы, сохранения в избранное, раздел контекстного меню, расположение и исполнение поисковой строки – всем этим Edge повторяет Chrome, не говоря уже о поддержке расширений из Google Web Store. Впрочем, последний аспект является скорее положительным, поскольку позволит довольно основательно расширить функциональность браузера, которая по умолчанию наверняка звёзд с неба не хватает. Уж блокировщики рекламы, переводчики и инструменты для рассылки уведомлений из социальных сетей определённо будут пользоваться у аудитории спросом.
Впрочем, называть Edge полной копией Google Chrome было бы неправильно. Разработчики Microsoft проделали большую работу по интеграции защитных механизмов, препятствующих отслеживанию в интернете, чтобы обезопасить своих пользователей. Фирменный браузер компании будет в автоматическом режиме блокировать трекеры, куки и препятствовать перекрёстному отслеживанию сайтов, благодаря чему реклама будет менее персонализированной. К сожалению, у Chrome с этим некоторые проблемы.
Стоит ли устанавливать Edge
Вообще, сама Microsoft считает, что Edge станет новым стандартом в корпоративной отрасли. Всё-таки Internet Explorer во времена своего расцвета исполнял именно эту роль и при всех своих недостатках справлялся с ней довольно неплохо. Это уже потом, когда на рынке стали появляться решения конкурентов, стало понятно, насколько малофункциональным было детище Microsoft, но поначалу все пользовались им и, как говорится, в ус не дули.
Чтобы добиться успеха в корпоративной среде, Microsoft, очевидно, пришлось поработать над ресурсопотреблением Edge. В конце концов, корпоративный браузер не может потреблять столько же ресурсов, сколько потребляет Google Chrome. Однако, если у Microsoft всё получится, у неё есть неплохой шанс создать реальную альтернативу браузеру поискового гиганта, ведь удобный интерфейс, поддержка расширений и нетребовательность к ресурсам – это именно то, чего ждут миллионы пользователей. Во всяком случае, я Edge точно попробую. Попробуйте и вы.
Как синхронизировать избранное браузера Microsoft Edge с OneDrive?

В текущей версии Edge хранит закладки в папке C:Usersимя_пользователяAppDataLocalPackagesMicrosoft.MicrosoftEdge_8wekyb3d8bbweACMicrosoftEdgeUserDefaultFavorites. Нам с вами нужно лишь создать ссылку на эту папку в OneDrive, чтобы её содержимое автоматически загружалось в облако, сделать это не сложно.
1. Откройте командную строку от имени администратора и выполните команду типа:
К примеру, в нашем случае она выглядела так:
Папке-ссылке в OneDrive можно присвоить и другое имя, по вашему вкусу. На всякий случай, после успешного выполнения команды убедитесь в том, что созданная папка действительно синхронизируется с OneDrive.
2. Когда вам понадобится восстановить избранное, к примеру, после форматирования системного диска и переустановки Windows, достаточно будет просто перенести содержимое папки OneDrive в папку избранного Edge. Сделать это можно вручную или снова создав символическую ссылку, как сказано выше, а затем включив её синхронизацию в настройках OneDrive: Параметры → Выбор Папок → Выбрать Папки.
Как удалить все закладки в избранном Microsoft Edge
В Microsoft Edge нет возможности для массового удаления закладок браузера, но вы можете очистить все закладки, удалив файл spartan.edb в папке расположения Эджа в вашем профиле пользователя. Вот как сделать это.
Удалить все Избранное в Edge
Закройте Microsoft Edge, откройте Проводник и вставьте следующий путь к папке в адресной строке и нажмите клавишу Enter:
В открывшейся окне необходимо удалить или переименовать две папки, а именно «DataStore» и «Favorites».
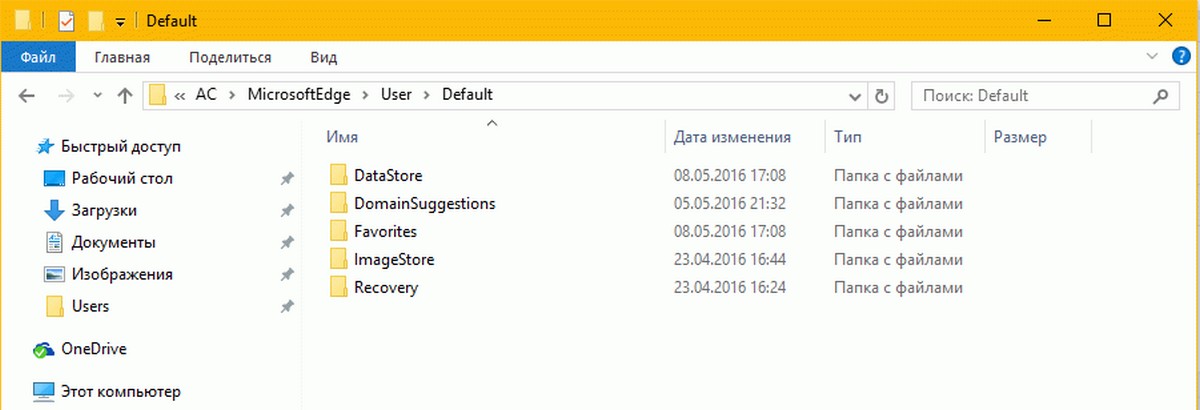
Папка DataStore содержит spartan.edb файл базы данных, в котором хранятся все ваши закладки. В папке «Favorites» хранятся отдельные файлы .url для панели избранного Edge.
Обновите кэш
Теперь откройте Edge, не удивляйтесь, если закладки все еще отображаться в панели избранного. Они будут по-прежнему отображаться в избранном, поскольку они кэшируемые, за это отвечает раздел реестра:
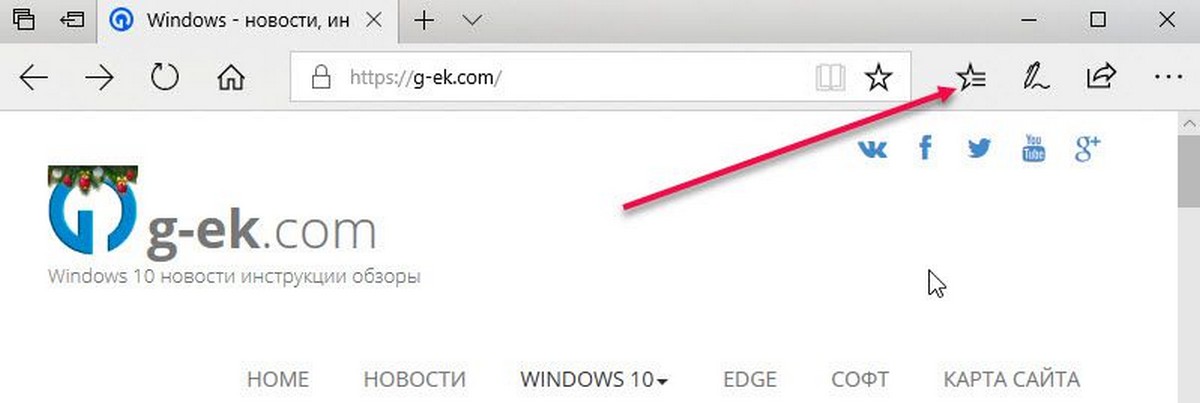
Все, что вам нужно сделать, это нажать на кнопку концентратора ( Избранное, список чтения, журнал, загрузки) один раз, а затем закрыть браузер Edge. Снова откройте Edge и вы увидите пустую панель избранного.
Как настроить, использовать и удалить Microsoft Edge в Windows 10
По умолчанию во всех редакциях Windows 10 присутствует браузер Edge. Его можно использовать, настроить или удалить с компьютера.
Нововведения Microsoft Edge
Во всех предыдущих версиях Windows по умолчанию присутствовал браузер Internet Explorer разных версий. Но в Windows 10 на смену ему пришёл более совершенный Microsoft Edge. Он имеет следующие преимущества, в отличие от своих предшественников:
- новый движок EdgeHTML и интерпретатор JS — Chakra;
- поддержка стилуса, позволяющая рисовать на экране и быстро делиться полученным изображением;
- поддержка голосового помощника (только в тех странах, где поддерживается сам голосовой помощник);
- возможность устанавливать расширения, увеличивающие количество функций браузера;
- поддержка авторизации при помощи биометрической аутентификации;
- возможность запуска PDF-файлов прямо в браузере;
- режим чтения, убирающий со страницы всё лишнее.
В Edge был радикально переработан дизайн. Его упростили и оформили по современным стандартам. В Edge сохранились и добавились функции, которые можно встретить во всех популярных браузерах: сохранение закладок, настройка интерфейса, сохранение паролей, масштабирование и т.п.
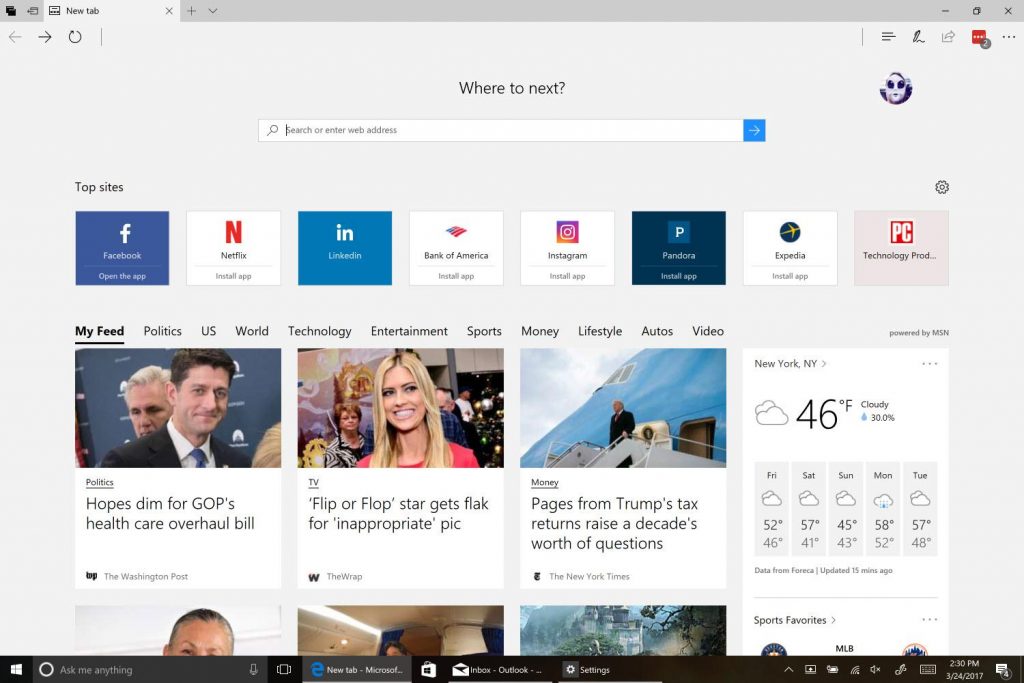
Microsoft Edge внешне отличается от своих предшественников
Запуск браузера
Если браузер не был удалён или повреждён, то запустить его можно из панели быстрого доступа, нажав на иконку в виде буквы E в нижнем левом углу.
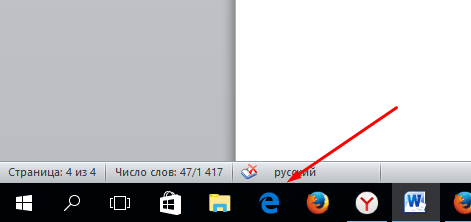
Откройте Microsoft Edge, нажав на иконку в виде буквы Е в панели быстрого доступа
Также браузер отыщется через системную поисковую строку, если набрать слово Egde.
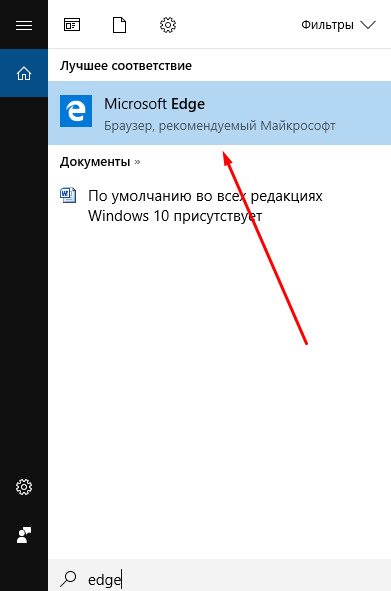
Запустить Microsoft Edge можно также через системную поисковую строку
Браузер перестал запускаться или тормозит
Перестать запускаться Edge может в следующих случаях:
- оперативной памяти недостаточно, чтобы его запустить;
- программные файлы повреждены;
- кэш браузера переполнен.
Во-первых, закройте все приложения, а лучше сразу перезагрузите устройство, чтобы оперативная память освободилась. Во-вторых, для устранения второй и третьей причины воспользуйтесь нижеописанными инструкциями.
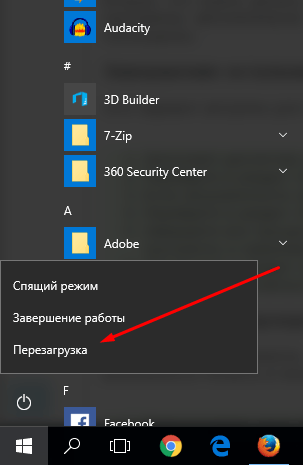
Перезагрузите компьютер, чтобы освободить оперативную память
Зависать браузер может по тем же причинам, которые не дают ему запуститься. Если вы столкнулись с такой проблемой, то также перезагрузите компьютер, а после воспользуйтесь нижеописанными инструкциями. Но сначала удостоверьтесь в том, что провисания случаются не из-за нестабильного соединения с интернетом.
Очищение кэша
Этот способ подойдёт, если есть возможность запустить браузер. В противном случае сначала сбросьте файлы браузера, используя следующую инструкцию.
- Откройте Edge, разверните меню и перейдите к параметрам браузера.
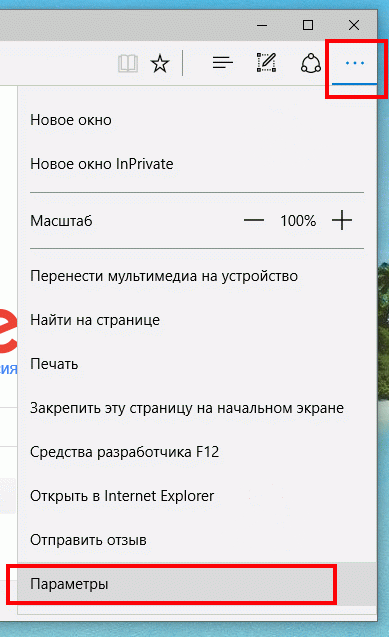
Откройте браузер и перейдите к его параметрам
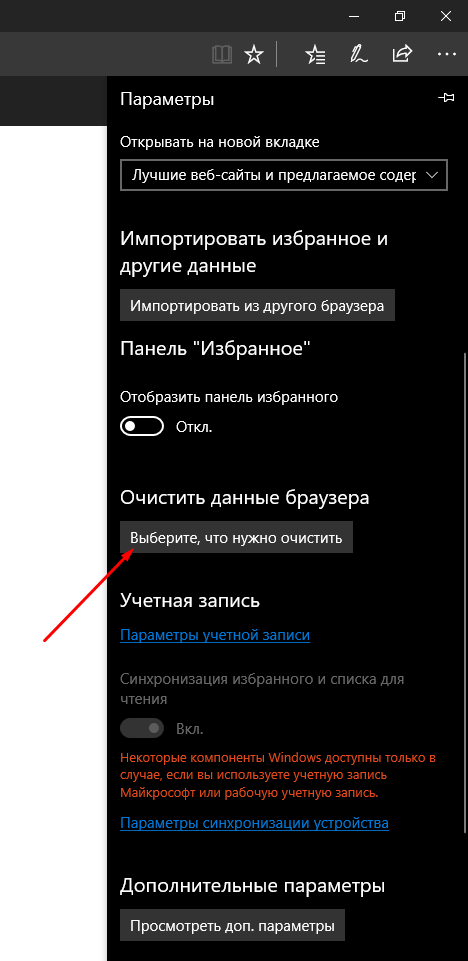
Нажмите на кнопку «Выберите, что нужно очистить»
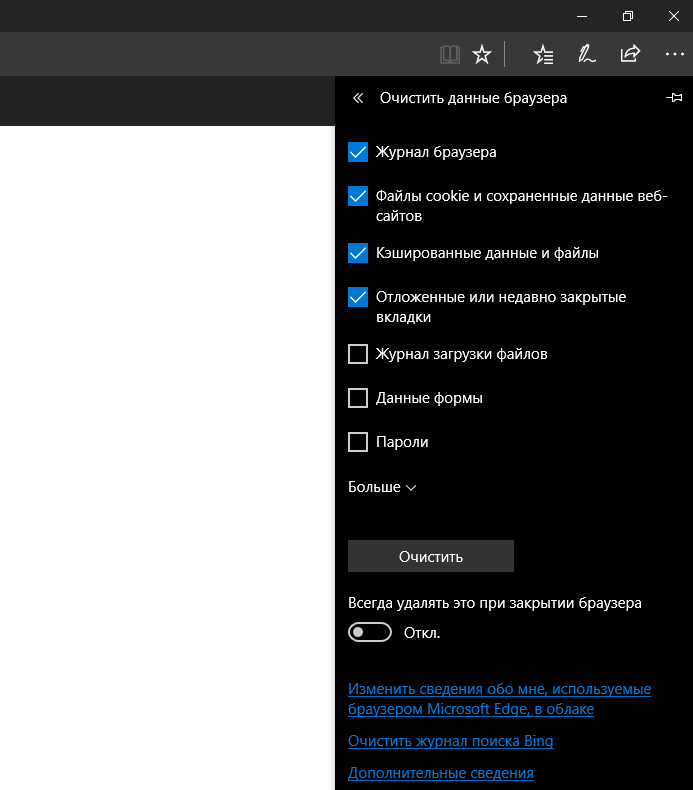
Укажите, какие файлы нужно удалить

Отметьте, какие файлы нужно удалить, и запустите процедуру
Видео: как очистить и отключить кэш в Microsoft Edge
Сброс браузера
Нижеописанные действия помогут вам сбросить файлы браузера до значения по умолчанию, и, скорее всего, это решит проблему:
- Разверните «Проводник», перейдите по пути C:UsersИмя_учетной_записиAppDataLocalPackages и удалите папку Microsoft.MicrosoftEdge_8wekyb3d8bbwe. Рекомендуется перед удалением скопировать её куда-нибудь в другое место, чтобы потом иметь возможность восстановить.

Скопируйте папку перед удалением, чтобы была возможность её восстановления
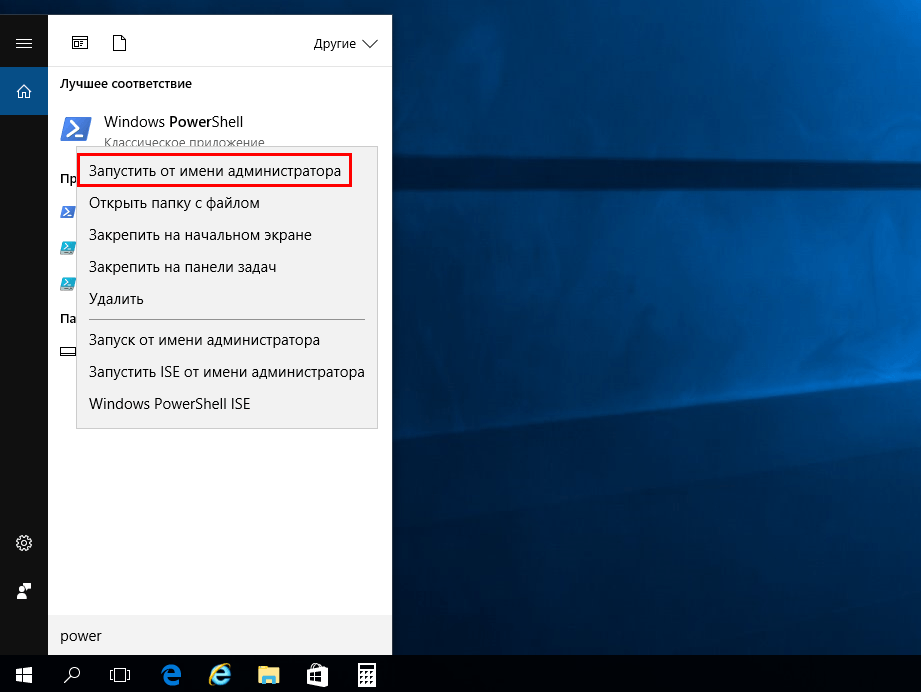
Найдите в меню «Пуск» Windows PowerShell и запустите его от имени администратора
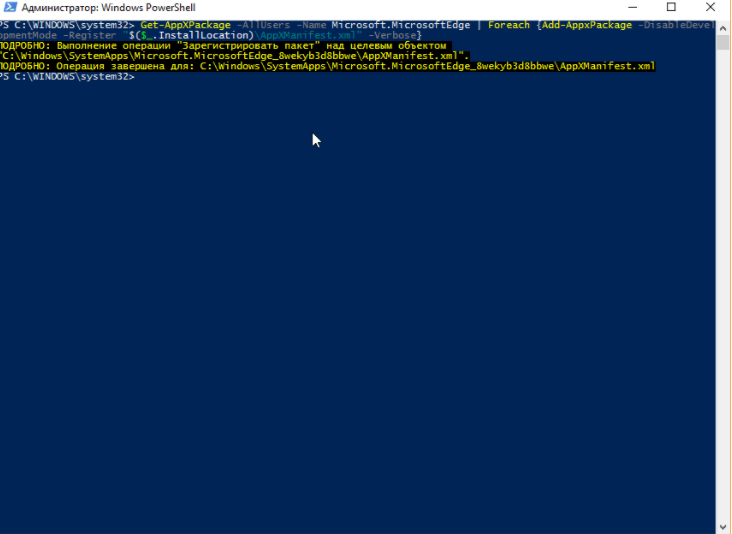
Выполните две команды в окне PowerShell для сброса браузера
Вышеописанные действия сбросят Egde до параметров по умолчанию, поэтому проблем с его работой возникнуть не должно.
Создание нового аккаунта
Ещё один способ, позволяющий восстановить доступ к стандартному браузеру без переустановки системы, — создание новой учётной записи.
- Разверните параметры системы.
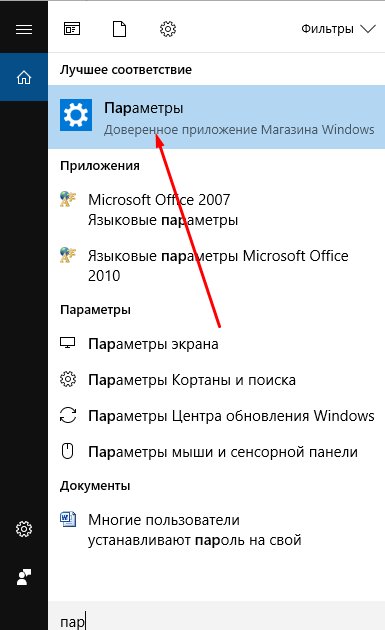
Откройте параметры системы
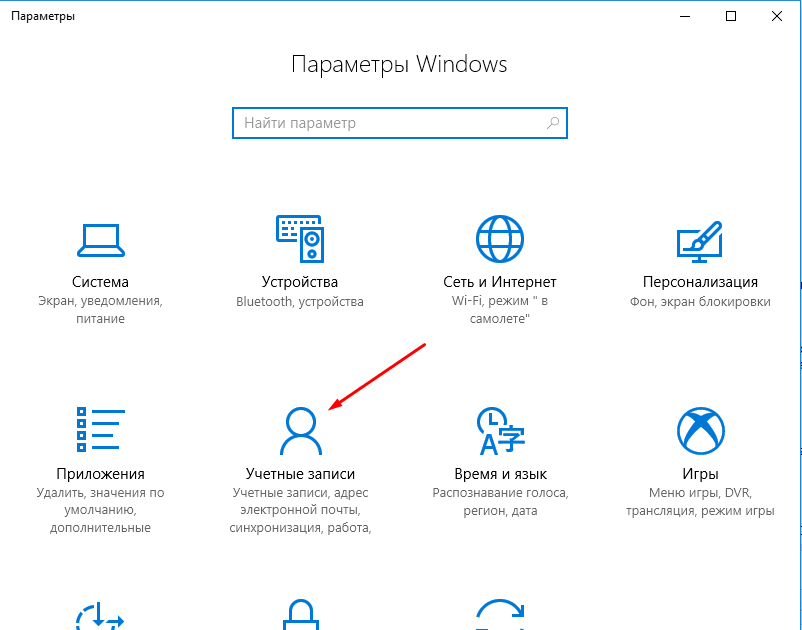
Откройте раздел «Учётные записи»
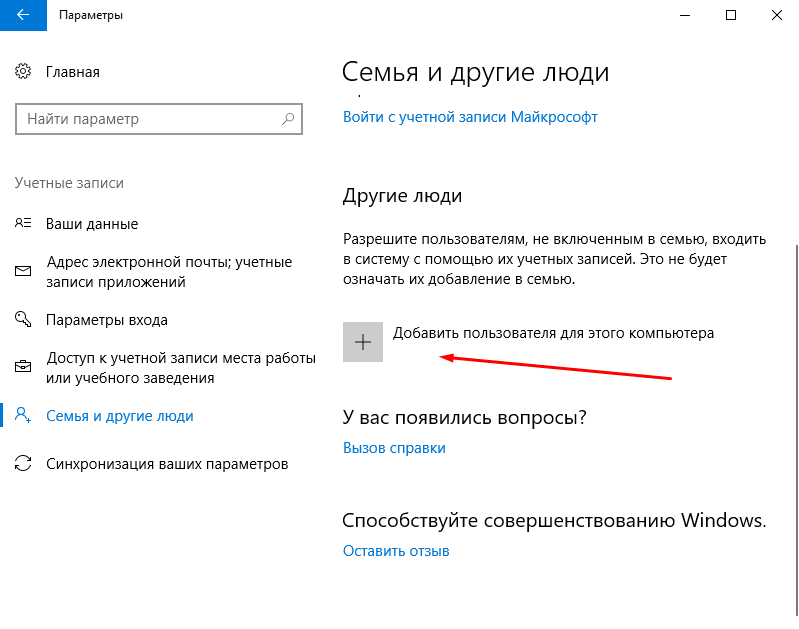
Пройдите процесс регистрации новой учётной записи
Видео: как создать новую учётную запись в Windows 10
Что делать, если ничего не помогло
Если ни один из вышеперечисленных способов не помог решить проблему с браузером, остаётся два выхода: переустановить систему или найти альтернативу. Второй вариант намного лучше, так как существует много бесплатных браузеров, во многом превосходящих Edge. Например, начните пользоваться Google Chrome или браузером от компании «Яндекс».
Основные настройки и возможности
Если вы решили начать работать с Microsoft Edge, то в первую очередь вам надо узнать о его основных настройках и функциях, позволяющих персонализировать и изменить браузер под каждого пользователя индивидуально.
Изменение масштаба
В меню браузера есть строка с процентами. Она показывает, в каком масштабе отображается открытая страница. Для каждой вкладки масштаб устанавливается отдельно. Если вам нужно разглядеть какой-то маленький объект на странице, увеличьте масштаб, если монитор слишком мал, чтобы всё уместить, уменьшите размер страницы.
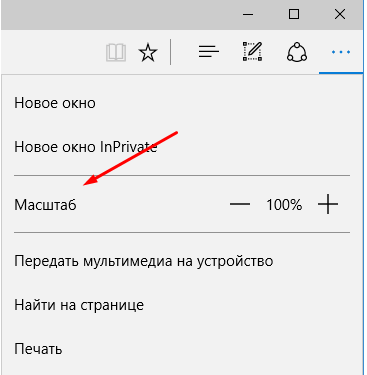
Изменяйте масштаб страницы в Microsoft Edge на своё усмотрение
Установка дополнений
В Edge появилась возможность установить дополнения, которые привнесут новые функции в браузер.
- Откройте раздел «Расширения» через меню браузера.
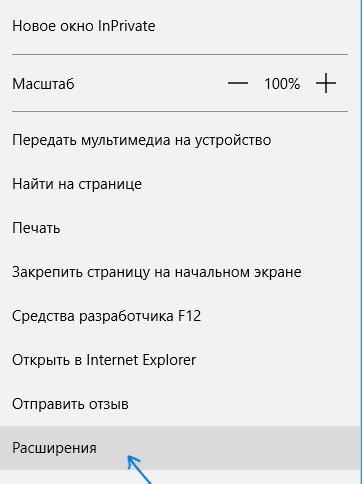
Откройте раздел «Расширения»
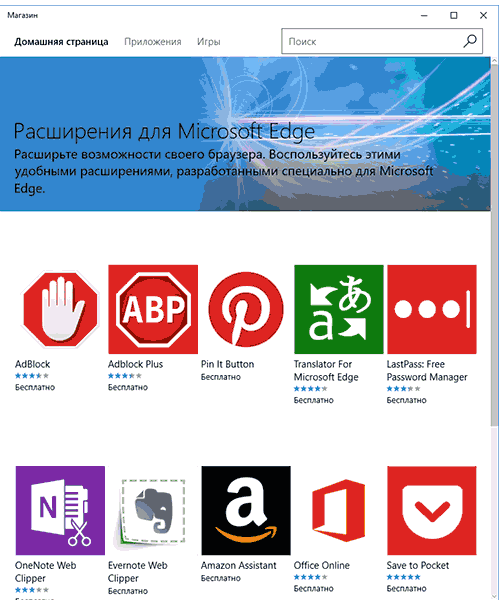
Установите нужные расширения, но учтите, что их количество повлияет на нагрузку браузера
Видео: как добавить расширение в Microsoft Edge
Работа с закладками и историей
Чтобы сделать закладку в Microsoft Edge:
- Кликните правой клавишей мыши по открытой вкладке и выберите функцию «Закрепить». Закреплённая страница открывается каждый раз при запуске браузера.
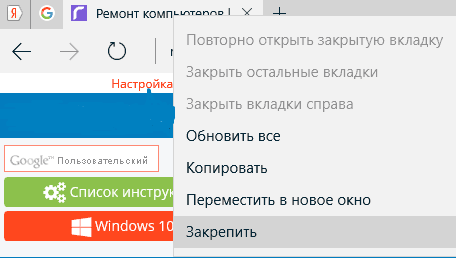
Закрепите вкладку, если хотите, чтобы определённая страница открывалась каждый раз при запуске
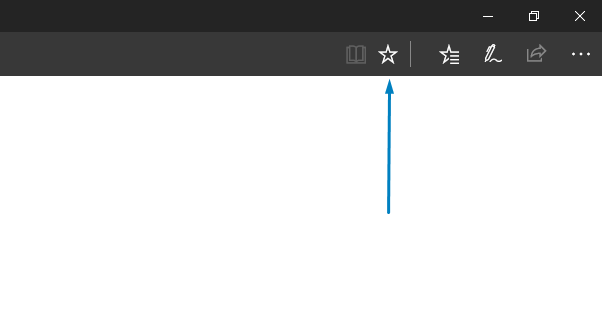
Добавьте страницу в избранное, нажав на значок в виде звёздочки

Просмотрите историю и закладки в Microsoft Edge, нажав на иконку в виде трёх параллельных полосок
Видео: как добавить сайт в «Избранное» и отобразить «Панель избранного» в Microsoft Edge
Режим чтения
Переход в режим чтения и выход из него осуществляется с помощью кнопки в виде раскрытой книги. Если войти в режим чтения, то все блоки, не содержащие текста, со страницы пропадут.
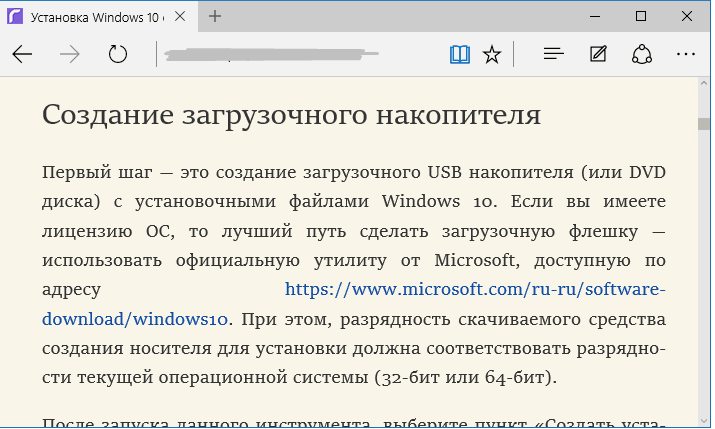
Режим чтения в Microsoft Edge убирает всё лишнее со страницы, оставляя лишь текст
Быстрая отправка ссылки
Если вам нужно быстро поделиться ссылкой на сайт, то кликните по кнопке «Поделиться» в верхнем правом углу. Единственный минус этой функции — делиться можно только через приложения, установленные на компьютере.
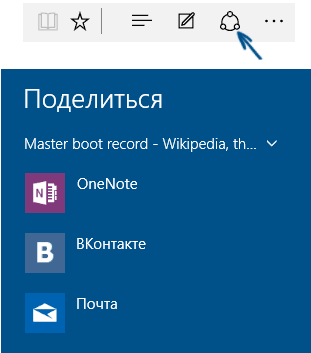
Нажмите на кнопку «Поделиться» в верхнем правом углу
Поэтому, чтобы иметь возможность отправить ссылку, например, на сайт «ВКонтакте», сначала нужно установить приложение из официального магазина Microsoft, выдать ему разрешение, а только потом использовать кнопку «Поделиться» в браузере.
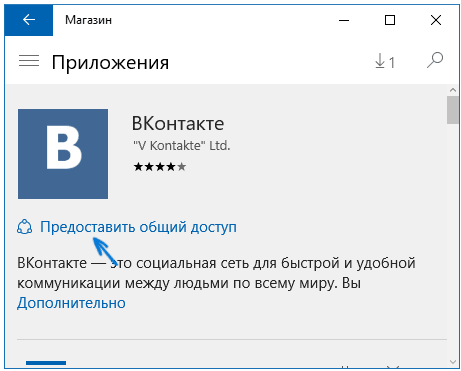
Предоставьте приложению общий доступ для возможности отправлять ссылку на определённый сайт
Создание пометки
Нажав на иконку в виде карандаша и квадрата, пользователь запускает процесс создания скриншота. В процессе создания пометки можно рисовать разными цветами и добавлять текст. Конечный результат сохраняется в память компьютера или отправляется с помощью функции «Поделиться», описанной в предыдущем пункте.
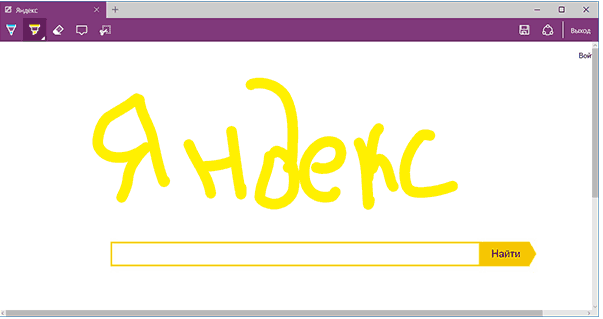
Вы можете создать заметку и сохранить её
Видео: как создать веб-заметку в Microsoft Edge
Функция inPrivate
В меню браузера можно найти функцию «Новое окно inPrivate».
С помощью функции inPrivate открывается новая вкладка, действия в которой не будут сохраняться. То есть в памяти браузера не останется упоминаний того, что пользователь заходил на сайт, открытый в этом режиме. Кэш, история и cookie-файлы не сохранятся.
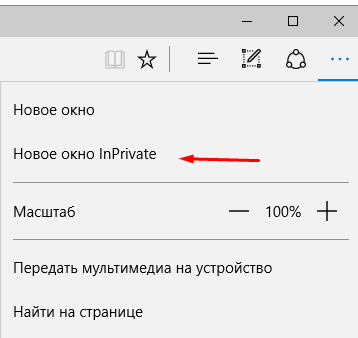
Откройте страницу в режиме inPrivate, если не хотите, чтобы в памяти браузера остались упоминания о том, что вы заходили на сайт
Горячие клавиши в Microsoft Edge
Горячие клавиши позволят более эффективно просматривать страницы в браузере Microsoft Edge.