Где найти папку system на андроиде
[Конкурс] Android изнутри или просто о сложном
Введение
Общаясь на форумах и являясь куратором нескольких тем, часто сталкиваюсь с полным непониманием новичков об устройстве андроида. «Ну, а зачем обычному пользователю знать это?» — скажете вы. И тут я с вами соглашусь, задав встречный вопрос: «А зачем тогда обычный пользователь лезет в дебри прошивок, root доступа и твиков системы, не понимая в этом ничего?». Именно это и натолкнуло меня на написание данной статьи, в которой я попытаюсь, обычным и понятным языком, донести сложные вещи.
Материал направлен, в первую очередь, на обычных пользователей. Поэтому здесь будет представлена сжатая и поверхностная информация без технических углублений и нюансов.

Содержание:
- Разделы внутренней памяти.
- Bootloader,recovery,adbиfastboot
- Внутренности системы.
- Root.
1. Разделы внутренней памяти
Внутренняя память устройства на андроиде разбита на несколько логических дисков (разделов).
Приведу только основные:

Bootloader – здесь находится микропрограмма (загрузчик), позволяющая запускать операционную систему, рекавери и другие сервисные режимы.
Recovery – как видно из названия, тут установлено инженерное меню восстановления или просто Рекавери.
Boot – сердце Андроид ОС, тут находится ядро, драйвера и настройки управления процессором и памятью.
System – системный раздел, в котором находятся все, необходимые для работы Android ОС, файлы, это как папка Windows на вашем диске С: (здесь и далее буду проводить ассоциацию с ОС Windows)
Data – раздел для установки приложений и хранения их данных. (Program files)
User – это всем известная sdcard или, проще говоря, место под пользовательские файлы (Мои документы). Здесь я вынужден сделать отступление, т.к. размещение данного раздела имеет несколько вариантов:
- Раздел отсутствует во внутренней памяти, а вместо него используется внешний накопитель — самый популярный вариант. (рис.1)
- В устройствах со встроенной памятью большого размера, данный раздел видится какsdcard, а внешняя карта памяти видится какsdcard2илиextsd(могут быть и другие варианты названия). Обычно, встречается на устройствах сAndroid3.2. (Рис.2 Вариант 1)
- Данный вариант пришел на смену предыдущему варианту, вместе с Андроид 4.0. РазделUserзаменили папкойmediaна разделеData, что позволило использовать всю доступную пользователю память для установки программ и хранения данных, а не то количество, что выделил нам производитель. Иными словамиsdcardиdataявляются одним целым. (Рис.2 Вариант 2)

2. Bootloader, Recovery, adb и fastboot
Теперь, когда мы знаем, что и где находится, давайте разберемся для чего оно там.
Начнем с Bootloader. Это загрузчик, который запускает Андроид, рекавери и т.п. Когда мы нажимаем кнопку включения, запускается загрузчик и, если нет дополнительных команд (зажатых клавиш), запускает загрузку boot. Если же была зажата комбинация клавиш (у каждого устройства она своя) то запускает, в зависимости от команды, recovery, fastboot или apx. На рисунке ниже наглядно показано, что запускает Bootloader и как взаимосвязаны разделы.

Как видно из рисунка №3, раздел Recovery не влияет на загрузку Андроид ОС, но зачем же он тогда нужен? Давайте попробуем разобраться.
Recovery (рекавери) по сути является маленькой утилитой на ядре Linux и загружается не зависимо от Андроид. Его штатный функционал не богат: можно сбросить аппарат до заводских настроек или же обновить прошивку (заранее скачанную на sdcard). Но, благодаря народным умельцам, у нас есть модифицированные рекавери, через которые можно устанавливать модифицированные (кастомные) прошивки, настраивать андроид, создавать резервные копии и многое другое. Наличие или отсутствие рекавери, а также его версия не влияют на работоспособность Андроид ОС (очень частый вопрос на форумах).
Особо внимательные читатели могли заметить на Рис.3 некий Fastboot. Это интерфейс для работы напрямую с разделами внутренней памяти, при помощи командной строки. Через него можно прошить рекавери, ядро или новую версию прошивки, или же форматировать (удалить всю информацию) тот или иной раздел.
Раз уж зашла речь об интерфейсах, хочу рассказать о еще одном, довольно известном,- adb (android debug bridge). Это, так называемый, режим отладки и назван он так неспроста – через него можно отслеживать работу, как системы в целом, так и отдельных приложений. Но это еще не все, при помощи adb можно получить полный доступ к файловой системе устройства и изменять системные файлы или же вытянуть важную информацию, когда ваш девайс завис на загрузке. Все функции режима отладки описывать не буду т.к. моя цель донести общую информацию, а не подробный обзор о функциях того или иного режима.
3. Внутренности системы
Разобравшись с теорией, давайте запустим Андроид ОС.
Нажимаем кнопку питания — запускается Bootloader, который загружает Ядро (boot), оно, в свою очередь, запускает систему (System), ну, а она уже подгружает программы (data) и пользовательское пространство (user). (Рис.3)
А теперь перейдем в корневой каталог и посмотрим на внутренности самой Android OS:

В этой схеме я привел, только необходимые для ознакомления, директории. На самом деле их гораздо больше и на обзор только одной папки System понадобится целая статья.
И так, папка data. Как можно догадаться из названия, она как-то связана с данными, но с какими? Да практически со всеми, это и данные о синхронизации и аккаунтах, пароли к точкам доступа wifi и настройки vpn, и так далее. Среди всего прочего тут можно обнаружить папки app, data и dalvik—cache – рассмотрим их назначение:
- app – сюда устанавливаются программы и игры.
- data – здесь хранятся данные приложений, их настройки, сэйвы игр и прочая информация.
- dalvik—cache — программная область кэш-памяти для программы Dalvik. Dalvik это Java-виртуальная машина, которая является основой для работы программ, имеющих *.apk расширение. Для того, чтобы сделать запуск программ быстрее — создается их кэш.
Папка System хранит в себе системные данные и все необходимое для работы ОС. Давайте рассмотрим некоторые из этих папок:
- app – здесь находятся системные приложения (смс, телефон, календарь, настройки и т.п.), а так же приложения установленные производителем устройства (фирменные виджеты, живые обои и т.д.).
- fonts – системные шрифты
- media – содержит стандартные мелодии звонков, уведомлений, будильников и звуков интерфейса, а так же загрузочную анимацию (bootanimation)
- build.prop – Этот файл упоминается, чуть ли не первым, в разговорах и статьях о тонкой настройке системы. В нем содержится огромное количество настроек, таких как плотность экрана, время задержки сенсора приближения, управление wifi, имя и производитель устройства и многие другие параметры.
4. Root
— Знать что в какой папке это хорошо, но можно ли что-то с этим сделать?
— Да! Но нужны права суперпользователя (root) или, если проводить аналогию с Windows, права Администратора. Изначально все устройства на Андроид идут без root прав для конечного пользователя, т.е. покупая девайс, мы не являемся в нем полноценными хозяевами. Это сделано как для защиты от вредоносных программ, так и от самого пользователя – ведь, в неумелых руках, полный доступ к системе может привести к «смерти» операционной системы и последующей необходимости в перепрошивке устройства.
«Ну и в чем польза такой опасной штуки?» — спросите Вы.
- Возможность делать резервные копии данных и восстанавливать их после прошивки или случайного удаления.
- Тонкая настройка системы вручную или при помощи специальных программ.
- Удаление системных приложений, мелодий, обоев и т.п.
- Изменение внешнего вида ОС (например, отображение заряда батареи в процентах)
- Добавление функционала (поддержкаad—hocсетей, к примеру)
Данный список можно продолжать еще долго, но, думаю, данных примеров будет достаточно для представления о возможностях и широте применения root привилегий.
— Это все здорово, но теперь любая программа сможет получить доступ к «сердцу» операционки и моим данным?
— Нет. Вы сами решаете разрешить, тому или иному приложению, получить root доступ, или нет. Для этого существует программа Superuser или ее продвинутая сестра SuperSU. Без этой или подобной программы воспользоваться root не возможно.
Эпилог
Как видите, Андроид не такая уж и сложная штука. Надеюсь, после прочтения статьи, вы узнали что-то новое или получили ответ на давно интересовавший вопрос.
Засим откланиваюсь, до встречи в комментариях.
Структура и назначение файлов и папок в Андроид
вкл. 12 Апрель 2015 . Опубликовано в Android — Общее

Структура и назначение файлов и папок в Андроид. В данной статье вы узнаете какие папки (директории) в Android существуют, какие файлы в них находятся, за что отвечают данные папки и файлы и зачем они нужны.
Предисловие о структуре
У многих есть компьютер и на них установлена ОС Windows. Все прекрасно знают, что в данной ОС все распределено по дискам:
C: — на данном диске находиться система
D: — для личных файлов (диска может и не быть, если он не «разбит»)
E: — Z: — флешки, переносные жесткие диски, CD или DVD приводы.
В Windwows все рассредоточено по различным дискам. В UNIX/Linux куда входит и Android (а также BSD, куда входит Mac OS X) все выглядит все немного иначе. Файловая структура имеет древовидный вид. Возможно сейчас не понятно, но дальше с прочтением статьи будет более понятно.
Также стоит знать что Android как и в Linux, в отличие от Windows очень чувствительны к регистру. Например папка Name, NaMe, name, NAME — это 4 разных папки, тогда как Windows сможет создать только одну папку с таким именем.
Для того чтобы было более понятно о чем идет речь, рекомендуется установить файловый менеджер Root Browser.
Структура и назначение папок и файлов Android
Как было выше сказано — структура имеет древовидный вид. У любого дерева имеется корень, в UNIX/Linux он также существуют. Корень — это отправной пункт в файловой структуре, с корня система обрастает папками и файлами. Корень в UNIX/Linux отмечается как знак:
Подробно о разделе cache
/cache/ — в данном разделе находятся временные файлы, точней сюда скачиваются обновления системы.
Подробно о разделе dev
/dev/ — в данной разделе содержится информация о устройствах системы и файлов
Подробно о разделе data
/data/ — пользовательский раздел в котором находятся установленные приложения, личные настройки
/data/app — здесь находятся установленные приложения, игры
/data/app-lib — дополнительные библиотеки необходимые для работы определенных приложений (присутствует в новых версиях Android)
/data/dalvik-cache — кеш-память, для работы Java машины Dalvik которая является «двигателем» в Android отвечающая за запуск и работу приложений.
/data/data — в данной папке находятся индивидуальные настройки каждого пользовательского приложения, библиотеки и другие файлы необходимые файлы для их работы.
/data/system/ — в данном разделе находятся глобальные настройки пользовательского окружения, синхронизация, аккаунты, блокировка. Файлы gesture.key, locksettings.db, locksettings.db-shm, locksettings.db-wal — графический ключ, пин-код.
Подробно о разделе efs
/efs/ — находится файлы и папки отвечающие за IMEI (данный раздел имеется не во всех Android)
Подробно о разделе preload
/preload/ — в данном разделе находятся дополнительные файлы и папки, которые зеркалируются в раздел /system/ (данный раздел имеется не во всех Android, преимущественно в Samsung)
Подробно о разделе system
/system/ — данный раздел содержит системные папки и файлы необходимые для функционирования Android
/system/app — здесь находятся системные приложения и сервисы (в новых ОС Android сервисные приложения вынесли в другую папку priv-app)
/system/bin и /system/xbin — папка содержит файлы и ссылки на исполняемые бинарные файлы.
/system/xbin/su — файл отвечающий за Root права
/system/camerdata — в данной папке находятся файлы отвечающие за работу камеры
/system/etc — в данной папке находятся конфигурационные файлы необходимые при загрузке ОС а также необходимые в процессе работы различных программ
/system/init.d — в данной папке находятся скрипты, которые могут влиять на работу системы.
/system/etc/ hosts — файл отвечающий за блокировку, переадресацию веб адресов.
/system/etc/ apns.conf — файл с информацией о точках доступах интернет (APN)
/system/etc/ gps.conf — настройки GPS
/system/fonts — папка с системными шрифтами
/system/framework — папка с «процессами» Android
/system/lib/ — библиотеки системных приложений и сервисов
/system/lib/modules — драйверы системы
/system/media — папка с системными звуками и анимацией включения
/system/media/ bootanimation.zip — исполняемый архив с загрузочной анимацией
/system/priv-app — папка с сервисами Android
/system/tts — папка с голосовыми движками системы
/system/build.prop — конфигурационный файл с помощью которого можно изменить системные настройки
Подробно о разделе proc
/proc — виртуальный раздел содержащий информацию о ядре и его конфигурации
Подробно о разделе mnt
/mnt — в данный раздел монтируются (добавляются) карты памяти и внутренняя память и другие виртуальные разделы (также в новых версиях можно встретить раздел storage)
Подробно о разделе storage
/storage — в данный раздел монтируются только реальные (существующие, то есть не виртуальные) карты памяти и внутренняя память
Подробно о разделе mnt и storage
Все файлы которые существуют у вас на Android (картинки, мелодии, видео, документы) записаны либо на внутренней памяти или карте памяти. Если в Android присутствует собственная память (внутренняя память) то она имеет монтируется под именем
/mnt/sdcard или /storage/sdcard
Да, я прекрасно понимаю что многие считают давать название собственной памяти таким именем, но что поделаешь…
Если же внутренней памяти нет, то это имя занимает карта памяти. Если же есть и внутренняя память и карта памяти, то внутренней так и остается под именем sdcard, а карта памяти берет одно из имен
sdcard2
external_sd
sdcard1
extSdCard
Как зайти в папки в Android: простые рекомендации
Современный смартфон под управлением мобильной платформы представляет собой настоящий портативный мини-компьютер, в котором файлы распределены по папкам и организованы наиболее удобным образом.
Данная статья подскажет, как зайти в папки в андроиде и где они находятся.
Где находятся папки и как в них зайти?
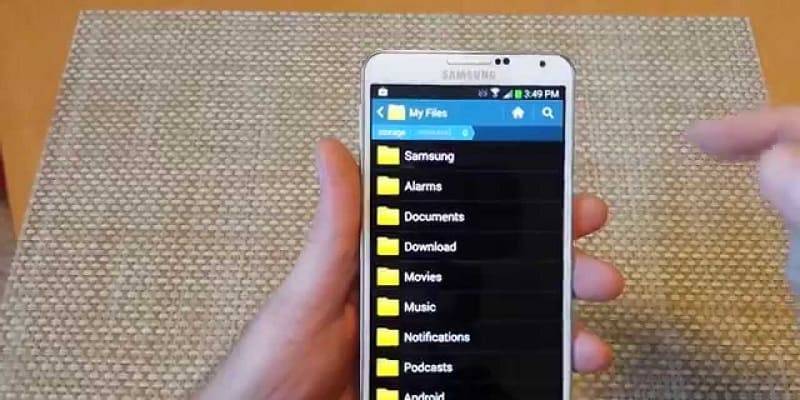
Если мы пользуемся настольным компьютером с Windows, то наверняка привыкли к тому, что всё в этой системе распределено по дискам
- На диске C установлена система, а диск D используется для хранения личных файлов. Остальные диски могут использоваться, к примеру, для съёмных флэш-накопителей и внешних жёстких дисков (например, Z или E).
- Система Android, основанная на ядре Linux, организована иным способом.
- Здесь предусмотрена древовидная структура файлов, отправным пунктом в которой выступает корень.
- Кроме того, сама мобильная операционная система весьма чувствительна к регистру.
- Так, если в Windows мы не можем создать в одном месте одновременно папки ALBUM и Album, то в Android это вполне возможно.
- Раздел data на Linux содержит данные самого пользователя, а также персональные настройки, а раздел cache – временные файлы, включая и обновления системы.
- Информация об устройствах хранится в dev, а файлы, которые отвечают за идентификатор IMEI – в efs (хотя последний раздел встречается и не всегда).
- Системные папки находятся в system. Что касается сведений о ядре и его конфигурации, они содержатся в proc.
- Добавим, что для того, чтобы увидеть корневые разделы именно под такими названиями, нам понадобятся root-права, а также специальный файловый менеджер.
- Если нас интересует, как зайти в папки в андроиде, и у нас нет root-прав, не стоит рисковать только ради того, чтобы увидеть разделы так, как это представлено изначально на ядре Linux
Лучше всего использовать один из самых распространённых файловых менеджеров вроде Total Commander. Через такой диспетчер мы сможем наглядно увидеть, что и где именно расположено.
Как найти папку storage на андроиде
Скачивая файлы на своем Андроид смартфоне или планшете, многие пользователи сталкиваются с тем, что они не могут найти скачанный файл. Они просто не знают, куда скачиваются файлы на Андроид. В этом материале мы постараемся решить эту проблему.
Если коротко, то на Андроид файлы скачиваются в папку Download. А место расположения этой папки может меняться в зависимости от прошивки вашего Андроид устройства. Например, папка Download может размещаться по одному из адресов:
Для того чтобы найти данную папку установите хороший файловый менеджер. Например, такой как AntTek Explorer Ex.
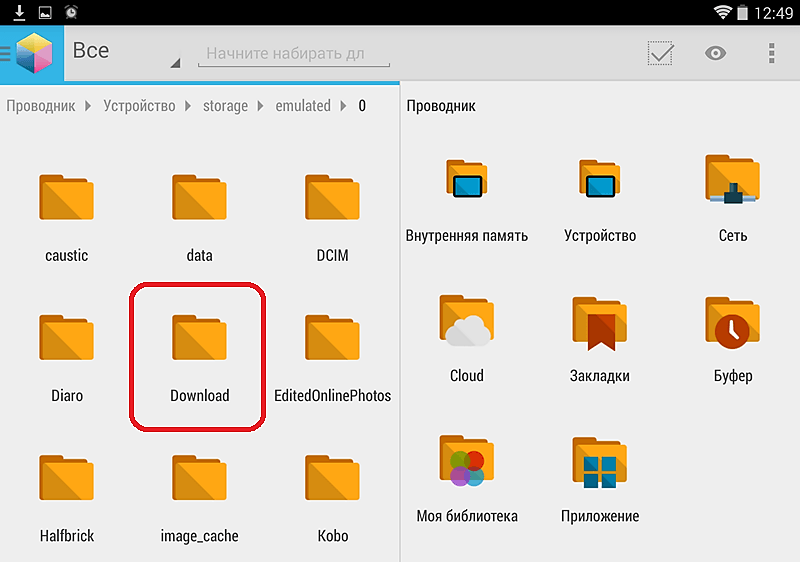
Если скачанных файлов нет в папке Download, то возможно программа, с помощью которой вы скачивали, сохранила файлы в другую папку. Откройте программу и войдите в ее настройки. Возможно, там будет указана папка для сохранения скачанных файлов. Например, в веб-браузере Dolphin для того чтобы сменить папку для сохранения скачанных файлов необходимо открыть: Настройки – Конфиденциальность и персональные данные – Загрузить директорию.
Кроме этого, нередко в самой программе можно посмотреть список файлов, которые были скачаны. Например, такая функция есть в веб-браузерах Dolphin и Firefox.
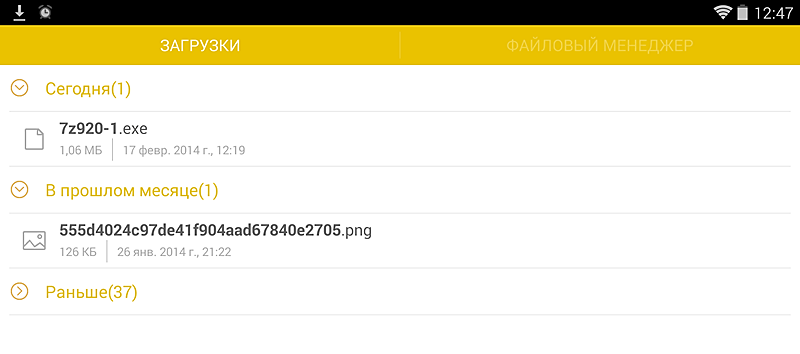
Также нужно помнить, что после каждого скачанного файла в верхнем меню с уведомлениями появляется специальное сообщение, о том, что был скачан файл. Нажав на это сообщение, вы сможете открыть скачанный файл.
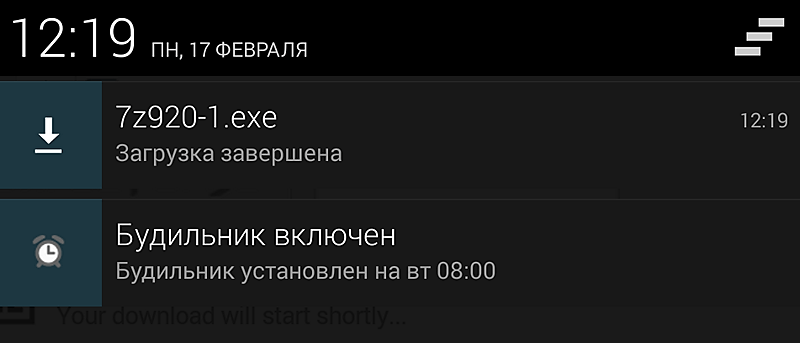
Есть чем дополнить материал? Расскажите об этом в комментариях.
Я недавно потерял содержимое карты micro-SD и не резервное копирование содержимого в последнее время достаточно. К счастью, я заметил, что фотографии, которых мне не хватало, оказались в /storage / emulated/0/DCIM/.эскизы на устройстве Android 5.1. Печально то, что я не могу добраться до этих файлов, чтобы сделать что-нибудь с ними на моем устройстве. Единственный способ, которым я даже знал, что они там, — это то, что файловый менеджер ASTRO поднял их, когда я искал фотографии. Я хотел бы быть в состоянии поставить их в безопасное место и надеялся сделать это через мой компьютер. Кто-нибудь знает способ заставить мой компьютер (Windows 7) распознать этот файл? (Естественно, я сказал своему компьютеру просматривать скрытые файлы, так что это не проблема.) Все, что я вижу /Внутренняя память и SD-карта (не для хранения). Если у вас есть обходной путь, пожалуйста, дайте мне знать тоже. Если бы я мог переместить (или еще лучше скопировать) эти фотографии в другое место на своем телефоне, а затем переместить их, это было бы абсолютно замечательно.
папка «/storage/emulated / » на самом деле не существует. Это то, что можно назвать «символической ссылкой», или, проще говоря, ссылкой на то, где хранятся реальные данные. Вам нужно будет найти фактическое физическое местоположение на вашем устройстве, где оно хранится. Так как он находится в /storage / emulated/0/DCIM/.миниатюры, вероятно, находятся в /Internal Storage/DCIM/.ноготь большого пальца./ Обратите внимание, что эта папка, вероятно, содержит только «эскизы», которые являются очень маленькими версиями реальных файлов. Возможно, ваши реальные файлы ушли навсегда, если ваша SD-карта неисправима.
изменить: «Никогда Не Говори Никогда» Ссылка на самом деле относится к эмулированной SD-карте на вашем устройстве. Получите доступ к данным «сразу» * как карта СД, и вы будете иметь доступ ко всем данным на этой карте. * Файл «приложение» Airdroid позволит это. И, если память служит, то доступ через кабель данным по USB будет также.
Я мог бы восстановить мои файлы, перейдя в » Настройки — > хранение и usb — > изображения — > камера. Там, если вы выберете фотографию, то правое верхнее меню изменится на «Выбрать все» и «копировать в»..». Сначала выберите все, а затем скопировать в папку, как «загрузки» или какой виден в проводнике. После копирования в нужную папку. Скопируйте из этой папки в папку компьютеры.
у меня была аналогичная проблема, только папке не начинаться с . . То, что решило для меня было сброс Media Manager.
на Settings -> Apps , убедится Show System проверяется в меню, искать Media Store или что-то подобное, нажмите на него и Clear Data . Затем перезагрузите телефон и подождите, пока Media Store восстановит себя.
перестройка занимает несколько минут. вы можете проверить сделано ли оно путем контролировать использование данных в этих же место, где вы его очистили. Как только он перестает расти в течение нескольких минут, это делается. Например, мой остановился на 21 МБ.
Андрей Подкин
При использовании приложений под Android иногда появляются вопросы: «А где приложение хранит созданные файлы?», «Можно ли до них достучаться?» и «Удалятся ли файлы при удалении приложения?» Давайте попробуем посмотреть, где же приложение может хранить свои данные и какие последствия это имеет для пользователя.
Внутреннее хранилище данных
Смысл следует непосредственно из названия. Внутреннее хранилище (internal storage) располагается всегда в памяти смартфона вне зависимости от того, есть ли возможность установки карты памяти (и тем более того, вставлена ли она). Эта область памяти является защищенной. Находится в системном разделе /data. По умолчанию все файлы, которые там располагаются, доступны только тому приложению, которое их создало. Разумеется, можно сделать файлы доступными для других приложений, но это надо делать специально. Если приложение не открывает файлы для доступа извне, достучаться к ним можно будет только получив root.
Назначение хранилища понятно: внутренние защищенные данные, к которым не должно быть нерегламентированного доступа. Проблемы (с точки зрения пользователя) могут быть в следующих случаях:
- Неоправданно большой объем данных. Хочется вынести данные на карту памяти, чтобы сэкономить внутреннее пространство для других нужд, а приложение не дает.
- По мнению пользователя, регламент доступа к данным должен быть другим, не таким, как предлагает приложение.

Пример: приложение «Лекции по истории России». В приложении хороший контент (и по содержанию, и по качеству звука). Но сохраняется он во внутреннюю память. На бюджетных устройствах, где этой памяти мало, становится затруднительным закачать заранее много лекций, а потом, отключившись от интернета, слушать их. Второй проблемой становится собственно регламент доступа к данным. Даже если ограничиться тематикой истории, у меня есть аудиофайлы, полученные из трех источников: данное приложение, подкасты и аудиоверсии роликов с youtube. Хочется взять и объединить навек в их земной юдоли под владычеством всесильным Властелина Мордора их все в единый плейлист, и слушать его одним аудиоплеером. Но на смартфоне без root это сделать невозможно.

Внешнее хранилище «личных» данных
С точки зрения разработчика, кроме внутреннего хранилища данных, для персональных целей приложения есть еще внешнее хранилище. Оно необязательно размещается на карте памяти. Это может быть и внутренняя память смартфона, но весь раздел с такими данными размещается в общем доступе. В корне раздела есть папка Android/data, а в ней — подпапки с именами пакетов приложений.

Плюсы такого подхода очевидны: данные доступны извне для целей пользователя. А если это карта памяти, то и емкость может быть ограничена только вашими финансами (в продаже уже можно найти карты памяти на 400 гигабайт). Минусы тоже понятны: в любой момент любое приложение (конечно, имеющее разрешение на доступ к «внешним» данным) может взять и стереть чужие файлы. Также файлы будут удалены системой при удалении приложения (или при очистке его данных).
Пример приложения: подкаст-менеджер BeyondPod (более-менее свежей версии, раньше файлы хранились по-другому). Пользователь имеет доступ к скачанным подкастам и может легко удалять их (например, в целях экономии места) или слушать их во внешнем плеере.

Общее внешнее хранилище
Располагается в корне «внешнего» раздела на одном уровне с папкой «Android». Предназначается для хранения данных, разделяемых между разными приложениями. Обычно в документации Google в качестве примера приводят картинки (фото с камеры — папка DCIM). Основная проблема данных файлов: они никогда не удаляются автоматически. Даже если приложение вы удалили.

Пример: мессенджер Telegram. После того, как вы удалили приложение, загруженные файлы никуда не исчезают. Они продолжают спокойно лежать на накопителе данных, занимая драгоценное место.

Как можно удалить файлы, не удаляя приложения
Здесь важно ввести еще одну классификацию файлов приложений. Она справедлива для внутреннего хранилища и для внешнего хранилища личных данных. Все данные делятся на два типа: собственно данные и кэш.
Данные (папка data) — некие файлы, которые, по логике Google, нужны для постоянной работы с ними. Если полностью их удалить, то приложение поведет себя точно так же, как если бы его переустановили (удалили и заново установили). Частичное удаление файлов может не привести ни к каким неприятным последствиям. Но важно понимать, какие конкретно данные вы удаляете (например, очевидно, что скачанные файлы подкастов можно удалять совершенно свободно — это не повлияет на работоспособность подкаст-менеджера).
Кэш — временные данные, которые сформированы в ходе работы приложения и нужны для ускорения этой работы. Например, данные, которые часто нужны в интернете, загружаются и в дальнейшем вместо загрузки открываются локально (разумеется, кэш может обновляться, чтобы не показывать устаревшие данные). Удалять кэш любого приложения можно совершенно спокойно, это штатная операция.

Очистка памяти и кэша вызывается из настроек приложения. Кнопка «Очистить кэш» очищает только кэш, а кнопка «Очистить данные» — и кэш, и данные приложения.
Удаление файлов приложения из общего внешнего хранилища выполняется только вручную. Более того, даже оценка того, от какого приложения эти файлы остались, тоже выполняется вручную.
Как найти файл или папку в Android смартфоне и планшете
Android – это полноценная ОС, имеющая свою файловую систему, посредством которой различные файлы записываются во внутреннюю память устройства или вставленную в него microSD карту, в зависимости от предпочтений пользователя.

Объемы внутренней памяти современных аппаратов и карт памяти позволяют хранить большой объем информации разного рода: аудио и видеозаписи, фотографии, архивы и пр. Владельцы смартфона/планшета охотно пользуются такой возможностью и накапливают гигабайты и гигабайты нужных и ненужных файлов, сталкиваясь позже с проблемой их нахождения на своем гаджете.
Если фотографии можно увидеть с помощью штатного приложения «Галерея», то что делать если необходимо найти файл или папку, ориентируясь по названию? В этом случае на помощь приходит класс приложений под общим названием Файловый менеджер, большое количество которых присутствует в магазине Google Play или уже сразу предустановленно производителем телефона.
Находим файл или папку в Android с помощью файлового менеджера
Если у вас изначально на телефоне или планшете не было файлового менеджера, то установите любой бесплатный из официального магазина приложений Google Play, введя в строку поиска вверху фразу «файловый менеджер». Можно порекомендовать такое популярное приложение как ES Проводник. Алгоритм действий в других файловых менеджерах примерно одинаков и интуитивно понятен. Итак, чтобы найти файл делаем следующее:
- Запустите ФМ, в нашем случае – это ES Проводник.
- В стартовом окне будет показан значок раздела внутренней памяти устройства с названием sdcard. При вставленной карте памяти будет отображено два раздела: sdcard0 и sdcard1. Соответственно, это microSD карта и собственная память аппарата.

- Выберите тот раздел, где вы рассчитываете найти нужный файл/папку и тапом по названию откройте его. Например, выберем внутреннюю память телефона (планшета), представленную как sdcard
- Содержимое раздела будет открыто в виде папок, где фотографии хранятся в папке «DCIM», а аудиозаписи в папке «Music» (не всегда).

- Если вы помните название файла или хотя бы его часть, то введите его имя (или часть имени) в поисковую строку файлового менеджера, расположенную вверху.

Приложение найдет и выведет искомый объект. В случае, если введена только часть имени файла, то ФМ в результатах поиска выведет все файлы и папки, где встречается подобное сочетание символов.
Вот и все. Теперь вы знаете, как найти файл в Android телефоне или планшете.



Насколько я изучил и понял, андроид построен на ядре Linux, значит логически там должен быть поедустановлен Терминал. Если он там есть, то надобность в файловом менеджере само собой отпадает. В приложении, что предлагает google, а именно Termux, не все команды читаются, оно и понятно. А как найти встроенный «родной» терминал своей версии Андроида.