Исчезла папка загрузки windows 7
Не открывается папка загрузки в Windows 7

Папка не открывается, а открывается командная строка, как исправить?
У меня к вам вопрос по профилю, кликаю на папки в компе, он не открывает её а показывает командную.
При загрузке ОС открывается папка C:/Windows/System32
Вирусов в компьютере не обнаружено. Пожалуйста, подскажите, как убрать этот дефект?
 Папка Загрузки
Папка Загрузки
Изменил расположение папки Загрузки на локальный диск D, т.е путь D: теперь осознал что это.
Не открывается папка
появилась проблема с открытием папки,почитал,что мог,но главный совет "переустановка" При попытке.
Каждая папка открывается в новом окне
Здравствуйте. У меня что-то не в порядке с работой ОС. На компьютере при открытии папки не.
Исчезла папка «Загрузки»
В Проводнике вдруг исчезла папка «Загрузки», находившаяся в левом меню вверху. В чем может быть дело? Спасибо!
Сведения о вопросе
Вы говорите про панель быстрого доступа? Скорее всего папка пропала оттуда.
Если будут еще вопросы — обращайтесь.
С наилучшими пожеланиями,
Георгий.
Этот ответ помог 1 пользователю
Это помогло устранить вашу проблему?
К сожалению, это не помогло.
Великолепно! Спасибо, что пометили это как ответ.
Насколько Вы удовлетворены этим ответом?
Благодарим за отзыв, он поможет улучшить наш сайт.
Папка загрузки в windows 7
Папка загрузки windows 7 находится довольно быстро,если иметь представление где её искать. Про эту неуловимую иногда папку мы с вами и поговорим.

Папка загрузки в windows 7 обычно находится на диске «С»,а для того чтобы в неё попасть мы должны пройти по одному из двух путей. Всем привет на блоге для начинающих пользователей компьютера мы с вами поговорим про папку загрузки в операционной системе windows 7
Итак, первый путь проходит через программу «Проводник»,иконка которого обычно расположена справа от кнопки «Пуск» на панели задач. Открываем «Проводник,а затем в левом верхнем углу папку загрузки. Далее через диск «С»,где открываем папку «Пользователи» -> «Ваша учётная запись» -> папка «Загрузки».

Если на диске «С» у вас остаётся всё меньше свободного пространства,то как следствие это ведёт к ограничению по величине загружаемых файлов. Чтобы решить эту проблему необходимо переместить эту папку на другой диск
Как переместить папку загрузки
Итак,чтобы переместить папку загрузки в другое место необходимо произвести следующие действия:
- открыть диск «С»;
- папку «Пользователи»;
- вашу «Учётную запись»;
- открыть папку «Загрузки»;
- правой кнопкой мыши открыть «Свойства»;
- затем «Расположение».

И далее как на скриншоте меняем адрес по которому её следует переместить.В данном случае я у себя
поменял букву диска с «С» на «D».

Всё теперь вы знаете где искать папку загрузки в windows 7 и скачанный с интернета файл.
А если у вас вдруг перестал включаться ноутбук,то перейдя по ссылке вы сможете исправить это недоразумение.
Случайно удалил папку «Загрузки», окно «Специальная папка», как восстановить?
Я удалил папку «Загрузки» в моем домашнем каталоге Windows 7 (который я переместил и переименовал во входящий)
Мне удалось восстановить папку из резервной копии, это восстанавливает содержимое, а также Desktop.ini (скрытый), который дает ему правильный значок папки в домашнем каталоге.
Однако при щелчке правой кнопкой мыши вкладка «Местоположение» не отображается, что указывает на то, что Windows не распознает ее как специальную папку загрузок. Под вкладкой «Местоположение» я имею в виду вкладку, которая позволяет перемещать местоположение папки (попробуйте это в разделе «Мои рисунки» и т.д.). Пока я не увидел, что это восстановлено, я предполагал, что Windows не знает, что это на самом деле моя папка «Загрузки».
Как это исправить?
6 ответов 6
Windows отслеживает расположение специальных папок в реестре. Вы когда-нибудь использовали regedit.exe ? Запустите эту программу и перейдите к:
Компьютер HKEY_CURRENT_USER Программное обеспечение Microsoft Windows CurrentVersion Explorer Папки оболочки
В этой папке есть запись с таким именем:
Эта запись должна указывать на местоположение вашей папки загрузок, обычно:
Здесь есть еще одна запись:
Компьютер HKEY_CURRENT_USER Программное обеспечение Microsoft Windows CurrentVersion Explorer Папки оболочки пользователя
То же имя, что и раньше:
Эта запись должна быть установлена на:
Я не уверен, что вы подразумеваете под «щелчком правой кнопкой мыши не отображается вкладка« Расположение »», но вот содержимое файла desktop.ini из папки «Загрузки», проверьте, не совпадает ли ваш desktop.ini .. Может быть, это поможет. Я бегу W7X64.
Я пришел сюда в поисках решения соответствующей проблемы «недоступная / испорченная папка загрузок» в Windows 10.
Ответ Уильяма Джексона, получивший наибольшее количество голосов, почти полностью решил мою проблему, но в Windows 10 (Home) есть еще один шаг:
В Win10, если вы откроете «Этот компьютер» в Проводнике, над разделом «Устройства и диски» отобразятся дополнительные папки, а одна из этих папок будет связана с «Загрузками».
Если эта папка не работает должным образом, запустите regedit.exe и перейдите в папку:
В этой папке следующая запись указывает цель дополнительной папки под «Этот компьютер» в проводнике:
Обычное значение для этой записи:
В моем случае мне пришлось изменить значение с %USERPROFILE%Desktop на %USERPROFILE%Downloads чтобы восстановить исходное поведение.
Если эта запись отсутствует, я полагаю, что добавление этой записи вернет дополнительную папку «Загрузки» под «Этот компьютер» в Проводнике.
Чтобы изменения вступили в силу, по крайней мере выйдите из сеанса Windows и войдите снова.
Как восстановить папку «Загрузки» и откатить систему?
Папка «Загрузки» есть у всех пользователей операционной системы Windows. В данной директории хранятся загруженные файлы из браузера. Нередким бывает случай, когда пользователь загрузил что-то из Сети, но скачанный файл обнаружить не может, собственно, как и папку «Загрузки». В данном материале мы опишем то, как восстановить папку «Загрузки», а также как осуществить откат системы, к которому, к слову, стоит прибегать в самом крайнем случае для решения вышеприведенной или другой сопутствующей проблемы, связанной с потерей какого-либо каталога или загруженных данных на вашем ПК.
По какой причине пропадает папка «Загрузки»?
Основной и самой главной причиной является вирус. Прежде чем пробовать восстанавливать папку, необходимо тщательно просканировать компьютер на наличие вредоносного ПО.
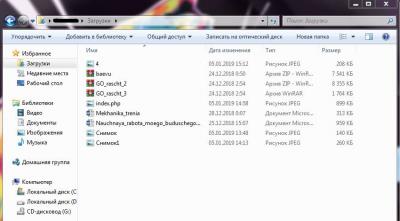
Маловероятной причиной удаления папки «Загрузки» может быть потеря данных на вашем жестком диске. Иными словами, он мог посыпаться, и, соответственно, вместе с ним сыпется операционная система. Либо же вы ее каким-то образом скрыли, но это из разряда фантастики. Поэтому в первую очередь сканируйте свой ПК на наличие вирусного ПО.
Как восстановить папку «Загрузки»?
Для начала попробуйте перейти по данному пути и в очередной раз проверьте ее отсутствие:
Если папку вы все же не обнаружили, то следуйте ниже приведенной инструкции по восстановлению каталога при помощи стандартного инструмента операционной системы «Командная строка»:
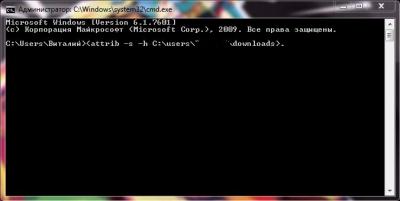
- Нажмите клавиши Win + R на вашей клавиатуре.
- Пропишите в строку службы «Выполнить» команду cmd.
- В появившемся окне введите команду: attrib –s –h C:usersимя пользователя ПКdownloads.
- Нажмите клавишу Enter.
Не забудьте заменить в команде «Имя пользователя ПК» на то, которое используется на вашем компьютере. После выполнения вышеописанных действий папка «Загрузки» будет восстановлена.
Как откатить систему?
В случае, если вышеописанные действия вам помогли, но не решили полностью все проблемы, можно прибегнуть к такой функции, как «Восстановление системы». Следуйте нижеприведенной инструкции для того, чтобы осуществить поставленную задачу:
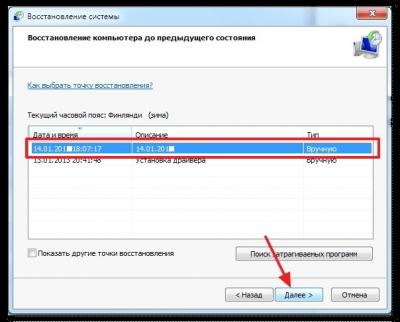
- Зайдите в меню «Пуск», в поиске найдите службу «Восстановление системы».
- В окне поставьте отметку «Показать другие точки восстановления» и выберите дату, когда компьютер работал исправно.
- Нажмите кнопку «Далее».
- Ожидайте, пока система откатится, после чего компьютер сам перезагрузится.
Если после перезапуска системы проблемы не решились, произведите операцию снова, но выберите другую точку восстановления.