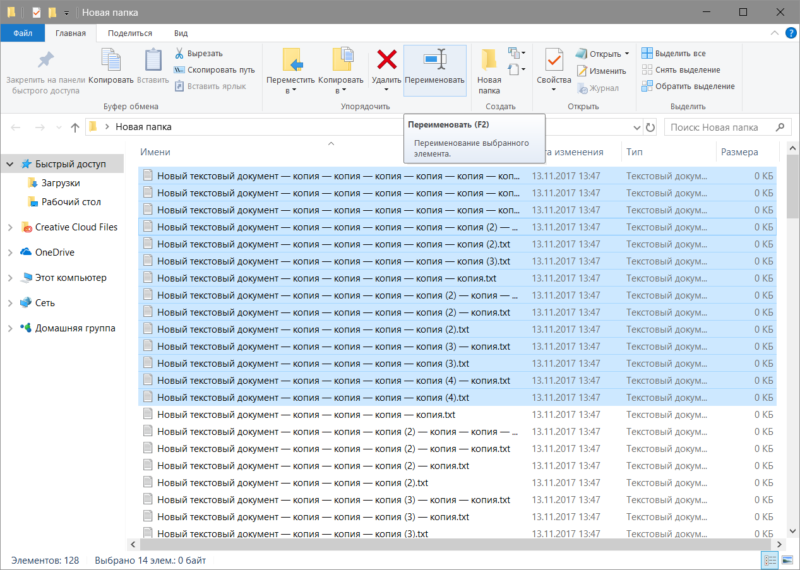Как массово переименовать файлы в папке
Групповое переименование файлов Windows
Возможность воспользоваться файлом зависит от возможности быстро его найти или понять по названию, что он из себя представляет. Для одномоментных переименований файлов существует простой способ: выбрать необходимый элемент, нажать клавишу F2 и ввести новое имя. Однако, если стоит задача о переименовании нескольких сотен или тысяч наименований, то в данной ситуации лучше всего будет воспользоваться более «масштабным способом», предусматривающим использование сторонних программ. Существует немало способов это сделать. В данной статье будет рассмотрено несколько из них.
Переименование группы файлов при помощи Bulk Rename Utility
Данный софт предоставляет очень широкий набор инструментов редактирования условий изменения имени групп файлов. Помимо всех имеющихся функций предоставляется возможность добавить свои, при помощи написания команд на JavaScript. Найти эту программу на просторах Интернета в бесплатном состоянии не составит труда. Краткий перечень действий:
- Скачать программу и установить.

- Запустить Bulk и выбрать папку в окошке слева вверху, внутри которой находятся необходимые для переименования файлы. Все эти файлы нужно выделить и выбрать способ переименования. Разные поля содержат разные действия:
- Replace – заменить выражение в поле Replace в каждом файле на выражение в поле With.
- Remove – удалить указанные элементы. Здесь можно указать количество первых или последних в каждом названии символов, которые нужно удалить, промежуток удаления от одного номера до следующего. Результаты действий отображаются в реальном времени, поэтому догадаться о функциях не сложно.
- Add – добавить в начале или конце файлов то или иное слово.
- Numbering – нумерация с определёнными настройками.
- Name – действия с текущими именами – оставить (Keep), удалить полностью (Remove), отразить зеркально (Reverse), подправить (Fixed).
 .
.
- Все изменённые действия отображаются в верхней части экрана в колонке «New Name». После предпринятых действий следует нажать кнопку в правом нижнем углу «Rename» и изменения придут в силу.

Переименование группы файлов при помощи Advanced Renamer
Ещё одна многофункциональная программа, которая, судя по названию, осуществляет «продвинутое» управление системной изменения названий файлов. Её сильная сторона – возможность использовать множество шаблонов, уже установленных в память, и, как следствие, увеличение вариантов способов массового переименования. Программа распространяется абсолютно бесплатно. Как нужно с нею работать:
- Скачать, установить и запустить программу. При первом запуске будет предложено выбрать язык из списка, в котором будет присутствовать и русский.

- Добавить все необходимые файлы или папки в рабочий список можно из пункта меню с соответствующим названием. Так можно в соответствии с одной системой переименовать содержимое нескольких источников.

- В левой части нужно нажать «Добавить метод», после чего выбрать из выпадающего списка необходимый шаблон, например, «Перенумерование». Методы можно комбинировать и настраивать по своему усмотрению. В правой части окна отображается новое имя, которое будет у каждого из файлов при сохранении.

- После того, как все необходимые манипуляции закончены, остаётся лишь нажать кнопку «Запустить» или клавишу F9, чтобы начать переименование файлов.

Переименование группы файлов при помощи Проводника Windows
Для простейшего присвоения большой группе файлов примерно одного названия с нумерацией не обязательно скачивать стороннюю программу, для этого достаточно базовых ресурсов компьютера.
- Желательно переместить все файлы, которые нужно переименовать, в одну папку. Теперь их нужно все выделить, нажав Ctrl+A (Ctrl+Ф в русской раскладке клавиатуры).

- Теперь достаточно нажать кнопку F2 и ввести имя, которое примут все файлы в этой папке. Чтобы не было повторений, система самостоятельно привяжет каждому файлу номер в скобках после основного имени.

Опубликовано: 09.01.2020
Как массово переименовать файлы в папке



Файловый менеджер Total Commander весьма популярен среди пользователей программ экранного доступа , поскольку, наряду с богатым функционалом для работы с файлами и каталогами, обладает хорошей доступностью для вспомогательных технологий.В этой статье мы объясним и на конкретных примерах покажем, как при помощи Total Commander выполнять различные варианты группового переименования файлов.
Чтобы переименовать группу файлов, выделите их, либо нажимая клавишу Пробел на нужных файлах, либо выделив все файлы в папке с помощью команды Control+A, и нажмите Control+M. Откроется диалог «Групповое переименование файлов». Для переименования файлов в диалоге «Групповое переименование» используются специальные символы и команды. Все такие символы заключаются в квадратные скобки.
Внимание! Все служебные символы нужно вводить с соблюдением регистра. Например, команды [N] и [n] выполняют разные действия.
описание диалога и команд
В диалоге «Групповое переименование» имеется множество элементов, однако нам понадобятся только те, которые непосредственно участвуют в переименовании.
- Поле «Имя», здесь указывается шаблон нового имени файла без расширения.
- Поле «Расширение», здесь указывается расширение нового имени.
- Поле «Найти», сюда можно вписать текст в имени файла, который нужно заменить на другой.
- Поле «Заменить», здесь можно вписать текст, на который нужно заменить текст из поля «Найти».
Кнопка «Выполнить» запускает процесс переименования. Перед этой кнопкой находится список, в котором ещё до начала переименования отображаются результаты переименования в формате старое имя файла -> новое имя файла. Чтобы проверить правильно ли вы ввели условия переименования, прежде чем нажать кнопку «Выполнить», просмотрите этот список. Если вы всё ввели правильно, то после символа -> должны отображаться именно те имена файлов, которые вы хотите получить.
В поле «Имя» можно вписывать специальные символы и команды для формирования нового имени файла. рассмотрим основные из таких команд.
[N] — обозначает имя старого файла. Если вы впишите в поле «Имя» только [N], то новое имя файла будет совпадать со старым. То есть, команда [N] заменяет собой всё имя файла без расширения.
[N1] — первый символ старого имени файла. Аналогично команды [N2] или [N5] обозначают второй или пятый символ в старом имени файла.
[N2-5] — четыре символа из старого имени файла со второго по пятый.
[N2-] — все символы имени файла, начиная со второго.
[N2,5] — пять символов имени файла, начиная со второго.
[N-5] — пятый с конца символ в имени файла.
[N2—5] — символы имени файла, начиная со второго и до пятого с конца символа.
[E] — расширение файла. вписывается только в поле «Расширение», или в поле «Имя», если в имя нужно вставить расширение исходного файла.
[C1+1:2] — счётчик, начинающийся с цифры 01, изменяющийся на единицу при переходе к следующему файлу, и всегда имеющий номер состоящий из двух цифр. Аналогично, команда [C1+2:3] приписывает к новому имени файла счётчик уже из трёх цифр и с шагом равным двум. То есть 001, 003, 005 и так далее. Счётчик вписывается в новое имя файла там, где вы поставите эту команду в поле «Имя». Например, если написать трек [C1+1:2] или просто трек [C:2], то все выделенные в папке файлы будут переименованы в трек 01, трек 02 и так далее.
[F] — все слова после позиции этой команды в новом имени будут начинаться с заглавной буквы. Например, мы хотим, чтобы все названия треков в папке после номера имели слова с первыми заглавными буквами. тогда в поле «Имя» пишем [f][N] а в поле «Расширение» вписываем [E]. тогда новые файлы будут называться также как и старые, но каждое слово в их именах будет уже начинаться с заглавной буквы.
[d] — добавляет в новое имя текущую дату.
[t] — добавляет в новое имя текущее время.
можно вместо полной даты добавлять только год (команда [Y]), день (команда [D]) или месяц (команда [M]). Команда [y] вставляет год не в виде четырёх цифр, а только в виде двух последних цифр года.
На этом с основными командами можно закончить и перейти к конкретным примерам.
Пусть у нас в папке имеются файлы с расширением .html и мы хотим сменить у всех этих файлов расширение на .txt, чтобы править их в текстовом редакторе. Тогда, выделяем все файлы, нажимаем Control+M, в поле «Имя» вписываем [N], а в поле «Расширение» вписываем txt. проверяем результат в списке рядом с кнопкой «Выполнить» и нажимаем эту кнопку.
Допустим, мы скачали аудиокнигу в виде папки с mp3 файлами, но в имени каждого файла подписано «[Rutracker]», и мы хотим убрать у всех файлов этот фрагмент. тогда, в диалоге группового переименования в поле «Имя» вписываем [N], в поле «Расширение» вписываем [E], в поле «Найти» пишем [[]Rutracker[]], а поле «Заменить» оставляем пустым. Обратите внимание, что символы левой и правой квадратной скобки нужно обязательно заключать в квадратные скобки, чтобы они не были расценены как начало и конец служебной команды. Проверяем результат в списке перед кнопкой «Выполнить» и нажимаем эту кнопку. Флажок «Подстановка» должен быть обязательно снят, иначе будет заменено на пустое имя всё имя файла, а не только нужный нам кусок.
Пусть у нас имеется папка с музыкальными треками имена которых имеют вид 01 — Song1.mp3, 02 — song2.mp3 и так далее. Мы хотим убрать символ — с последующим пробелом из имён всех файлов, чтобы осталось только 01 Song1.mp3, 02 Song2.mp3 и так далее. Тогда в поле «Имя» пишем [N], в поле «Расширение пишем [E], в поле «Найти» вписываем «- » без кавычек, а поле «Заменить» оставляем пустым. Можно оставить поля «Найти» и «Заменить» пустыми, а в поле «Имя» вписать счётчик и часть старого имени файла без первых пяти символов, в которые и попадает номер трека с тире и пробелом после него. То есть пишем так: [C1+1:2] [N6-]. От старого имени файла будет взята только часть, начинающаяся с шестого символа, то есть само название трека.
Пусть у нас есть папка с музыкальными треками имена которых состоят из слов разделённых символом _ без пробелов, а мы хотим убрать изо всех названий символ _ и заменить его на пробел. Тогда Поля «Имя» и «Расширение» заполняем как в первых двух примерах, в поле «Найти» пишем _, а в поле»Заменить» вводим один пробел. В этом случае номера в начале треков останутся без изменения. То есть файлы вида 01_song_about_love.mp3 будут переименованы в 01 song about love.mp3.
Допустим, что мы хотим в папке с музыкальными треками из альбома после номера каждой композиции перед названием песни ещё добавить в каждый файл название альбома. Допустим наш альбом называется «Best of». Тогда в поле «Имя» вписываем: [C1+1:2] Best of[N3-]. Здесь мы убираем из старого имени каждого файла первые 2 символа, которые содержат номер трека, а нумерацию приписываем сами. если в папке более 100 треков, то вместо [C1+1:2] пишем [C1+1:3], а вместо [N3-] пишем уже [N4-].
Допустим, что мы пишем курсовую и хотим, чтобы к названию каждого файла в папке с курсовой в конце имени был приписан год, чтобы мы знали по прошествии долгих лет, в каком году мы её написали. тогда в поле «Имя» пишем [N] [Y] Тогда, к примеру файл цели и методы.doc будет переименован в Цели и методы 2012.doc, а файл Заключение.doc в Заключение 2012.doc.
А вот, хороший пример на счётчики. Пусть у нас есть две папки, в папке «чётные» находятся только все отсканированные чётные страницы книги, а в папке «Нечётные» находятся только отсканированные нечётные страницы. Причём, и в той, и в другой папке файлы нумеруются одинаково Page001.jpg и так далее. мы хотим объединить отсканированные страницы из двух папок в одну так, чтобы все страницы шли строго друг за другом, чётная за нечётной. Тогда, в папке «Нечётные» выделяем все файлы и в поле «Имя» вписываем [N1—4][C1+2:3]. Здесь мы отрезаем в конце имени каждого файла последние три символа с номером файла, но добавляем свой счётчик, который присваивает уже только нечётные номера. получаем файлы Page001.jpg, Page003.jpg и так далее.
В папке «Чётные» также выделяем все файлы, но, поскольку первой чётной страницей является страница под номером 2, то в поле «Имя» вписываем уже [N1—4][C2+2:3]. После переименования получим в этой папке файлы Page002.jpg, Page004.jpg и так далее. Теперь, копируем все файлы из обеих папок в одну общую папку, и получаем правильно рассортированные отсканированные страницы.
Наконец, последний пример. Пусть у нас в папке находятся звуковые файлы названные 01-song1.mp3, 02-song2.mp3 и так далее. мы хотим, чтобы в имени каждого файла перед и после знака тире стоял пробел. если в папке не более 100 треков, то в поле «Имя» вписываем [N1-2] — [N4-] или [N1-2] [N3] [N4-] и получаем требуемый результат. Поскольку в имени каждого файла тире стоит всегда на третьем месте, то команда [N3] всегда будет давать в новом имени именно тире.
Как можно быстро и без усилий переименовать много файлов одновременно

Доброго вам времени суток, мои дорогие друзья. Ну как подходит подготовка к Новому году? Я пока еще не всё успел. Ну да ладно. Сегодня не об этом. Помнится мне, как я накачал много разных картинок из интернета под одну тематику. Были самые обычные картинки, но названия у них были что-то вроде «xuj67hsbs6o9.jpg». В принципе в большинстве случаев мне все равно, как эти файлы называются, но если мне приходится с ними работать, то мне лучше, чтобы у каждого файла было нормальное запоминающееся название, иначе уходило бы больше времении всю работу.

А вы знаете какой объем файлов иногда приходится перелопачивать? 100-200-300 файлов. А у всех них название как из задницы. Поэтому проще их переименовать за несколько секунд и радоваться жизни, а то живешь как в бардаке.
В общем давайте посмотрим как переименовать сразу много файлов несколькими способами, благодаря которым переименование займет не более парочке секундю
Средства windows
Здесь я хотел бы отметить самый простой и самый малофункциональный способ группового переименования файлов. Но плю состоит в том, что не надо устанавливать никаких доплнительных программ, а наши задачи он вполне решает.
- Войдите в папку с файлами, которые вы хотите переименовать и выделите их все. Вы можете зажать на пустом месте левую кнопку мыши, и не отпуская ее вести к другом краю так, пока не выделятся все файлы, а затем уже отпустить. Хотя можно сделать и проще. Нажмите комбинацию клавиш (вместе) CTRL+A и тогда все файлы в папке выделятся.
- А теперь нажмите на любом файле правой кнопкой мыши (смотрите, чтобы выделение не снялось) и выберете пункт переименовать. Теперь назовите файл любым именем, например «фото» и нажмите ENTER.

- Смотрим наш результат. Как видите. Всё файлы переименовались в фото. только теперь каждый файл содержит еще и собственный порядковый номер в скобках. В принципе я этого и добивался.

Total Commander
Кроме стандартного переименования, вы можете воспользоваться популярной программулинкой, которая называется Total Commander. Может кто-то помнит такую старую среду Norton Commander, которая у нас в стране использовалась еще до внедрения windows? Да такая оболочка с директориями и файлами, разделенная на два участка. Блин, аж ностальгия взяла. Я еще в 1990—1993 годах любил к отцу на работу ходить в компьютер играть, и как раз приходилось все делать через Norton Commander. Блин, надо меня останавливать, а то сейчас в детство уйду.

Так вот, для Windows есть похожая среда, но только уже сделанная под современный интерфейс — Total commander. И кстати в нем таки довольно удобно работать, кроме того он имеет ряд полезных функций Но я вас работе с ней сегодня учить не буду, так как этому надо посвятить отдельную тему. Но есть один нюанс. Она платная. Зато вам дается месяц, чтобы поработать в ней бесплатно.
Сегодня мы ее будем использовать для массового переименования файлов.
- Скачайте ее, например отсюда и установите. Установка совершенно стандартная и простая. Только скачивайте версию для вашей разрядности системы. Какая у вас — 32 или 64? Посмотреть эту информацию вы можете, нажав правой кнопкой на значок «компьютер» и выбрав «Свойства».
- Зайдите в программу и вы увидите интерфейс, разделенный на два окна. Найдите вашу папку, где находятся все те файлики, которым не помешало бы сменить имя.

- Теперь выделите все файлы. Это можно сделать с помощью знакомой нам комбинации CTRL+A, либо в главном меню сверху выберете пункт «Выделение», а затем «Выделить всё». Как видите, все ваши файлы в папке выделились красным цветом. Если у вас так, то молодцы. А если не получилось, то попробуйте еще раз. Бывает всякое.

- Теперь найдите в главном меню «Файлы» и из раскрывающегося списка выберете «Групповое переименование», либо нажмите комбинацию клавиш «CTRL+M».
- Теперь перед вами открылось окно группового переименования. Страшно? Не надо. Ничего страшного тут нет. Здесь вам предлагается посмотреть и выбрать, по какому принципу переименовывать файлы. Например вы можете выбрать по дате, тогда каждый файл будет переименован в соответствии с датой изменения. Но я такое не люблю. Лучше всего использовать «Счетчик». В этом режиме файлы будут переименовываться начиная с одного и по порядку. Но это по умолчанию. И кстати не забудьте, если вы хотите, чтобы перед счетчиком стояло определенное слово (например фото), то вам надо вписать его в «маску».

- А если вы хотите задать что-то своё, то вам нужно обратить на параметры, которые находятся в правом верхнем углу окна программы. По умолчанию всё стоит по «1». Т.е. первый файл переименуется в 1, а дальше по порядку — 2, 3, 4. Но мы можем поставить не только цифры, но и буквы, как символы отсчета (Правда только латинские). Для этого измените «Начать с. » на «a» (латинскую). Тогда следующий файл будет называться b, а далее следующий c, ну вы поняли. Также вы можете изменить шаг переименования. По умолчанию стоит 1, т.е. следующие буквы и цифры будут идти по алфавиту. Но если поставить шаг — 2, то они уже пойдут на 1,2,3 или a,b,c, а будут уже как 1,3,5 или a,c,e. Вы поняли? Одна буква или циферка будет тупо пропускаться.

- В общем тут вы можете сами посмотреть все параметры. Разобраться легко. Но когда вы всё для себя настроите, не забудьте нажать кнопку «Выполнить». После всех этих манипуляцию файлы за секунду переименуются и примут желанный для вас вид.

Ну вот и всё, что я вам хотел поведать в сегодняшней статье. Есть конечно еще множество хороших программ для переименования, например Renamer. Я им даже иногда пользовался (правда там немного другая ситуация была). А так в общем-то этих двух способов должно хватить с головой.
Ну а если вам так часто приходится работать с файлами, или же у вас просто очень много важной информации, то я хотел бы предложить вам посмотреть превосходный видеокурс по защите файлов от разных обстоятельств (Вирусы, удаление, порча, неисправность жесткого диска, хищение и т.д.). Описаны реальные и отличные способы резервного копирования и защиты данных. Причем все уроки в видеоформатах и рассказаны человеческим языком, а не техническим, что делает этот курс просто великолепным.
Ну а на сегодня я свою статью заканчиваю. Надеюсь, что информация была для вас полезной. Спасибо, что посетили мой блог. И, конечно же я рекомендую вам подписаться на обновления моего блога, тогда вы точно не пропустите ничего интересного. Увидимся в других статьях. Пока-пока!
Будни технической поддержки
Групповое переименование файлов в Windows
Иногда приходится переименовывать большое количество файлов, и чтобы не нажимать правой кнопкой мыши на каждый в отдельности — в Windows, есть много методов группового переименования файлов. И в сегодняшней статье мы рассмотрим различные способы переименования большого количества файлов.
Переименование файлов в проводнике
Один файл переименовать легко, можно нажать на него правой кнопкой мыши и выбрать переименовать, после чего написать нужное название. Также один файл можно переименовать с помощью клавиши F2, дополнительных настроек проводника и т.д. Но что делать, если у нас порядка 40 файлов и их все нужно переименовать? Можно тыкать на каждый по отдельности, а можно переименовать их всех одним махом.
Самый простой метод группового переименования файлов и без стороннего программного обеспечения — это проводник.
1.Откройте любую папку, вложите туда все файлы, которые вы хотите переименовать.
2. Зайдите в «Вид» и нажмите на «Таблица».
3. Выделите все файлы, которые вы хотите переименовать: выбираем первый и удерживая клавишу Shift стрелкой вниз выделяем все файлы (или нажмите клавиши Ctrl+A на клавиатуре).
4. Нажмите на первый файл в списке правой кнопкой мыши и выберите «Переименовать» => введите новое имя и нажмите Enter.
5. Все выделенные файлы в папке переименованы, и в конце каждого добавлена цифра (1,2, 3. ).
Переименование файла с помощью командной строки
С помощью командной строки можно переименовать большое количество файлов, а также с помощью той же команды можно изменить расширение всех файлов в папке.
1.Откройте командную строку в папке с нужными файлами: зайдите в папку с файлами для переименование и в адресной строке введите cmd, после чего нажмите Enter. После данных действий откроется командная строка в данной папке.
2. Переименовываем файлы с помощью команды Ren, вернее с помощью данной команды мы будем менять расширение файлов. Вводим ren *. jpg *. png и нажимаем Enter (вместо jpg пишите расширение с которого нужно переименовать, а вместо png — расширение, на которое нужное переименовать). Если файлы без расширения, но вы хотите его добавить, ведите команду ren *. *. png и нажмите Enter.
3.Таким способом мы сменили расширение для группы файлов.
Переименование нескольких файлов с помощью PowerShell
1. Откройте PowerShell в папке с файлами, которые вам нужно переименовать. Откройте через проводник папку с нужными файлами, после чего зайдите в «Файл» слева вверху => из открывшегося меню выберите «Запустить Windows PowerShell» => «Запустить Windows PowerShell».
2.Переименовывать будем с помощью команды dir | rename-item -NewName в первых кавычках нужно указать, что мы переименовываем, а во вторых — на что переименовываем. К примеру, если команду оставить без изменений, то вместо пробелов (если они есть) в имени файла появятся подчеркивания. Мы в своем примере переименуем файлы «Снимок_экрана» на «20160120», то есть вставляем команду dir | rename-item -NewName и нажимаем Enter.
Результат на лицо
В PowerShell много различных вариантов переименования и это только малость того, что умеет данный инструмент, но об этом в другой раз.
Переименовать группу файлов с помощью Total Commander
Если у вас установлен файловый менеджер Total Commander, то вы можете воспользоваться им для переименование большого количества файлов:
1.Откройте Total Commander.
2. Зайдите в папку, файлы которой вы хотите переименовать.
3. Выделите все файлы, которые вы хотите переименовать (с помощью клавиш Ctrl+A можно выделить всё в папке, или с помощью удерживания клавиши Shift и нажатия на стрелки).
4. Для открытия группового переименования — нажмите клавиши Ctrl+M, или зайдите в «Файл» слева вверху и выберите «Групповое переименование».
5. В поле «маска для имени файла» вы вписываете новое имя и сразу внизу видите какой будет результат, также можно в поле «расширения» поменять расширение для всех файлов. Еще можно использовать различные настройки внизу, выбрав к примеру «Дата» у всех файлов будет название с датой создания файла. А если выбрать «Счетчик», то к каждому файлу будет добавлена цифра в порядке возрастания. Когда вы увидите в списке нужный вам вариант — нажимайте «Выполнить».
На сегодня все, если вы знаете другие способы — пишите в комментариях! Удачи Вам
Как переименовать несколько файлов одновременно
Можно с уверенностью на 100% сказать, что каждый пользователь сталкивался с ситуацией, когда ему надо было переименовать несколько файлов одновременно. Изменять имя каждого файла по отдельности – дело далеко не самое интересное и уж точно не самое быстрое. В таких случаях возникает необходимость узнать, как переименовать несколько файлов одновременно и сделать это как можно быстрее и качественнее. Эта инструкция расскажет вам, как можно сделать это несколькими методами. Она описывает как встроенные системные методы, так и приложения от сторонних разработчиков.
Как переименовать несколько файлов одновременно в Проводнике
Начнем из самого простого и самого очевидного способа. Он делается через Проводник и окажется эффективным для подавляющего большинства пользователей.
- Откройте Проводник (это можно сделать с помощью комбинации клавиш Win+ E) и найдите нужные вам файлы.
- Выделите те объекты, которые надо переименовать. Сделайте это с помощью кнопок Ctrl+ A, либо выделите мышью часть файлов.
- Теперь нажмите F2, либо кликните правой кнопкой мыши по любому из файлов и выберите Переименовать. Как вариант, можно еще нажать на кнопку переименования на панели Проводника. Сами решайте, какой вариант для вас удобнее.

Подсказка: после выделения нескольких файлов можно достаточно быстро переименовать их вручную (если речь идет лишь о нескольких объектах). Нажмите F2, а после этого используйте Tab для перемещения к следующему файлу.
Как переименовать несколько файлов за один раз через Командную строку
Следующий метод будет выполняться через Командную строку и соответствующую команду ren. Нажмите Win + R и введите cmd. Нажмите Enter. После открытия командной строки введите путь к папке с нужными вам файлами. К примеру, чтобы перейти в папку Photos на диске D, надо ввести следующую команду:
CD D:Photos.
Чтобы переименовать один файл, вы можете использовать эту команду:
ren “file (1).txt” “new file.txt”
Обратите внимание: если файл содержит в имени пробелы, его название надо брать в кавычки. Если нет, кавычки можно не использовать.
Лучше всего использовать Командную строку для быстрой смены расширения большого количества файлов. К примеру, у вас есть список из txt-файлов, которые надо превратить в html. Для этого используйте команду:
ren *.txt *.html
Звездочка в этом случае служит указанием, что файл с любым названием должен быть переименован.
Кроме того, можно использовать знак ? для других указаний. Команда ren *html *. удалит последнюю букву расширения из всех HTML-файлов. Таким образом HTML-файлы превратятся в HTM-файлы. Этот принцип можно использовать не только для расширений, но и названий файлов. Используйте его по своему усмотрению.
Как переименовать несколько файлов сразу с помощью PowerShell
По сравнению с Командной строкой, PowerShell предоставляет куда больше возможностей при переименовании большого количества файлов. Откройте папку, в которой содержатся ваши файлы, зажмите кнопку Shift и выберите Открыть окно PowerShell здесь.
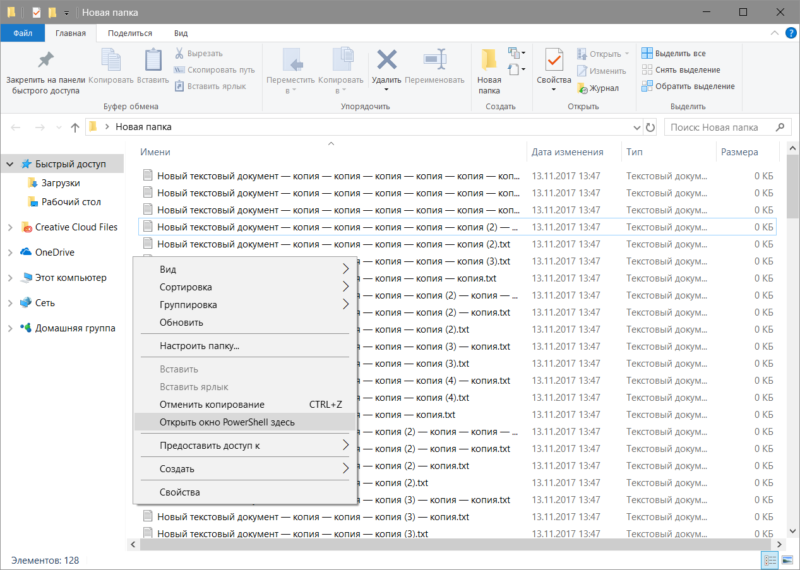
Для начала рассмотрим процесс переименования одного файла на следующем примере:
rename-item “файл.расширение” “новое имя.расширение”
Достаточно легко, но переименовывать один файл через PowerShell – дело весьма странное, поэтому переходим к групповому переименованию. Рассмотрим на примере вот этой команды:
dir | rename-item -NewName
Команда dir собирает все файлы в папке и «прикрепляет» их к общей команде переименования rename-item. Далее $_.name обозначает, что надо сменить имя для каждого файла в директории. —replace указывает системе, что одну часть названия надо сменить на другую. Текст в первых кавычках – это то, что надо убрать, а то, что вы поместите во вторые кавычки, появится вместо удаленного текста.
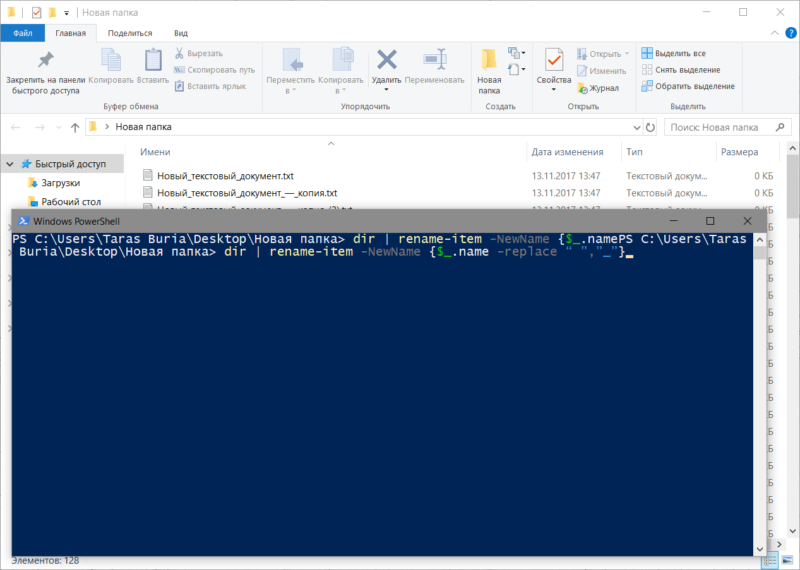
Конкретно эта команда удаляет из названий файлов пробелы и заменяет их на подчеркивание. Изучив принцип работы этой команды, вы сможете легко изменять названия файлов пачками, без необходимости играться с каждым файлом отдельно. Разумеется, можно дописать дополнительные аргументы, которые усложнят переименование и сделают его более специфичным, но для этого вам надо будет изучить подробнее список существующих команд в PowerShell. Если вы их знаете, тогда скорее всего, в этой инструкции вам делать нечего.
Как переименовать несколько файлов одновременно с помощью сторонних программ
PowerShell подойдет не каждому, поскольку не у всех есть желание изучать команды и принципы их строения. В этом случае на помощь спешат сторонние утилиты, которые предлагают переименовать несколько файлов одновременно с использованием графически понятных интерфейсов. Рассмотрим на примере Bulk Rename Utility.
Как использовать Bulk Rename Utility
Надо признать, что неподготовленного пользователя может напугать внешний вид этого приложения, которое больше напоминает консоль сложного оборудования, нежели утилитки для смены имени нескольких файлов одновременно. Все жеж Bulk Rename Utility предлагает в буквальном смысле тонны различных опций, которые в PowerShell можно использовать лишь в том случае, если у вас хорошо прокачаны навыки текстовых команд консоли Windows.
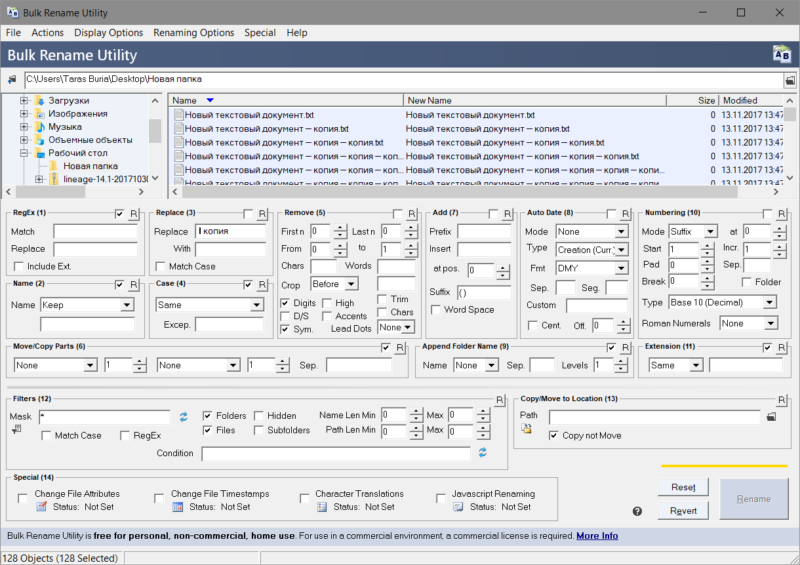
С первого взгляда кажется, что здесь без поллитры не разобаться. Но на самом деле все не так уж и страшно.
Да, интерфейс у этой утилиты очень сложный, но ее прелесть в том, что все внесенные вами изменения сразу же отображаются в столбце предварительного просмотра. Благодаря этому вы можете в буквальном смысле изучать приложение «методом тыка» и смотреть, как тот или иной параметр влияет на именf файлов. Надо также сказать, что усвоить базовые принципы использования этого приложения и его интерфейса можно буквально за несколько минут.
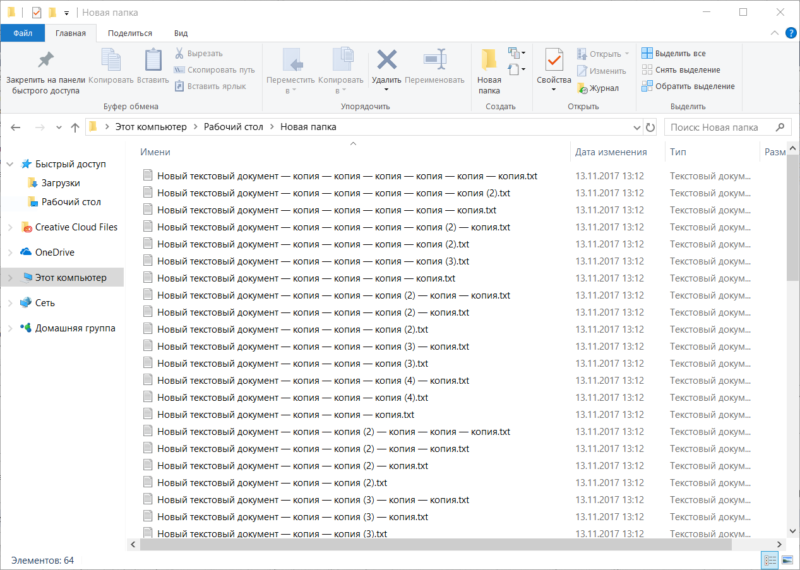
Для начала работы перейдите на официальный сайт приложения (оно полностью бесплатное), скачайте его и установите. Если вы не хотите его устанавливать, можете воспользоваться «портативной версией», но в этом случае вы не сможете интегрировать приложение в контекстное меню, а также использовать ассоциации BRU-файлов. Выбирайте то, что вам удобнее и предпочтительнее.
На скриншоте выше вы можете увидеть, что надо переименовать большое количество текстовых файлов, в названиях которых много слов «-копия». Сначала надо указать, какой текст надо удалить. Для этого в секцию Replace (3) вводим необходимы текст. В данном случае *пробел*- копия. Поле with остается пустым. Таким образом все файлы получают имя Новый текстовый документ.txt.
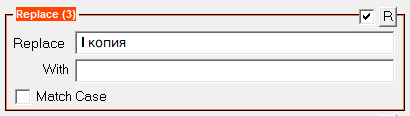
Некоторые файлы остались со скобками и цифрами. Чтобы их убрать, активируем панель Remove (5) и ставим отметку Digits. Она отвечает за удаление цифр из названия. Чтобы удалить скобки, отметьте Sym. Она удалит любые символы в названии, будь то тире, скобки, точки и так далее. Можно также дать указание на удаление отдельных знаков или слов. Это полезно, если надо удалить лишь определенные знаки, цифры, буквы или слова Их надо вводить в поля Chars и Words. Кстати, с помощью этого же раздела можно удалить слова «копия» из названий.
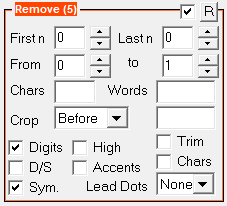
Теперь осталось добавить порядковые суффиксы, поскольку в одной папке не могут находиться файлы одного имени и расширения. Устанавливаем отметку возле Numbering (10) и указываем Mode – Suffix. После этого каждый файл получит свой аккуратно оформленный номер.
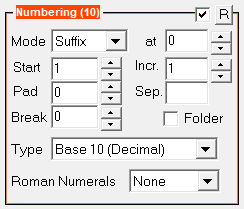
В конечном итоге окно приложения выглядит следующим образом:
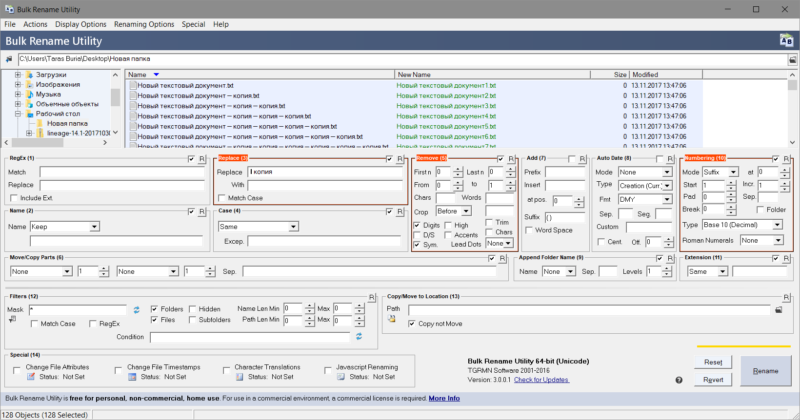
Осталось лишь нажать на большую кнопку Rename, после чего хаотичный набор файлов будет приведет в порядок. Приложение предупредит о необходимости проверить все файлы перед применением изменений, поскольку у вас не будет возможности откатить внесенные изменения. Единственный вариант – это использовать историю файлов. Хотя при переименовании файлов стандартными средствами системы у пользователя есть возможность отменить переименование, использование Bulk Rename Utility не предусматривает откат внесенных изменений.
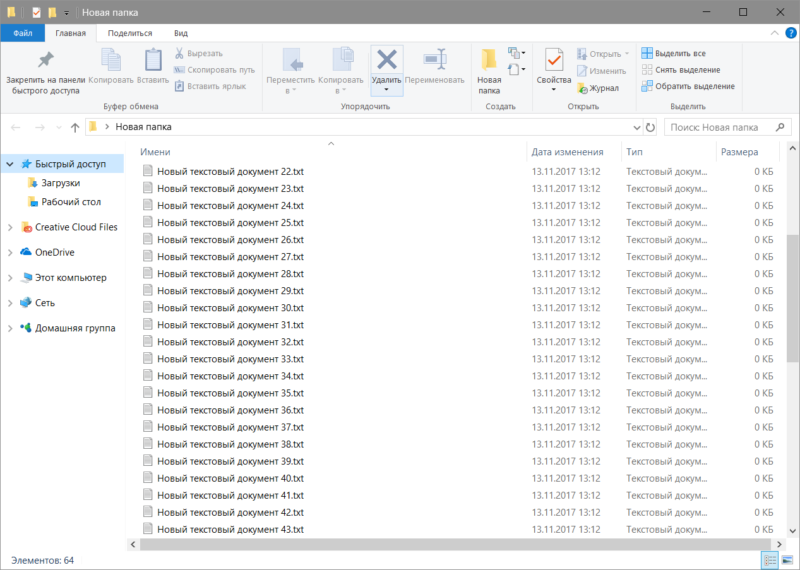
Чтобы использовать приложение максимально эффективно, вам надо будет провести некоторое время за его исследованием и изучением опций, которые мы не затрагивали в этой статье. Да, на это уйдет как время, так и силы, но это определенно стоит того, особенно, если вам часто приходится выполнять подобные задачи. Если вам не нравится это приложение, можете также воспользоваться услугами программ Advanced Renamer или Total Commander. Да, последняя – это такой привет из нулевых, но в состав этого файлового менеджера входит достаточно мощные инструменты по массовому переименованию, поэтому Total Commander может пригодиться и в современных реалиях.

 .
.