Как открыть невидимые папки в windows 7
Как показать скрытые папки в Windows 7
Скрытые папки это папки, для которых установлен атрибут «Скрытый». Обычно папки с таким атрибутом не отображаются в Проводнике. Для того чтобы скрытые папки начали отображаться нужно внести изменения в настройки операционной системы. В данном материале вы узнаете о том, как показать скрытые папки в Windows 7.
Для того чтобы заставить операционную систему Windows 7 показывать скрытые папки нам нужно открыть любую папку и нажать на кнопку ALT на клавиатуре.
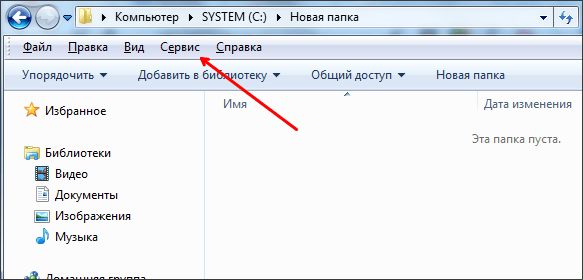
После нажатия на клавишу ALT, под адресной строкой появится ряд выпадающих меню: Файл, Правка, Вид, Сервис и Справка. Здесь нам нужно открыть выпадающее меню «Сервис» и выбрать пункт «Параметры папок».
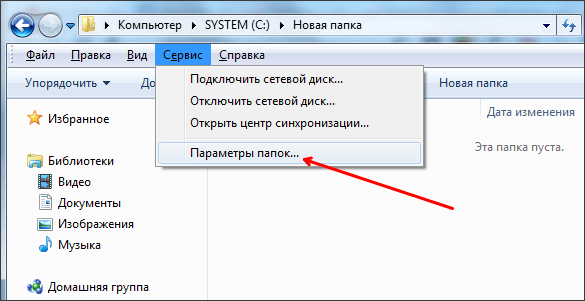
После этого перед вами откроется небольшое окно под названием «Параметры папок». В этом окне можно настроить все основные параметры, которые касаются отображения папок, файлов и дисков в Проводнике Windows 7.
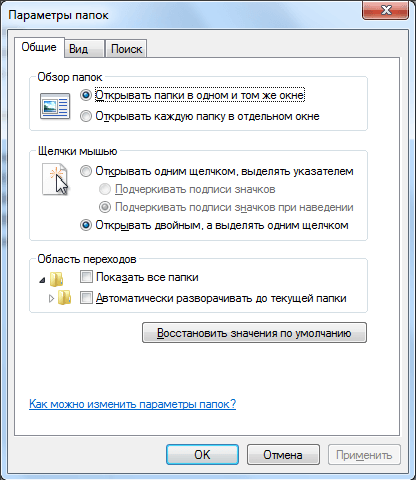
Нужно отметить, что если у вас не получается открыть окно «Параметры папок» через выпадающее меню, то вы можете воспользоваться поиском в меню Пуск. Для этого откройте меню пуск и введите «Параметры папок». После этого операционная система Windows 7 найдет нужную программу и предложит ее открыть.
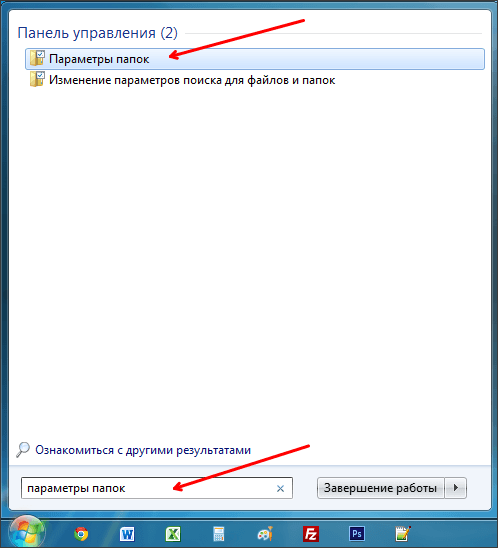
Итак, вы открыли окно «Параметры папок», для того чтобы показать скрытые папки в Windows 7 вам нужно перейти на вкладку «Вид» и найти параметры, которые отвечают за отображение скрытых папок.
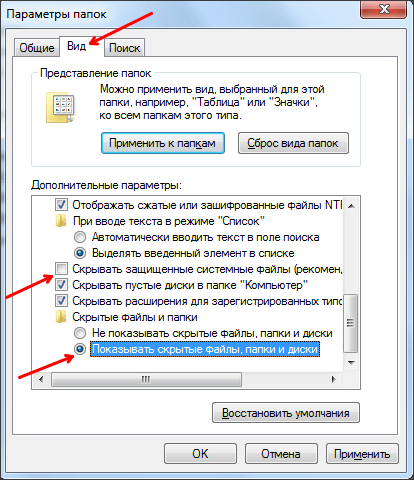
Вам нужны два параметра:
- «Скрывать защищенные системные файлы» – его нужно отключить;
- «Показывать скрытые файлы, папки и диски» – его нужно включить.
После внесения изменений закройте окно нажатием на кнопку «OK» для того чтобы сохранить изменения. После этого вы сможете видеть скрытые папки и файлы. Теперь, если есть такая необходимость, вы можете снять атрибут «Скрытый» и папка станет обычной. Для этого кликните правой кнопкой мышки по папке и выберите пункт «Свойства». После этого отключите функцию «Скрытый» и закройте окно.
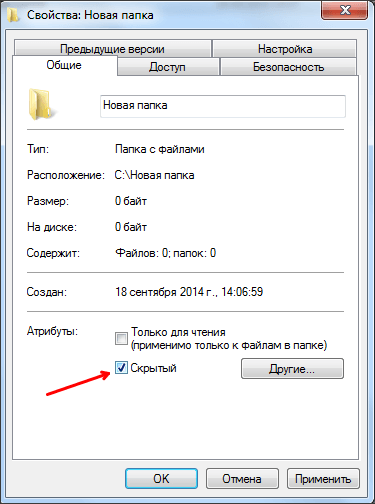
После того как вы сняли атрибут «Скрытый», отображение скрытых папок можно отключить. Дальше данная папка будет отображаться в любом случае.
Скрытые папки и файлы в Windows 7, 8 (3 способа просмотра)
Бывает, что операционная система Windows прячет некоторые свои папки от пользователей делая их скрытыми. К примеру подхватив вирус в файл Host, бывает, что он становиться невидимым. Точнее сам файл Host виден, но его дубликат, который как бы дополняет его скрыт от глаз. И чтоб просмотреть его нужно настроить показ скрытых файлов.
В этой статье мы рассмотрим 3 способа, как открыть скрытые папки и файлы Windows 7 или наоборот спрятать их. Делается это очень просто.
СПОСОБ 1. Открываем какое нибудь окно с папками, и в левом верхнем углу находим вкладку «Упорядочить». В открывшемся меню выбираем строчку «Параметры папок и поиска»
В открывшемся окне настроек параметров папок, в верху выбираем вкладку «Вид». Находим пункт «Показывать скрытые файлы, папки и диски» и отмечаем его точкой
Нажимаем кнопку «Применить» и «Ok». Всё готово.
СПОСОБ 2. Опять открываем какое нибудь окно в проводнике Windows с папками и файлами. Нажимаем клавишу «Alt». В верхнем левом углу появится дополнительная панель.
В дополнительной панели выбираем вкладку «Сервис» и далее в выпавшем меню выбираем строку «Параметры папок»
И опять попадаем окно настроек, где выбираем сначала вкладку «Вид» а затем «Показывать скрытые файлы»
СПОСОБ 3. Этот способ просмотра подходит для тех у кого установлена программа Total Commander
Итак, открываем программу Total Commander.
В верхней панели выбираем вкладку «Конфигурация»
В окне настроек в левой панели выбираем «Содержание панелей»
В правой части отмечаем галочкой пункт R12; Показывать скрытые/системные файлы (только для опытных)
Жмем кнопку «Применить» и «Ok»
Вот такие три простых способа просмотра папок!
Блог молодого админа
Увлекательный блог увлеченного айтишника
Как открыть скрытые папки и файлы (Windows 7)?

Удивительно, но факт — я давно хотел написать о том, как показать скрытые папки и файлы на примере своей операционной системы, но все время забывал это сделать! За подсказку благодарю пользователя под ником Tremiks, который мне об этом напомнил, задав вопрос в одной из соседних тем.
Собственно, давайте я немного расскажу о главной теме этой статьи. В любой Windows есть файлы, которые скрыты от людских глаз. Честно говоря, я никогда особо не задумывался, зачем Билл Гейтс и его разработчики придумали эту фишку, но видимо для того, что бы пользователи по случайности не удаляли необходимые для работы системы файлы. Уже потом пользователи поняли, что с помощью этой фишки можно скрывать не только системные файлы, но и различные документы и папки, не предназначенные для публичного просмотра. Например, таким образом можно спрятать пикантные изображения или что-нибудь еще более пошлое. В общем, тут каждый сам решает, что прятать столь необычным способом.
Я покажу пример на Windows 7 — одной из самых популярных операционных систем в мире.
Итак, необходимо найти ярлык «Компьютер» на рабочем столе и открыть его. Если вы не наблюдаете его на экране своего монитора, то зайдите в меню «Пуск» — он там обязательно будет.
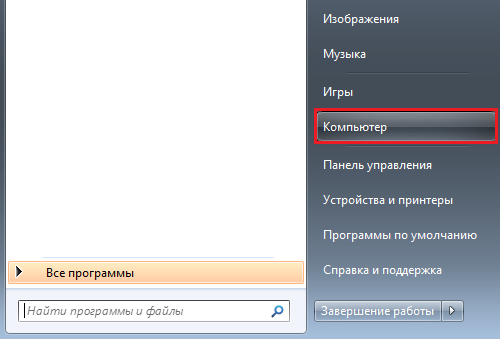
После того, как откроется окно, необходимо найти в левой части окошка кнопку «Упорядочить», кликнуть на нее и выбрать пункт «Параметры папок и поиска», как это показано на скриншоте.
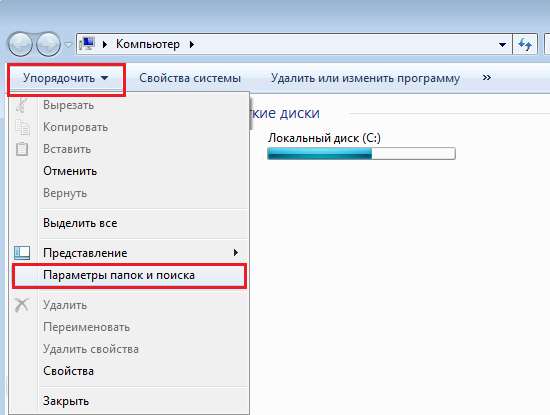
Перед вами откроется окно с надписью «Параметры папок» — именно оно нам и нужно. В нем пройдите в раздел «Вид», затем скроллите в самый низ и ставите галочку рядом с пунктом «Показывать скрытые файлы, папки и диски». Не забудьте нажать ОК. В общем, делаем точно так же, как показано на скрине (все нужное выделено красным).
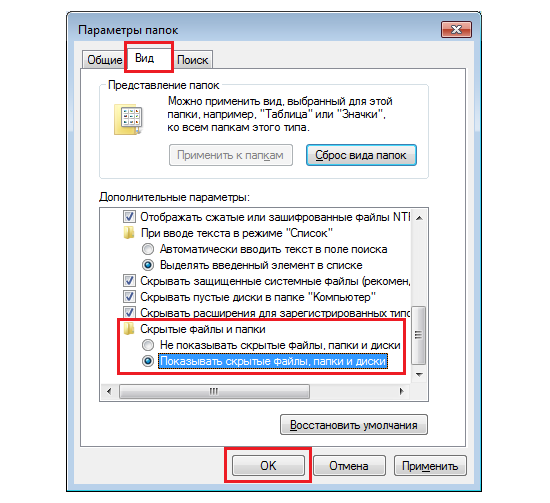
Теперь все файлы и папки, которые были скрытыми, станут доступны вашему взору.
Инструкция для Windows XP
В принципе, в Windows XP нужно проделать все ровным счетом тоже самое, только когда вы зайдете в «Мой компьютер», в верхней части окошка будет располагаться меню. Выберите в нем раздел «Сервис» и подраздел «Свойства папки», а дальше все точно также, как и в случае с Windows 7.
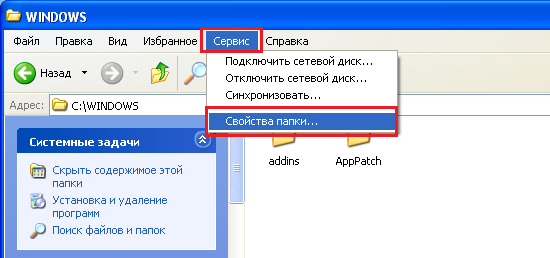
Читайте также:
Комментарии к записи “ Как открыть скрытые папки и файлы (Windows 7)? ”
Что-то я таких пунктов в xp не наблюдаю(
Только что папки открыл. Все там есть, ищите лучше.
Спасибо, все действительно работает!
сэнкс, я этого не знал.
Все работает, проверил только что. Но мне кажется, что не все папки видно (у меня одна была скрытая, но сейчас ее нет).
Поверьте, это вам только кажется.
Хехе, помогло! Сэнкс!
сделал все в точности, как вы описываете, но это ничуть не помогло — папки не видать, как и файлы. что я сделал не так?
Вы явно что-то не то сделали. У меня все работает, только что проверил.
Вы можете не видеть скрытые папки просто потому, что в той директории их банально нет. Вот и весь секрет.
СУПЕР! я этого не знала! спасибо! а то у нас с сестрой один комп на двоих и она постоянно что-то прячет от меня!
На windows xp нет у меня такого пункта «Показывать скрытые файлы, папки и диски»
неа, не помогает — скрытые папки не вижу.
Та же беда, хотя все делал как надо. Помогите.
так ты их и не должен видеть, они же скрытые)))
У меня не работает ничего. Научите меня так делать.
Как открыть скрытые папки в Windows 7 / 8 / 10
Здравствуйте. Иногда мы сами делаем ошибки или кто-то нам в этом помогает, а может намеренно скрываем информацию на компьютере от посторонних. Но в итоге может случиться следующий казус: файл или каталог не отображается, а получить доступ к нему «ой как нужно». Держите инструкцию, Как открыть скрытые папки в Windows 7 / 8 / 10 на компьютере.
Как скрыть папку на компьютере?
Начну с методов, которые помогут спрятать информацию. Они очень простые и отнимут у Вас всего несколько минут.
Используем встроенные средства системы.
Этот вариант позволяет достичь цели без применения сторонних приложений, о которых я подробно рассказывал в одной из предыдущих публикаций.
Как сделать на рабочем столе невидимую папку? Понадобится всего несколько шагов:
- На каталоге или файле кликаем правой кнопкой мыши (далее — ПКМ), чтобы отобразилось меню;
- Выбираем «Свойства»;
- На вкладке «Общие» отмечаем галочкой атрибут «Скрытый»;
- Сохраняем изменения, кликнув на «ОК»:
После этого элемент станет полупрозрачным, что говорит о правильности наших действий. Но почему же он не исчез полностью? Скорее всего, в настройках отображения включена опция «Показывать скрытые. «.
Чтобы отключить данный режим, следует выполнить следующие шаги:
- Заходим в панель управления (через меню Пуск):
- В Windows 10 для этой цели проще воспользоваться поиском:
- Теперь нужно установить режим просмотра «Мелкие значки» и перейти к пункту «Параметры папок». Затем выбираем вкладку «Вид» и перелистываем её содержимое, пока не увидим нужный пункт — «НЕ показывать. «. Вот подробный скрин:
Ну что, скрытый элемент исчез? Поздравляю, Вы справились!
Как открыть скрытые папки в Windows 7 / 8 / 10
Бывает так, что ситуация обратная — нужно отыскать каталог, который был ранее спрятан или же посмотреть скрытые файлы. Но как это сделать? Все крайне просто. Если Вы внимательно читали предыдущую инструкцию, то сможете логически найти решение.
- Сначала необходимо включить отображение скрытого контента. В качестве примера рекомендую посмотреть на скрин, который расположен выше. Сделайте все так же, только выберите пункт «Показывать. «, и не забудьте сохранить изменения, нажав на «ОК».
- Теперь Вы должны увидеть Вашу папку, но она будет полупрозрачной. Чтобы вернуть её нормальный вид, зайдите в свойства и снимите атрибут «Скрытый»:
Вот и всё! А теперь предлагаю рассмотреть еще один способ, который придется по вкусу любителям консоли. Он также очень прост!
Используем командную строку
- Запускаем утилиту CMD с администраторскими правами. Для этого в поиске «Пуск» прописываем запрос «cmd», кликаем по результату ПКМ и выбираем пункт «Запуск от имени админа»:
- или просто делаем щелчок ПКМ по кнопке «Старт» и выбираем нужный элемент из меню:
- Далее вводим команду в консоли (черное окно):
attrib +h «путь к элементу»
- Вместо адреса следует указать полный путь БЕЗ КАВЫЧЕК, который можно скопировать из строки в окне проводника, используя комбинацию «CTRL + C» или вызвав контекстное меню щелчком ПКМ:
- Возвращаемся к консоли и прописываем команду полностью или просто вставляем скопированный путь с помощью комбинации «CTRL + V» или щелчка ПКМ:
- Чтобы запустить команду, нужно нажать клавишу «Enter»;
- Вот и все! А если хотите вернуть видимость элементу, то следует прописать немножко другую команду:
attrib -h «путь к элементу»
Уверен, что с темой, как открыть скрытые папки в Windows 7 / 8 / 10 или скрыть папки, файлы вы разобрались, ведь она совсем несложная. Если вопросы остались — не стесняйтесь задавать их в комментариях.
Скрытые папки и файлы в системе Windows 7

Начнем с того, что скрытые файлы и папки в windows 7 стали таковыми без злого умысла разработчиков Виндовс. Наоборот. Это сделано для того, чтобы защитить важную информацию от случайного удаления. Правило защиты данных восходит из самых ранних версий Windows. Еще причина сокрытия папок в том, чтобы не загромождать рабочий стол ненужной информацией в ежедневном использовании.
Важно! Присваивая признак скрытости обычным папкам, пользователь делает их невидимыми для просмотра.
Разберемся, как отобразить скрытые файлы и папки windows 7 встроенными средствами ОС. Есть три способа:
- Путем изменения настроек «Параметры папок».
- Через Проводник, вкладка «Упорядочить».
- Через Проводник, меню «Сервис».
Все способы ведут к одному меню с настройками атрибутов папок.
Еще один способ связан с использованием сторонних программ, например, Total Commander. Это рассмотрим ниже.
Начнем с первого способа
Заходим в Панель управления, открываем «Параметры папок».

Щелкаем на вкладке, откроется меню по управлению папками. Открываем вкладку «Вид», пролистываем до конца, до настройки отображения скрытых папок. Указываем «Отображать. ». Жмем ОК для закрытия.

Открытые так папки отобразятся в Проводнике полупрозрачными.
Переходим ко второму способу
Открываем Проводник, щелкаем на «Упорядочить», выбираем вкладку «Параметры папок и поиска». Щелкаем на ней, откроется то же самое меню настроек папок.

Производим те же манипуляции на вкладке «Вид», что и в первом способе, жмем ОК.
В Проводнике выбираем, к примеру, диск С, щелкаем на «Сервис»-> «Параметры папок».

В окне находим «Вид», отмечаем показ скрытых папок и файлов, как это делали в предыдущих способах. Жмем ОК.
Загружаем Командер с надежного торрент-хранилища, запускаем. Если в директории красным не отображены системные папки со знаком «!», значит, опция показа выключена.
Как её включить
Открываем панель инструментов «Конфигурация», нам нужна вкладка настроек.

Здесь надо открыть меню «Содержимое панелей», отметив опцию отображения скрытых и системных файлов, «Применить», ОК.

Отныне скрытую папку можно увидеть со всем содержимым.
Командер дает такую полезную фишку, как изменение атрибута папки. То есть даже системную директорию превращаем в обычную. Открываем меню «Файлы», выбираем «Изменить атрибуты».

Отобразится окно, где надо выбрать пункт «Загрузить из файла под курсором», затем убрать галочки с атрибутов «Системный», «Скрытый». Далее отмечаем, как показано на скрине, обработку содержимого каталогов. После этого изменения затронут папки, подпапки, файлы. Нажимаем ОК.

Ту же процедуру делают и в среде Виндовс. Для этого открываем Проводник, выбираем нужную папку, щелкаем правой кнопкой, чтобы открыть Свойства. Щелкаем на них, по умолчанию откроется окно с меню «Общие». Убираем галочку на свойстве «Скрытый», жмем «Применить», ОК.

Данная папка станет обычной. Чтобы вернуть атрибуты скрытости, надо просто поставить соответствующую галочку.
Важно! При изменении атрибута в Семерке видна только директория, без отображения содержимого.
Чтобы завершить начатое и открыть содержимое такой папки, воспользуемся командной строкой. Необходимы права администратора.
- Win + R вызываем строку, вводим команду cmd для вызова консоли.
- Далее вводим команду attrib -s -h с:* /s /d, где вместо с: указывают путь расположения к папке или диску. Остальные параметры команды снимают атрибут скрытого, системного, запускают обработку файлов, разрешают показ обработанных папок.

Команда некоторое время выполняется. Когда она завершается, системные и ранее скрытые папки можно увидеть в Проводнике.
Как открыть скрытые файлы на флешке
Работа с флешкой ничем не отличается в среде Виндовс 7 от работы с диском. Поэтому для открытия скрытых файлов достаточно использовать все три способа встроенных инструментов виндовс, описанных в начале статьи, включая Total Commander.
Важно! При запуске флешки не забудьте просканировать флеш-накопитель на вирусы
Нужно сразу предупредить, что встроенных инструментов виндовс достаточно для манипуляций с атрибутами папок. Вмешательство в реестр может закончиться плачевно для неопытного юзера. Если риски учтены и действия продуманы, приступаем.
Делаем, как показано на скрине:


Лучше всего напоследок перегрузить компьютер.
Это явный признак заражения компьютера вирусами. Вирусы часто маскируются с атрибутами системных файлов Виндовс. Если они проникли на жесткий диск, то, скорее всего, антивирус с ними не справился, поэтому отключение свойств папок является прямым воздействием зловредного кода.
Как же восстанавливать доступ? Печально, что даже после очищения компьютера от вирусов сокрытие параметров папок остается.
Восстановление проводим, как показано на скрине:

Этот параметр принудительно прописывается вирусом, из-за чего свойства папок прячутся и оказываются недоступными.
Рассмотрены способы, как включить отображения системных скрытых папок и файлов, как вернуть атрибут скрытости, как правильно вносить изменения в реестр после вирусной атаки. Что можно сделать с возможностями Total Commander в этой связи. Предостерегаем еще раз от вмешательства в реестр, если не уверены в своих силах. В случае ошибочных записей, это может привести к переустановке ОС