Как открыть папку appdata в windows 10
Где находится папка AppData в Windows 10
Автор: rf-webmaestro · Опубликовано 05.03.2019 · Обновлено 05.03.2019
Всем привет! Мы продолжаем знакомиться с операционной системой Windows 10 и сегодня поговорим о ее настройках. Точнее, речь пойдет о конфигурации установленных нами приложений, все данные которых хранятся в специальном каталоге. Итак, нам нужно узнать, где находится папка AppData в Windows 10. Давайте разбираться, как это сделать.
Внимание, будьте осторожными, любые неаккуратные манипуляции с содержимым каталога могут привести к сбоям в работе того или иного приложения!
Для чего нужен каталог
Данная папка, как мы уже говорили, нужна для хранения настроек пользовательских приложений. То есть, например, ваш проигрыватель, графический редактор или другое ПО запоминает как вы его настроили и именно эти воспоминания хранятся в AppData.
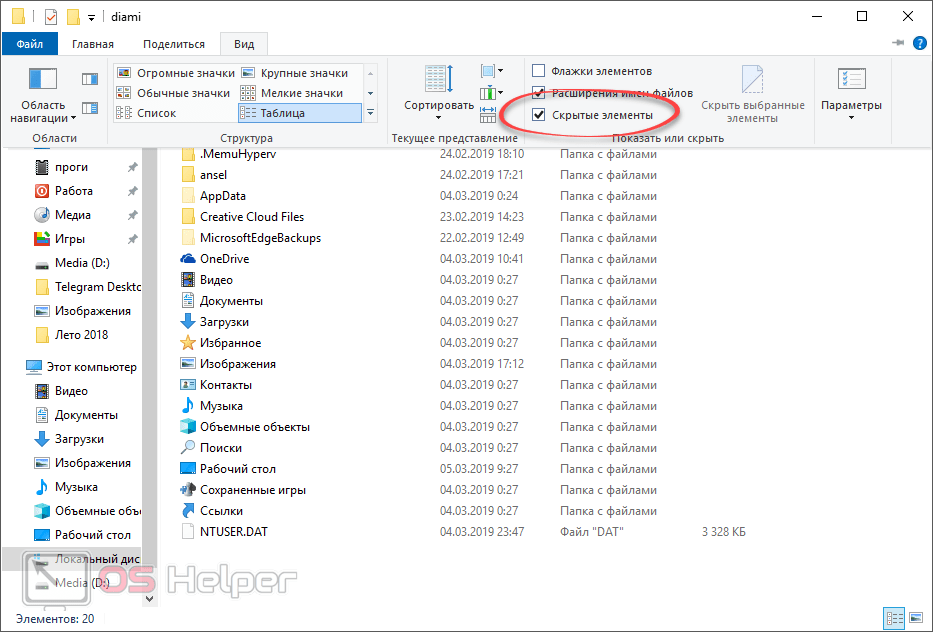
Соответственно, все программы, которые хранят тут свою конфигурацию, распределены по каталогам. Существуют и такие приложения, которые сохраняют конфигурацию не тут, а, например, в собственной папке. Однако, мы говорить о них сегодня не будем.
Где находится
Рассмотрим несколько вариантов, которые помогут найти нужный нам каталог и перейти в него.
Скрытые файлы
Проще всего попасть в каталог AppData, включив отображение скрытых файлов в ОС. Делается это примерно следующим образом:
- Запускаем «Проводник» Windows и в его правой части переходим в «Компьютер».
- Открываем диск с установленной операционной системой (обычно это C).
- Далее переходим в каталог «Пользователи».
- Открываем папку текущего пользователя.
- После чего в верхней части окна идем во вкладку «Вид» и ставим галочку на пункте отображения скрытых файлов.
В результате нужный нам каталог мгновенно отобразится.

Через утилиту «Выполнить»
Также мы можем открыть каталог AppData в Windows 10 при помощи универсального инструмента в виде утилиты «Выполнить». Для этого следует:
Зажать сочетание кнопок Win + R и в открывшемся окошке ввести команду %appdata% , после чего кликаем по «ОК».
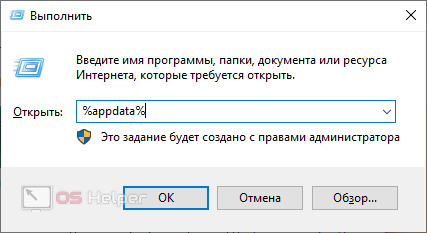
Рассмотрим еще один вариант узнать, где находится папка AppData в Windows 10.
Поиск Windows 10
То же самое, что мы сделали шагом выше, можно провернуть и при помощи поиска нашей операционной системы. Для этого делаем следующее:
Открываем поиск ОС, нажав на иконку поиска ее панели задач. В открывшемся меню вводим нужный запрос в поисковую строку и выбираем результат из выдачи.
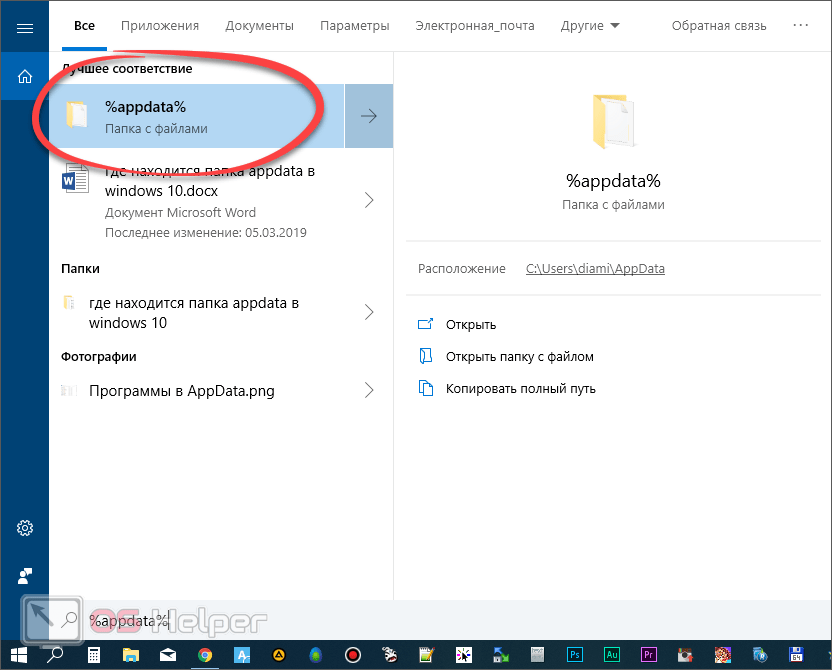
Поисковая строка «Десятки» позволяет запустить практически любое приложение, системный инструмент или найти какой-либо объект.
Очистка лишнего в AppData
Если ваш каталог переполнен какими-то лишними данными, и вы не можете понять, что конкретно нужно удалить, а точнее, что занимает больше всего свободного места, мы покажем, как решить такую проблему:
Скачайте и установите бесплатную утилиту под названием CCleaner. В одной из наших статей мы подробно описали, как с нею работать. Вам просто нужно запустить программу и начать сканирование, которое удалит много лишнего, включая «хвосты» на диске и записи в системном реестре.
- Также можно воспользоваться и штатным инструментом, который запускается после правого клика по диску С: Именно тут вы найдете кнопку очистки,
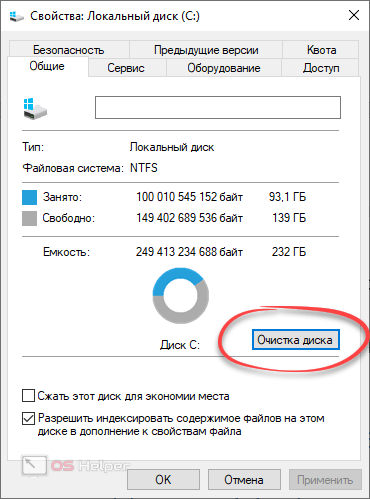
- В результате начнется анализ, который в конечном итоге определит, что можно удалить из вашего системного раздела.
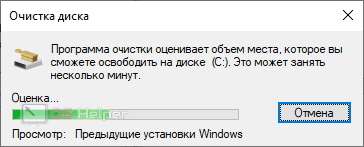
- Тут можно отметить ненужные файлы и стереть их нажатием кнопки «ОК».
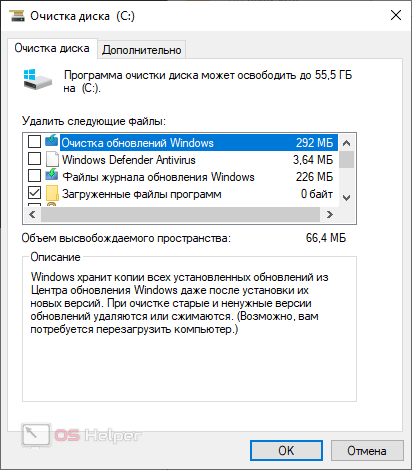
В итоге нам нужно будет дождаться завершения процедуры, длительность которой будет полностью зависеть от таких параметров, как общий размер носителя, количество файлов на наем и степени захламленности.
Видеоинструкция
Также у нас есть видео, в котором наглядно показано, где находится папка AppData в Windows 10. Рекомендуем посмотреть его внимательно, для того чтобы хорошо закрепить полученные знания.
В заключение
На этом все. Теперь вы точно знаете, как найти нужный нам каталог в «Десятке». Мало того, с легкостью научите этому же любых знакомых. А если вопросы останутся, смело задавайте их в комментариях, мы же в свою очередь постараемся в кратчайшие сроки дать исчерпывающий ответ каждому.
Как можно найти папку AppData в Windows 10?
В папке AppData или Application Data хранятся все данные об установленном программном обеспечении, а также о пользователях, которые зарегистрированы в системе. По умолчанию она скрыта. Разработчики посчитали, что владельца системы не должно интересовать, как найти папку AppData в Windows 10.
Она содержит рабочие файлы инсталлированных на ПК приложений – конфигурационные и временные файлы, кэш, куки, логи, сохраненные сеансы и другие системные элементы. Свои персональные директории с файлами имеют здесь почти все приложения, которые инсталлированы в операционную систему. Это относится даже к сервисной программе принтера и антивирусам.
Где находится директория
Размеры этой папки довольно быстро увеличиваются, она активно используется системой. В итоге владелец «десятки» может обнаружить, что на жестком диске недостаточно свободного места. Тогда ему понадобится найти директорию, чтобы очистить ее. Кроме того, без доступа к этой папке, невозможно изменить данные о пользователе, который использует компьютер.
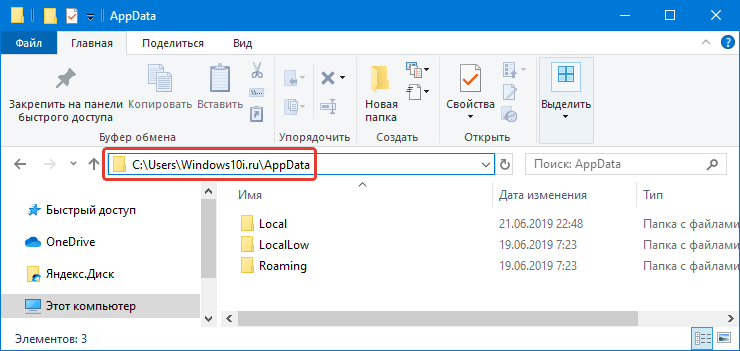
Как найти АппДата через включение отображения скрытых директорий
Если по вышеописанному пути не получилось увидеть папку, следует ее сделать видимой, чтобы отображались скрытые папки. После того, как отображение будет включено, можно будет посредством проводники зайти по пути приведённому выше по тексту. Для этого нужно проделать следующие шаги:
1. Открыть проводник и нажать на вкладку «Вид», после чего выбрать опцию «Параметры».
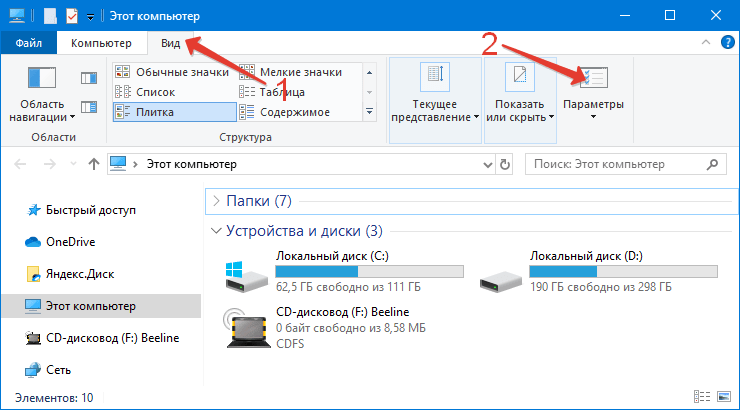
2. В появившемся окне, снова выбираем вкладку «Вид» и ставим галочку в пункте «Показывать скрытые файлы…» и убираем отметку с пункта «Скрывать защищённые системные файлы» далее жмём «Применить» и «OK».

3. Далее нужно перейти на диск C, открыть папку «Пользователи»/«Users», зайти в каталог с вашим никнеймом и перейти в «Appdata».
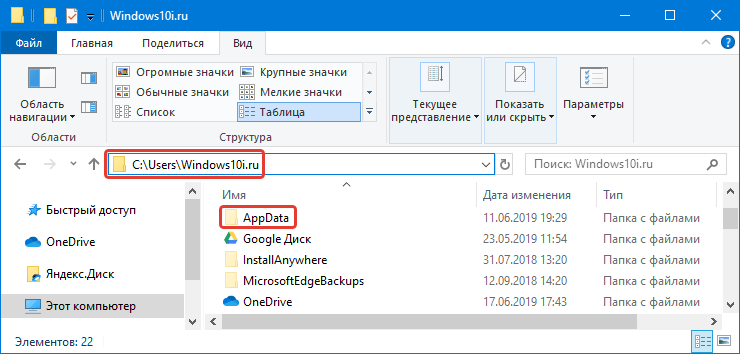
Как открыть другими способами
Десятая «операционка» предусматривает и другие способы, которыми можно открыть директорию. Альтернативные пути многим пользователям представляются даже удобнее. Например, можно воспользоваться функцией «выполнить». С этой целью на клавиатуре набираем комбинацию клавиш « Win+R », после чего вводим « %appdata% » и нажимаем Enter.
К тому же, не нужно искать ее расположение в проводнике. Хотя, при желании, в его адресную строку можно ввести C:Users%username%AppData , и папка откроется.
Как почистить
Если возникла необходимость уменьшить вес папки, необходимо ее очистить. Это можно сделать довольно просто. Достаточно запустить встроенную системную программу очистки диска, которая расположена в меню Пуск в разделе «Средства администрирования Windows».
В «десятке» предусмотрен и альтернативный способ очищения места на диске. Избавиться от временных файлов, которые здесь расположены можно с помощью приложения «Параметры». Удалить их все можно, пройдя по пути «Система — Память устройства — диск С — Временные файлы» и нажав на значок с корзиной.
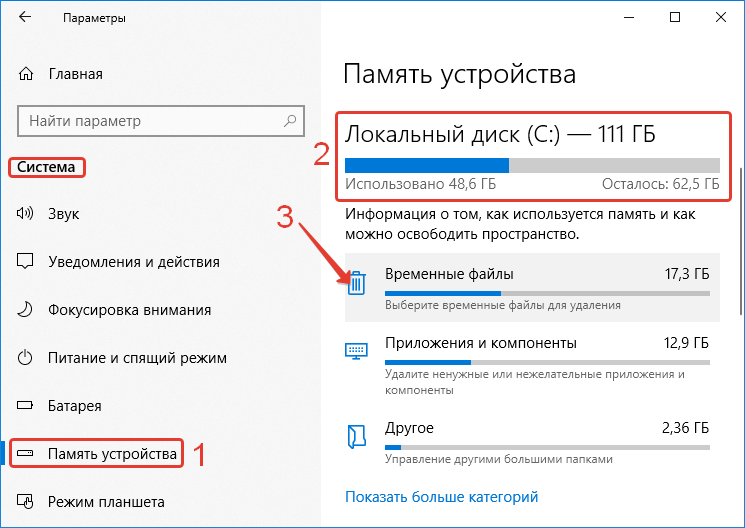
Можно ли удалить?
Да, но выполнить удаление полностью не получится. Это не дадут сделать активные процессы программ, рабочие данные которых находятся в папке. Можно зайти из интерфейса другой ОС, если она инсталлирована на ПК, или с LiveCD. Но делать это нецелесообразно, потому что удаление ее данных сразу же приведет к сбоям в работе.
Каждый пользователь в состоянии понять, какие файлы не нужны, и какие не окажут влияния на корректность работы Windows 10, а затем выборочно избавиться от неактивных. Очищать папку следует только правильными методами.
Можно ли перенести на другой диск?
На некоторых сайтах можно найти способы, посредством которых можно перенести папку на другой раздел жесткого диска. Например, с помощью некоторых действий с проводником или базой данных. Но такие фокусы могут сильно повредить установленные программы, которые из-за этого перестанут корректно работать или вообще перестанут запускаться.
И главное, в этом нет никакого смысла. Если попытаться посредством переноса этой папки с твердотельного накопителя, на котором установлена «десятая операционка», переместить на обычный жесткий, чтобы сэкономить дисковое пространство на диске C, то все программы станут работать в несколько раз медленнее.
Содержимое
Она представляет собой материнскую директорию одного из каталогов «десятки», в которых лежат временные элементы (папки «Temp»), состоит из трех подпапок, которые хранят различные варианты настроек:
- «Local». Здесь находят локальные данные приложений и временные файлы.
- «LocalLow». В этой подпапке хранятся кэшированные данные некоторых программ.
- «Roaming». Представляет собой арсенал структурной информации. Основная масса настроек, которые можно транспортировать в другую систему, находится именно здесь.
В этой папке находятся данные, которые относятся исключительно к одному ПК. Ее невозможно перенести с одного устройства на другое, даже если оба компьютера входят в один домен. Эти данные характерны для определенного компьютера и/или файлы весят слишком много. В данные могут входит настройки, синхронизацию которых разработчик сделал невозможной между компьютерами, а также загруженные файлы кэша.
Подпапка создана для приложений, которые обладают низким уровнем цельности и недостаточными настройками безопасности. Она совпадает с локальной подпапкой. Например, некоторые браузеры при запуске в защищенном режиме имеют доступ только к этой подпапке.
Для пользователя это отличие может не иметь абсолютно никакого значения. Однако у некоторых приложений недоступна основная локальная папка, поэтому необходимо, чтобы у них была отдельная папка для файлов. Если несколько человек используют одну программу, у которой только один набор файлов или настроек, она работает с папкой ProgramData.
Так, Гугл Хром не сохраняет свои пользовательские данные и настройки в Roaming, а использует для этого, вопреки ожиданиям, локальную папку. Есть программы, которые сохраняют свои настройки в папке с документами или с основной учетной записью пользователя. Другие используют для этого собственную папку или реестр.
Авторы приложений в «десятке» могут хранить данные там, где это удобнее.
В этой подпапке хранятся данные, которые могут «перейти» с одного компьютера на другой с учетной записью юзера. Но это возможно только в том случае, если ПК имеет подключение к домену с профилем, который можно переносить. Обычно это нужно для серьезных настроек.
Например здесь Мозилла сохраняет профили пользователей. Это дает возможность закладкам перемещаться вместе с юзером с одного устройства на другой. Если к домену компьютер не подключен, в действительности между собой подпапки «Roaming» и «Local» ничем не отличаются. Все эти данные просто хранятся на персональном компьютере, но разработчики все равно разделяют виды данных между каталогами.
Компьютер + Интернет + блог = Статьи, приносящие деньги
Забирайте в подарок мой многолетний опыт – книгу «Автопродажи через блог»
Как найти папку AppData в Windows 10, пошаговые действия
Как найти папку AppData в Windows 10 не знают многие пользователи. Замечу, что не только новички.

Среди опытных пользователей также можно встретить тех, кто с папкой AppData не встречались. А всё потому, что она по умолчанию она скрыта от глаз пользователя.
Чаще всего о ней вспоминают при необходимости очистки системы и памяти. Прежде чем в Windows 10 приступить к поиску папки AppData, необходимо понять её предназначение.
Как найти папку AppData в Windows
Скрытая, системная папка, которая хранит в себе информацию обо всех установленных программных продуктах и зарегистрированных пользователях, называется AppData (Application Data).
Логи приложений, сохранённые сеансы, конфигурации файлов, временные файлы и другие рабочие файлы содержатся в этой папке.
Одна из следующих папок будет доступна пользователю при открытии AppDta:
- Roaming – содержит пользовательские и конфигурационные данные.
- LocalLow – отвечает за отдельные программы и их буферные данные.
- Local – содержит локальные данные программ и временные файлы.
Процедура очистки папки
Не рекомендуется самостоятельно чистить скрытую папку AppData, даже если её объём занимает много места. Поскольку это может отразиться на работоспособности целой системы.
В Windows 10 после установки она занимает не более 200 Мбайт. Если пользоваться операционной системой более 5 лет без периодических чисток, то размер папки может достигать 6 Гбайт. Этот объём памяти уже существенно отражается на рабочих процессах всей системы.
Обычный пользователь может использовать эту папку для очистки временных файлов вручную. Но если существует возможность сделать это автоматически, то лучше воспользоваться специальной программой.
Я уже писал недавно, как правильно чистить системные папки:
Местоположение в Windows 10 папки AppData
Расположение папки в Виндовс 10, как и в других операционных системах, не отличается. Её можно найти, проследовав по пути на диске C.
Войдите в папку «Пользователи». В папке с именем пользователя среди прочих файлов и расположена искомая папка AppData. В большинстве случаев папка с именем пользователя соответствует пользователю Администратор.
Но если на ПК зарегистрировано несколько пользователей, то для каждого пользователя существует своя индивидуальная папка AppData.
Если проследовав указанным путём, не обнаружили папку AppData, то, скорее всего, она скрыта и нужно включить её отображение.

Для этого во вкладке проводника Вид, включите функцию показа Скрытые элементы.
Или поставить галочку в параметрах папок.

Способы открытия папки AppData
Существует несколько способов открыть скрытую папку AppData:
- Через проводник, проследовав по пути от диска С, через папки Пользователя и папки с именем Пользователя до папки AppData.
- С помощью командной строки. Для этого вызываем диалоговое окно сочетанием клавиш Win+R и вводим команду appdata. Выполняем команду кнопкой ОК.
- Использование Total Commander, в настройках которого необходимо включить отображение скрытых элементов.
Второй способ открытия папки значительно быстрее и проще. Поскольку не нужно следовать по указанному пути и скрытая папка откроется даже в том случае, если она скрыта.
Заключение
Теперь вы знаете не только о предназначении скрытой папки AppData, но и как найти её в Windows 10 несколькими способами.
Но прежде чем приступите к самостоятельной чистке, убедитесь в том, что внесённые вам изменения не отразятся на работоспособности всей системы.
А лучше всего, создать точку восстановления системы, на случай если что-то пойдёт не так.
Да и саму папку Appdata, можно сохранить с другим названием. Если что, вернуть папке прежнее имя и все изменения аннулируются.
Как найти папку Appdata в Windows, видео
Можно ли удалить папку AppData в Windows 7 8.1 10 для увеличения объёма?

Добрый день, друзья. App data папка можно ли удалить? Как вы все знаете, объём системного диска С иногда заканчивается довольно быстро, поэтому, пользователь начинает думать: — Какой бы файл удалить с системного диска, для увеличения его объёма? И оставляет свой выбор на папке AppData. Эту папочку удалять не рекомендуется, но, можно её немного почистить, или просто перенести папочку на другой диск вашего компьютера. Данные действия увеличат свободный объем диска С.
Что интересно, часть пользователей даже не знают, что подобная папочка вообще существует. Кроме этого, данная папка является скрытой поэтому просто так её не найти. Разумеется, Windows скрывает её не просто так, а в целях безопасности вашей системы. Иначе, если вы нечаянно удалите нужный файл, система может не запуститься. 
AppData является системной папочкой, содержащей личные данные о пользователе. Во время установки различных программ в этой папочке накапливаются файлы. Как я уже скачал, система скрывает папочку AppData для своей безопасности. Но, когда человек приличное время использует Windows не переустанавливая, объём раздела очень сильно возрастает, забирая свободное пространство диска С.
Как найти папочку AppData?
Теперь нужно рассмотреть местоположение папочки, как можно в неё войти и суть её структуры, чтобы нам стало ясно, что вы можете в ней деинсталлировать, а что нет.
Разумеется, сначала нам нужно произвести включение скрытых папочек. Чтобы этого добиться:
- Войдём в «Панель управления», используя «Пуск». Для Виндовс 10 в строку запроса вводим «Панель…» и переходим по найденному файлу;

- Справа вверху включаем «Крупные значки», затем ищем среди папочек «Параметры проводника»;

- В новом окошке обращаем внимание на меню «Вид». Прокручиваем бегунок в самый низ и ставим чикбокс над командой «Показывать скрытые файлы…». Жмём «Применить», Ок.

Сделано. Сейчас мы рассмотрим, как отыскать данную папочку в системе. Заходим в системный раздел и идём по адресу: Users (Пользователи – Имя пользователя); 
- Также, можно AppData найти по-другому. Нажимаем Win+R, в открывшееся окошко вводим %appdata%. У нас откроется данная папочка;

- Зайдя в папочку, мы увидим ещё три.

Важно: — Перед любыми действиями в папочке AppData и реестре обязательно создайте точку восстановления, чтобы была возможность отката в случае неумелых действий.
Что включают данные папочки?
- Local — папочка включает данные про установленный софт, временные файлы, историю различных происшествий в Windows. Теперь, нужно внимательно просмотреть все папочки и файлы. Мы ищем те приложения, которые уже деинсталлированы и не применяются. Также, можно посмотреть на дату появления папочки. Если очень старая, можно удалить. Кроме этого, советую регулярно очищать папочку Temp. Именно в ней находятся временные файлы. Данная папка может занимать приличный объём, а толку мало. Если какая-то папочка в ней или файл отказывается на данный момент удаляться, оставьте её в покое, так как этот софт сейчас используется;
- LocalLow – в папке находятся промежуточная информация, которая необходима, чтобы обновить софт. Она чем-то напоминает буфер хранения данных. Когда вы эту информацию уже использовали, данные можно деинсталлировать;
- Roaming – в ней сохраняются файлы людей, не имеющих авторизации в системе. Эту информацию можно перенести на флешь карту или иной ПК. Данную информацию можно назвать резервной копией программ.
Как удалять мусор?
Разумеется, взять и удалить папочку AppData одним махом нельзя. Windows заблокирует данное действие. Большинство программ, которые у вас на данный момент запущены, ссылаются именно на неё. Отсюда, перед проводимыми действиями с папочкой, выключите весь работающий софт (и браузеры, в том числе). Другими словами, освободите оперативку.
Будет лучше, когда вы пробежитесь по данным 3 папочкам, и удалите неиспользуемые объекты. Но, если определённая папочка не захочет, чтобы её удаляли, входим в Диспетчер задач, нажатием Esc+Shift+Ctrl и выключаем её работу (выбираем Процессы и нужный останавливаем).

Важно: — Не стоит что-то менять в папочке Microsoft, иначе вы можете удалить важный файл и Windows просто не запустится. Вообще, если вы сомневаетесь в необходимости удаления любого файла, оставьте его в покое.
Видео App data папка можно ли удалить
Перемещаем AppData в другой раздел
Есть возможность перенести АппДата другой раздел для освобождения объёма системного диска:
- Первым делом, нужно создать на другом диске папочку с таким же названием и все 3 папки, вложенные в неё;
- Затем, нужно скопировать в новые папки всю информацию из исходных;
- Когда какая-то папочка отказывается копироваться, значит она сейчас задействована. Её нужно пропустить;
- Далее, нам нужно запустить редактор реестра. Жмём Win+R и вписываем regedit;
- В реестре заходим в папочку по адресу КомпьютерHKEY_CURRENT_USERSoftwareMicrosoftWindowsCurrentVersionExplorerShell Folders;
- Теперь, нам нужно найти все файлы, где присутствует название AppD У меня он один;
- Затем, нам нужно изменить адресок C:/Users… на D:/AppD Для этого, кликнем по файлу пару раз и в ниспадающем меню выбираем «Изменить»;

- В появившемся окошке прописываем нужный адрес;

- Перезагружаем ПК;
- Теперь удаляем полностью папочку АппДата с диска С и проводим очистку корзины.
Дело сделано, теперь данная папочка находится в другом диске, а ваш системный диск значительно увеличил свободный объём!
Вывод: — Теперь на вопрос «App data папка можно ли удалить?» скажем смело, «Можно, но, не удалить, а очистить». Хотя, на мой взгляд, лучше переместить её на другой диск. В этом случае вы и лишние файлы не удалите, и значительно увеличите свободный объём диска С. При этом, в папочке Temp, как я уже упоминал, можете смело удалять все файлы, которые будут удаляться, в том числе и на диске D. Вполне возможно. Вам и не придётся проделывать все эти действия, а достаточно просто очистить папочку Теmp. Успехов!
Где находится папка AppData на Windows 10.

В операционной системе Windows скрытые папки используются для хранения важных файлов системы и личных данных пользователя, которые прячут от самого пользователя. Так как после удаления какой либо скрытой папки на системном локальном диске у пользователя могут возникнуть проблемы с работой самой операционной системы.
В этой статье мы поговорим как включить скрытые папки в Windows 10. Разберемся как скрывать папки на новой операционной системе. Разберем отличия включения процесса отображения скрытых папок на Windows 7 и Windows 10.
С приходом на рынок Windows 10 скрывать включить отображение скрытых файлов и папок стало намного удобней и быстрей в отличии от Windows 7. В принципе это делать как на ранних операционных системах так и на Windows 10 не сложно, но все же рассмотрим несколько способов как отобразить скрытые папки в Windows 10.
Как включить скрытые папки в Windows 10
Сначала разберем способ который подходит для пользователей предыдущих операционных систем.
- ОткроемПанель управления, выберем Параметры проводника. Возможно Вам придется включить просмотр: Крупные значки.

- Перейдем в вкладку Вид и в самом низу списка мы найдем пункт Показывать скрытые файлы, папки и диски. По умолчанию он не будет активирован. Для того что бы отображать скрытые папки активируем его и нажимаем ОК.

Этот способ работает как на Windows 10 так и на Windows 7. Но все же покажем что нового в Windows 10.
Откройте проводник и нажмите на горячие клавиши Ctrl+F1 что бы включить отображение ленты в развернутом виде даже после выбора команды. Перейдите во вкладку Вид и установите галочку на Скрытые элементы.

После этих действий на системном локальном диске Вы сможете увидеть скрытые папки и файлы.
Теперь разберемся как скрывать файлы и папки самому, для этого выберем папку или файл которые Вы хотите скрыть. Правой клавишей мыши нажав на файл или папку вызовем контекстное меню в котором выберем свойства. В открывшимся окне нам всего лишь стоит поставить галочку на атрибут Скрытый. И применить изменения. 
В этой статье мы разобрались как включить скрытые папки в Windows 10, как можно самому легко скрывать файлы. Также увидели изменения в процессе как скрыть папки в Windows 7 от Windows 10. Если Вы хотите отменить изменение Вам понадобится снять поставленные галочки и применить изменения.

