Как сбросить пароль администратора windows 7
Как сбросить пароль windows 7 если он забыт
Многие пользователи дабы обезопасить свою информацию от посторонних глаз, устанавливают пароль администратора для своей учетной записи в windows. Некоторые люди по разным причинам забывают установленный код защиты и чтобы сбросить пароль windows проводят процедуру переустановки всей системы. А как известно, на это дело уходит относительно много времени.
Так же могут возникнуть проблемы с сохранением нужных файлов, т.к войти в систему мы не можем, а при установке windows как мы знаем, локальный диск на который будет установлена операционная система, должен быть отформатирован. Ну конечно всегда можно найти более простое решение проблемы, как раз об этом пойдет речь в данной статье и вы узнаете как сбросить пароль в windows 7 не прибегая к переустановке.
Единственное осложнение в том, что нам понадобится установочный диск или флешка, для работы в командной строке. Если у вас нет под рукой ни того, ни другого, вы всегда можете воспользоваться компьютером соседа, чтобы скачать образ и записать его на диск или флешь накопитель.
Как сбросить пароль windows 7 если он забыт
Лазейкой для сброса парольной защиты в windows 7 оказался режим залипание клавиш, который вызывается пятикратным нажатием клавиши Shift, Как раз таки это и поможет обойти забытый нами код безопасности. Суть процедуры в том, что при вызове режима залипания, будет открываться окно командной строки в которой нам и потребуется поработать. А как это осуществить читаем ниже.

Для начало нужно загрузится с установочного диска или флешь накопителя. В первом окне жмем далее.

В следующем окне нас интересует пункт восстановление системы, нажимаем по нему.

Если у вас установлено несколько операционных систем, в списке будут показаны все имеющиеся, выбираем нужную и идем дальше.

В окне параметров восстановления системы, открываем командную строку.

- copy D:WindowsSystem32sethc.exe D: и жмем enter.
sethc.exe — файл вызывающий режим залипания пятикратным нажатием клавиши shift.
C помощью этой команды осуществляется копирование данного файла в корень диска (D:) (в системе является диском (C:)).

Далее потребуется ввести следующую команду, а именно:
- copy D:WindowsSystem32cmd.exe D:WindowsSystem32sethc.exe
cmd.exe — файл отвечающий за вызов командной строки.
Данной командой мы заменяем файл sethc.exe на cmd.exe. Подтверждаем изменения вводом клавиши «y».

Жмем кнопку перезагрузка. Установочный диск можно вытащить, он нам больше не понадобится.

В окне ввода пароля вызываем командую строку пятикратным нажатием клавиши shift.
Вводим команду: net user Андрей 54321 и подтверждаем её нажатием enter.
- net user — функция выбора пользователя.
- Андрей — имя учетной записи(вводим свое).
- 54321 — новый пароль.
После успешного прохождения процедуры, вводим измененный пароль и радуемся.

Заменяем обратно командную строку на залипание клавиш
Если вас не интересует режим залипание, то можете оставить все как есть. Для возврата вызова данного режима читаем дальше.
Как видно на картинке ниже, с помощью введенных выше команд, файл sethc.exe переехал в корень диска. А в системной папке system32, он был заменен на командную строку. Теперь нам следует переместить его обратно. Можете попробовать просто перенести его в system32 и удалить находящийся там ложный файл. Но возможно это сделать не получится, в связи с недостаточным количеством прав. Поэтому воспользуемся командой строкой.

Открываем меню пуск, в поиске вводим cmd и запускаем найденный файл от имени администратора.

Жмем enter и подтверждаем клавишей «y«. Если все сделали правильно при пятикратном нажатии клавиши shift опят же откроется режим залипание.

О ставляйте своё мнение о данной статье, ну и конечно же задавайте свои вопросы, если у вас что-то вдруг пошло не так.
Как сбросить забытый пароль в Windows 7
Если не можете авторизоваться в Windows 7 из-за того, что забыли или утеряли пароль от учетной записи, то эта статья вам поможет. В ней приведены все действенные способы удалить, сбросить или заменить пароль любого аккаунта (даже администратора) в «семерке» и даны рекомендации, как обезопасить себя на случай, если пароль будет утрачен в будущем. Все описанные способы разблокировать учетную запись пользователя абсолютно безопасны, если придерживаться инструкции и делать все аккуратно.
Как сбросить забытый пароль с помощью Ophcrack
Ophcrack — уникальная утилита, позволяющая восстановить доступ к любой учетной записи в Windows 7 буквально за несколько минут. Причем работает она в любой редакции ОС, начиная с XP, и может функционировать с загрузочной USB-флешки. Механизм работы программы несколько отличается от алгоритмов подбора паролей подобных приложений и включает в себя несколько составляющих:
- алгоритм LM-хэш — в таком формате хранятся пароли в Windows 7, число символов которых не превышает 15 штук;
- радужные таблицы — механизм разработан, чтобы восстановить зашифрованные пароли посредством использования хэшей со сложным процессом их обратной расшифровки.
Программа также может разблокировать сложные пароли путем их извлечения из файлов реестра с последующей расшифровкой с использованием совершенно новых способов обработки данных, из-за чего нагрузка на аппаратные ресурсы является небольшой, а скорость подбора возрастает на порядки.
Используем загрузочный флеш-диск с Ophcrack
Приведенный ниже алгоритм актуален для компьютеров, доступ к которым нельзя получить по следующим причинам:
- пароль от одной учетной записи утрачен, а других аккаунтов нет;
- невозможно получить доступ ни к одному профилю пользователя на данном компьютере.
Если столкнулись с подобным случаем, придется выполнить инструкцию, которая сводится к следующему: создание загрузочного USB-диска на основе специальной версии Ophcrack и загрузка с этого носителя для восстановления доступа к учетной записи. Более подробно эта инструкция выглядит таким образом:
- Переходим по ссылке http://ophcrack.sourceforge.net.
- Загружаем OphcrackLiveCD для вашего ПК (ophcrack Vista/7 LiveCD).

- Создаем загрузочную флешку с записью скаченного образа на нее. Для этого рекомендуется воспользоваться последней версией Rufus, если хотите быстро создать загрузочный диск. В настройках выбираем USB-флешку, указываем путь к скаченному образу и нажимаем Запись . Все предельно просто.

- Перезапускаем компьютер, доступ к учетной записи которого требуется получить.
- Вызываем загрузочное меню, пока система не начала загрузку с жесткого диска (как это делать, смотрите инструкцию к материнской плате или ноутбуку).
- Выбираем режим запуска приложения.

Если работу в программе с интерфейсом более подробно рассмотрим в следующем разделе, то на использовании ее консольной версии остановимся подробнее. Хотя из особенностей здесь присутствует только отсутствие окон и кнопок. После запуска консольной версии утилиты она автоматически определит пароли от всех учетных записей и отобразит их в разделе «Results».

Удаляем пароль из-под Windows
Что делать, если забыли пароль от администраторской учетной записи? Здесь также поможет программа Ophcrack, но при наличии сетевого подключения для ее загрузки. Рассмотрим последовательность действий:
- Переходим на сайт поддержки программного продукта и загружаем редакцию утилиты, подходящую под разрядность вашей операционной системы.

- Во время инсталляции приложения обязательно отмечаем флажком опцию «Download & install Vista Tables» для загрузки и установки радужных таблиц для этой версии операционной системы.
- Запускаем установленную программу и проводим установку загруженных таблиц. Делать это поможет кнопка Tables .
- Нажимаем кнопку Tables и выбираем файл таблиц, расположенный в папке «tables» в каталоге с исполняемым файлом продукта.
- Нажимаем кнопку Install .

- Переходим к подбору пароля. Нажимаем «Load».
- В выпавшем меню выбираем «Load SAM with…samdump 2», чтобы получить доступ к данным обо всех аккаунтах компьютера.
- Выбираем интересующую учетную запись пользователя, кликнув по ее имени.
- Нажимаем «Crack» для запуска процедуры подбора хэшей.
Спустя несколько секунд или минут, в зависимости от сложности комбинации символов в пароле, он будет отображен в поле «NT Pwd».

Используем средства восстановления системы
Что делать, если доступа к интернету и другому компьютеру нет, а войти в учетную запись нужно? Решить проблему поможет загрузочный USB-накопитель или диск, содержащий дистрибутив операционной системы Windows 7, используемой на компьютере.
В таком случае, сброс пароля администратора Windows 7 максимально осуществляется следующим образом.
- Подключаем загрузочный накопитель той же редакции «семерки», что и установленной на ПК.
- Перезагружаем ПК.
- Вызываем загрузочное меню компьютера/ноутбука. Делать это можно посредством клавиш F2 , F9 , F11 или иной другой, указанной в руководстве к системной плате или на загрузочном экране BIOS.
- В списке доступных устройств выбираем целевой USB-накопитель для запуска компьютера с него.

- Нажимаем любую клавишу для загрузки с выбранного носителя.
- Выбираем язык системы, установленной на компьютере, после чего нажимаем кнопку Далее .

- Нажимаем ссылку «Восстановление системы» в окне с кнопкой Установить для запуска средств возобновления ОС Windows 7.

- В параметрах выбираем командную строку для вызова инструмента выполнения системных команд.

- В появившемся окне вводим команду regedit и выполняем ее посредством клавиши Enter . Вследствие этого откроется окно классического редактора системного реестра.
- В этом окне, как и в файловом менеджере с отображением каталогов в виде дерева, переходим в раздел HKLM.

- Через главное меню вызываем команду «Загрузить куст», расположенную в меню «Файл».
- Выбираем файл «config» — «SYSTEM», не имеющий расширения.

- Задаем любое имя файла без использования кириллических символов и подтверждаем его нажатием кнопки ввода.

- Переходим в куст «HKLM» — «введенное_имя_куста» — Setup .
- Двойным нажатием открываем меню редактирования ключа «CmdLine».
- В качестве значения параметра вводим «cmd.exe», чтобы запустить командную строку перед загрузкой Windows 7.

- Таким же образом устанавливаем значение «Setup Type» равное «2».
- Выделяем новый куст в HKLM.
- Вызываем команду «Выгрузить куст», расположенную в пункте меню «Файл».
- Перезагружаем компьютер, вследствие чего появится командная строка.
- В командной строке вводим команду вида net user имя_пользователя пароль и выполняем ее клавишей Enter . После этого командную строку можно закрыть.

Таким образом, забытый пароль легко восстановить сколь угодно раз, но использовать предложенный способ на чужих компьютерах не получится ввиду того, что смена пароля обязательна при получении доступа к любому из аккаунтов.
Создание флешки для мгновенного сброса пароля от определенной учетной записи
Если не хотите повторения ситуации с забытым паролем, лучше сделать дискету для его сброса. Под дискетой будем подразумевать флешку, ведь использование дискет и дисков в последние годы не актуально.
- Вызываем «Пуск» и кликаем по аватару вашей учетной записи.

- В размещенном слева вертикальном меню нажимаем «Создание дискеты сброса пароля».

- Откроется «Мастер забытых паролей», где нажимаем Далее > .

- Выбираем нашу флешку (или же дискету) из списка.

- Задаем текущий пароль учетной записи, после чего нажимаем Далее > .

Вследствие этого, мастер сформирует загрузочный диск, необходимый для разблокировки учетной записи, пароль от которой был утрачен.

Теперь, если по какой-то причине не сможете войти в Windows 7, нажмите кнопку Сбросить пароль , вставьте созданный диск или флешку и выполняйте инструкции. которые сводятся к нажатию кнопки Далее .
После переустановки системы, изменения пароля или создания новой учетной записи, диск для сброса пароля придется создать заново.
Зная, как сбросить пароль администратора Windows 7 и имея флешку с файлом-ключом, забытый пароль уже не станет проблемой.
Видео по теме
Windows 7: Как сбросить пароль Администратора
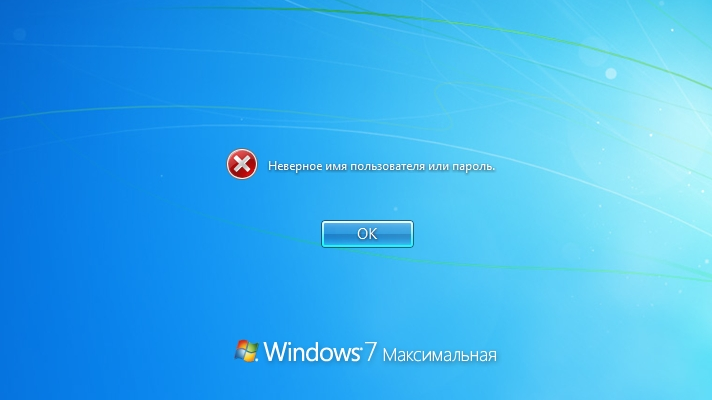
В одной из предыдущих статей я рассказывал как войти в Windows 7 под Администратором. Для этого нам потребовалось включить учетную запись Администратор, которая по умолчанию отключена. Нам это удалось сделать благодаря тому, что наша учетная запись входит в группу Администраторы, но может случиться так, что учетная запись под которой мы работаем не входит в группу Администраторы, а пароль пользователя Администратор нам не известен — в таком случае Windows не позволит включить его учетную запись и уж тем более войти в систему от его имени.
Выход из данной ситуации есть — программа, которая может без особого труда сбросить пароль Администратора Windows, или любой другой учетной записи на данном компьютере. Также, используя эту программу можно включить отключенную учетную запись, в том числе Администратора.
Итак, приветствуем нашего героя Offline NT Password Editor, используя который мы сможем получить полный доступ к системе. С его помощью можно включить отключенную учетную запись Администратора, а также сбросить или изменить пароль.
Переходим на сайт разработчика, найти который можно введя в поисковой строке браузера фразу Offline nt password, в первой строке имеем искомый адрес.
Загружаем архив: cd110511.zip для записи на компакт диск, или usb110511.zip для установки на USB.
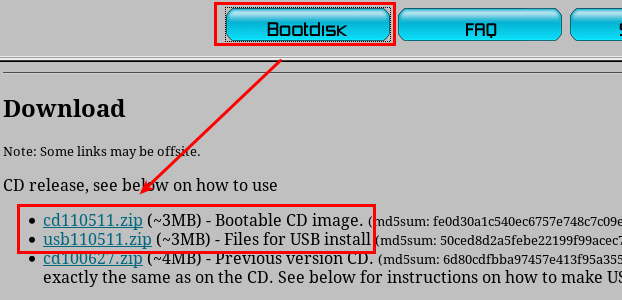
Записываем программу на Компакт диск или копируем на флэшку (смотрите файл ридми в распакованном архиве, для того, чтоб прописать на флэшке загрузчик), загружаемся с записанного сменного носителя. В случае необходимости, в BIOS и изменяем очередность загрузочных устройств. Cменный носитель, с записанным Offline NT Password Editor, должен быть первым в списке загрузочных устройств.
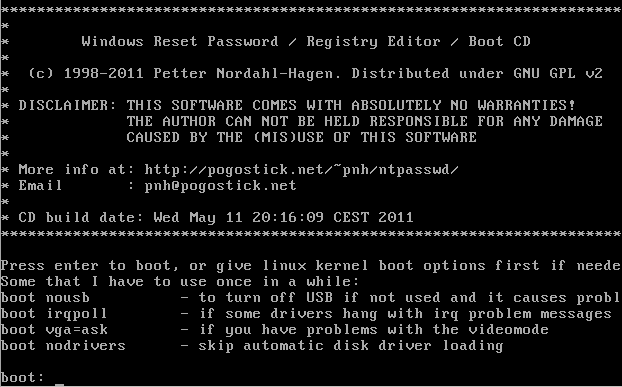
Шаг 1: Выбираем жесткий диск, на котором установлен Windows
В данном случае следует выбрать пункт 1, который выбран по умолчанию, поэтому можно просто нажать ентер. В вашем случае номер может отличаться, выбирайте правильный системный диск ориентируясь по его размеру — введите его цифру и нажмите энтер:
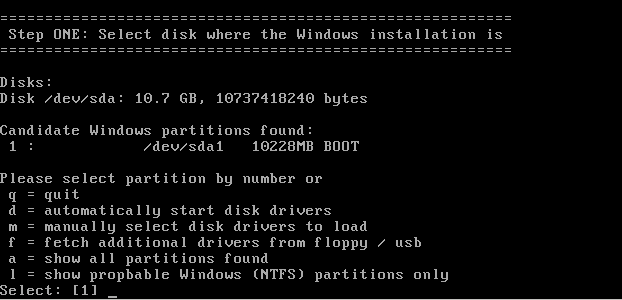
Шаг 2: Выбираем путь к файлам реестра
Путь по умолчанию, предложенный программой нас устраивает — нажимаем энтер:
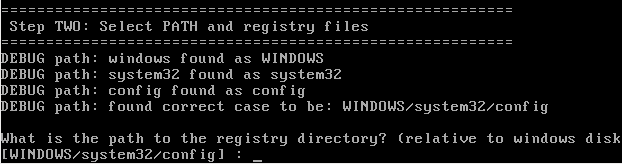
Система спрашивает какую часть реестра загружать. Нас интересует сброс пароля, поэтому выбираем «1»:

Шаг 3: Изменение пароля или редактирование реестра
В открывшемся меню «chntpw Main Interactive Menu», можно менять информацию о пользователях и их пароли. Для того чтоб сбросить пароль пользователя нам нужен 1-й пункт, который уже выбран по умолчанию, поэтому просто нажимаем энтер:
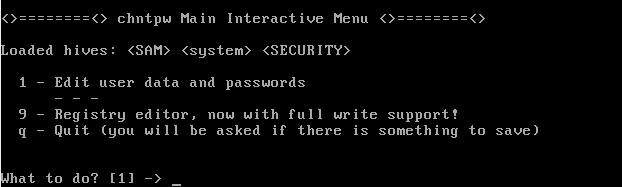
Сбрасываем пароль Администратора
Если у вас система русскоязычная и имя пользователя «Администратор» записано на русском — вместо имени вы увидите непонятный набор символов. Для такого случая предусмотрена возможность выбора пользователя по его шестнадцатеричному коду (RID). Например у моего админа RID — 0x01f4 (первые два символа — Ноль и Екс, обозначают что число шестнадцатеричное). Если у вашего пользователя другой RID, вводите такой как у вас.
В моем случае по умолчанию выбран пользователь Admin, поэтому мне ничего набирать не нужно — просто нажимаю энтер:
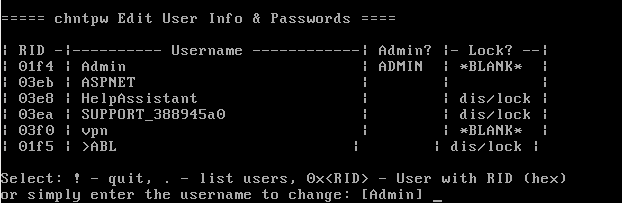
Теперь само действие, которое нужно выполнить в отношении выбранного пользователя. Вводим цифру 1 — «Clear (blank) user password» и нажимаем ентнер:
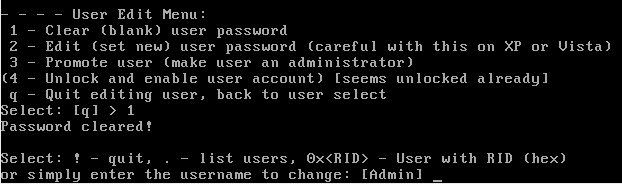
В случае успеха, программа сообщает Password cleared!
Теперь осталось сохранить изменения и выйти из системы.
Шаг 4: Сохраняем изменения
- Вводим (!) и нажимаем энтер для выхода из «User Edit Menu».
- Вводим (q) и нажимаем энтер для выхода из «chntpw Main Interactive Menu».
- Система предупреждает, что были сделаны изменения и предложит их сохранить.
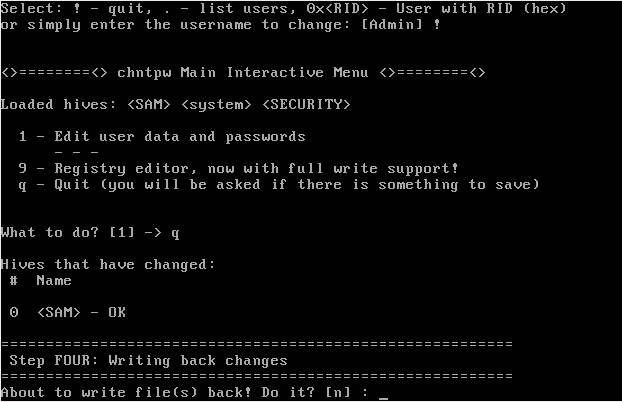
- На вопрос About to write file(s) back! Do it? отвечаем утвердительно (y)
- На вопрос New Run? (по умолчанию нет), отвечаем отрицательно, то-есть просто нажимаем энтер.
- Пишем команду reboot, или нажимаем резет на системном блоке.
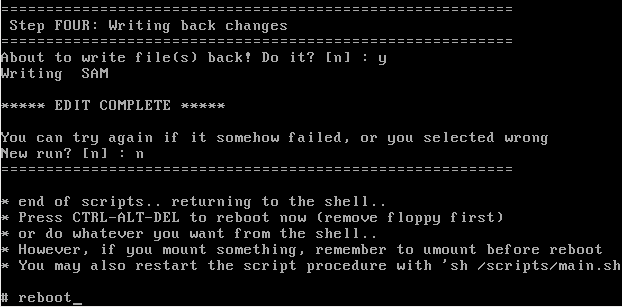
Загружаемся с жесткого диска Входим в систему с учетной записью Администратор — система пускает без пароля.

Сброс пароля Администратора Windows, описанный в данной статье имеет один недостаток — файлы, зашифрованные используя EFS, прочитать не удастся. Для того, чтоб их прочитать, нужно знать пароль, которым они зашифрованы.
Хотелось-бы упомянуть еще одну программу — kon-boot, которая среди других программ по разблокировке учетных записей выгодно отличается тем, что она не изменяет ничего в системе — просто заставляет систему пустить под административным аккаунтом без запроса пароля. К сожалению программа не полностью бесплатна — часть операционных систем можно разблокировать в платной версии. Хотя стоимость не сильно высока, если вам нужна она для профессиональной деятельности.
Ну и выскажу предупреждение — используйте программу сброса пароля Администратора исключительно в законных целях, ибо незаконное проникновение в чужой компьютер может привести к печальным последствиям.
- Добавить комментарий
- 421757 просмотров
There are 15 Comments
Сброс пароля в Windows 7 — альтернативный.
Сложный и не эффективный сброс пароля, утилита не всегда работает. Проще и быстрее без танцев с бубном.
1. Для начала работы нам понадобится либо установочный диск Windows 7, либо диск восстановления системы, с которого необходимо выполнить загрузку.
2. При загрузке с установочного диска в окне выбора языковых параметров нажимаем кнопку «Далее» и кликаем пункт «Восстановление системы». Еще раз нажимаем кнопку «Далее» и в самом низу кликаем на пункт «Командная строка».
4. В Командной строке набираем — Regedit открывается Редактор Реестра Windows 7. 4. В открывшимся редакторе находим папку HKEY_LOCAL_MACHINE. 5. Затем из меню Файл выберите пункт Загрузить куст.Перейдите на диск, где установлена Windows 7 (буква может отличаться от привычной С), и откройте файл: :WindowsSystem32configSYSTEM,Примечание. В некоторых случаях диск с ОС может быть не виден среде восстановления, в этом случае на шаге 2 необходимо загрузить драйвер. Понадобится тот же драйвер, который использовался при установке ОС.
6. Введите произвольное имя для загружаемого раздела. В примере — 999.
7.Перейдите в раздел HKEY_LOCAL_MACHINE999Setup
Затем щелкните два раза по параметру:
CmdLine, введите cmd.exe и нажмите ОК.
Выделите раздел 999 в HKEY_LOCAL_MACHINE, затем из меню Файл выберите пункт Выгрузить куст.
Извлеките установочный диск, закройте редактор реестра и командную строку, нажмите Перезагрузка в окне параметров восстановления.
SetupType, замените 0 на 2 и нажмите ОК.
После перезагрузки продолжайте обычный вход в Windows 7. Перед входом в систему Вы увидите окно командной строки.
Сброс пароля
Для сброса пароля введите следующую команду и подтвердите её выполнение клавишей Enter:
net user имя_пользователя новый_пароль
Важно! Если имя или пароль содержат пробелы, вводите их в «кавычках».
Для пользователя Admin задается например пароль 12345.
Если Вы забыли имя учетной записи, введите команду net user без параметров, чтобы отобразить все имеющиеся учётные записи.
Создание новой учётной записи
Если у вас нет ни одной учетной записи администратора, такую можно легко создать. Для этого последовательно введите приведенные ниже команды, нажимая после каждой клавишу Enter.
Для русской (локализованной) Windows:
net user имя_пользователя пароль /add
net localgroup Администраторы имя_пользователя /add
net localgroup Пользователи имя_пользователя /delete
Для английской Windows:
net user имя_пользователя пароль /add
net localgroup Administrators имя_пользователя /add
net localgroup Users имя_пользователя /delete
Команды последовательно выполняют следующие действия:
Создание нового пользователя.
Добавление пользователя в группу Администраторы (Administrators).
Удаление пользователя из группы Пользователи (Users).
Если Вы хотите установить для всех учетных записей бессрочное действие пароля, введите в конце команду:
net accounts /maxpwage:unlimited
По окончании ввода закройте окно командной строки.
Вход в систему
Теперь у Вас есть учетная запись с правами администратора и новым паролем. Просто выберите пользователя и выполните вход в Windows/
Спасибо. Я знаю про этот способ.
Спасибо. Я знаю про этот способ, но все-же думаю, что для человека, который плохо разбирается в работе с командной строкой и реестром, даже со скриншотами, будет проще сбросить пароль через Offline NT Password Editor.
Твори, или уйди в сторону и не мешай творить другим.
Делись своим опытом и знаниями, ибо в могиле они тебе вряд-ли пригодятся.
Как сбросить пароль администратора windows 7





Я уже писал о том, как сбросить пароль в Windows 7, но тогда я рассказывал о программах специально предназначенных для этого дела. В этот раз я расскажу, как сбросить пароль в Windows без использования программ, то есть вручную, если можно так сказать, то средствами Windows.
Если Вы не знаете, как сбросить пароль без специальных программ, то рекомендую прочитать пост и взять на «Вооружение» данный способ! Вдруг пароль будет забыт и под рукой не окажется флешки с нужной программой. Не очень приятная ситуация получится…
Каким образом сбрасывается пароль?
Скорее всего, слово «сбрасывается» тут не совсем уместно, будет правильно сказать «Заменяется»… Если, к примеру, у Вас был пароль «12345» и Вы его забыли, то данный пароль можно заменить, например на «111» и спокойно зайти в систему. На все дело уйдёт не больше 15-ти минут Вашего времени!
Как я уже позволил себе сказать выше, проблема решается «Средствами самой Windows». Никаких программ не нужно, по этому, для работы потребуется загрузочная флешка с Windowsили диск.
В чем заключается суть сброса пароля?
В Windowsимеется такая возможность, как «Залипание клавиш» специально для тех пользователей, которым трудно удерживать несколько клавиш одновременно.
За это отвечает файл «sethc.exe» он находится в каталоге «System32». Казалось бы, при чем тут залипание клавиш и сброс пароля в windows? Все дело в том, что файл «sethc.exe» заменяется на «cmd.exe» и после замены, командную строку можно запустить, если нажать «Shift» 5 раз.
Таким образом, командную строку можно запустить в момент входа в систему, и уже в «cmd» сменить пароль пользователю.
Помимо смены пароля, можно создать ещё одного пользователя и наградить его правами администратора. Вы можете запускать любые утилиты и делать все, что Вам захочется, не входя в саму систему.
Командная строка запускается от системы «System» это происходит потому, что не один пользователь не авторизован.
Отсюда логичный вывод, в правах Вы не как не ограничены! И эту погрешность можно смело считать уязвимостью в операционной системе Windows. Но для домашнего ПК совсем не страшно (В данном случае наоборот, полезно).
Как сбросить пароль администратора windows 7.
Загружаемся с загрузочной флешки с Windowsи тут идём в «Восстановления системы»

Нужно запомнить букву диска, эта информация понадобится при работе в командной строке. В моём случае это буква «D:».

Теперь можно запустить командную строку сочетанием клавиш «Shift + F10» или нажать кнопку далее и в окне «Параметры восстановления системы» и запустить её оттуда.
Как сбросить пароль на Windows 7

Сброс пароля на Windows 7

Яндекс Диалог: начни новый чат прямо сейчас

Экспресс-панель для Гугл Хром

Автозаполнение в Гугл Хром: полезная опция или опасный функционал?

Динозаврик Гугл Хром: поставь рекорд среди пользователей браузера

Как в Гугл Хром открыть код страницы и почему это должен знать каждый?
В отличии от Windows 10, где можно сбросить идентификатор учетной записи через Интернет, в Windows 7 есть только локальные учетные записи, не привязанные к интернету. В данной статье мы опишем методы как сбросить пароль на Windows 7. Стандартные методы сброса пароля требуют использовать заранее записанные данные сброса на дискете или флешке, мы не будем их рассматривать, так как практически никто не делает бэкап пароля. В отличии от большинства статей, где требуется выполнять действия с реестром или вписывать длинные команды в командную строку, мы опишем более простыми и лёгкими способами. Данные методы подойдут для любого компьютера и будет актуальны также и на ноутбуке (с желательно выключенным Secure Boot).
Как сбросить пароль учетной записи пользователя на компьютере Windows 7, если есть доступ к системе
1-й вариант, допустим, у Вас на компьютере 2 учетных записи с правами администратора, к одной из них Вы потеряли доступ. Главной особенностью является права Администратора на той учетной записи, с которой будет выполняться восстановление. Если права Администратора отсутствуют, перейдите к следующему варианту.
Выполните следующие действия:
- Откройте меню Пуск и введите команду CMD

- Запустите приложение Командной строки (CMD) от имени Администратора

Это наш главный инструмент, разберем пару команд, которые нам потребуются.
- Для того чтобы задать новый пароль введите следующие команды Net user [имя] [password] (пример, net user Test 123)

- Чтобы его сбросить, нужно ввести следующее Net user [имя] “” (пример, net user Test “”)

- Пробуйте войти в профиль под новым паролем (или без него).
Как мы видим, ничего сложного нету, но, если доступа к системе нету это немного усложняет данную ситуацию, поэтому переходим к следующему варианту.
Как восстановить пароль на компьютере Windows 7 без доступа к системе
2-й вариант, чтобы получить доступ к командной строке, нужно получить доступ к системным данным, но войти в систему мы не можем, поэтому нам потребуется установочный носитель Windows (Windows 7, 8 или 10 без разницы) Live CD, для доступа к среде восстановления.
Ранее был способ выполнить восстановление и без установочного носителя, но проблема была устранена с обновлениями системы. Лишь у малой части пользователей осталась такая возможность, поэтому рассматривать мы её не будем.
- Загружаемся с установочного носителя или Live CD

- Выбираем Восстановление системы

- Открываем Командную строку

- Нас встречает командная строка, отсылаемая к X:Sources – это данные с установочного носителя. Для получения доступа к системным данным введите notepad и нажмите Enter.
- Откроется Блокнот, где нужно нажать Файл — Открыть

- Откроется Проводник, где нам потребуется выставить Тип файлов — Все файлы и пройти на системный диск, в случае с примера это диск, отмеченный буквой D

- Проходим Windows – System32 и нужно выполнить следующее:Найти файлы cmd (Командная строка) и osk (Экранная клавиатура) и переименовать их следующим образом – osk – osk.old и cmd – osk . Таким образом мы произведем замену Экранной клавиатуры на Командную строку, которую можно будет вызвать через окно входа в систему.

- Перезагружаем компьютер и попадаем на экран входа в систему. В левом нижнем углу, нажимаем на кнопку Специальных возможностей и ставим галочку на Ввод текста без клавиатуры (экранная клавиатура) и жмём ОК.

- Откроется окно Командной строки.

- Теперь повторяем пункты из прошлого варианта:
После выполненных рекомендаций можно войти в систему. Не забудьте переименовать файлы osk и cmd обратно.
Как сбросить пароль администратора Windows 7
В Windows есть возможность включить встроенную учетную запись администратора следующей командой:
Данную команду можно ввести на 10 пункте 2-го этапа, тогда кроме профиля пользователя появится и профиль Администратор.
В некоторых случаях, он может быть уже с заданным паролем. Поэтому, если Вы задавались вопросом как восстановить пароль администратора на Виндовс 7, то следующие команды помогут Вам:
Данные рекомендации должны помочь Вам сбросить или восстановить пароль от учётной записи пользователя. Если у Вас возникли вопросы, добро пожаловать в комментарии к данной статье.




























