Как сделать скрытую папку на рабочем столе
Создаем невидимую папку на компьютере

В каждом пользователе ПК живет маленький конспиролог, побуждающий скрывать свои «секреты» от других юзеров. Бывают и такие ситуации, когда просто необходимо спрятать от посторонних глаз какие-нибудь данные. Эту статью посвятим тому, как создать на рабочем столе папку, о существовании которой будете знать только вы.
Невидимая папка
Создать такую папку можно несколькими способами, которые бывают системными и программными. Строго говоря, в Windows нет особого инструмента для этих целей, и папки все-таки можно будет найти с помощью обычного Проводника или путем изменения параметров. Специальные же программы позволяют полностью скрыть выбранную директорию.
Способ 1: Программы
Программ, предназначенных для скрытия папок и файлов достаточно много. Они отличаются друг от друга только набором разнообразных дополнительных функций. Например, в Wise Folder Hider достаточно перетащить документ или директорию в рабочее окно, и доступ к ней можно будет осуществить только из интерфейса программы.

Есть и другая категория программ, нацеленных на шифрование данных. Некоторые из них также умеют полностью скрывать папки, помещая их в специальный контейнер. Одним из представителей такого софта является Folder Lock. Программа проста в обращении и весьма эффективна. Нужная нам функция работает точно так же, как и в первом случае.

Обе программы позволяют максимально надежно спрятать папку от других пользователей. Кроме прочего, для запуска самого софта потребуется ввести мастер-ключ, без которого просмотреть содержимое будет невозможно.
Способ 2: Системные средства
Мы уже говорили чуть ранее, что системными средствами папку можно скрыть только визуально, но, если не хочется скачивать и устанавливать дополнительный софт, такой способ вполне подойдет. Впрочем, есть еще один интересный вариант, но о нем позже.
Вариант 1: Настройка атрибута
Системные настройки позволяют менять атрибуты и значки папок. Если присвоить директории атрибут «Скрытый» и произвести настройку параметров, то можно добиться вполне приемлемого результата. Недостаток – доступ к такой папке можно осуществить, только включив отображение скрытых ресурсов.

Вариант 2: Невидимая иконка
В стандартном наборе иконок Windows присутствуют элементы, которые не имеют видимых пикселей. Этим можно воспользоваться для скрытия папки в любом месте на диске.
- Кликаем ПКМ по папке и идем в «Свойства».

На вкладке «Настройка» нажимаем кнопку для смены значка.

В открывшемся окне выбираем пустое поле и жмем ОК.

В окне свойств нажимаем «Применить».

Папка пропала, теперь необходимо убрать и ее название. Для этого кликаем правой копкой мыши по директории и выбираем пункт «Переименовать».

Удаляем старое имя, зажимаем ALT и, на цифровой клавиатуре справа (это важно) набираем 255. Это действие вставит особый пробел в название и Windows не выдаст ошибку.

Готово, мы получили абсолютно невидимый ресурс.

Вариант 3: Командная строка
Есть еще один вариант – использование «Командной строки», с помощью которой создается директория с уже заданным атрибутом «Скрытый».

Подробнее: Скрытие папок и файлов в Windows 7, Windows 10
Способ 3: Маскировка
Особенность данного способа заключается в том, что мы не будем скрывать папку, а замаскируем ее под картинку. Обратите внимание, что такое возможно только в том случае, если ваш диск работает с файловой системой NTFS. В ней есть возможность воспользоваться альтернативными потоками данных, которые позволяют записывать в файлы скрытую информацию, например, цифровые подписи.
- Первым делом помещаем наши папку и картинку в одну директорию, специально для этого созданную.

Теперь нужно сделать из папки один цельный файл – архив. Нажимаем по ней ПКМ и выбираем «Отправить – Сжатая ZIP-папка».

Запускаем «Командную строку» (Win+R – cmd).

Переходим в рабочую папку, которую создавали для эксперимента. В нашем случае путь к ней имеет следующий вид:

Путь можно скопировать из адресной строки.

Далее выполняем следующую команду:
copy /b Lumpics.png + Test.zip Lumpics-test.png
где Lumpics.png – исходная картинка, Test.zip – архив с папкой, Lumpics-test.png – готовый файл со скрытыми данными.

Готово, папка спрятана. Для того чтобы ее открыть, нужно изменить расширение на RAR.

Двойной клик покажет нам запакованную директорию с файлами.

Разумеется, на вашем компьютере должен быть установлен какой-нибудь архиватор, например, 7-Zip или WinRAR.
Заключение
Вы сегодня узнали несколько способов создания невидимых папок в Windows. Все они по-своему хороши, но и не лишены недостатков. Если требуется максимальная надежность, то лучше воспользоваться специальной программой. В том же случае, если нужно быстро убрать папку, можно использовать системные средства.
Отблагодарите автора, поделитесь статьей в социальных сетях.
Как сделать невидимую папку в Windows?
Если вы хотите спрятать определенные файлы в Windows от посторонних глаз, вы можете поместить их в надежно скрытую папку. Расскажем одну хитрость, позволяющую создать невидимую папку на всех актуальных версиях Windows.
Существует хитрый способ создать в Windows такую папку, которая не будет видна, даже если включить отображение скрытых файлов и папок. Если вам нужно скрыть какие-то документы от других пользователей вашего компьютера, читайте, как сделать невидимую папку в Windows.
Универсальный способ: как сделать невидимую папку в Windows 7, 8 и 10
Данный метод работает на всех популярных версиях Windows, включая Windows 7, 8.1 и 10. Полученная папка будет практически абсолютно ненаходимой. Чтобы узнать, как сделать невидимую папку, читайте нижеприведенную инструкцию.
1. Создайте на рабочем столе Windows (обязательно на рабочем столе!) новую папку. Неважно, каким образом: щелкните правой кнопкой мыши по рабочему столу и выберите Создать > Папку или нажмите Ctrl + Shift + N. Поместите в нее свои файлы. Также вы можете перенести на рабочий стол любую существующую папку.
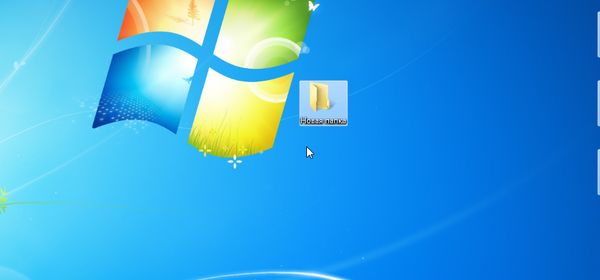 Создаем папку на рабочем столе Windows
Создаем папку на рабочем столе Windows
2. Теперь нужно скрыть значок папки. Для этого нажмите по ней правой кнопкой мыши и выберите Свойства > Настройка > Сменить значок.
- В Windows 7 в отобразившемся окне будет доступен прозрачный значок; выберите его.
- Для Windows 8.1 и 10 предварительно скачайте прозрачный значок по этой ссылке и сохраните его в удобном вам месте. В окне смены значка нажмите на кнопку Обзор и выберите скачанный значок HiddenDir.ico. Он будет добавлен в библиотеку значков. Выберите его и нажмите ОК.
 Присваиваем папке пустой значок
Присваиваем папке пустой значок
Иконка папки на рабочем столе станет полностью прозрачной.
3. Затем нужно переименовать папку, чтобы она стала безымянной. Для этого щелкните по ней правой кнопкой мыши и выберите Переименовать. Полностью сотрите название папки. Затем возпользуйтесь одним из двух способов:
- Зажмите клавишу Alt, наберите на цифровой клавиатуре 255 (обязательно на цифровой клавиатуре, которая расположена справа!) и нажмите Enter. Также можно набрать комбинацию Alt + 0160.
- Откройте комбинацией Win+R окно быстрого запуска и введите команду charmap. Отобразится таблица символов. Пролистайте ее вниз, найдите пустой знак и скопируйте его. Затем переименуйте в этот знак папку.
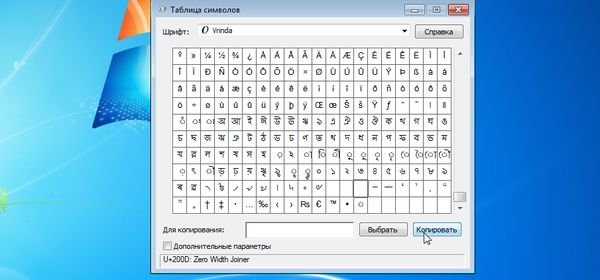 Копируем пустой знак из таблицы символов и переименовываем в него папку
Копируем пустой знак из таблицы символов и переименовываем в него папку
В результате получится невидимая папка с пустым именем.
Эта универсальная инструкция объясняет, как сделать невидимую папку на рабочем столе Windows, местонахождение которой будет известно только вам:
- В отличие от обычных скрытых файлов и папок, полученная папка не будет видна, даже если включить опцию Показывать скрытые файлы, папки и диски в настройках папок Windows.
- Полученная папка будет практически ненаходима поиском: даже если попытаться, поиск выведет черный квадрат без какого-либо названия.
- Единственный способ открыть полученную папку — выделить все значки на рабочем столе, нажав Ctrl + A или выделив весь экран мышкой. Тогда невидимая папка будет обведена квадратом, по которому можно дважды кликнуть и открыть ее.
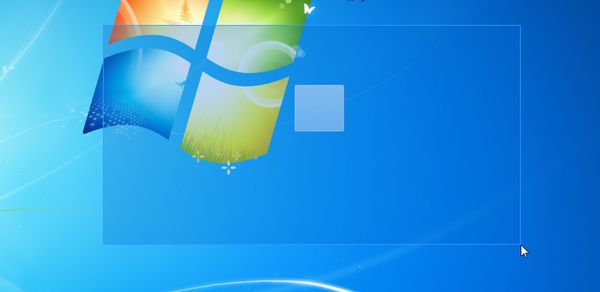 Невидимую папку можно найти, только выделив ее на рабочем столе
Невидимую папку можно найти, только выделив ее на рабочем столе
Конечно, этот маленький хак позволяет сделать невидимую папку в Windows, но согласитесь: это не самый надежный способ прятать файлы. Если вы хотите действительно надежно что-то скрыть, папку лучше зашифровать. Например, создать из папки архив с помощью 7-Zip или WinRar и установить на него пароль. Другой способ — воспользоваться одной из многочисленных программ для шифрования файлов и папок, например, Folder Lock или AxCrypt.
Как вернуть скрытую папку
Иногда мы скрываем файлы на компьютере, чтобы засекретить информацию, и нам требуется вернуть их. Существует как лёгкие, так и сложные способы увидеть скрытые папки. Всё, что нужно – элементарные знания, связанные с компьютером.
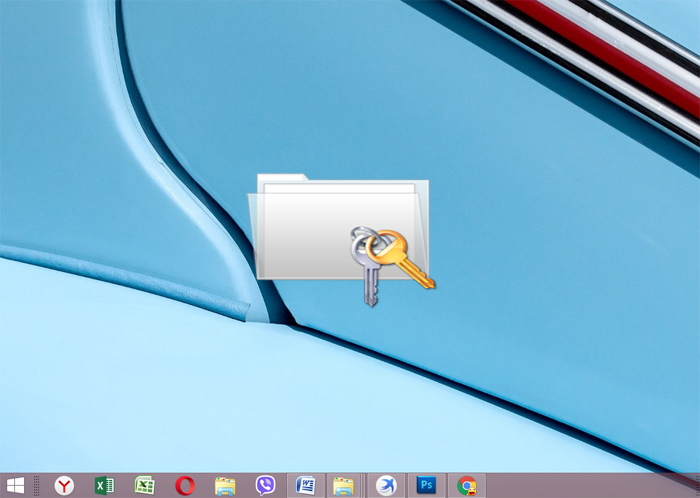
Как вернуть скрытую папку
Как найти невидимые элементы
Чтобы найти невидимую папку, самый простой вариант – выделить область, где она находится, и увидеть её в виде прозрачного прямоугольника.
Также можно сделать следующее:
Шаг 1. Открыть меню «Пуск», напечатать «Параметры папки», кликнуть по найденному результату.
На заметку! Данный способ подходит, как для Виндовс 7, так и для Виндовс 8, 10.
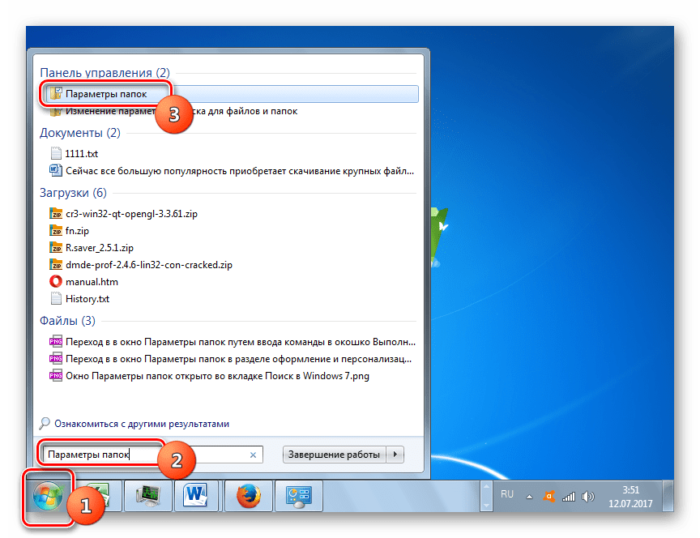
Открываем меню «Пуск», печатаем «Параметры папки», кликаем по найденному результату
Шаг 2. Выбрать «Вид».
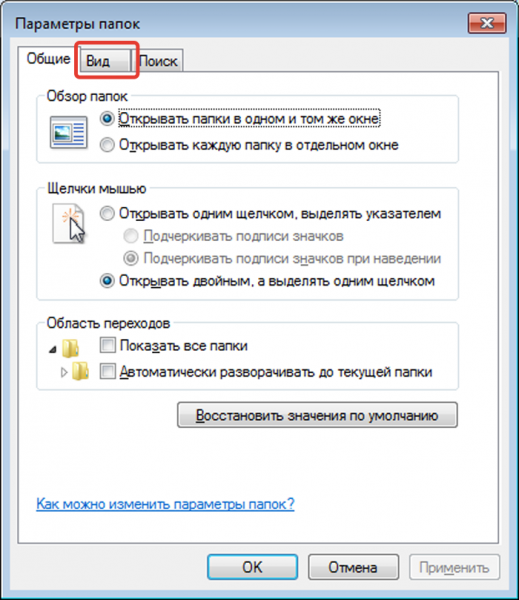
Переходим во вкладку «Вид»
Шаг 3. Установить птичку возле пункта «Показывать скрытые файлы…», кликнуть «Применить», затем «ОК».
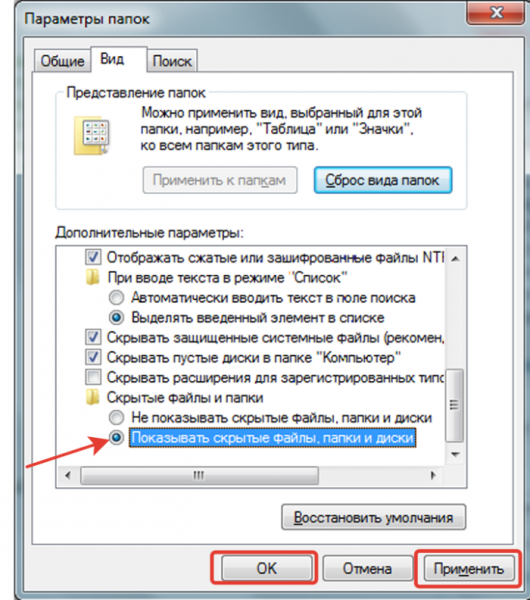
Устанавливаем птичку возле пункта «Показ скрытых документов», нажимаем «Применить», затем «ОК»
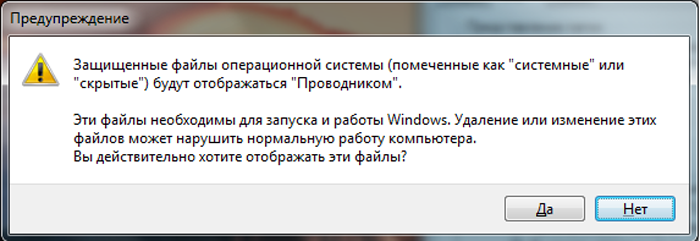
Подтверждаем действие, нажав «Да»
В Виндовс ХP и Виндовс 7 немного иные манипуляции:

Открываем «Проводник»
Кликните в меню по блоку «Сервис». На Виндовс 7 для вызова меню необходимо зажать клавиши «Alt+F10», затем перейти к данному пункту.
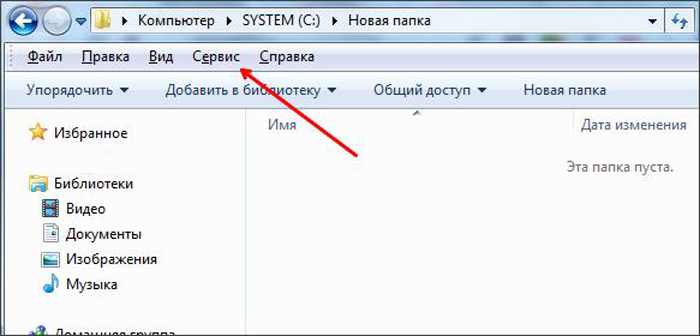
Кликаем по пункту меню «Сервис»
Затем нажимаются «Параметры папок».
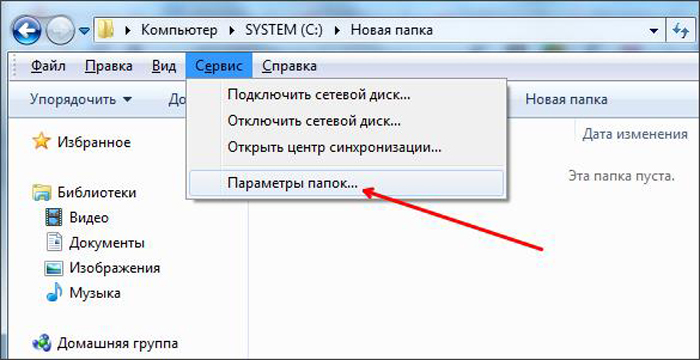
Нажимаем на «Параметры папок»
После этого ставится галочка возле «Показывать скрытые файлы…» и щелкается кнопка «Применить».
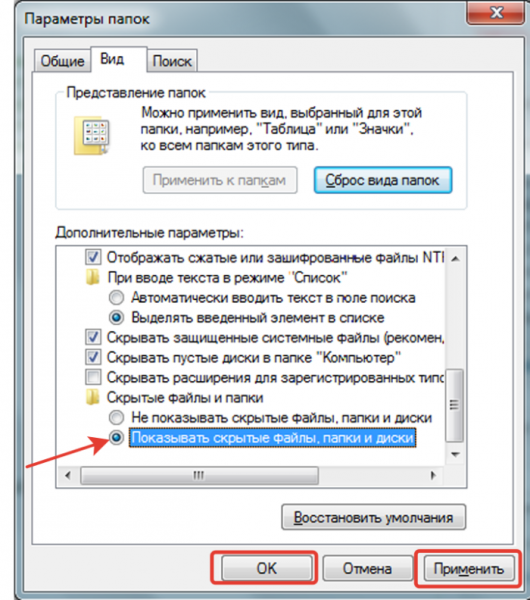
Устанавливаем птичку возле пункта «Показ скрытых документов», нажимаем «Применить», затем «ОК»
Как скрыть/посмотреть папки в Total Commander
Менеджер Total Commander создан для выполнения разных операций с файлами на компьютере. Просмотреть скрытые папки в Total Commander самой распространённой версии можно следующим образом:
Шаг 1. Откройте «Конфигурацию» менеджера файлов, затем раздел «Настройки».

Открываем вкладку «Конфигурация», затем раздел «Настройки»
Шаг 2. Щелкните «Содержимое панелей». Установите птичку на «Показывать скрытые/системные файлы». Дабы вновь спрятать документы, достаточно убрать этот флажок.
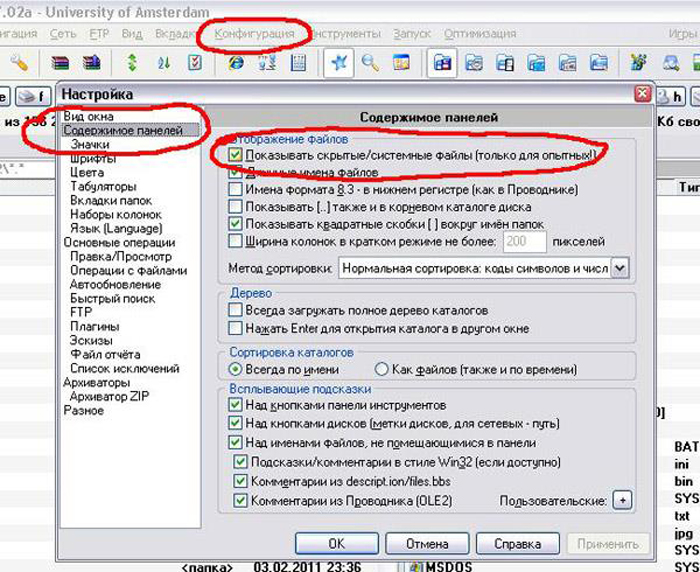
Щелкаем по «Содержимое панелей», устанавливаем птичку на пункт «Показать скрытые файлы»
На заметку! При отсутствии русской версии Total Commander, путь к режиму показа невидимых файлов таков: «Configuration», потом «Options», далее «Display» и «Show hidden».
Видео — Как скрыть или посмотреть скрытую папку или файл?
Восстанавливаем скрытые элементы на флешке
Порой на флешке теряются папки, изображения, музыка, документы и другие файлы. Причина часто кроется в вирусе, который выборочно ставит атрибут «скрытый» чему сам считает нужным.
Чтобы восстановить невидимые папки на цифровом носителе, придётся поменять их атрибут. Для этого обычно используются специальные программы. Например, USB Hidden Recovery. После того, как установили её на компьютер, сделайте следующее:
Шаг 1. Откройте пункт меню «Список объектов». Предварительно подключите флешку к компьютеру.
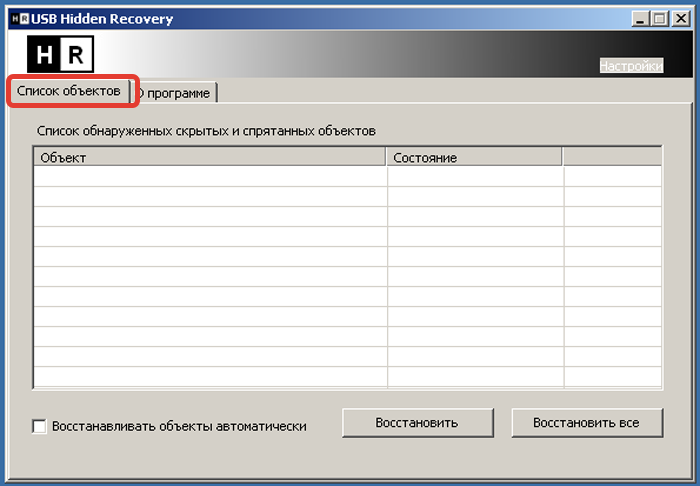
Открываем пункт меню «Список объектов»
Шаг 2. Программа покажет системные и скрытые папки. Выберите нужную папку и нажмите «Восстановить».
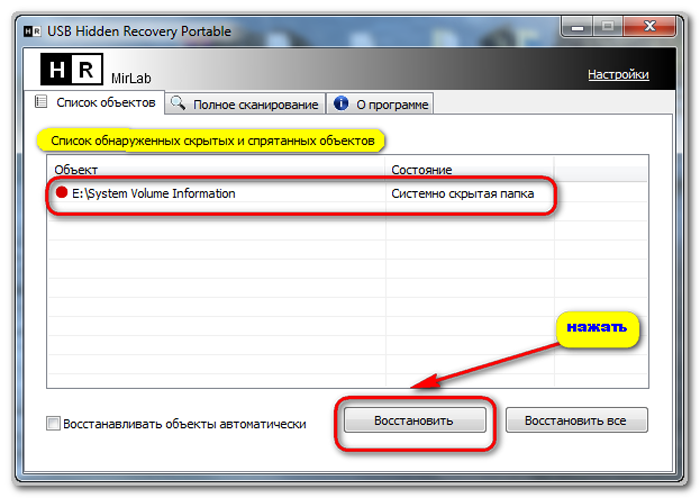
Выбираем нужную папку, нажимаем «Восстановить»
Похожим образом работают программы:
- LimFlashFix;
- Far Manager;
- USB Protection & Recovery.
Если даже после того, как восстановили папки, нет необходимых элементов, значит, они удалены. Восстановить их можно попробовать программой Piriform Recuva или подобными.
Как сделать элементы невидимыми
Когда пытаетесь папку в Windows сделать невидимой

, может выбить дополнительное диалоговое окно, в котором спрашивают, применить команду к главной папке или же ко всему содержимому. Такое возникает, если в папке имеются подпапки. Выбираете нужный вариант и подтверждаете.
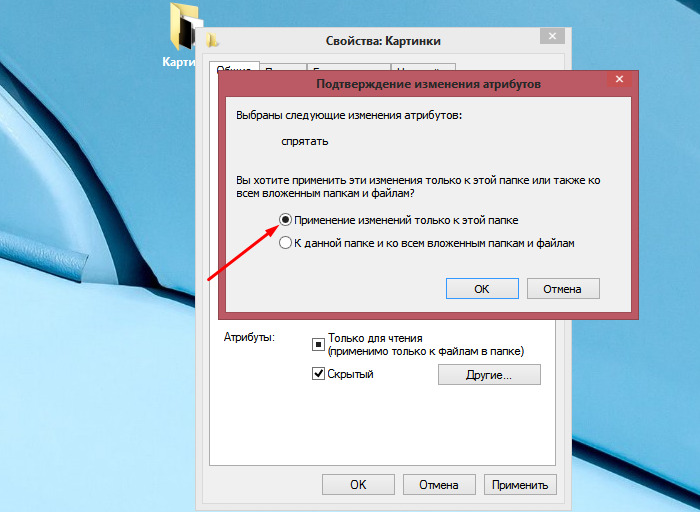
Выбираем нужный вариант, нажимаем «ОК»
Если папка не исчезает, значит, следует настроить режим отображения скрытых документов. Для этого:
- Зайдите в «Свойства» нужного элемента через меню, которое вызывается правой кнопкой мыши.
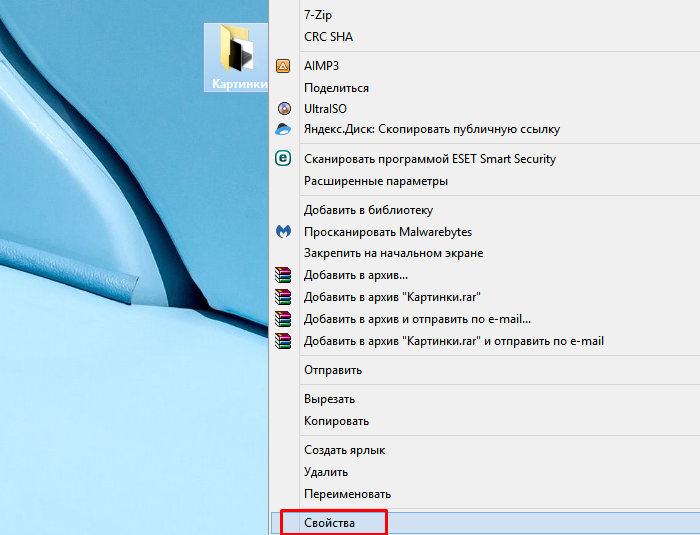
Кликаем правым щелчком мыши по папке, выбираем «Свойства»
Откройте пункт «Общие» настройки. Отметьте точкой атрибут «Скрытый». Так легко изменить атрибут папки.
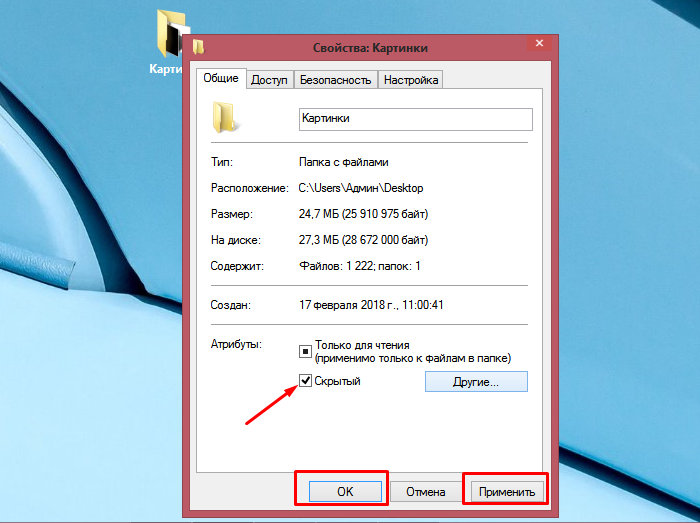
Отмечаем опцию «Скрытый», нажимаем «Применить», затем «ОК»
На заметку! Таким образом можно сделать невидимой папку в Windows 10 или в других версиях операционной системы.
Как скрыть документ стандартными средствами в Windows 7
Существуют стандартные встроенные средства Виндовс, благодаря которым можно скрыть или вернуть скрытые элементы. Если важно скрыть папку стандартными средствами Windows 7, сделайте следующее:
Шаг 1. Войдите в «Панель управления» через меню «Пуск».
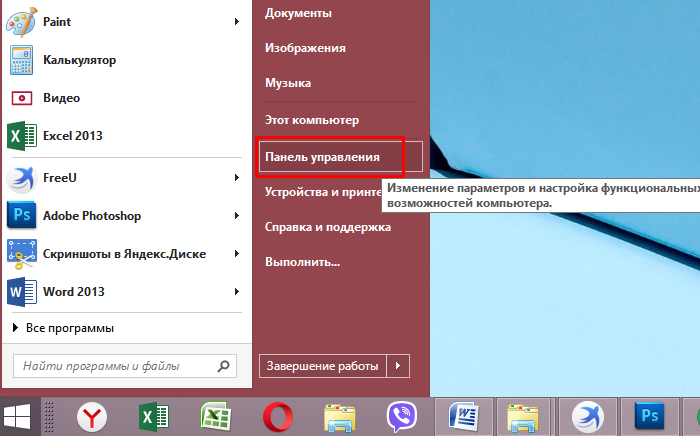
Открываем меню «Пуск», затем открываем «Панель управления»
Шаг 2. Откройте «Параметры папок».
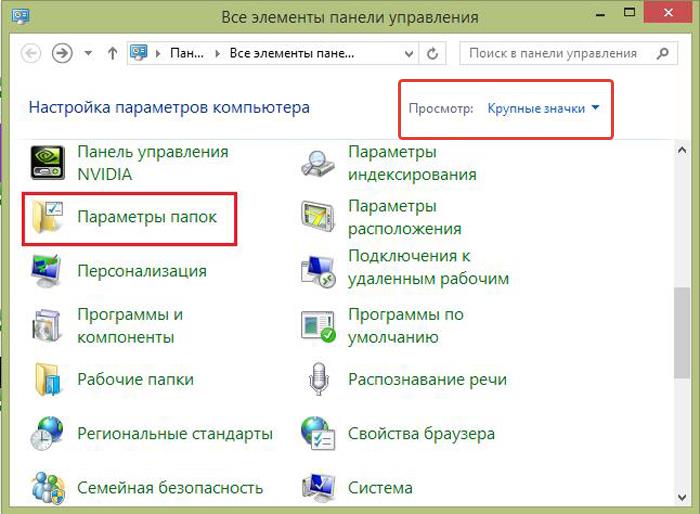
В режиме «Просмотр» выставляем значение «Крупные значки», открываем «Параметры папок»
Шаг 3. Нажмите «Вид».
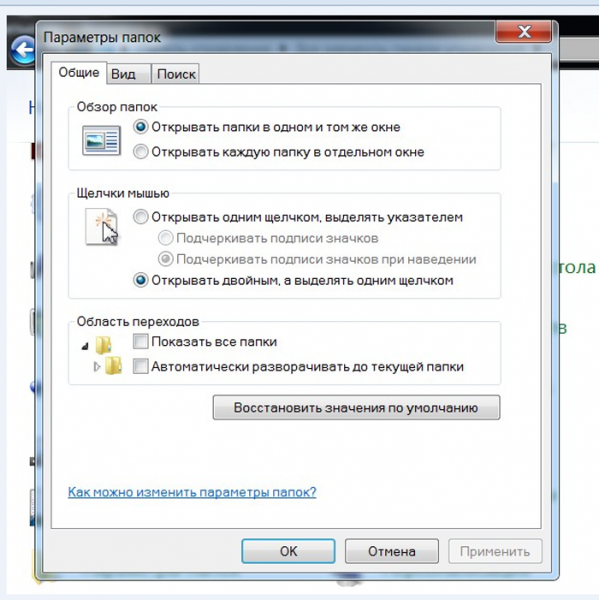
Шаг 4. Найдите директорию «Скрытые файлы и папки» и поставьте флажок напротив «Не показывать скрытые файлы…». Подтвердите действие кнопками «Применить» и «ОК».
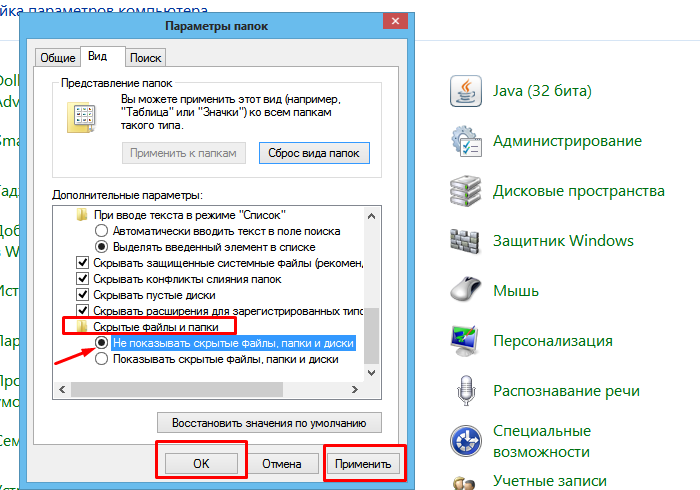
Находим параметр «Скрытые файлы и папки», отмечаем пункт «Не показывать скрытые файлы…», нажимаем «Применить», затем «ОК»
На заметку! Когда нужно вернуть скрытую папку в Виндовс 7, следует провести те же манипуляции, только в последнем пункте снять галочки.
Как отобразить скрытые папки в Виндовс 8
Сделать видимыми скрытые папки в Виндовс 8 можно в три шага:
Шаг 1. Открыть «Проводник».
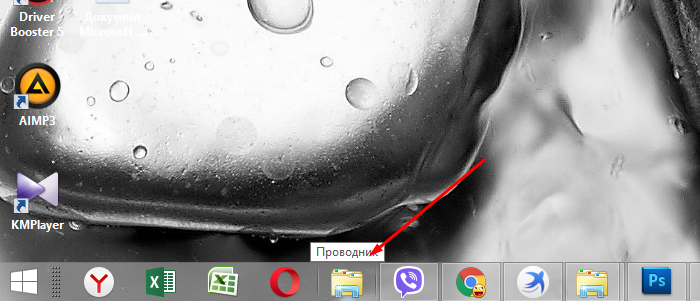
Открываем «Проводник» в панели задач
Шаг 2. В верхней строке найти пункт меню «Вид».
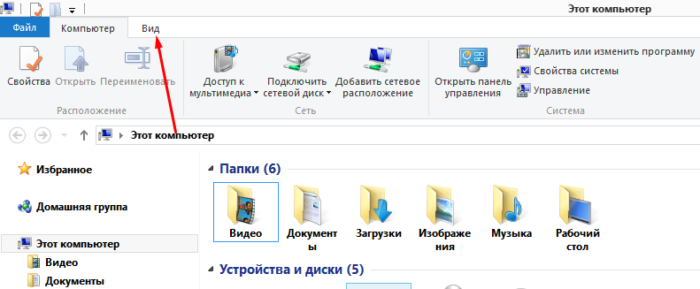
В верхней строке находим пункт меню «Вид»
Шаг 3. Поставить галочку напротив «Скрытые элементы».
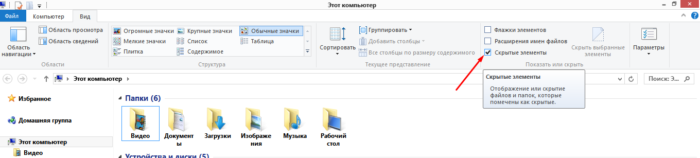
Ставим галочку напротив «Скрытые элементы»
- выбрать «Параметры», в них кликнуть по ссылке «Изменить параметры папок и поиска»;
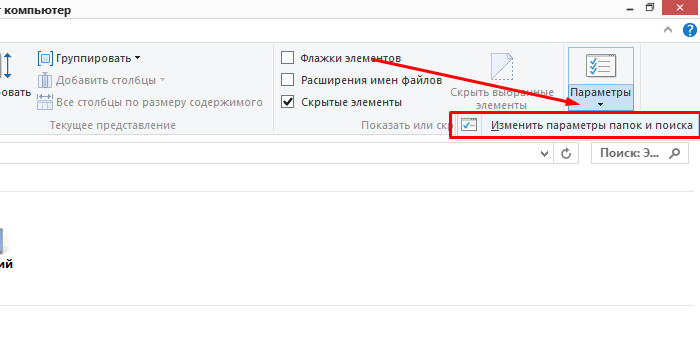
Нажимаем по иконке «Параметры», затем по ссылке «Изменить параметры папок и поиска»
в этом случае в выпадающем меню переходите во вкладку «Вид»;
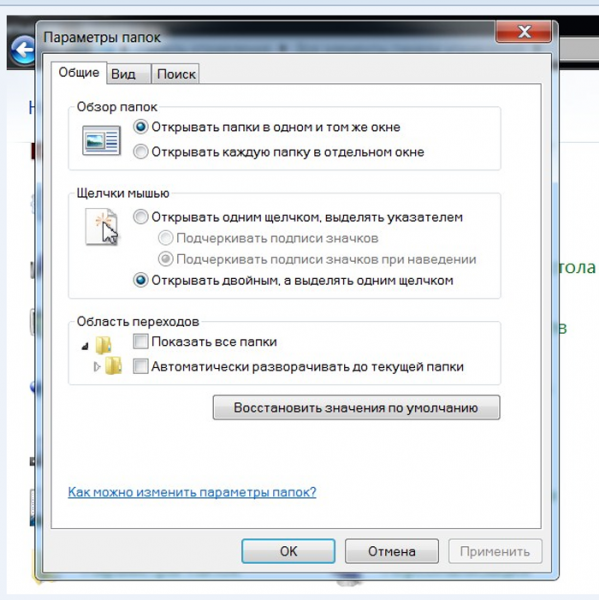
Нажимаем «Вид»
ставите галочку на опции «Показывать скрытые файлы…» и нажимается «ОК».
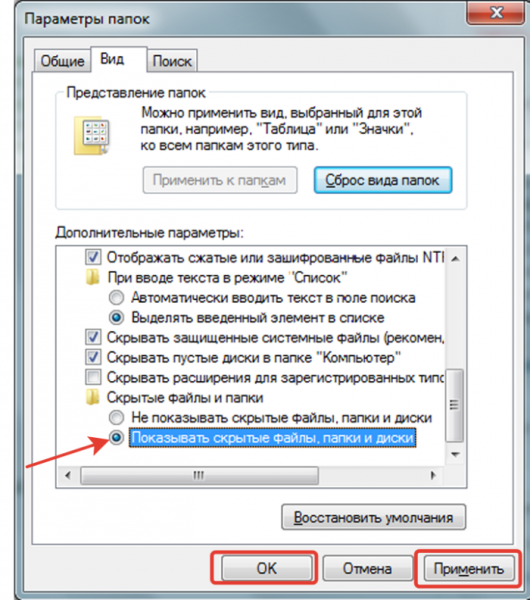
Устанавливаем птичку возле пункта «Показ скрытых документов», нажимаем «Применить», затем «ОК»
Папка станет видимой, даже если у неё включен атрибут «Скрытый». Единственное, что может помешать при этом — наличие вирусов на компьютере.
Как «Командная строка» помогает скрыть или восстановить папки
Вышеперечисленные варианты не будут уместны, если Вам необходимо действительно скрыть информацию. Чтобы папку нельзя было увидеть и найти никому, кроме Вас, важно сделать её системной. Отличным решение является скрыть папку с помощью командной строки. Делается это так:
Шаг 1. На рабочем столе нажимаете комбинацию клавиш «Win+R».
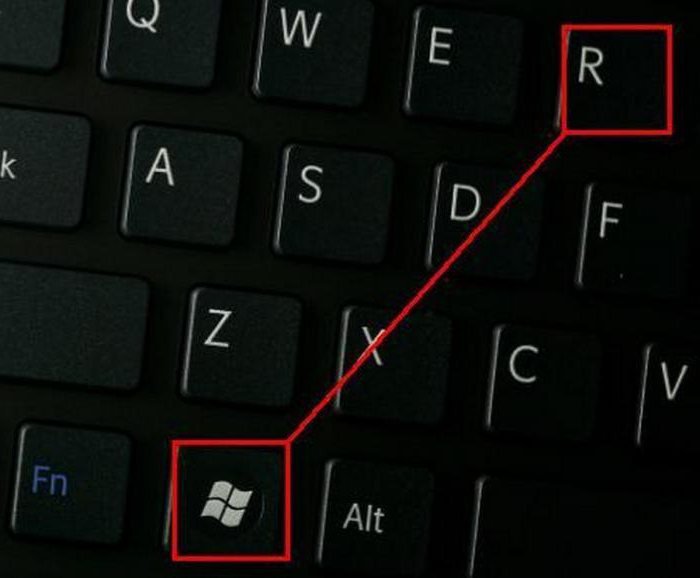
Нажимаем на клавиатуре клавиши «Win+R»
Шаг 2. Запускаете команду «cmd», прямо вписывая в поле «Открыть» это слово и нажимаете «ОК».
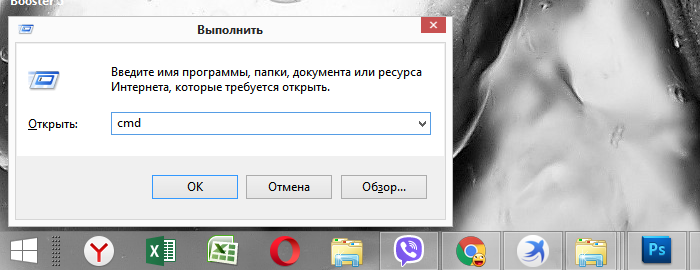
В поле «Открыть» вводим команду «cmd», нажимаем «ОК»
Шаг 3. В первой строке появившегося окна (где мигает курсор) впишите команду с названием диска, где находятся нужные файлы: «cd /d i:», «i» — буква диска. Подтвердите данную команду, нажав «Enter».
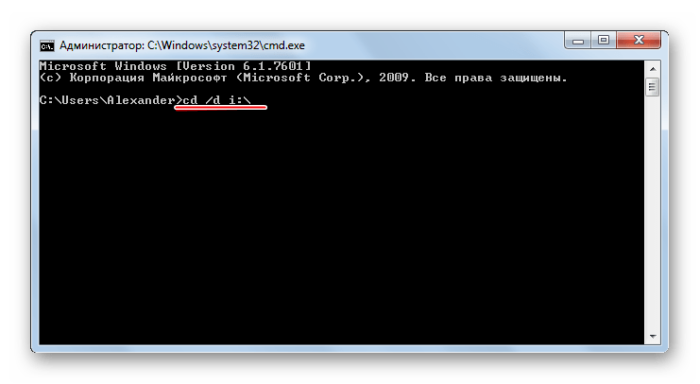
Вводим команду «cd /d i:», нажимаем «Enter»
Шаг 4. В следующей строке ниже вставьте команду: «attrib -s -h /d /s», нажмите «Enter».
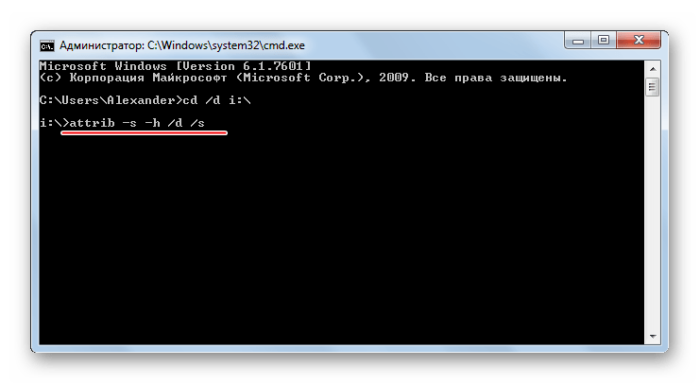
Вставляем команду «attrib -s -h /d /s», нажимаем «Enter»
На заметку! Чтобы восстановить документы на нужном диске, укажите все те же команды, но меняя знак минус «-» на плюс «+».
Как скрыть элементы на рабочем столе
Создать невидимую папку на рабочем столе можно в несколько шагов:
Шаг 1. Поставив курсор на рабочий стол, нажать правую кнопку мышки и выбрать пункт меню «Создать», затем «Новая папка».
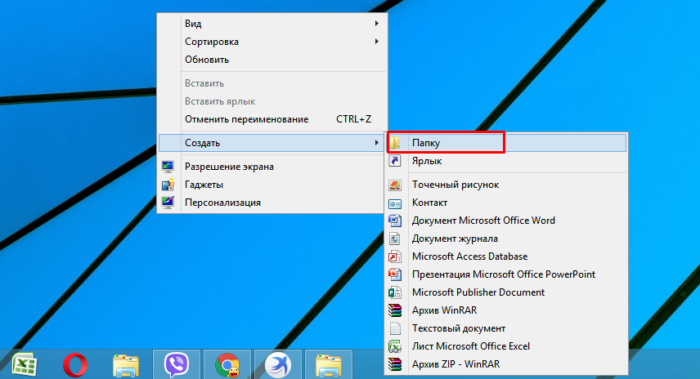
Нажимаем правую кнопку мышки на рабочем столе, выбираем пункт меню «Создать», затем «Новая папка»
Шаг 2. Выделить папку правым кликом мышки, затем в меню левой кнопкой мышки кликнуть по пункту «Переименовать».
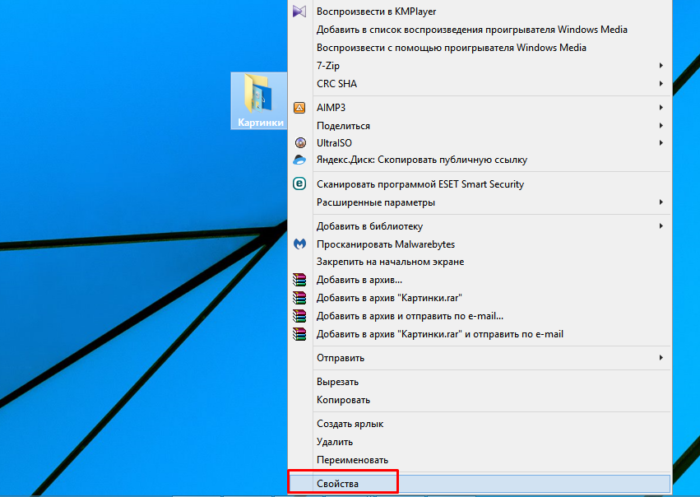
Правой кнопкой мышки нажимаем по папке, которую хотим скрыть
Шаг 3. Нажать клавишу «Alt», другой рукой ввести цифры 2 5 5, кликните «Enter». Это удалит название папки, но оставит значок элемента.
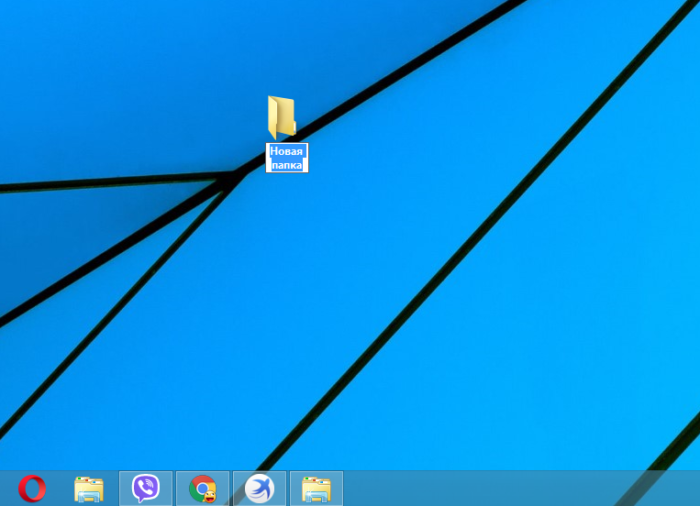
Зажимаем клавишу «Alt», вводим цифры 255, нажимаем «Enter»
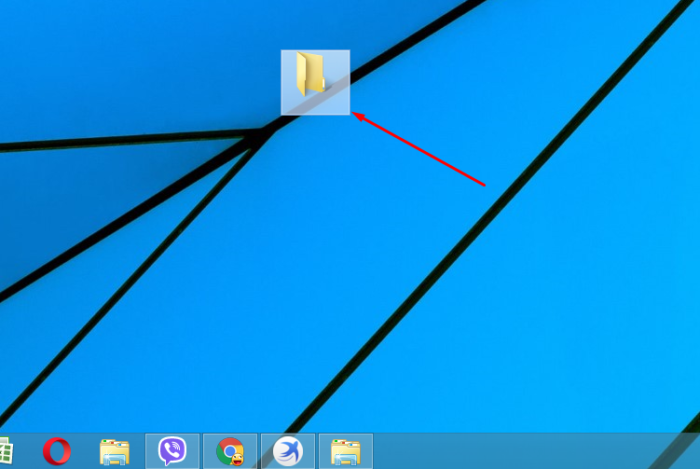
Папка без названия
Шаг 4. Выделить элемент ещё раз правым кликом мышки. В меню найти пункт «Свойства».
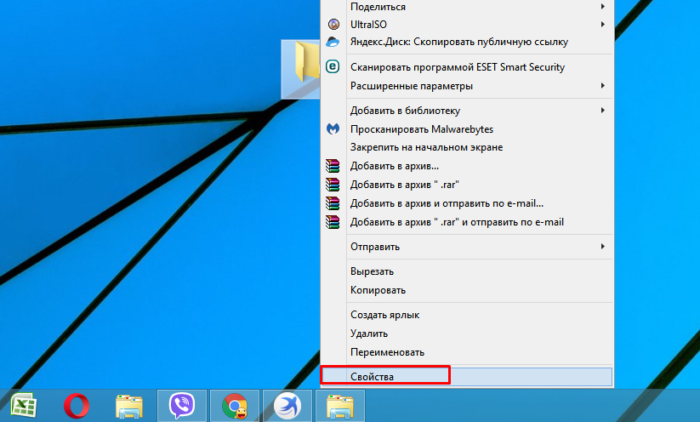
Нажимаем правой кнопкой мышки по папке, левой кнопкой по строке «Свойства»
Шаг 5. Найдите раздел «Атрибуты». Поставьте птичку возле фразы «Скрытый». Подтвердите действие, кнопками «Применить», затем «ОК».
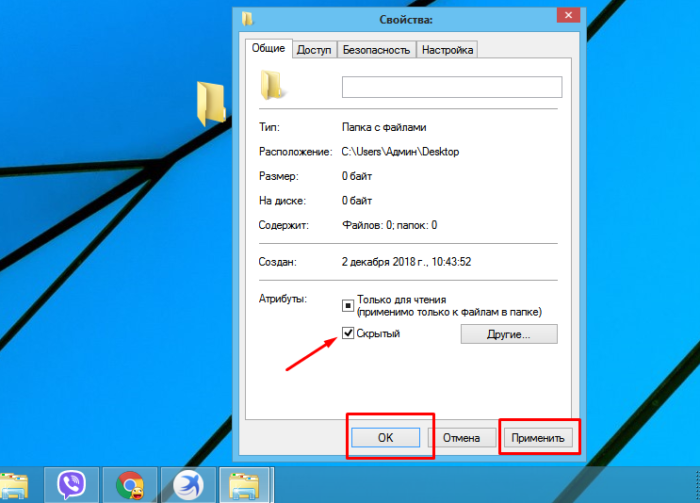
Находим раздел «Атрибуты», ставим птичку возле фразы «Скрытый», нажимаем «Применить», затем «ОК»
Документ тут же словно исчезнет. Таким образом, вы сделали невидимую папку без названия.
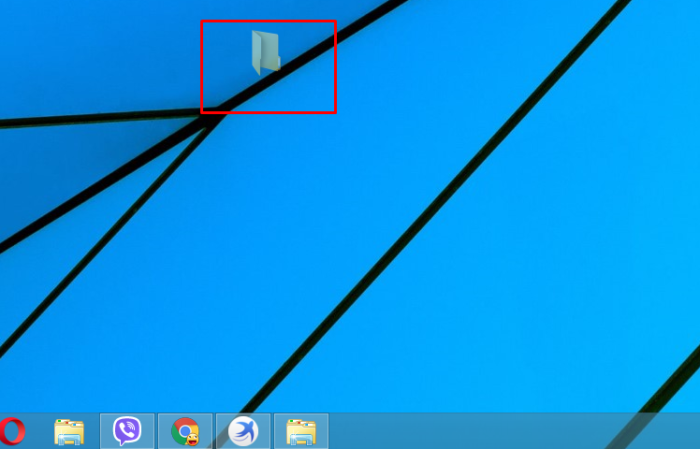
Скрытая папка без названия
Видео — Как увидеть скрытые файлы и папки в Windows 10
Как сделать скрытую папку в Windows

У каждого из нас имеются папки и файлы, которые мы хотели бы скрыть от посторонних глаз, установив на них защиту. Для подобной цели существует немало платных и бесплатных программ, обеспечивающих установку пароля на папку или файл, их шифрование или сокрытие.
Сегодня я рассмотрю как сделать скрытую папку в Windows или сделать файл скрытым без использования какого-либо программного дополнительного программного обеспечения. Этот трюк не новый и работает на Windows 10, 8 и 7. Скрытая папка будет открыта, если Вы знаете пароль на неё. И даже просмотр скрытых файлов Windows не смогут открыть доступ к скрытой папке.
Также в качестве альтернативы приведу небольшую утилиту, которая может скрыть папку и защитить её от любопытных глаз.
Защита папки без дополнительного ПО
1. Щёлкните правой кнопкой мыши внутри скрываемой папки, файлы которой Вы хотите защитить. Причём папка, которую хотите скрыть, может находиться даже на рабочем столе. Из контекстного меню выберите Создать -> Текстовый документ.

2. Задайте любое имя для текстового файла и откройте его для редактирования. Мой файл называется Protect. Кстати, если вдруг Вам больше не нужно будет защищать текущую папку, то этот файл Вы можете удалить за ненадобностью.

3. Вставьте приведенный ниже текст в Protect:
4. Найдите в документе строку if NOT %pass%==Your-Password-Here goto FAIL и замените текст Your-Password-Here на свой пароль.
5. Теперь через меню Файл -> Сохранить как задайте имя файла и сохраните файл с расширением .bat.

6. Дважды щёлкните левой кнопкой мыши на файле Protect.bat. При этом Вы увидите на мгновение чёрное окно и после этого появится папка Locker.

7. Переместите в папку файлы, которые хотите защитить от посторонних глаз. Запустите файл Protect ещё раз. На вопрос Are you sure u want to Lock the folder(Y/N) нажмите клавишу Y на клавиатуре и далее клавишу Enter.

8. После этого папка Locker исчезнет вместе со всем содержимым. Теперь ваши секретные файлы в безопасности!.
9. Чтобы разблокировать папку, запустите файл Protect.bat ещё раз, введите пароль, установленный ранее, и нажмите Enter.

Папка Locker снова появится в проводнике. Вы можете открыть её и убедиться, что все файлы внутри папки теперь доступны. Повторите шаги 6 и 7, чтобы снова скрыть папку.
Установка пароля на папку с SecretFolder
SecretFolder — крошечное бесплатная программа для Windows, которая позволяет скрывать, блокировать и защитить паролем папку и её содержимое. Функции безопасности программы являются достаточно жёсткими, и как только Вы скроете папку, никто не сможет получить к ней доступ. SecretFolder гораздо проще использовать чем первый описанный выше способ для сокрытия папки.
1. Нажмите здесь, чтобы загрузить SecretFolder. После установки запустите приложение. Первый раз, когда Вы запустите SecretFolder, Вам необходимо создать пароль. Этот же пароль Вам надобится всякий раз, когда Вы захотите получить доступ к скрытой папке или деинсталяции приложения.

2. Чтобы добавить папку в список, а затем её скрыть, нажмите на кнопку Add, а затем перейдите к нужной папке. SecretFolder поддерживает файловую систему NTFS, FAT32, EXFAT и FAT. Точно так же Вы можете удалить папку из списка, нажав на кнопку Remove.

3. Далее выбираете добавленную папку и нажимаете кнопку Lock, чтобы скрыть папку. Кнопка Unlock позволит показать скрытую папку.

SecretFolder блокирует / разблокирует Ваши папки быстро без задержек и дополнительных вопросов. В отличие от другого программного обеспечения SecretFolder может заблокировать неограниченное количество папок да и к тому же утилита на 100% бесплатна.
Два вышеописанных способа скрытия папки и файлов в Windows позволят Вам выбрать для себя наиболее удобный, если вдруг понадобиться защитить свою папку на компьютере от любознательных или от детей. Первый способ оставит после себя командный файл, который сможет запустить кто угодно. Это даст повод нежелательному гостю папки задуматься, а может быть папка эта специально защищена и в ней есть кое-что интересное. Второй способ не оставляет после скрытия папки никаких следов, и никто никогда не догадается, что в папке может быть еще одна скрытая папка с важными секретными файлами.
А какой и способов предпочтительнее и лучше выбирать Вам.
Скрытые файлы и папки в Windows
С крытые файлы и папки в Windows: настройки и полезные фишки
Все файлы и папки на любом носителе, будь то жёсткий диск или флешка, могут иметь целый набор дополнительных атрибутов: скрытый (-ая), системный (-ая), только чтение, архивный (-ая). Увидеть и настроить их можно открыв свойства любой папки или файла, щёлкнув по нему (ней) правой кнопкой мыши и выбрав в меню пункт Свойства.

В открывшемся окне, на вкладке Общие Вы увидите все доступные атрибуты объекта.

В сегодняшней статье, мы рассмотрим атрибут Скрытый, его предназначение и некоторые вопросы, связанные с этой опцией.
Для чего нужны скрытые файлы и папки?
 Атрибут Скрытый задаёт особый параметр для операционной системы, при котором Windows не будет отображать файлы и папки с данным атрибутом. Это означает, что файл или папка, помеченные как Скрытый, визуально не будут видны в проводнике, на рабочем столе. Объект становится невидимым для пользователя, но при этом физически присутствует на жёстком диске или на флешке. Обычно, данный атрибут присваивается объекту в следующих случаях:
Атрибут Скрытый задаёт особый параметр для операционной системы, при котором Windows не будет отображать файлы и папки с данным атрибутом. Это означает, что файл или папка, помеченные как Скрытый, визуально не будут видны в проводнике, на рабочем столе. Объект становится невидимым для пользователя, но при этом физически присутствует на жёстком диске или на флешке. Обычно, данный атрибут присваивается объекту в следующих случаях:
- операционной системой и программами — автоматически, чтобы избежать случайного удаления важных данных, необходимых для стабильной работы ПК;
- пользователями — в случаях, когда необходимо скрыть какую-либо информацию от посторонних глаз (способ не надёжный, но самый лёгкий и иногда действенный);
- вирусами и вредоносными программами — для создания иллюзии удаления файлов с флешки (конечная цель такого вируса — заставить хозяина флешки потрепать самому себе нервы).
Настройка отображения скрытых файлов и папок в Windows. Как увидеть скрытые объекты на жестком диске?
По умолчанию, операционная сиcтема Windows настроена таким образом, что файлы и папки, имеющие атрибут Скрытый, не отображаются, хотя и присутствуют на компьютере. Однако, чтобы увидеть все скрытые объекты достаточно изменить эту настройку. Сделать это просто, покажу на примере Windows 7. Для этого нужно:
- зайти через меню Пуск в Панель управления
- в панели управления установить параметр Просмотр в положение: Крупные значки или Мелкие значки

- найти и открыть в панели управления элемент Параметры папок

- в открывшемся окне перейти на вкладку Вид
- пролистать список настроек до заголовка Скрытые файлы и папки
- выбрать нужный параметр (отображать или не отображать) и нажать кнопку Применить.

После выполнения этих действий все скрытые файлы и папки на компьютере станут видимы (Вы их сразу же узнаете по полу-прозрачному отображению иконок).

Зайти в настройки вида папок в Windows 7 можно и другим способом. Для этого нужно открыть любую папку на компьютере и в верхнем меню найти кнопку Параметры папок. В некоторых версиях и отдельных сборках (как у меня в версии «Домашняя расширенная»), эта кнопочка может быть спрятана в меню под кнопкой Упорядочить. Нажав эту кнопочку (или выбрав пункт меню как на рисунке), Вы сразу попадёте в настройки вида папок.

Что делать, если вирус скрыл все файлы и папки?
Не так давно по сети прошла волна возмущения пользователей действиями нового вируса, который присваивал файлам и папкам на флешке атрибуты Скрытый и Системный. И их возмущение оправданно.
Представьте ситуацию: пользователь скидывает на флешку фотографии своего любимого кота, чтобы показать их коллегам на работе. Придя в офис и подключив флешку с фотками, счастливый «кошатник» видит пустую папку. Первая мысль: «вирус удалил все файлы! Что делать, как быть?». Начинаются долгие и мучительные подключения и отключения флешки, потом многократная перезагрузка компьютера («а вдруг это глючит компьютер?»), безрезультатная проверка флешки на вирусы и, как итог — конфликт с начальством из-за «сломанного» компьютера 😥 .
Если Вы попали в подобную ситуацию — не пугайтесь, всё поправимо!
Во-первых, установите настройки отображения скрытых файлов и папок как написано выше. Сделайте скрытые вирусом файлы видимыми.
Во-вторых, убедившись что Ваши файлы никуда не пропали, а просто были скрыты вирусом, проверьте флешку свежим антивирусом и попытайтесь снять с них атрибут Скрытый (как это сделать — в самом начале статьи);
В-третьих, вирус может кроме атрибута Скрытый присвоить файлам атрибут Системный. Причём он может не отображаться в свойствах файлов, если Вы зашли в Windows не под учётной записью Администратор. В этом случае изменить атрибуты скрытых файлов Вы не сможете (у Вас не получится сделать их «не скрытыми»). Как же с этим бороться?
Рецепт:
- открываем приложение Блокнот (найдёте его в меню Пуск/Программы/Стандартные, либо жмём правой кнопкой мыши на рабочем столе и выбираем пункт Создать текстовый файл);
- в блокноте пишем следующую строчку: attrib -s -h /d /s
- нажимаем Файл/Сохранить как…
- в открывшемся окне в строке Тип файла меняем со стандартного *.txt на Все файлы, а в строке Имя файла вписываем любое имя (желательно латинскими буквами) далее через точку указываем расширение bat. Полное имя файла будет иметь вид: .bat (я придумал своему файлу имя «видимка» — «невидимка наоборот», поэтому он имеет название vidimka.bat). Ели ленитесь или боитесь сами создавать такой файлик, то можете скачать себе мою «Видимку» по ссылке в конце статьи).

- копируем созданный файл *.bat на флешку (в корневую папку) и запускаем его как обычную программу. Эта небольшая программка снимет все дополнительные атрибуты со всех файлов в той папке, где он находится и во всех вложенных папках.
Обещанная фишка: создаём невидимую папку на рабочем столе Windows
Возвращаясь к теме сокрытия Ваших «секретных» данных от посторонних глаз, предлагаю один забавный, и в тоже время доступный каждому, способ создания «невидимой» папки на рабочем столе.
Инструкция:
- щёлкаем правой кнопкой мыши на свободном от ярлыков месте рабочего стола и выбираем пункт Создать/Папку

- на рабочем столе появится новая папка с названием Новая папка 😛 , сразу же её переименовываем следующим образом: стираем старое название, затем, удерживая клавишу Alt, набираем на цифровой клавиатуре число 255. После этого отпускаем клавишу Altи нажимаем Enter. Таким образом, у нас будет папка без названия.

- открываем свойства нашей папки и во вкладке Настройка нажимаем кнопку Сменить значок. В стандартном каталоге значков ищем «пустой» значок, как на скриншоте, выделяем его и нажимаем кнопку Ок.
- в окне Свойства папки нажимаем кнопку Применить

Выполнив эти несложные действия, Вы создадите на рабочем столе «невидимую» папку без названия и без значка. Визуально её не видно, но она есть. А найти её сможете только Вы, выделив ту область рабочего стола, где она находилась. Если Вы забудете её место расположения, то всегда сможете её найти, нажав комбинацию клавиш Ctrl+А (латинское «А» или русское «Ф»). Эта комбинация выделит все ярлыки, папки и файлы на рабочем столе, а наша «секретная» папка будет иметь вид как на скриншоте.

Пользуйтесь на здоровье!
Примечание: чтобы всё сработало как надо, в Windows должна быть активирована одна из тем рабочего стола Aero. Проверить это можно, зайдя в меню Персонализация, щёлкнув правой кнопкой мыши на рабочем столе. Но это уже тема отдельной статьи.