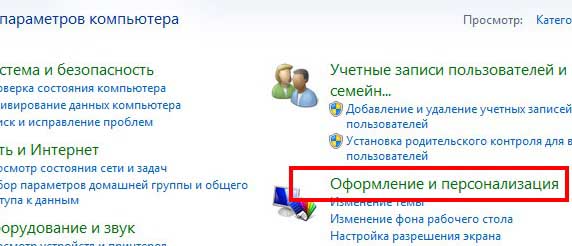Как сделать видимыми скрытые папки windows 7
Сделать видимыми скрытые папки Windows 7, 8, 10, XP проще простого
Специально для того, чтобы редактировать некоторые файлы системы, порой необходимо найти и сделать видимыми скрытые папки самой ОС. Современные ОС оснащены специальной защитой от случайного, либо преднамеренного удаления системных файлов.
Не опытный пользователь просто не увидит в системной папке файлов, удаление которых приведет к неисправности в самой системе.

Данная статья – руководитель, который даст возможность проделать процедуру на любой операционной системе Windows 7 и выше.
1. Системный раздел Windows 7
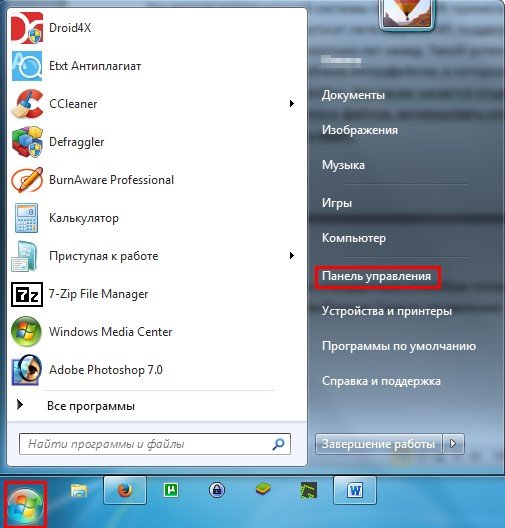
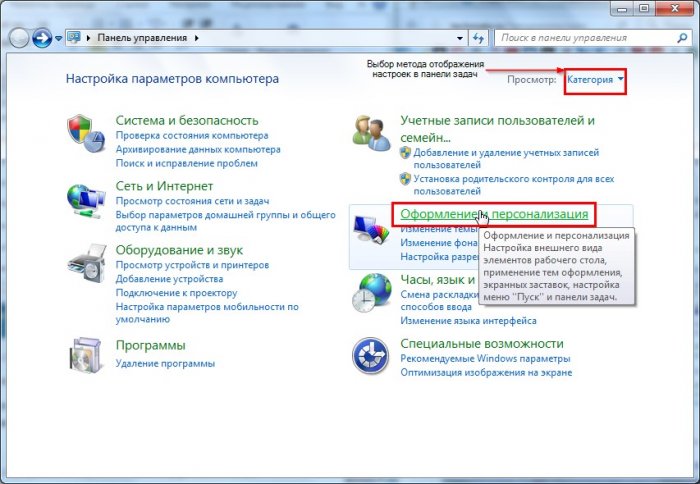
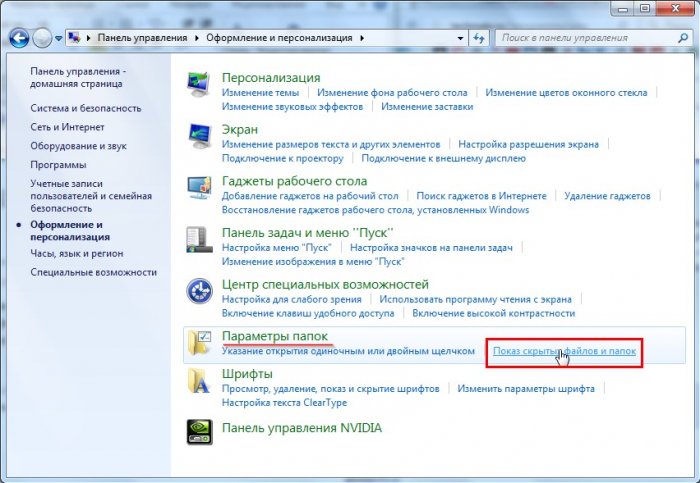
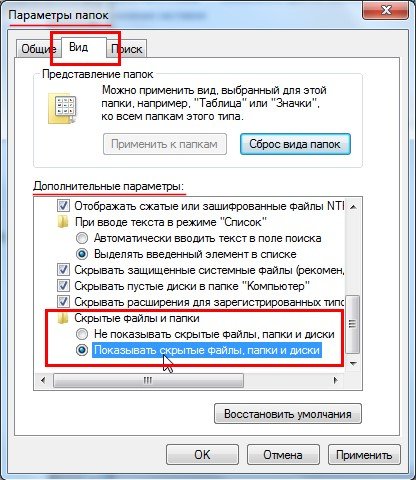
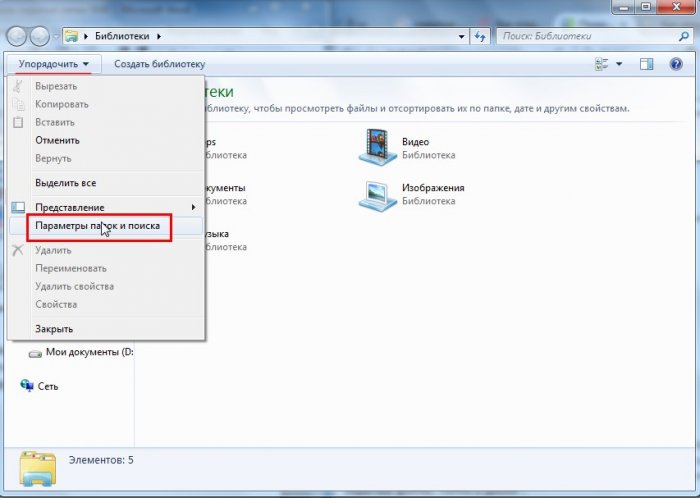
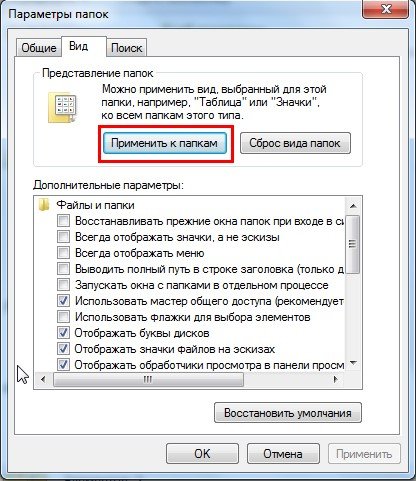
2. Тонкости Widnows 8
Hidden раздел (обычные скрытые файлы) – это раздел со скрытыми файлами. Такой статус устанавливается не на только системные папку, но и на компоненты приложений. Да и любой файл может быть скрыт на любом диске.
Но этой возможностью очень часто пользуются программы-вирусы и в результате могут возникать проблемы с переносом файлов, к примеру на флешке.
Еще один – уже системный раздел, системные компоненты, которые скрываются системой и предостерегают пользователей от них. Для «вмешательства» в разные типы файлов нужно провести разные действия.
Открываем первый тип файлов:
Блог про Windows
Частенько новички, а иногда и заядлые интернет-пользователи, не всегда могут ответить на некоторые вопросы. Например, многими до сих пор остается непонятым вопрос касательно скрытых папок. С другой стороны, в этом нет абсолютно ничего сложного, а, разобравшись в этой функции, можно пользоваться ее неоспоримыми преимуществами.
Таким образом, предлагаю поговорить об этом животрепещущем вопросе, ведь он волнует огромное количество юзеров! Давайте разбираться, как увидеть скрытые папки в виндовс 7, а также в 2-ух словах расскажу о том, как их скрыть.
Как увидеть скрытые папки
На самом деле все очень просто, в чем вы сейчас убедитесь сами.
- Зайдите в пусковое меню, там выберите строчку «Мой компьютер».
- Откроется окно, в верхней левой части которого есть кнопка «Упорядочить», жмите на нее.
- В выпавшем контекстном меню найдите пункт «Параметры папок».

Теперь выберите вкладку «Вид» и поле с перечисленными дополнительными параметрами найдите пунктик «Скрытые папки и файлы».
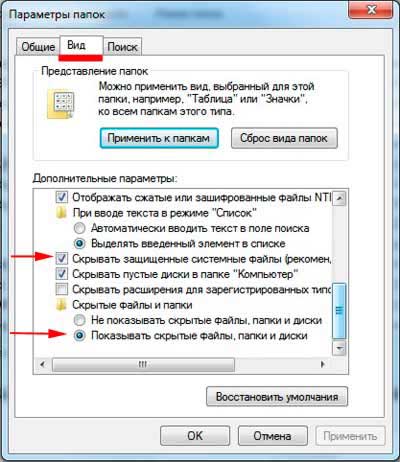
Существует еще один способ, который позволяет ответить на вопрос «как отобразить скрытые папки в windows 7»? По большому счету, от предыдущего он не особо отличается:
- Снова зайдите в пусковое меню, после чего выберите «Панель управления» – «Оформление и персонализация».

- Далее будет отображен пункт «Свойства папки»,а в нем – «Показывать скрытые файлы и папки».
- Откроется окно «Параметры папок», а дальше сделайте все так, как написано в предыдущем способе.
Как скрыть папки
Ну что ж, с основным вопросом разобрались, хочу также рассказать вам о том, как же скрыть папки, возможно, не все еще знают, как это делается.
- Кликните по папке или файлу, которые хотите сохранить, правой мышиной кнопкой, выберите пункт «Свойства».
- Нам нужна вкладка «Общие», затем в блоке «Атрибуты» нажмите «Скрытый» – «ОК».
- Теперь появится окно с предложением изменения атрибута, при этом в нем можно выбрать, что же именно вы хотите скрыть: просто папку или вложенные в нее данные (папки и файлы).
- Готово, папка скрыта. Обратите внимание, что скрыта она не полностью, а просто выглядит чуть светлее чем остальные. Чтобы сделать ее абсолютно невидимой, зайдите в «Панель управления» – «Параметры папок» – «Оформление и персонализация» – «Параметры папок» – «Вид». В области «Дополнительные параметры» поставьте галочку напротив «Не показывать скрытые папки, файлы и диски» – «Применить». Вот и все, вы скрыли папку, теперь ее не видно вообще.
Теперь вы знаете, как легко скрыть папки и безболезненно вернуть все обратно.
Как сделать видимыми скрытые папки windows 7
Скрытые файлы и папки в Windows используются для предотвращения неопытными пользователями изменения или удаления важных для работы операционной системы файлов и папок. Но этим свойством файлов очень часто пользуются вирусы или более опытные пользователи для скрытия важных конфиденциальных данных. В этой статье пошагово опишу как сделать видимыми расширения файлов и скрытых папок в Windows XP/ 7/ 8.
Как сделать видимыми расширение файлов и увидеть скрытые папки на Windows 8.
Открываем любую директорию, например открываем Компьютер или любую папку. В строке меню выбираем «Вид»— «Показать или скрыть» и ставим соответственно галочки напротив «Расширения имен файла» и «Скрытые элементы» .
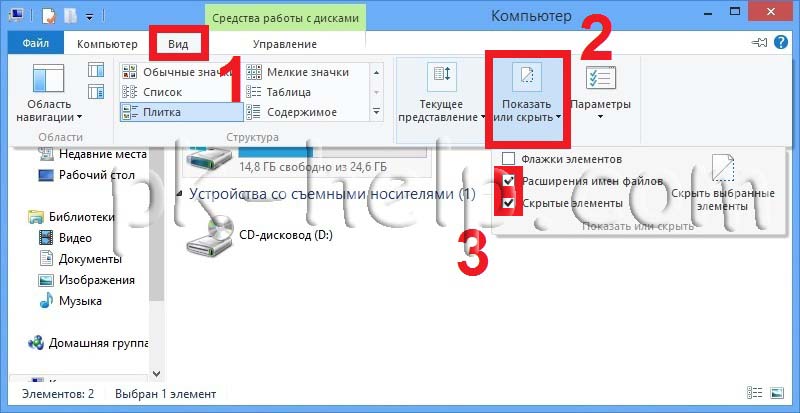
Как сделать видимыми расширение файлов и увидеть скрытые папки на Windows 7.
Заходим в Параметры папок («Пуск- Панель управления- Параметры папок»).
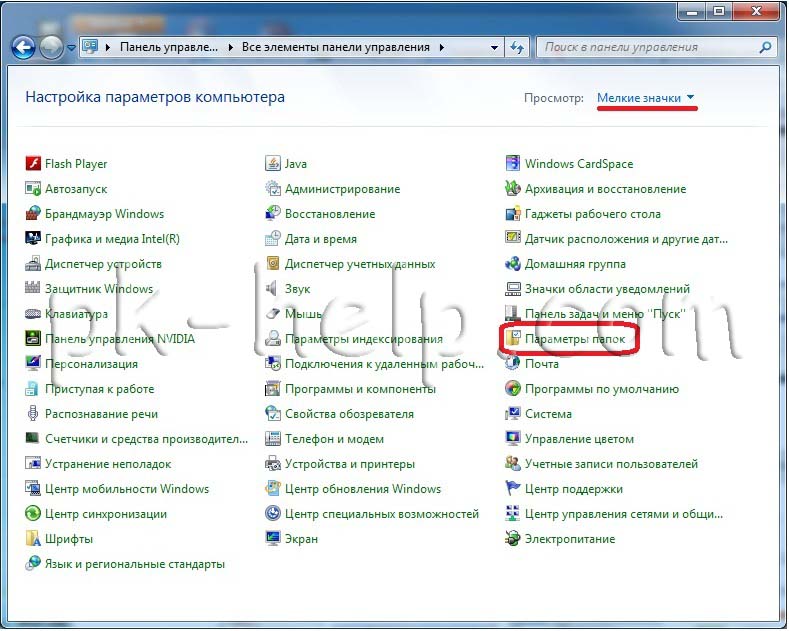 Открываем вкладку «Вид», снимаем галочку «Скрывать расширения для зарегистрированных пользователей». Здесь же можно сделать возможность просмотра скрытых файлов и папок, для этого выбираем «Показывать скрытые файлы, папки и диски» после этого нажимаете «ОК».
Открываем вкладку «Вид», снимаем галочку «Скрывать расширения для зарегистрированных пользователей». Здесь же можно сделать возможность просмотра скрытых файлов и папок, для этого выбираем «Показывать скрытые файлы, папки и диски» после этого нажимаете «ОК».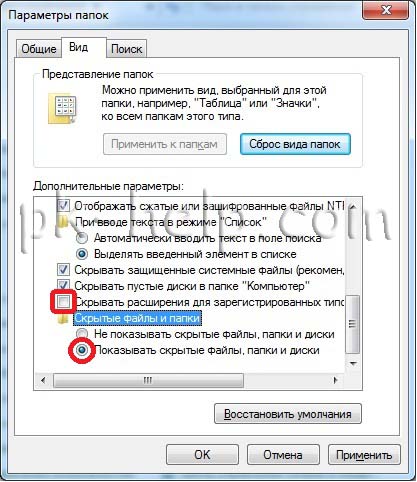 Теперь вы сможете видеть и изменять расширение файлов и видеть скрытые файлы и папки.
Теперь вы сможете видеть и изменять расширение файлов и видеть скрытые файлы и папки.
Как сделать видимыми расширение файлов и увидеть скрытые папки на Windows XP.
Для того что бы сделать видимыми расширения файлов и скрытые папки в Windows XP, необходимо открыть окно проводника Windows, например Мой компьютер, выбрать «Сервис-Свойства папки«.
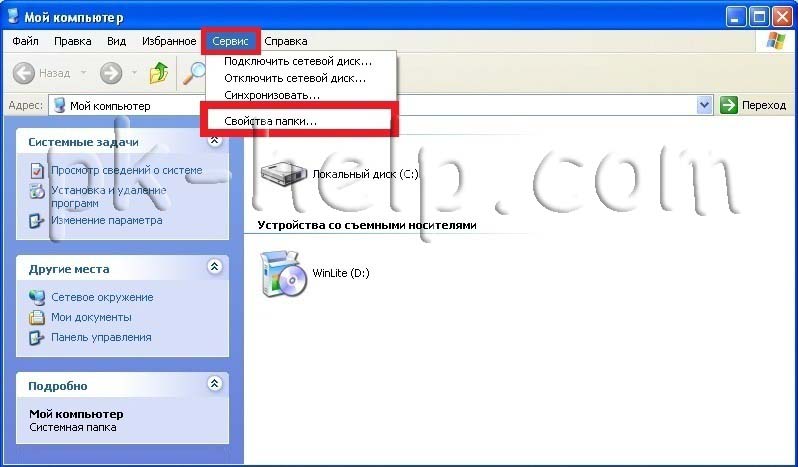
В открывшемся окне свойств папки убрать галочку «Скрывать расширение для зарегистрированных типов файлов» и выбрать «Показывать скрытые файлы и папки«. Нажать «Ок«.
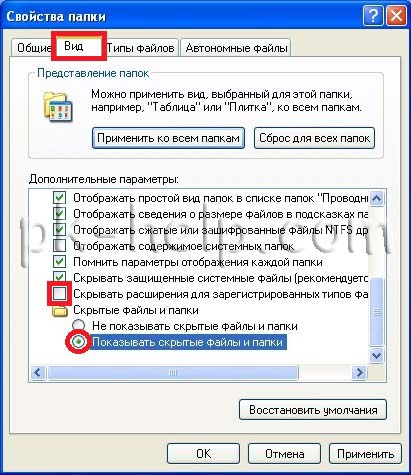
После этой не сложной процедуры вы сможете увидеть все скрытые папки и расширение файлов.
Открыть скрытые папки Windows 7
Что нужно сделать, что бы увидеть скрытые папки и системные файлы в Windows 7 ? Не буду спрашивать для чего, нужно открыть, значит нужно. А делается это просто…

Начнем с того, что кликнем мышкой и вызовем Панель управления Windows
Пуск — Панель управления
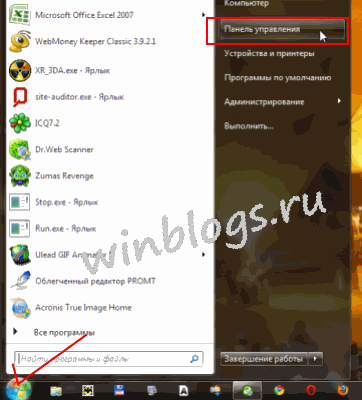
Для удобства обзора одним движением настраиваем панель управления/ Справа в верхнем углу раздвигаем меню и выбираем крупные или мелкие значки. Ну а далее в основном окне тыкаем Параметры папок.
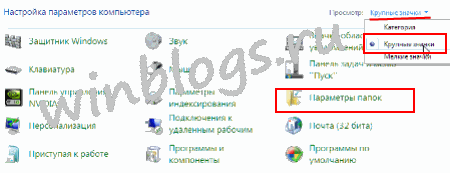
В верхнем меню выбираем Вид, и в основном окне снимаем галочки с пунктов:
- Скрывать защищенные системные файлы — для того что бы можно было их тоже видеть
- Скрывать пустые диски в папке Компьютер — не обязательно, кому нужно
- Скрывать расширения для зарегистрированных типов файлов — рекомендую сделать открытыми, пригодится. Но если есть маленькие дети, то будьте осторожны, могут переименовать расширение ?
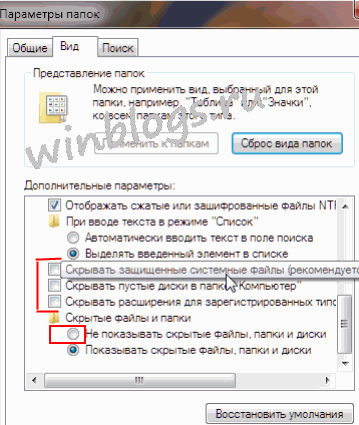
Ну и самое главное: чтобы открыть скрытые папки в Windows 7, выбираем опцию Показывать скрытые файлы, папки и диски
Для чего нужны скрытые папки в Windows 7 и как сделать их видимыми
Для чего скрывать файлы и папки?
 Сокрытие от просмотра папок и файлов в Windows 7 – это механизм защиты от доступа к особо важным данным. Используется как для того, чтобы обезопасить информацию от случайного и намеренного изменения, так и для хранения конфиденциальных сведений пользователей. Некоторые служебные файлы и папки также принято скрывать, чтобы они не портили внешний вид рабочего стола и не “загромождали” собой другие каталоги.
Сокрытие от просмотра папок и файлов в Windows 7 – это механизм защиты от доступа к особо важным данным. Используется как для того, чтобы обезопасить информацию от случайного и намеренного изменения, так и для хранения конфиденциальных сведений пользователей. Некоторые служебные файлы и папки также принято скрывать, чтобы они не портили внешний вид рабочего стола и не “загромождали” собой другие каталоги.
Иногда скрытыми оказываются папки, которые должны быть видны. Чаще всего это происходит из-за вирусов, использующих эту возможность, чтобы понадежнее спрятаться. А в отдельных случаях это делают сами пользователи путем изменения атрибутов объекта.
Как открыть скрытые каталоги в проводнике Windows 7?
Если препятствий (особенно вирусных) для получения доступа к скрытым каталогам нет, их можно открыть двумя способами:
- через апплет панели управления “Параметры папок”;
- через меню папки “Упорядочить”.
Вариант с использованием панели управления
- Запустите панель управления.

- Кликните группу “Оформление и персонализация”.

- Найдите “Параметры папок” и кликните под ними ссылку “Показ скрытых файлов и папок”.

- В следующем окне найдите в списке дополнительных параметров “Скрытые файлы и папки” и поставьте отметку возле пункта “Показывать”. Кликните ОК.

Папки, в свойствах которых стоит атрибут “Скрытый”, станут видимыми. В проводнике Windows 7 они будут иметь необычный, полупрозрачный вид.

Вариант с использованием меню “Упорядочить”
- Откройте любую папку и кликните кнопку “Упорядочить” в верхнем меню.

- Выберите из списка “Параметры папок и поиска”.

- Перейдите на вкладку “Вид” в окне параметров.

Дальнейшие действия – как в варианте с использованием панели управления.
Как сделать видимыми скрытые папки с помощью Total Commander?
Файловый менеджер Total Commander, как и проводник Windows 7, тоже может отображать или не отображать скрытые папки. В случае отображения такие объекты помечаются красным восклицательным знаком.

Если в дереве каталогов вы не видите ни одной такой папки, значит, их показ выключен.
Чтобы Total Commander смог показать невидимые объекты, нужно открыть меню “Конфигурация” и щелкнуть пункт “Настройка”.

В настройках нужно развернуть категорию “Содержимое панелей” и отметить флажком “Показывать скрытые/системные файлы”. После этого – щелкнуть по кнопкам “Применить” и ОК.

Теперь любую невидимую папку можно открыть и просмотреть ее содержимое.
Как сделать скрытую папку обычной?
Чтобы отдельные скрытые папки стили видимыми в проводнике Windows 7, не выходя из Total Commander можно изменить их атрибуты. Выделите для этого курсором нужный каталог и раскройте меню “Файлы”. Выберите из списка команд “Изменить атрибуты”.

В следующем окне щелкните кнопку “Загрузить из файла под курсором” (для загрузки атрибутов выделенного объекта) и снимите метки с пунктов “Системный” и “Скрытый”. Чтобы изменения коснулись всех файлов и подпапок данной директории, отметьте “Обрабатывать содержимое каталогов”. Кликните ОК

Изменение атрибутов файлов и папок доступно и через системный проводник. Для этого нужно включить видимость скрытых объектов, выбрать тот, чьи атрибуты вы собираетесь менять и открыть его свойства.

На вкладке “Общие” нужно снять метку “Скрытый” и щелкнуть ОК.

Папка, но не ее содержимое, станет видимой.
Сделать видимым всё, что находится в скрытой папке, можно с помощью командной строки. Для этого с правами администратора запустите консоль (cmd.exe) и выполните в ней команду attrib -s -h X:* /s /d, где X: – путь к перенастраиваемой папке или диску, “- s и -h” – означает “снять атрибуты скрытый и системный”, аргумент /s – команда на обработку файлов во всех вложенных каталогах, а аргумент /d – заставит программу обрабатывать (в нашем примере – показать видимость) и файлы, и папки.