Как скрыть папку на компьютере виндовс 7
Как скрыть папку и как найти скрытую папку на компьютере под Windows

Необходимость в скрытии информации на компьютере может возникнуть по разным причинам. Возможно, вы любите играть на рабочем компьютере, но чтобы босс не видел ваше пристрастие, приходится прятать ярлык любимой игрушки. Кто-то может делить ПК со своими членами семьи, и не хочет, чтобы о его увлечениях узнали остальные. Поэтому многие пользователи задаются вопросом, как скрыть папку на компьютере под Windows 7,8 или 10? Оказывается, существует несколько способов, три из них рассмотрим в этой статье. Начнем с самого простого.
Самый простой способ скрытия папки на компьютере
Все современные версии Windows, начиная от ХР и выше, поддерживают стандартное средство скрытия папок и файлов. Единственный недостаток этого способа – знающие его люди смогут сделать скрытую папку обратно видимой. Тем не менее, рассмотрим его подробнее. Итак, заходим в панель управления Windows , нажимаем на Параметры папок . Переходим на вкладку Вид и среди дополнительных параметров находим Скрытые файлы и папки , напротив пункта « Не показывать скрытые файлы, папки и диски » ставим галочку. Кликаем на ОК . 
Теперь скрытые папки не будут отображаться в окне.
Далее нужно сделать саму папку скрытой, для этого нужно выполнить несколько простых шагов. Нажимаем правой кнопкой мыши по папке и среди пунктов меню выбираем Свойства . Поставьте галочку напротив пункта Скрытый. Щелкните по кнопке Другие и снимите галочку с Разрешить индексировать … Кликните на Применить и ОК . 
После этих действий папка не просто будет скрытой, она также не будет выводиться в результатах поиска, что немаловажно.
Как найти скрытую папку на компьютере? Теперь вам нужно снять галочку с « Не показывать скрытые файлы, папки и диски » в панели управления (см. фото вначале главы). Скрытая папка вновь понадобится, и если вам нужно сделать ее вновь видимой, повторяем все предыдущие действия, только не снимаем, а ставим соответствующие галочки.
Скрываем папки программой Free Hide Folder
Более простой и быстрый способ, как скрыть папку на компьютере в Windows 10 или 7 – это использование бесплатной утилиты Free Hide Folder, которую вы можете скачать по ссылке. В появившемся окне просто нажмите на Download and use for free, после чего начнется стандартная загрузка файла. На запрос ключа для регистрации нажимаем кнопку Skip , программа все равно будет работать. Также здесь нужно придумать логин и пароль, чтобы никто другой не смог воспользоваться данной утилитой.
Чтобы скрыть папку на Виндовс 10, открываем программу и кликаем по кнопке Add . Здесь указываем путь к папке, которую нужно спрятать. Выскочит предупреждение о необходимости создания бэкапа Backup . Согласитесь, т.к. при случайном удалении программы, все данные о нахождении папки также сотрутся. Если же будет бэкап, то его можно загрузить во вновь установленную утилиту и найти папки.
Теперь папку нельзя отыскать на вашем компьютере, ни через стандартные средства Windows, ни через поиск. Единственная возможность, как увидеть скрытые папки на компьютере – это вновь запустить Free Hide Folder, ввести верные логин и пароль, выделить спрятанную папку и кликнуть на Unhide .
Способ для настоящих шпионов
Этот способ, как скрыть папку на компьютере в Windows 7 или 10 довольно оригинальный и в то же время надежный. Суть заключается в том, что папка будет скрыта в фотографии. Предположим, что вы хотите спрятать от посторонних глаз какую-то папку с важной информацией. Для этого выполняем следующие действия:
- Архивируем всю папку в формате zip или rar. Например, PR.rar
- Выбираем случайную фотографию (например, Pic ), под которой будем скрывать папку, и перемещаем ее вместе с созданным архивом в какую-нибудь другую папку ( Fold ). Желательно, чтобы она находилась ближе к корню жесткого диска.
- Далее нажимаем комбинацию клавиш Win+R и в появившейся строке пишем cmd и жмем на Ввод .
- В командной строке вводим команду cd и путь к папке. Если, как в примере, то cd C:Fold
- Далее вводим еще одну команду: COPY/Pic.jpg+PR.rar Picjpg Здесь Pic.jpg – наша случайная фотка, PR.rar – архив скрываемой папки, а Pic2.jpg – название фотографии, под которой будет скрыта папка.
- Когда команда выполнится, вы сможете открывать новую фотографию Pic2.jpg стандартным двойным кликом мыши и откроется фотка. Если же открывать этот файл через архиватор, то мы получим доступ к нашим скрытым файлам.
Довольно сложный способ, однако оригинальный, и вряд ли кто-то додумается в фотографии искать ваши файлы.
Как сделать скриншот экрана компьютера Windows 7,8,10
Как скрыть папку в Windows 7?

Здравствуйте, друзья!
Как скрыть папку в Windows 7? Спросите, зачем мне это нужно? У меня нет никаких секретов.
Возможно, но тем не менее знание, как это сделать, может пригодится вам в будущем. В этой инструкции рассмотрим самый простой способ без использования дополнительного софта.
Для скрытия папки нам не понадобится устанавливать дополнительных программ, достаточно стандартных средств операционной системы Windows.
В Windows 7 существует понятие «атрибут файлов и папок». Атрибут папки – это дополнительное свойство папки. Чтобы скрыть папку, мы изменим ее атрибут.
Кстати, папку можно не только скрыть, но и поставить на нее пароль. Как это сделать, я описал в статье «Ставим пароль на папку. Программа Dirlock». Эту статью вы можете прочитать здесь. Кроме этого, скрывать папки можно с использованием программного сейфа для личной информации.
Как изменить атрибут папки?
Чтобы изменить атрибут, нужно выделить эту папку > щелкнуть по ней правой кнопкой мыши и в самом низу выбрать пункт свойства. Появится окно → «Свойство папки».

На вкладке «Общие» изменяем атрибут; ставим галочку «скрытый». Папка волшебным образом исчезает!
Или не исчезнет, а станет прозрачной, если в «Параметре папок» на вкладке «Вид» указано: «показывать скрытые файлы и папки». Теперь следует пройти: Пуск > панель управления > параметры папок > вкладка «вид».

Нас интересует раздел «Скрытые файлы и папки». Если на самой папке стоит атрибут «скрыть», а в параметре папок > «не показывать скрытые папки», то ваша папка станет невидимой.
Если вы захотите снова сделать папку видимой, то выберите значение «показывать скрытые файлы и папки», возвращаетесь к своей папке, которая станет прозрачной. Щелкаем правой клавишей > выбираем свойства, и убираем атрибут «скрыть» → папка снова видна. На этом все, не забывайте подписываться. До встречи в новых статьях!
Как открыть скрытые папки в Windows 7
 Разработчики Windows предусмотрели множество способов защиты ОС от неграмотных действий пользователей — например, скрывать от просмотра важные файлы, удаление которых может повлечь за собой необходимость полной переустановки системы. Однако во многих случаях у пользователей всё же возникает необходимость открыть скрытые папки в Windows 7.
Разработчики Windows предусмотрели множество способов защиты ОС от неграмотных действий пользователей — например, скрывать от просмотра важные файлы, удаление которых может повлечь за собой необходимость полной переустановки системы. Однако во многих случаях у пользователей всё же возникает необходимость открыть скрытые папки в Windows 7.
Назначение скрытых файлов
Функция скрытия важных элементов появилась вместе с первыми операционными системами и изначально применялась только разработчиками. В более поздних версиях Windows и MacOS возможность убрать собственные файлы из общего доступа появилась и у пользователей. Чаще всего эту опцию используют с целью:
- скрыть персональную информацию от коллег, имеющих доступ к компьютеру;
- уберечь детей от неподходящего по возрасту контента;
- сделать невидимыми папки, которые на данный момент не нужны, чтобы они не мешали работе.

Для защиты важной информации можно установить на папку пароль, однако у такого способа есть два весомых недостатка: во-первых, закрытую директорию можно взломать, а во-вторых, наличие пароля не защищает от возможности удаления.
Поэтому скрытие папок является одним из наиболее действенных методов обеспечения сохранности данных.
Системные папки в работе тестировщика
Бета-тестировщики — это пользователи, добровольно принимающие участие в испытаниях ранних версий программного обеспечения и операционных систем. Перед такими пользователями стоит задача выявить вероятные ошибки в функционировании объекта тестирования и сообщить о них разработчикам. В процессе инсталляции тестируемого софта создаётся огромное количество скрытых папок, содержимое которых необходимо для проведения проверок и формирования отчётов:
 При тестировании компьютерных игр нередко возникает необходимость заменить собственные сохранения на предоставленные разработчиком. А поскольку нужные файлы обычно хранятся не в папке приложения, а в скрытой директории «AppData», произвести замену без дополнительных действий не выйдет.
При тестировании компьютерных игр нередко возникает необходимость заменить собственные сохранения на предоставленные разработчиком. А поскольку нужные файлы обычно хранятся не в папке приложения, а в скрытой директории «AppData», произвести замену без дополнительных действий не выйдет.- Для проверки инсталляционного процесса процедуру установки необходимо проводить многократно, используя различные варианты настроек и каждый раз убеждаясь, что на компьютере не осталось ни одного файла, созданного на предыдущем этапе. Большинство установщиков создают данные в скрытых временных директориях, без доступа к которым корректное выполнение тестирования станет невозможным.
- При сбоях в работе мобильных приложений разработчики обычно просят тестировщиков предоставить crash log — файл, содержащий техническую информацию о ситуации, произошедшей на устройстве пользователя. Эти данные также сохраняются в невидимых папках — «ProgramData» или «AppData».
Просмотр невидимых директорий
Информация о том, как увидеть скрытые папки в Виндовс 7, может пригодиться не только тестировщику, но и рядовому пользователю. Просмотреть их можно двумя способами: изменив соответствующие системные настройки либо воспользовавшись специальными приложениями.
Настройки системы
Включить отображение скрытых файлов проще всего в меню «Параметры папок». Чтобы войти в него, нужно выполнить следующие операции:
 Кликнуть на кнопке «Пуск» и перейти к разделу «Панель управления».
Кликнуть на кнопке «Пуск» и перейти к разделу «Панель управления».- Открыть категорию «Оформление и персонализация» и выбрать в предложенном перечне пункт «Показ скрытых файлов и папок».
- На вкладке «Вид» отыскать и соответствующим образом отметить строку «Показывать скрытые файлы, папки и диски».
- Убрать галочку с атрибута «Скрывать защищённые системные файлы».
- Подтвердить изменение параметров кнопкой «Применить» и закрыть окно клавишей «ОК».
В меню параметров также можно перейти, открыв любую папку и нажав клавишу Alt. После этого в верхней части экрана отобразится дополнительная панель, где нужно будет выбрать пункт «Сервис» и открыть соответствующую категорию в выпадающем меню.
Сторонний софт
Показать скрытые папки в Виндовс 7, как и в большинстве операционных систем этого семейства, можно с помощью файлового менеджера Total Commander. Для этого понадобится произвести весьма простые манипуляции:
 Скачать и установить на ПК программу Total Commander.
Скачать и установить на ПК программу Total Commander.- Запустить менеджер, выбрать в верхней панели пункт «Конфигурация» и перейти к настройкам.
- Найти в левой части экрана меню «Содержимое панелей», а затем отметить галочками атрибуты «Показывать скрытые файлы» и «Показывать системные файлы».
- Кликнуть по кнопке «Применить» и нажать ОК.
Все описанные методы позволят посмотреть как скрытые папки на Windows 7, так и файлы, созданные системой или пользователями на съёмных накопителях. Однако необходимо помнить о том, что бездумное изменение системной информации может повлечь за собой самые неприятные последствия, вплоть до необходимости полной переустановки ОС.
Создание секретных папок
Как уже упоминалось, создание невидимых в Проводнике директорий — практически беспроигрышный способ уберечь конфиденциальную информацию от любопытных глаз. Поэтому весьма полезно знать не только о том, как открыть скрытые файлы на флешке или HDD-накопителе, но и о том, как собственноручно их скрывать.

Самый лёгкий способ сделать папку невидимой — это изменить её свойства:
- Щёлкните правой клавишей мыши по директории, которую собираетесь спрятать, и перейдите во всплывающем меню к разделу «Свойства».
- В открывшемся окне установите отметку возле атрибута «Скрытый».
- Кликните на кнопке «Другие» и снимите галочку с пункта «Разрешить индексировать содержимое файлов…».
- Подтвердите внесённые изменения нажатием клавиш «Применить» и «ОК».
- Любым удобным способом войдите в меню «Параметры папок», отметьте атрибут «Не показывать скрытые файлы…» и примените настройки.
После выполнения описанных манипуляций отмеченная директория перестанет отображаться в Проводнике. Конечно же, метод имеет и недостатки — ведь сделать папку видимой так же легко, как и спрятать.
Скрыть важную информацию могут помочь и специальные утилиты — например, бесплатная и простая в использовании Free Hide Folder:
- Скачайте, установите и запустите программу, введите придуманный ранее пароль и подтвердите его.
- Нажмите кнопку «Add» и укажите путь к директории, которую хотите скрыть.
- Кликните ОК.
 Информацию, спрятанную таким способом, невозможно найти, даже включив в настройках системы отображение невидимых файлов. Единственный способ восстановить к ней доступ — вновь открыть утилиту, ввести правильный пароль, выбрать скрытую директорию и нажать кнопку «Unhide». Прежде чем скрывать файлы таким образом, нужно позаботиться о создании резервной копии — это нужно для того, чтобы при случайном удалении программы вы не лишились данных.
Информацию, спрятанную таким способом, невозможно найти, даже включив в настройках системы отображение невидимых файлов. Единственный способ восстановить к ней доступ — вновь открыть утилиту, ввести правильный пароль, выбрать скрытую директорию и нажать кнопку «Unhide». Прежде чем скрывать файлы таким образом, нужно позаботиться о создании резервной копии — это нужно для того, чтобы при случайном удалении программы вы не лишились данных.
Все способы открыть скрытые файлы на Windows 7 крайне просты и понятны даже для неопытных пользователей.
Но нужно помнить о том, что невидимыми обычно бывают важные системные папки, для работы с которыми нужно чётко осознавать свои действия и понимать возможные риски.
Как спрятать файлы и папки в Windows и macOS
Если вы не хотите делиться конфиденциальной информацией с коллегами или домочадцами, вот несколько способов её спрятать.
Встроенное средство
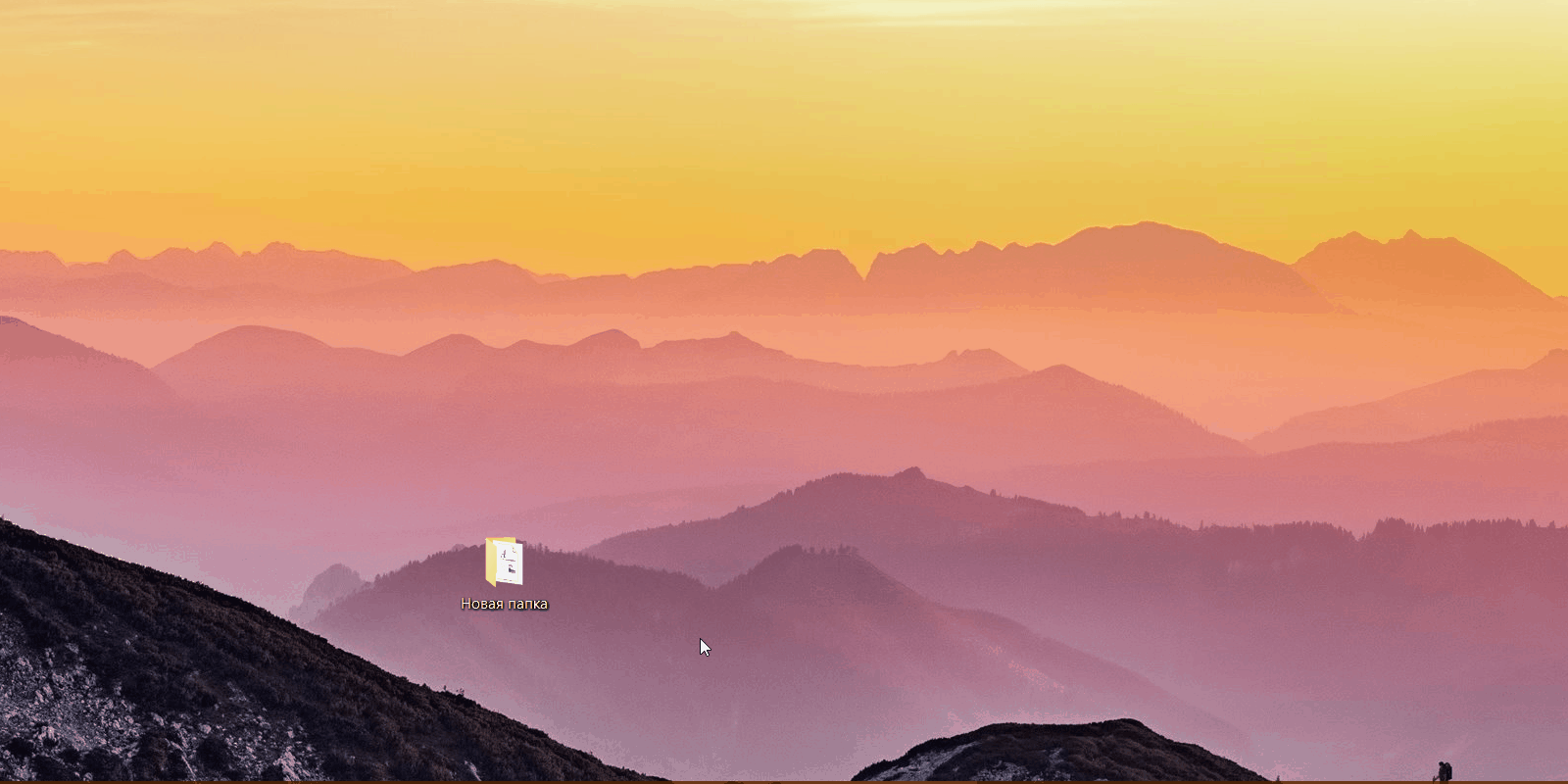
Это самый простой способ, и необходимые инструменты уже встроены в Windows. Порядок выполняемых действий ничем не отличается ни в Windows 7, ни в Windows 10:
- Создайте папку (или файл), которые хотите скрыть.
- Щёлкните по созданной папке правой кнопкой мыши и выберите в контекстном меню пункт «Свойства».
- В открывшемся окне свойств папки отметьте галочкой поле «Скрытый».
- Выберите, должна ли система скрывать все вложенные папки и файлы или достаточно скрыть только содержащую их папку. В принципе, достаточно скрыть только папку.
- Нажмите OK.
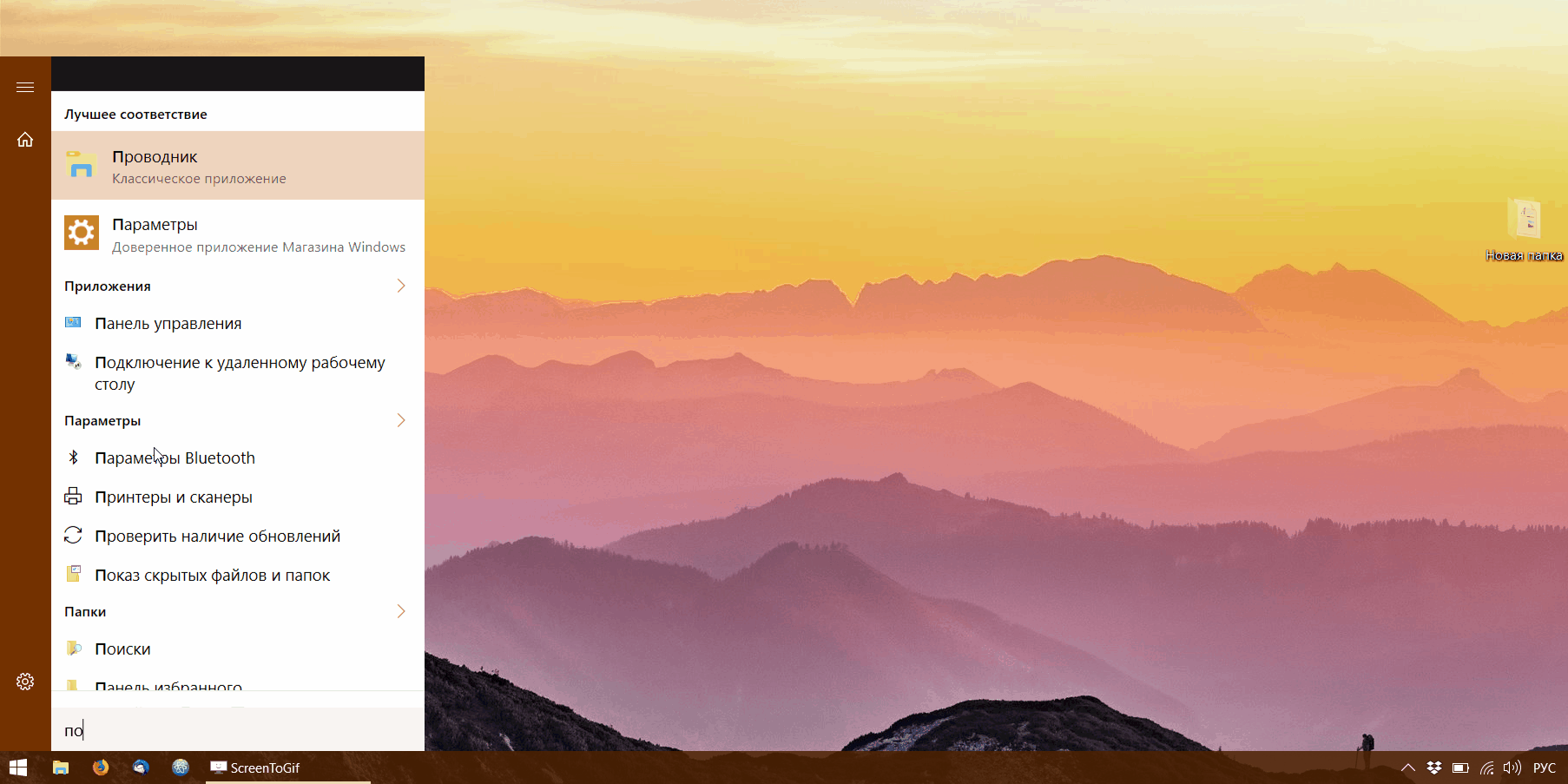
Готово, теперь папка скрыта. Но она ещё может быть видна, если на вашем компьютере включено отображение скрытых файлов. Чтобы отключить эту функцию, сделайте следующее:
- Откройте меню «Пуск» и начните вводить фразу «Показ скрытых файлов и папок».
- Откройте найденные настройки.
- В появившемся окне параметров перейдите на вкладку «Вид», промотайте список опций вниз и отыщите раздел «Скрытые файлы и папки». Отметьте пункт «Не показывать скрытые файлы, папки и диски». Нажмите OK.
Теперь скрытые файлы и папки не будут отображаться в «Проводнике» и в результатах поиска. Учтите, что сторонние файловые менеджеры всё равно увидят вашу папку.
Более хитрый способ
Чтобы спрятать что-нибудь, нужно разместить это у всех на виду. Руководствуясь этой древней мудростью, попробуем спрятать важные данные в какой-нибудь красивой картинке.
Этот трюк возможен благодаря особенностям файлов в формате JPEG. Программы для просмотра изображений начинают анализировать файлы JPEG с начала, игнорируя данные, записанные в конце файла. Архиваторы же распознают начало архивов по особым сигнатурам, которые могут быть расположены в файле где угодно.
Проще говоря, можно соединить файл изображения и архив так, что информация в архиве будет спрятана в файле картинки. Посторонний, открыв ваш файл в просмотрщике изображений, увидит только картинку. Вы же сможете открыть картинку архиватором и увидеть в ней спрятанные данные.
Сделать это довольно просто:
- Заархивируйте данные, которые нужно спрятать, в формате ZIP или RAR.
- Поместите архив и картинку, в которой вы хотите спрятать его, в одну папку на диске C (так, чтобы путь к папке был C:ваша_папка).
- Зажмите Win + R, введите команду cmd и нажмите Enter.
- В открывшейся командной строке введите cd C:ваша_папка , чтобы перейти к созданной папке.
- Затем наберите copy /b ваше_изображение.jpg+ваш_архив.rar новое_изображение.jpg .
Готово. Командная строка создаст картинку новое_изображение.jpg, которая будет открываться в любом просмотрщике. Но если вы откроете изображение архиватором, то увидите ваши спрятанные данные. Умно, правда?
Этим способом также можно пользоваться, чтобы передавать собеседникам какие-нибудь данные на форумах или в чатах, где запрещено обмениваться любыми файлами, кроме картинок.
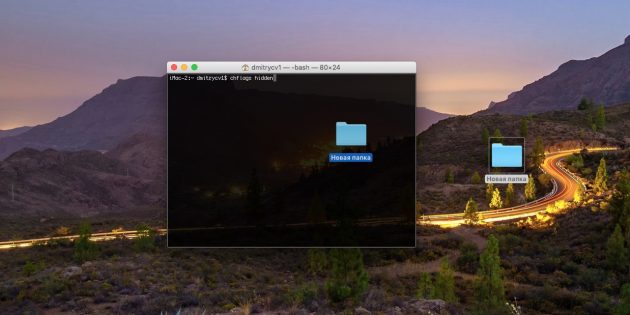
Создавать скрытые файлы в macOS придётся через командную строку, потому что честным пользователям продукции Apple скрывать нечего, а атрибут hidden предназначен в первую очередь для системных файлов. Но всё равно это очень просто.
- Создайте папку (или файл), которую хотите скрыть.
- Откройте «Терминал».
- Введите команду chflags hidden , но не нажимайте Enter.
- Перетащите вашу папку в окно «Терминала».
- Теперь нажмите Enter.
Ваша папка станет невидимой. Чтобы открыть её, придётся ввести путь к ней через Finder → «Переход» → «Переход к папке».
Как скрыть папку на компьютере в windows7?
Как скрыть папку от ребенка на своем компьютере? Пользуюсь системой windows7.
Здравствуйте, Светлана!
Для того чтобы скрыть папку в windows7 на своем ПК нужно сделать следующее:
- Правой кнопкой мыши кликаем по папке, которую нужно скрыть
- В контекстном меню выбираем пункт: «Свойства»

- В появившемся окне находим пункт Атрибуты и ставим галочку выбирая скрытый атрибут. Жмем кнопку Применить.

Затем вам необходимо поставить точку возле: «Применение изменений только к этой папке» и нажать Ок

Как видите, в результате несложных магических манипуляций папка становится невидимой.
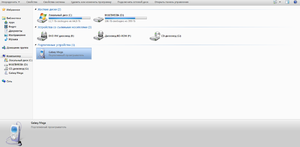 При тестировании компьютерных игр нередко возникает необходимость заменить собственные сохранения на предоставленные разработчиком. А поскольку нужные файлы обычно хранятся не в папке приложения, а в скрытой директории «AppData», произвести замену без дополнительных действий не выйдет.
При тестировании компьютерных игр нередко возникает необходимость заменить собственные сохранения на предоставленные разработчиком. А поскольку нужные файлы обычно хранятся не в папке приложения, а в скрытой директории «AppData», произвести замену без дополнительных действий не выйдет. Кликнуть на кнопке «Пуск» и перейти к разделу «Панель управления».
Кликнуть на кнопке «Пуск» и перейти к разделу «Панель управления».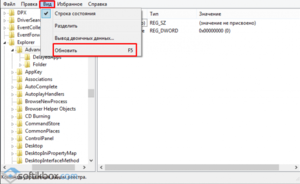 Скачать и установить на ПК программу Total Commander.
Скачать и установить на ПК программу Total Commander.