Как сменить иконку папки в windows 7
Как изменить иконку файла или папки
Иконки являются средством для визуального отображения файлов и папок в проводнике компьютера.
Подробнее о том, что такое иконка, как создать собственную иконку, как изменить иконку файла или папки читатель узнает из этой статьи.
Содержание:
Что такое иконка
Просматривая список файлов и папок на мониторе компьютера, кроме названий этих файлов и папок мы видим еще и их значки, в разговорной речи чаще называемые иконками, которые отличаются друг от друга и предоставляют возможность пользователю быстро сформировать визуальное представление о структуре файлов компьютера.
Благодаря иконкам пользователю очень удобно отличать файлы одних типов от других, щелкать по ним мышкой, осуществляя разнообразные операции наглядным способом.
Иконка (значок) – это небольшое прямоугольное изображение, сохраненное в самостоятельном отдельном файле, находящемся где-то на запоминающем устройстве компьютера. Компьютер, формируя на мониторе визуальное представление списка всех файлов, подставляет каждому файлу и папке подходящую иконку.
То есть, можно сказать, что в операционную систему компьютера заложена некая система взаимосвязей, в которой каждому файлу соответствует какая-то иконка, которая отображается на мониторе как значок этого файла, но на самом деле хранящаяся от него отдельно. При этом, пользователь может внести изменения в эти взаимосвязи и заставить компьютер подставлять какому-то файлу или папке вместо «стандартной» любую другую иконку.
Особенностью указанной системы взаимосвязей является то, что в ней любая иконка соответствует не каждому отдельному файлу, а всем файлам этого вида. Соответственно, поменять иконку можно не для какого-то конкретного файла, а для всех файлов этого вида одновременно.
Ситуация с папками и ярлыками обстоит иначе. Иконки присваиваются каждой конкретной папке или ярлыку и могут изменяться независимо от иконок других папок и ярлыков.
Но об этом немного позже. Сначала давайте более подробно рассмотрим вопрос о том, что из себя представляет файл иконки и как его сделать самостоятельно.
Файл иконки для операционной системы Windows имеет расширение .ico (о том, что такое расширение файла, читайте здесь) и содержит небольшое квадратное изображение, размер которого, как правило, не превышает 48 на 48 точек (пикселов). Наиболее распространенными размерами иконок для Windows являются 16Х16, 32Х32 и 48Х48 пикселов. Иконки, превышающие 48Х48 пикселов, могут не отображаться или неправильно отображаться в старых версиях Windows.
Файл иконки для Windows, разработанный на профессиональном уровне, может содержать одновременно несколько изображений (до 9), которые, как правило, отличаются между собой только размером. Например, один файл иконки может содержать одно и то же изображение в форматах 16Х16, 32Х32 и 48Х48. Зачем это нужно? Дело в том, что при автоматическом уменьшении изображения оно теряет резкость, а при увеличении — детализацию. И если файл иконки содержит только одну картинку, она может терять свою привлекательность в некоторых режимах работы компьютера, требующих изменения размера отображаемого на мониторе значка. Если же картинок в файле иконки будет несколько, компьютер автоматически использует самую подходящую из них, благодаря чему красивый внешний вид файла сохранится при любых обстоятельствах.
Кроме файлов .ICO, иконки в операционной системе Windows хранятся и в файлах некоторых других типов (программы, специальные библиотеки), но их создание — удел разработчиков программного обеспечения и пользователей с высоким уровнем подготовки.
Как создать собственную уникальную иконку
Файлы иконок для Windows создаются при помощи специальных программ. В качестве картинки можно использовать любое понравившееся изображение (например, фотографию любимой кошки).
Программ для создания иконок существует много. Одной из них является Easy Picture2Icon . Это не самая функциональная программа, зато она является бесплатной, простой в использовании, занимает мало дискового пространства и позволяет создавать иконки размером 16Х16, 32Х32 и 48Х48 из фотографий форматов JPEG, GIF, PNG, BMP.
После загрузки установите программу и запустите ее. В окне программы сначала необходимо открыть фотографию, из которой будет создаваться иконка. Для этого нужно нажать кнопку «OpenPicture» и указать на эту фотографию в открывшемся проводнике ( см. изображение , для увеличения нажмите на него мышкой).

В окне программы Easy Picture2Icon под изображением можно выбрать один из 3 вариантов его подгонки под «квадратный» формат:
— Compress – сжатие фотографии по более длинному краю до размеров более короткого;
— CutEdges – обрезка фотографии по более длинному краю до размеров более короткого;
— Fit – оставить как есть, вставив поля.
Справа от изображения можно выбрать от 1 до 3 форматов иконок (16Х16, 32Х32, 48Х48), которые будут созданы из исходного изображения и помещены в создаваемый файл .ico.
Для создания файла иконки нужно нажать кнопку «Save Icon», после чего необходимо указать, куда и под каким названием этот файл следует сохранить.
Как изменить иконку папки или ярлыка

Для того чтобы поменять стандартную иконку папки или ярлыка на другую, необходимо щелкнуть по нему правой кнопкой мышки, в открывшемся контекстном меню выбрать пункт «Свойства». Затем .
Для папки : в открывшемся окне перейти на вкладку «Настройка», нажать на кнопку «Сменить значок», в окне «Искать значки в следующем файле» указать необходимый файл иконки и подтвердить внесение изменений ( см. изображение , для увеличения нажмите на него мышкой).
Для ярлыка : в открывшемся окне перейти на вкладку «Ярлык», нажать на кнопку «Сменить значок», в окне «Искать значки в следующем файле» указать необходимый файл иконки и подтвердить внесение изменений.
Как изменить иконку файла
Как уже было сказано выше, в операционной системе Windows поменять иконку можно не для какого-то конкретного файла, а для всех файлов определенного типа одновременно.
Чтобы поменять значок для определенного типа файлов в Windows XP: 
1 . Открыть любую папку или раздел, один раз щелкнуть левой кнопкой мышки по пункту «Сервис», находящемуся в верхней части открытой папки, и в появившемся списке выбрать пункт «Свойства папки» (см. рисунок).
2 . В открывшемся окне перейти на вкладку «Типы файлов» и в окошке с названием «Зарегистрированные типы файлов» выделить (одним щелчком мышки) тип файлов, для которого необходимо сменить значок, затем нажать кнопку «Дополнительно», находящуюся под этим окошком (см. изображение).
3 . Откроется еще одно окно с названием «Изменение свойств типа файлов», в котором нужно нажать кнопку «Сменить значок…» и в проводнике указать на новый файл иконки, которую необходимо присвоить этому типу файлов, затем подтвердить внесение изменений.
Чтобы поменять значок для определенного типа файлов в Windows Vista / 7 / 8 понадобится специальная утилита, поскольку необходимые штатные средства в этих версиях Windows отсутствуют. 
Утилита называется Default Programs Editor . Она представляет собой единый файл и не требует установки. Просто скачайте ее и запустите двойным щелчком левой кнопки мышки.
• Default Programs Editor:
В окне утилиты необходимо нажать «File Type Setings», а на следующем этапе — «Icon». Появится окно со списком типов файлов. В нем необходимо выделить тип файлов, для которого нужно поменять иконку (одним щелчком левой кнопки мышки), после чего нажать кнопку «Next» ( см. изображение ).
На следующем этапе нужно нажать кнопку «Browse…», в открывшемся проводнике указать на новый файл иконки и подтвердить внесение изменений.
Замена/установка иконок для Windows 7 и 8
Операционная система Windows 7 и 8 поддерживает иконки в формате .ico. На нашем сайте иконки в наборах могут содержаться как и в .ico так и в .png форматах. Для того чтоб конвертировать иконки с .png в .ico можно воспользоваться маленькой простой программой Aveiconifie. Качаем программу и смотрим как конвертировать.
Конвертация иконок с .png в .ico формат.
Конвертация с помощью программы Aveiconifie происходит всего простым движением мыши. Запускаем программу и перетягиваем иконку в поле PNG, после чего в поле ICO у нас появится конвертированная иконка в формате .ico. С этого поля просто берем иконку, и перетягиваем туда, где вы хотите ее сохранить. (смотрим скриншот)

На поле ICO, по щелчку правой кнопки мыши, есть контекстное меню где вы можете выбрать размер иконки. Для конвертирования например большого количества иконок, выделяем их все в проводнике и делаем те же операции что указаны выше.
Установка/замена стандартных иконок Windows 7.
Для замены иконок можно воспользоваться стандартными функциями Windows 7. Правый щелчок мыши по любому ярлыку, свойства -> вкладка «ярлык» -> сменить значок, после чего выбираем иконку в формате ICO. (смотрим скриншот)

Первый способ очень долгий при замене большого количества иконок, по этому предлагаем воспользоваться программой IconPhile, которая позволяет заменять иконки более удобно, и даже с легкостью установить иконки на разные форматы файлов.
Запускаем программу, в меню выбираете где нам надо поменять иконки меню, после чего в контекстном меню правой кнопки мыши выбираем пункт Change Icons, откроется проводник и в нем уже указываем путь к иконке.

Думаю проблем с установкой иконок не возникнет, а для комплексной замены всех иконок можем предложить посмотреть разделы иконки для Iconpackager или пакеты иконок 7tsp.
Как изменить иконки ярлыка файла или папки
Автор: Леонид Радкевич · Опубликовано 23.10.2011 · Обновлено 03.12.2016
На экране Вашего монитора расположено большое количество разных папок и иконок, имеющих стандартный вид. Возможно, вам надоел их привычный вид, и вы захотели бы его сменить. Это возможно! Но для того чтобы это сделать, надо скачать некоторую коллекцию разных иконок для файлов и папок. Например эту.
Скачать набор иконок. В данном наборе иконки в двух форматах.
Как изменить иконку папки.
Для замены значка папки, наводим курсор на нужную папку и нажимаем правую кнопку мышки. Появится некоторый список. Выбираем в нем «Свойства».
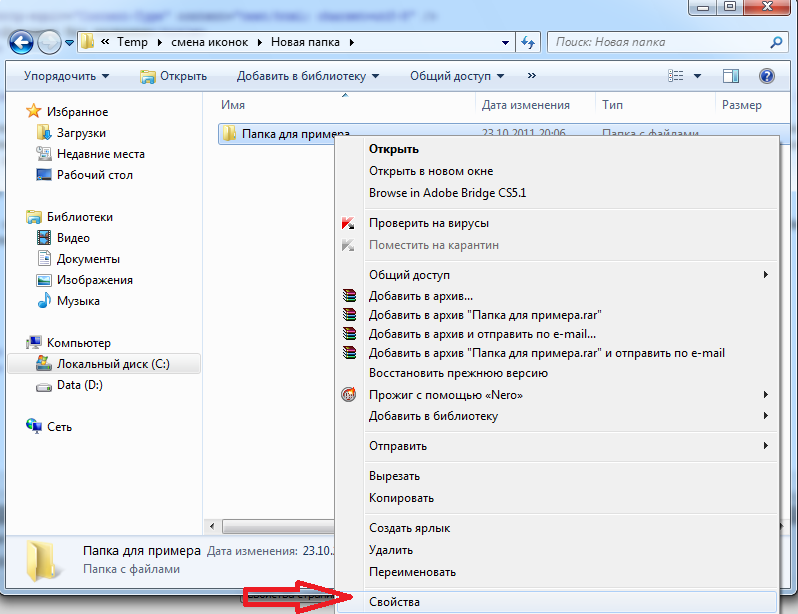
Далее надо перейти на вкладку «Настройка» и нажать «Сменить значок».
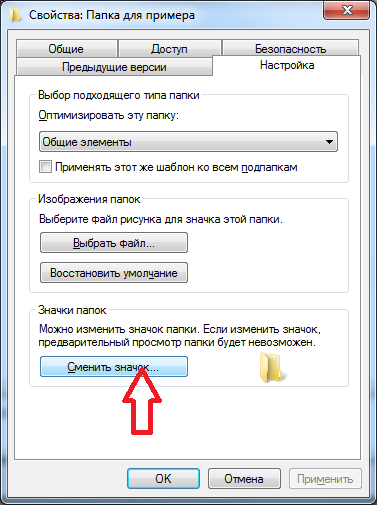
Появится окно с иконками. Вы можете выбрать понравившуюся иконку для папки с этого списка или выбрать иконку среди скаченных иконок.
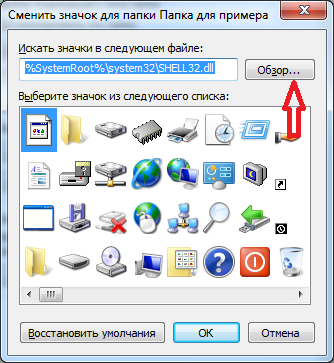
Если вы хотите выбрать иконку среди скаченных вами иконок, то для этого нажмите кнопку «Обзор», зайдите в папку с иконками, выберите среди них понравившуюся и нажмите «Открыть», потом в появляющихся окнах нажимайте «ОК» . Понравившаяся иконка применится для папки.
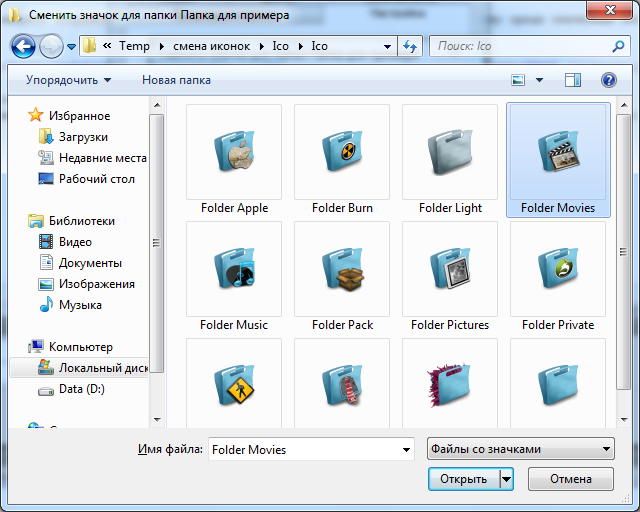
К примеру, привожу папку, которая у меня получилась.
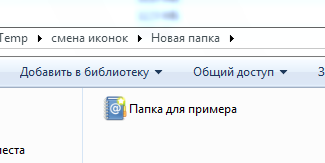
Как изменить иконку файла?
Поступаем аналогичным способом! Кликаете по файлу правой кнопкой мыши, заходите в раздел «Свойства», но здесь переходите на вкладку «Ярлык», нажимаете «Сменить значок».
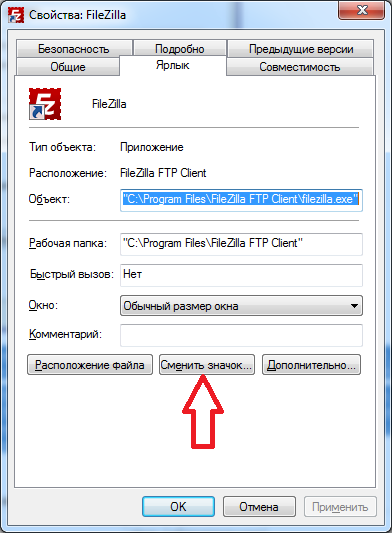
Следуя этим не сложным правилам, Вы можете постепенно сменить все значки папок и файлов на те, которые вам больше нравятся. Значки папок все одинаковые, поэтому они чаще всего подлежат замене. Тогда Вы сможете отличать их не только по названию, но и по цвету и форме.
Создаем ярлык с относительным путем до программы на Windows
Теперь, когда вы навели порядок в значках для папок, нужно разобраться и с удобством их применения. Некоторые программы лучше использовать в портативной версии, чтобы в случае крайней нужды всегда иметь их под рукой, а именно: на флешке. Однако при этом папки с программами становятся похожими на свалку, а искать в них файл .exe для запуска становится неудобным. Решить эту проблему можно созданием отдельных ярлыков, размещенных в корне флешки. Эти «умные ребята» самостоятельно запускают все необходимые программы абсолютно на любом компьютере, вне зависимости от того, куда бы вы не поставили запоминающее устройство.
Обычные ярлыки, имеющие абсолютные ссылки, для такого ответственного дела не подойдут. Поэтому нам нужно будет попробовать создать ярлык со ссылкой относительной. Иными словами — той, которая будет сделана относительно нужного ярлыка. К счастью, этот способ довольно прост в осуществлении, а потому не поделиться им с вами было бы крайне нечестным. Давайте разберемся с этим на конкретных примерах.
1. Итак, мы хотим создать ссылку на определенный файл X-ApacheOpenOffice.exe. Он находится в папке под названием «флеш-карта:SoftOpenOffice». Именно этот ярлык вам и нужен в самой флешке.
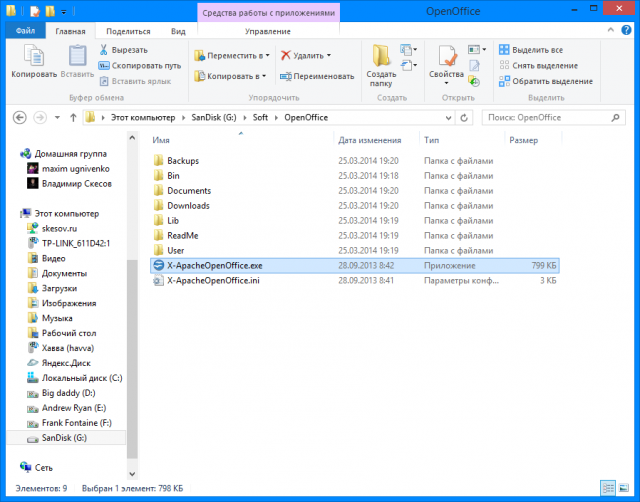
2. Вернитесь в ее корень и нажмите по пустому месту правой клавишей мышки. Теперь выберите функции «Создать» и «Ярлык».
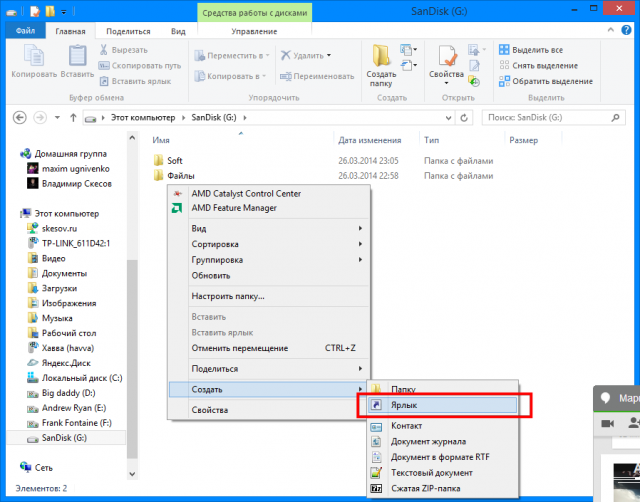
3. После этого нам нужно указать путь к нему подобным образом:
%windir%system32cmd.exe /C start /B /D *путь до папки с программой* *путь до папки с программой**название файла.exe*
Когда будете его прописывать, не забудьте указать и обратный слеш ««. В нашем случае это выглядит так:
%windir%system32cmd.exe /C start /B /D SoftOpenOffice SoftOpenOfficeX-ApacheOpenOffice.exe
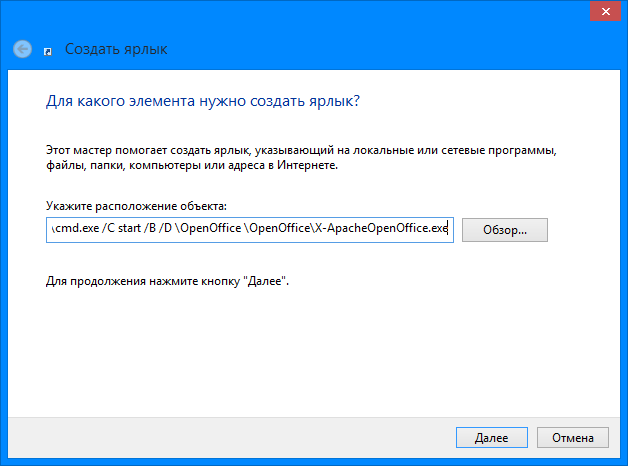
Небольшая сноска: если вы решили расположить все ярлыки в отдельной папке, создав для этого в корне флешки дополнительную, укажите в командной строке, что ей нужно будет вернуться назад, на эту папку. Просто поставьте первым слешом точку «.». В нашем конкретном случае это выглядит так:
%windir%system32cmd.exe /C start /B /D .SoftOpenOffice .SoftOpenOfficeX-ApacheOpenOffice.exe
4. Переходим в «Далее», затем вводим имя, предназначенное для нового ярлыка, и жмем «Готово».
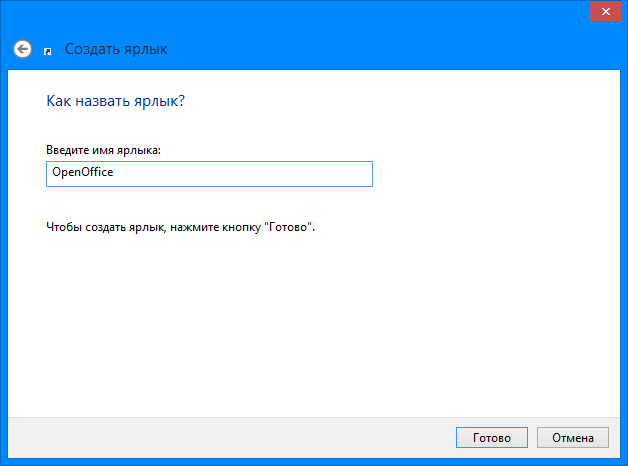
5. Далее нужно открыть свойства нового ярлыка и перейти на вкладку «Ярлык«. Сразу же удалите содержимое «Рабочей папки».
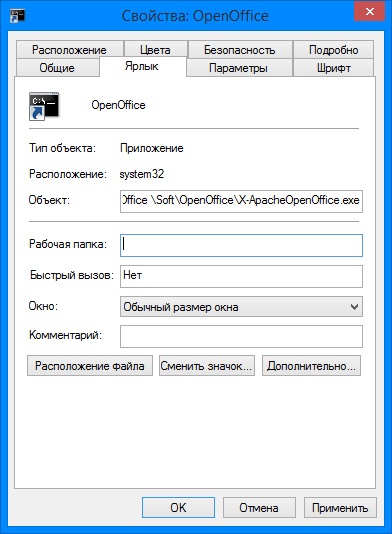
6. Чтобы окно командной строки не отображалось при запуске, выберите в поле «Окно» функцию «Свернутое в значок»:
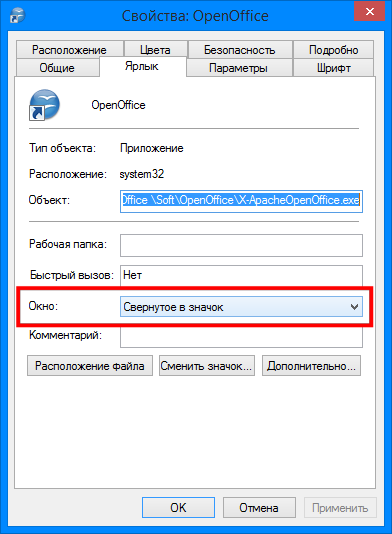
7. Прямо на вкладке внизу окна нажимайте кнопку «Сменить значок», а потом в появившемся окошке откройте исполняющий файл программы, поскольку именно на нее мы и создаем ярлык. Отмечаем его и нажимаем «ОК» — так же, как и на окне свойств.
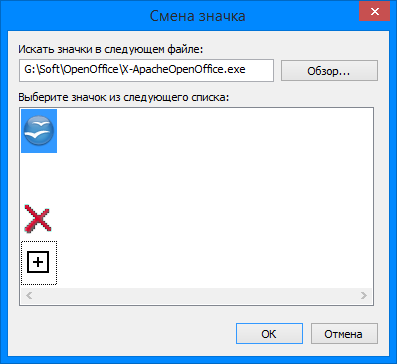
8. Теперь ярлык самостоятельно сменит значок, а мы сможем запустить программу из корня флешки. Эту папку, вместе с программой и ярлыком, вы с легкостью перенесете в любое удобное место. При этом они будут нормально работать с сохранением относительного пути от ярлыка к рабочему исполняющему файлу.
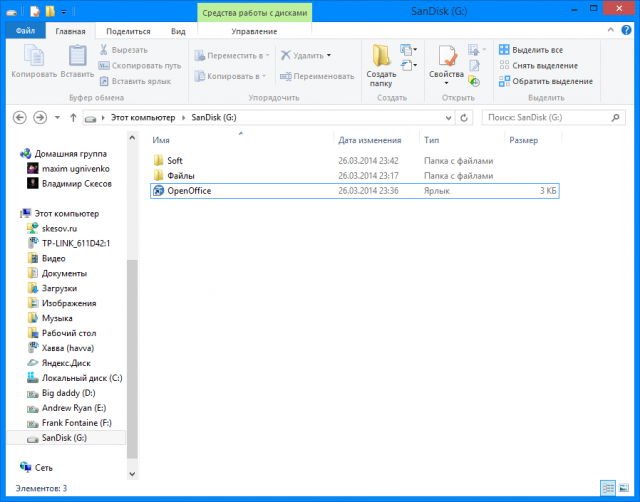
Надеемся, что каждая наша статья помогает вам стать уверенней и не бояться никаких действий в работе с компьютером. Позитивного вам трудового настроения!
Вернуться в начало статьи Как изменить иконки ярлыка файла или папки
Читайте также:
Как правильно заряжать аккумулятор сотового
Автор: Леонид Радкевич · Published 04.05.2012 · Last modified 03.12.2016
Синий экран смерти
Автор: Леонид Радкевич · Published 10.03.2012 · Last modified 05.02.2017
Обозначение клавиш на ноутбуке
Автор: Леонид Радкевич · Published 27.09.2011 · Last modified 03.12.2016
Установка новых икон на Windows 7
Чтобы сделать начинку Windows 7 более оригинальной, вы можете изменить не только тему и оформление, но и значки стандартных папок, корзины, пуска и файлов. Самый простой способ — воспользоваться возможностями самой системы, но при желании можно установить программы и уникальные значки из интернета.
Как изменить иконку пуск на Windows 7?
Ради разнообразия иногда хочется поменять иконку пуска в виндовс, потому что видеть стандартное изображение изо дня в день скучно. Как это сделать для семерки?
Самый простой вариант
Если вы скачали на компьютер программку, то достаточно ее запустить. Но обязательно сделайте это от имени администратора. А дальше достаточно будет выбрать понравившуюся иконку, заменить ее и наслаждаться новой кнопочкой.
Если у вас всё сработало, на этом можно остановиться. Однако иногда возникают сложности, поэтому потребуется немного больше шагов и работа с файлом под названием explorer.exe.

Вариант с изменением файла explorer.exe
Зайдите в системный диск С. Найдите папку Windows, откройте ее и отыщите там нужный нам файл. Он так и будет называться — explorer.exe.
Кликаем мышкой (ее правой кнопкой), чтобы выпал список с пунктами. Там выбираем «Свойства».
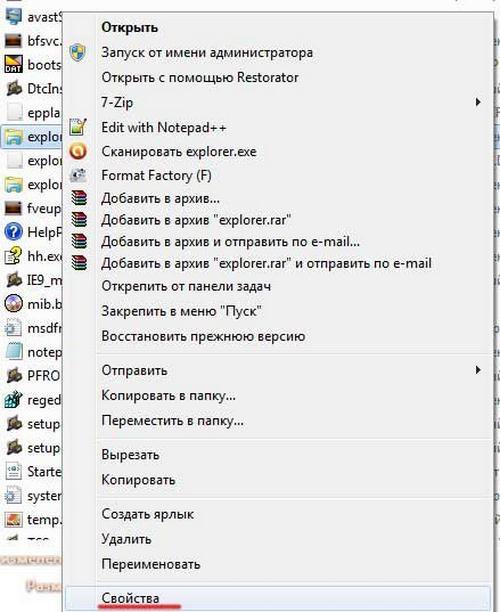
Открываем пункт «Свойства», там появятся вкладки. Нам нужна «Безопасность». В окошке появится перечень пользователей. Выбираем группу с названием «Администраторы» и кликаем по кнопке «Изменить».
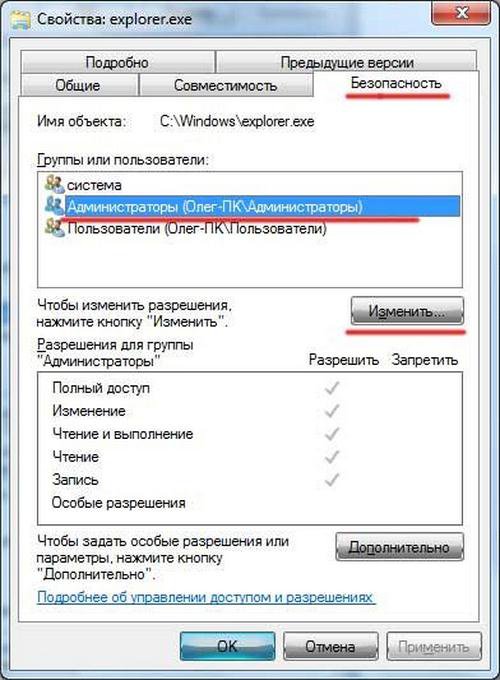
В следующем окне в разрешениях для группы нужно поставить галочки вертикального столбца «Разрешить» напротив всех пунктов в окошке. Не забудьте применить изменения и согласиться на новые разрешения.

Теперь возвращаемся к вкладке «Безопасность», нам нужно дополнительно установить разрешения для изменений. Кнопка так и называется «Дополнительно» и изменение этого параметра включит особенные разрешения для группы Администратора.
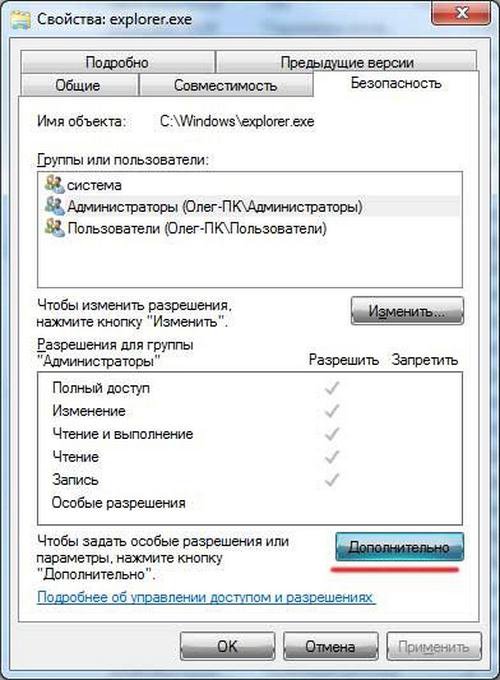
В открывшейся вкладке выделяем строку «Администраторы» одним кликом мышки. Нажимаем на функцию изменения разрешений.
В появившемся окне вам нужно будет изменить детали разрешения и для этого нужно нажать на кнопку «Изменить». Следующее окно будет называться «Элемент разрешения». В столбце «Разрешить» отметьте галочками все пункты. Соглашаемся с изменениями.
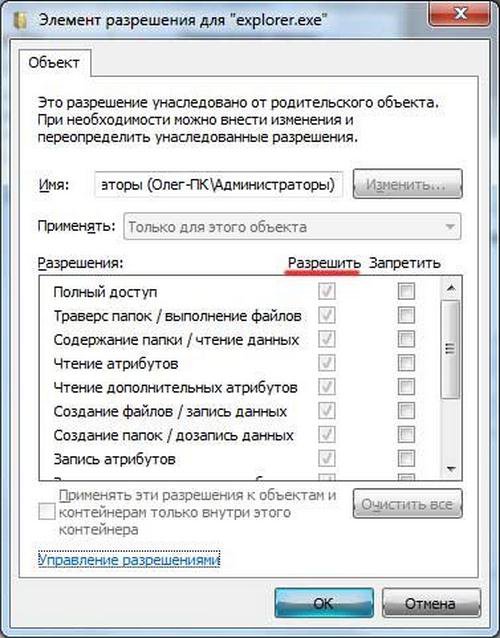
Теперь у нас есть все права для того, чтобы делать изменения на системном уровне. Запускаем Windows 7 Start Button Changer, предварительно скачайте и установите ее. Кликаем по иконке правой кнопкой мышки и осуществляем запуск от имени администратора.
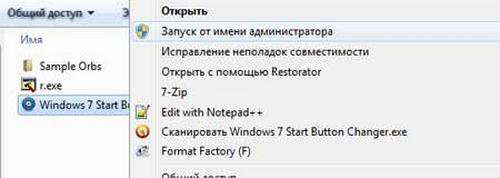
Там нужно выбрать пункт под названием «Change Start Button». Нам понадобится папка «Sample Orbs». Это специальный архив с набором кнопок. Выбираем, какая больше нравится, кликаем «Открыть».
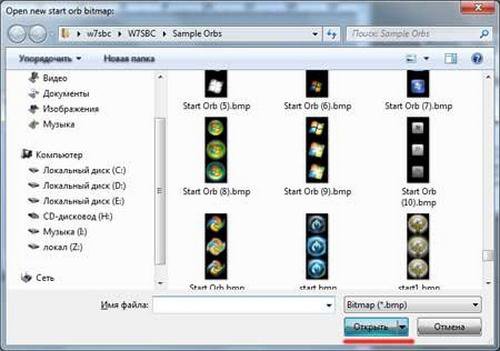
Как изменить иконку файла в Windows 7?
Для тех, кто хочет изменить персональную настройку компьютера под себя и сделать иконки файлов другими, эта пошаговая инструкция — самая точная.
Проделав все шаги, вы теперь всегда сможете менять иконки по своему усмотрению. Причем, вам не потребуются сторонние приложения или дополнительные программы, как в случае с заменой иконки пуска, здесь можно обойтись стандартными средствами семерки.
Сами иконки можно скачать из интернета или даже заказать у дизайнера, если хочется по-настоящему что-то уникальное.
- Находим тот файл, иконку которого хотите изменить. Нажимаем правой кнопкой мышки по нему и в выпадающем списке параметров находим «Свойства».
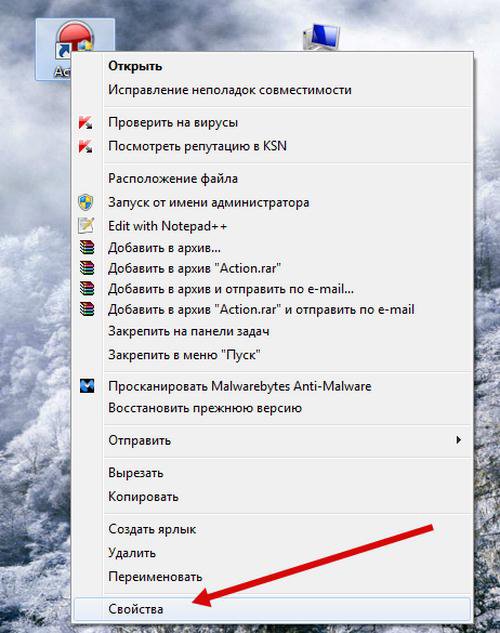
Переходим на «Свойства». В окошке найдите вкладку с названием «Ярлык», где помимо характеристик будет функция «Сменить значок».
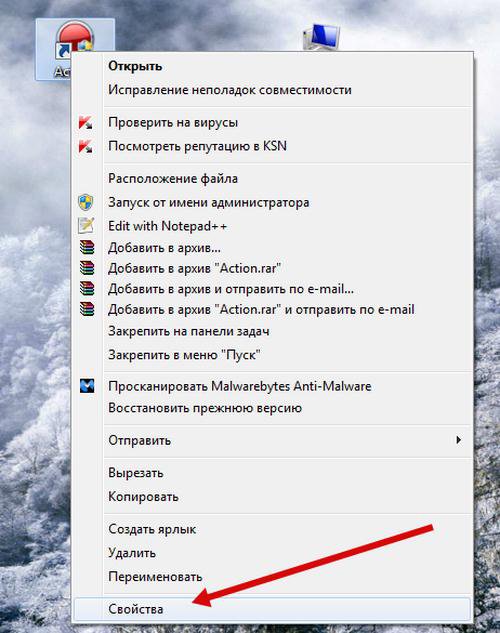
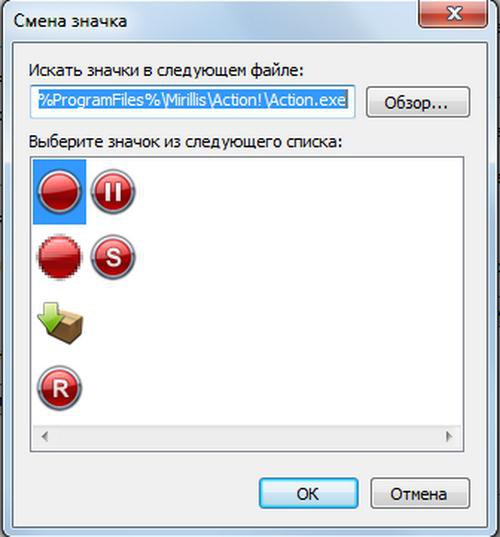
Не забудьте после внесенных изменений сохранить данные, нажав «Применить» и «Ок».
Как изменить иконки для папок в Windows 7
Изменение значка папки позволит вам уникализировать ее, выделив из общего ряда. Шаги достаточно простые, поэтому, даже если вы — новичок, с легкостью разберетесь с процедурой.
- Щелкаем по значку папки, которую хотим изменить, правой кнопкой.
- Находим параметр «Свойства» в открывшемся перечне.
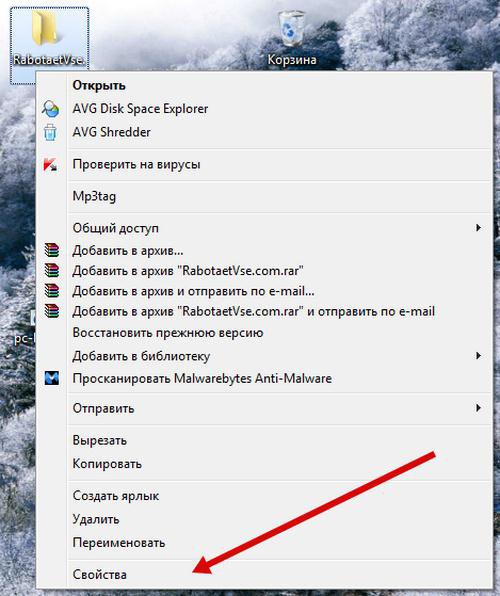
Перейдя по ссылке, вы попадете в «Настройку», где среди характеристик будет функция «Сменить значок». Если устраивают те, что есть в системе, кликаете на любую понравившуюся и устанавливаете.
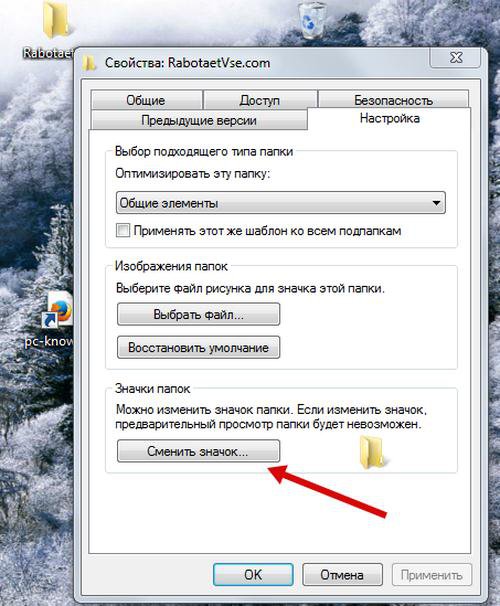

Установка икон с помощью IconPackager
Есть ещё один способ, позволяющий изменить пиктограммы папок на любые другие. Для этого можно использовать удобную утилиту IconPackager.
- Скачайте пиктограммы и запомните путь к ним, чтобы при установке быстро их найти.
- Скачайте и установите программу IconPackager. Она условно бесплатная, но срок действия бесплатной версии 30 дней, так что для установки времени хватит.
- Запустите IconPackager через пуск. У вас появится окно с выбором дальнейших действий. Кликните по зеленой кнопке. Она называется «Continue».
- У вас откроется непосредственно программа. Значки появятся в нижней части экрана. Если планируете заменить иконки на скачанные из сети фото, то нажмите «Add icon package». Появится выпадающий список, в котором нужно выбрать «Install from disk». Таким образом, вы попадёте на проводник, который предоставит путь к файлу. Останется нажать на кнопку «Открыть», откуда вы уже сможете увидеть всю коллекцию иконок.
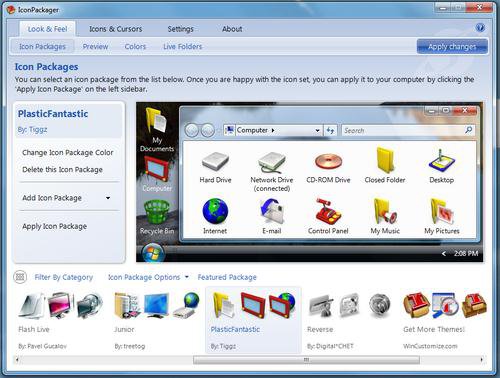
Бывает, что нужно вернуть значки обратно. В этом случае в той же программе кликните по «Windows Default Icons By: Microsoft» в нижней части экрана из доступных иконок и примените правило, нажав на «Apply icon package».
Другие программы для изменения значков
Чтобы установить иконки, не всегда хватает инструментов, предложенных выше. Например, вам понравилась иконка, а она представлена только в расширении PNG, в то время как для установления новых пиктограмм требуется расширение ICO. В таком случае пригодятся две программы:
- AveIcon 2 – небольшая программка, которая может конвертировать файлы иконок из PNG и ICO.
- IrfanView – утилита, которая пригодится, если вам нужно конвертировать всю коллекцию пиктограмм сразу.
Еще одна программа — IconTo. Ее возможности заключаются в том, что можно назначать конкретные пикрограммы отдельным системным объектам. Например, вы заменили иконки папок, но для одной очень важной хотите использовать уникальный значок. Именно в этом случае IconTo и поможет.
Как поменять иконку корзины в Windows 7?
Для того чтобы изменить значок корзины, требуются другие операции. Зайти через «Свойства» не получится.
- Заходим через Пуск в Панель управления и находим там «Оформление и персонализацию».
- Выбираем параметр «Персонализация».
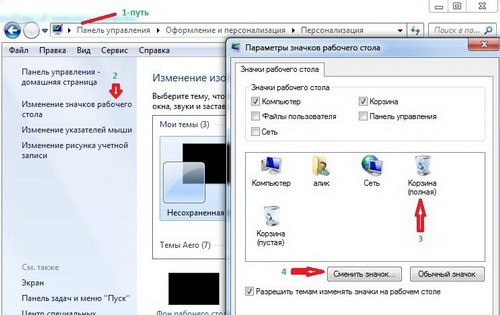
Видео по замене стандартных пиктогромм в семерке
Посмотрите наглядную видео-инструкцию, как изменить стандартные иконки на свои собственные:
Нестандартные иконки в Windows 7 – штрихи вашей индивидуальности
 Помимо фона рабочего стола, заставок и цветовых стилей окон, пользователи Windows 7 имеют возможность менять стандартные значки папок и ярлыков программ на любые другие. Разнообразить оформление рабочей среды можно как иконками из системных библиотек, так и из сторонних источников. Различные коллекции красивых миниатюр доступны для бесплатной загрузки на многих веб-ресурсах.
Помимо фона рабочего стола, заставок и цветовых стилей окон, пользователи Windows 7 имеют возможность менять стандартные значки папок и ярлыков программ на любые другие. Разнообразить оформление рабочей среды можно как иконками из системных библиотек, так и из сторонних источников. Различные коллекции красивых миниатюр доступны для бесплатной загрузки на многих веб-ресурсах.
Устанавливаем значки из коллекции Windows 7
Итак, вы хотите сменить стандартное изображение папки на что-то более оригинальное. Где брать значки? Самое простое и быстрое решение – найти их в системе.
Смена значка
- Откройте свойства папки.

- Перейдите во вкладку “Настройка” и щелкните кнопку “Сменить значок”.

- Укажите место поиска иконки. По умолчанию это системная библиотека Shell32.dll, но вы можете выбрать и другой источник. Кликните подходящее изображение и нажмите ОК.

Теперь папка выглядит так.

Библиотека Shell32.dll в качестве источника значков для папок – не всегда самый удачный выбор. Иконки в ней не особенно красивые и их не слишком много. Прочие изображения можно найти в библиотеках Aclui.dll, Ddores.dll, Moricons.dll и многих других.
Для удобства просмотра иконок на компьютере предлагаем использовать бесплатную утилитку Icon Viewer : она показывает все значки, которые хранятся в разных файлах выбранной папки. Так, в одном только каталоге C:Windowssystem32 этих изображений несколько сотен.

Кликнув понравившуюся иконку, внизу окна вы увидите, в каком файле она содержится.
Смена изображения
- Чтобы изменить изображение папки, оставив стандартную иконку, на этой же вкладке, в разделе “Изображение папок” кликните “Выбрать файл”.

- Выберите любую картинку подходящего формата и нажмите “Открыть”.

Наша папка приняла такой вид. Выбранная в качестве изображения картинка внутрь папки не перемещается.

Установка значков папок и ярлыков рабочего стола из сторонних источников
Коллекции иконок для папок и рабочего стола предлагают многие веб-ресурсы дизайнерской тематики. Это обычно набор изображений в формате ico и реже – файлы динамических библиотек, поддерживаемых Windows 7.
Смена значка папки
Для смены стандартного значка папки на один из новых нужно проделать то же, что мы рассмотрели выше: открыть свойства папки, щелкнуть кнопку “Сменить значок”, указать место, куда вы распаковали коллекцию иконок, и выбрать одну их них.

Windows 7 поддерживает форматы файлов ico, icl, dll и exe (последние тоже могут содержать в себе изображения, которые допустимо использовать в качестве иконок и ярлыков).
Смена ярлыков рабочего стола
Ярлык программы на рабочем столе – это графическая миниатюра, которая устанавливается на компьютер во время инсталляции этой программы. Физически изображение ярлыка хранится в исполняемом (exe) файле приложения и, как и в случае с папками, его можно сменить на другое.
- Откройте свойства ярлыка приложения и перейдите на вкладку “Ярлык”. Кликните кнопку “Сменить значок”.

- Укажите путь к папке с нужным изображением (как и в ранее рассмотренном примере, мы можем использовать файлы форматов ico, icl, dll и exe). Выберите значок и нажмите “Открыть”.

- Подтвердите выбор нажатием OK.

После этого ярлык нашей “подопытной” программы Total Commander принял обновленный вид.

Этим же способом можно поменять любые иконки рабочего стола, за исключением системных.
Изменение системных иконок на рабочем столе
Чтобы сменить внешний вид значков “Компьютер”, “Корзина”, “Сеть” и корневого каталога учетной записи пользователя, нужно войти в панель персонализации (но учтите, что компонент “Персонализация” отсутствует в стартовой и домашней базовой редакциях Windows 7).
- правым кликом мыши откройте свойства рабочего стола и щелкните пункт “Персонализация”;

- в левой стороне окна панели щелкните по пункту меню “Изменение значков рабочего стола”;

- выделите нужный элемент и нажмите “Сменить значок”;

- в окне “Смена значка” нажмите “Обзор” и укажите месторасположение папки с иконками.

После подтверждения выбора папка “Компьютер” примет новый вид.

Как восстановить умолчания?
Чтобы восстановить умолчания системных иконок , в окне “Параметры значков рабочего стола” щелкните кнопку “Обычный значок”.

Для возврата к прежнему виду значков измененных папок, в свойствах, на вкладке “Настройка”, кликните “Восстановить умолчания”.

В свойствах ярлыков программ аналогичной опции нет, поэтому здесь придется искать и восстанавливать первоначальный значок вручную.