Как создать новую папку в total commander
Лучший файловый менеджер Total Commander
 При работе с компьютером чаще всего приходится выполнять однотипные операции: создание файлов и папок, их копирование, перемещение, удаление. Для этих целей можно использовать лучший файловый менеджер Total Commander, но, как показывает практика, большинство пользователей используют для этих целей обыкновенный встроенный проводник Windows. Конечно, Проводник современных операционных систем Windows обладает большими возможностями и удобным интерфейсом, но, все же, это базовая программа, предназначенная для выполнения лишь основных операций с файлами. Если же вы хотите оптимизировать работу с файлами, сделать ее более продуктивной и быстрой, следует воспользоваться специальным ПО. А здесь на первом месте стоит файловый менеджер Total Commander. Это не просто программа для работы с файлами, а при правильном использовании – центр управления компьютером.
При работе с компьютером чаще всего приходится выполнять однотипные операции: создание файлов и папок, их копирование, перемещение, удаление. Для этих целей можно использовать лучший файловый менеджер Total Commander, но, как показывает практика, большинство пользователей используют для этих целей обыкновенный встроенный проводник Windows. Конечно, Проводник современных операционных систем Windows обладает большими возможностями и удобным интерфейсом, но, все же, это базовая программа, предназначенная для выполнения лишь основных операций с файлами. Если же вы хотите оптимизировать работу с файлами, сделать ее более продуктивной и быстрой, следует воспользоваться специальным ПО. А здесь на первом месте стоит файловый менеджер Total Commander. Это не просто программа для работы с файлами, а при правильном использовании – центр управления компьютером.
В этой статье не будет полного руководства по программе ТС, для этого есть другие сайты, в частности, официальные сайты www.ghisler.com и wincmd.ru .
«Самый простой и быстрый способ получать от 1000 рублей и более в день»

Моя задача – показать возможности файлового менеджера по оптимизации работы за компьютером.
Установка программы
Чтобы работать с программой, ее нужно скачать и установить. Для скачивания переходим на русскоязычный сайт программы wincmd.ru и скачиваем последнюю версию.
Несмотря на то, что программа платная, она продолжает работать и после окончания тестового периода.
Настройка ТС
Сразу же после установки с менеджером уже можно работать, но все же лучше выполнить некоторые настройки. Освоив программу, каждый настраивает ее индивидуально, «под себя». Я же хочу подсказать некоторые «секреты», которые помогут в дальнейшем экономить время.
Чтобы открыть окно настроек, выполняем команды Конфигурация – Настройки. 
Как видите, в списке настроек довольно много пунктов. Большинство из них можно оставить без изменений. Буду писать о тех, которые предлагаю изменить.
Настройка внешнего вида
В первую очередь, после установки Total Commander я вношу небольшие изменения во внешний вид программы.
Например, мне не нравится жирный шрифт в панелях, установленный по умолчанию. Чтобы его изменить, переходим на вкладку Шрифты и выбираем тот, который нравится.
Еще я убираю квадратные скобки вокруг имен папок Настройка – Содержимое панелей – Показывать квадратные скобки вокруг имен файлов. 
На первой вкладке Вид окна я ставлю все галочки.
Можно изменить внешний вид кнопок на панели инструментов Конфигурация – Панель инструментов. 
Идем дальше по настройкам.
Вкладка Наборы колонок
В каждой панели ТС информация представлена в виде колонок (Имя, Тип, Размер, Дата …). Программа дает возможность работать с колонками: добавлять, убирать, изменять, создавать готовые наборы колонок. Например, если в каталоге находятся фотографии, нас интересуют одни данные о файлах, а если текстовые документы – то другие. Можно сделать несколько готовых наборов колонок и легко, ПКМ, переключать их.
Вкладка Основные операции
Здесь я рекомендую поставить галочку в пункте При смене дисков всегда переходить в корневой каталог. Также удобнее поставить выделение мышью Левой кнопкой (как принято в Windows). 
На вкладке Быстрый поиск я выбираю пункт Только буква. Тогда, если в каталоге много файлов, можно нажать на клавиатуре первую букву имени файла и произойдет переход на файлы, начинающиеся с этой буквы.
На вкладке Разное хочу обратить ваше внимание на первый раздел Запрашивать подтверждение при:. 
Если убрать все галочки, то операции будут выполняться быстрее, без открытия дополнительного окна, но можно пропустить какие-то ошибки. Поэтому подумайте, какие галочки убрать, а какие – оставить.
Панель операций с файлами
Как уже было сказано, главное назначение файлового менеджера – работа с файлами, поэтому главные команды вынесены в виде кнопок и им назначены горячие клавиши. Пробежимся по этим кнопкам.
Кнопка F3Просмотр запускает специальную программу Lister для просмотра файлов. Обычно я этой кнопкой не пользуюсь. Трудно добиться правильного отображения одной программой фалов разного типа. Можно настроить запуск кнопкой F3 внешней программы, соответствующей типу файла, например, для psd-файлов запускать Photoshop, но мне это показалось неудобным, я пользуюсь другим способом.
Чтобы выполнить такую настройку, открываем вкладку Настройка – Правка/Просмотр. Здесь же настраивается и кнопка F4Правка, которая запускает редактор текстов. Его вы выбираете сами, например, у меня стоит Notepad++, это отличная замена стандартному Блокноту. О нем я писал подробно в статье «Web-редакторы. Notepad++».

Копирование и перемещение
Следующие две кнопки служат для операций переноса файлов. Какая особенность здесь? Total Commander дает возможность выполнения операций копирования и перемещения по очереди. В чем преимущество такого способа? Если нужно перенести из каталога в каталог несколько больших файлов, допустим, видео, то обычный Проводник выполняет эти операции одновременно, и процесс длится долго. Скорость сильно падает, особенно, если считывание происходит с одного физического носителя. ТС выполняет их по очереди, и каналы передачи информации не перегружаются. Вы же в это время можете выполнять другие действия. 
Работа с архивами
Еще одно достоинство ТС состоит в том, что он работает с архивами также как с обычными каталогами. Вы можете зайти в архив, посмотреть в панели менеджера, какие файлы в нем находятся, добавить в архив новые файлы и т. д. Архивирование и разархивирование происходит автоматически.
Избранные каталоги
Эта «фишка» Total Commander нравится мне больше всех. Но сначала старый анекдот про даму с кошелочкой.
В общем, дело было так:
Суд.
— Подсудимый, за что Вы убили женщину?
— Еду я в автобусе, подходит кондуктор к женщине, с требованием купить билет. Женщина открыла сумочку, достала кошелочку, закрыла сумочку, открыла кошелочку, достала кошелек, закрыла кошелочку, открыла сумочку, положила туда кошелочку, закрыла сумочку, открыла кошелек, достала деньги, открыла сумочку, достала кошелочку, закрыла сумочку, открыла кошелочку, положила туда кошелек, закрыла кошелочку, открыла сумочку, положила туда кошелочку.
— И что?
— Контролер ей дал билет. Женщина открыла сумочку, достала кошелочку, закрыла сумочку, открыла кошелочку, достала кошелек, закрыла кошелочку, открыла сумочку, положила туда кошелочку, закрыла сумочку, открыла кошелек положила туда билет, закрыла кошелек, открыла сумочку, достала кошелочку, закрыла сумочку, открыла кошелочку, положила туда кошелек, закрыла кошелочку, открыла сумочку, положила туда кошелочку, закрыла сумочку. «Возьмите сдачу», раздался голос контролера. Женщина… открыла сумочку…
— Да убить ее за это мало, — не выдерживает прокурор.
— Так я это и сделал :))).
Приблизительно так мы поступаем, когда нужно открыть какую-либо папку с помощью Проводника Windows. Если папку приходится открывать часто, а находится она где-то глубоко, то это утомляет и раздражает.
В ТС такие каталоги можно сделать избранными, по аналогии с браузерами. Нажимаем на кнопочку со звездочкой (или Ctrl+D) – и вот перед нами список наиболее посещаемых директорий. 
А рядом еще одна интересная кнопочка (Alt+стрелка вниз), которая открывает историю последних посещений. 
Панель инструментов
Это именно тот элемент менеджера, который делает его пультом управления компьютером. На панели находятся различные кнопки, которые можно удалять добавлять, то есть настраивать по своему усмотрению.
Например, на нее можно вынести кнопки наиболее часто используемых программ и запускать их прямо из ТС. Делается это просто. Открываем папку с программой и перетаскиваем значок программы на панель инструментов. Теперь один и тот же файл можно легко открывать разными программами. Допустим, файлы с расширением .jpg по умолчанию открываются программой FastStone Image Viewer, а перетащив его на значок Ps, можно открыть его для обработки, или файлы .NEW умолчанию открываются программой Adobe Lightroom, а перетаскивая, их можно открыть в просмотрщике. 
Можно добавить на Панель инструментов кнопки команд из огромного списка менеджера. Рассмотрим это на примере добавления кнопки отображения скрытых и системных файлов.
Открываем окно настройки Конфигурация – Панель инструментов
Нажимаем кнопку Добавить и открываем список команд, щелкнув на кнопке поиска. 
Чтобы найти нужную команду, в окно Фильтр начинаем вводить ключевое слово. Мне достаточно было набрать скр. Нужная нам команда имеет номер 2011. Нажимаем Ok, выбираем подходящую иконку, и снова Ok. 
Теперь на панели появилась кнопка, позволяющая быстро включать и выключать показ скрытых и системных файлов и папок.
Таким способом можно настроить панель инструментов в удобном вам виде.
Горячие клавиши
Еще один способ экономии времени – использование горячих клавиш. Кроме настроенных по умолчанию, можно настроить клавиши для нужных вам команд. Окно настроек открывается по команде Настройка – Разное. 
Файлы без подкаталогов
Еще одна интересная возможность менеджера – показ всех файлов, находящихся в папках, без самих папок. Это бывает нужно, когда требуется выбрать из множества директорий какие-то файлы. В Проводнике для этого пришлось бы открывать и закрывать все директории (смотри анекдот выше), в Total Commandere достаточно нажать на кнопку Показать все файлы без подкаталогов (Ctrl+B) и все файлы будут на виду. Их можно сортировать, как будто они в одной папке, копировать и т. д. 
Групповое переименование
Эту функцию я использую для переименования фотографий. После съемки цифровым фотоаппаратом снимки имеют малоговорящие названия, например, SDC13191.jpg. Чтобы их быстро переименовать, выделяем все нужные файлы и выполняем команды Файл – Групповое переименование (Ctrl+M).
Открывается окно для переименования, в котором можно создать маску для нового имени. 
Миниатюры изображений
По умолчанию, все файлы в менеджере показаны значками, но для тех, кто работает с фотографиями или рисунками, удобно видеть миниатюры изображений. В файловом менеджере эта возможность включается командой Вид – Просмотр эскизов. Я эту кнопку вынес на Панель инструментов, чтобы переключать быстрее. Размеры эскизов можно настроить в окне настроек.
Поддержка вкладок
Еще одна полезная «фишка» ТС – открытие нескольких вкладок в панели. Новая вкладка открывается комбинацией Ctrl+T. Используя вкладки, вы можете открыть сразу несколько директорий, и легко переходить между ними. 
И еще один полезный совет: чтобы открыть папку в соседней панели нажимаем Ctrl+стрелка влево/вправо.
Как научиться эффективно распоряжаться своим временем. Уметь распределять его так, чтобы в первую очередь выполнялись действительно важные дела, которые двигают нас вперед, и только потом все остальное?
Можно взять книги по тайм-менеджменту, но, к сожалению, большинство этих книг было написано давно и не учитывают современный ритм жизни и наличие современных облачных инструментов управления задачами с синхронизацией между всеми вашими устройствами.
Я предлагаю вам более интересное решение в виде новой работы Евгения Попова, которая получила название «Хозяин времени» .
На этом я заканчиваю свой обзор, который получился довольно длинным. Надеюсь, он оказался для вас полезным, но, на самом деле, это лишь небольшая часть полезных функций программы. Только попробовав работать с Total Commander, вы убедитесь, что это действительно лучший файловый менеджер, а освоив его, вы узнаете еще больше разных «фишек».
Напишите в комментариях, используете ли вы Total Commander, какие интересные функции вам известны и не забудьте поделиться статьей с друзьями.
Как создать новую папку в total commander
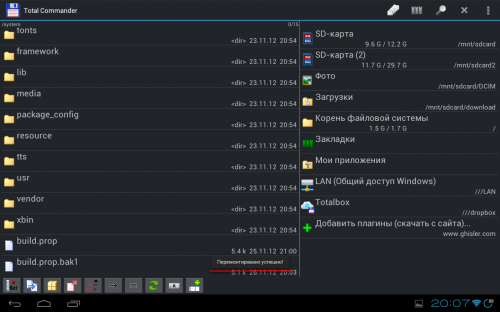
9) появляется сообщение о том, что папка перемонтирована

Такая иконка на кнопке означает, что текущая папка открыта только для чтения
Такая иконка на кнопке означает, что текущая папка открыта для записи/чтения
Немного теории.
Дело в том, что каждая программа в Android имеет свою подпись. Эта подпись генерируется автором программы для публикации в Play Market. Эта подпись позволяет системе определить, что это именно автор программы выпустил новую версию. Если же подпись у уже установленного приложения и новой версии не совпадает, то система не позволяет установить такой файл.
Т.к. авторы модов используют свою собственную подпись то соответственно их подпись отличается от оригинальной версии.
Так же есть вероятность, что автор мода по разным причинам, в новой версии своего мода использует другую версию подписи.
Чтобы установить любой мод необходимо удалить предыдущую версию программы. Если вы ставите новую версию мода от того же автора то есть вероятность что этого делать не нужно, при условии что автор использовал тот же ключ, что и в старой версии.
Как создать новую папку в total commander
Последнюю версию этой замечательной программы можно всегда найти на сайте «производителя» Кристиана Гислера из Швейцарии ( http://www.ghisler.com ). Установка программы «по умолчанию» уже позволяет воспользоваться большинством предложенных возможностей. Здесь надо отдать должное автору, создавшему своё произведение так, чтобы оно было максимально удобно в использовании.
Итак, для установки программы нужно всего лишь запустить исполнимый файл программы и ответить на простейшие вопросы в нескольких диалоговых окнах. Поскольку текущая цель установки программы создать свою собственную инсталляцию, настроенную по своему вкусу, то в целях упрощения работы при начальной установке нужно задать расположение ini-файлов программы в папке самой программы (обычно это C:wincmd или c:totalcmd ). Все остальные настройки здесь на ваш вкус. Лично я обычно никогда не включаю файлы других языков, кроме английского хотя это и не требует много места, этими файлами я всё равно никогда не пользуюсь. Впрочем, здесь вы можете поступить так, как сами считаете нужным.
После установки программы вы можете настроить её по своему вкусу например, добавить архиваторные плагины, создать цветовые настройки, добавить или удалить кнопки на панели инструментов, установить и настроить IrfanView, включить файлы поддержки русского языка в общем, создать из программы свою собственную «рабочую среду». Для этого я рекомендую вам посетить сайт http://wincmd.ru русскоязычный сайт по Total Commander, довольно часто обновляющийся и содержащий, кроме ссылок на саму программу, также множество аксессуаров новейшие плагины, форум, советы и прочее. Этот сайт я настоятельно рекомендую вам добавить в «Избранное», а лучше подписаться на рассылку этого сайта и всегда быть в курсе происходящего за счёт новостей. Если вам лень разбираться в том, что именно вам нужно, а что нет, вы можете посетить сайт , где рассказывается, как установить Total Commander со всеми наворотами и без лишнего шума, а также можно скачать все плагины, все утилиты, все архиваторы и т.д. одним файлом. Главная цель для нас сейчас создать для себя полностью настроенную и максимально удобную программу.
Я рекомендую вам установить IrfanView или другую программу, интегрируемую в качестве просмотрщика картинок в Total Commander непосредственно в папку программы, создав там для неё дополнительную подпапку (например, c:wincmdirfanview). Впрочем, с версии 5.50 Total Commander прекрасно может обойтись без внешней программы просмотра графики — существует достаточное количество плагинов, делающих это, например Imagine или sgviewer. Суть в том, чтобы все программы, которыми вы пользуетесь только как наворотами к Total Commander, установить непосредственно в дерево папок Total Commander’а.
Теперь перейдём ко второму этапу созданию собственной инсталляции программы, чтобы в будущем можно было устанавливать её «со всеми наворотами» одним кликом мыши.
Во-первых, откройте файл wincmd.ini, содержащий настройки программы, и внимательно отредактируйте его. Пути ко всем плагинам, работающим с Total Commander, можно сделать относительными относительно исполнимого файла программы. То есть, к примеру, если плагины у меня лежат в папке c:wincmdplugins, а сама программа находится в c:wincmd, то я могу вместо полного пути плагина (c:wincmdplugins. ) писать относительный путь (plugins. ). Также, многие плагины и утилиты для TC поддерживают переменную окружения %COMMANDER_PATH%, появившуюся в версии 6.0. Это удобно, поскольку позволяет сохранить структуру конфигурации при установке программы по другому пути. Это относится к архиваторным плагинам (секция [packerplugins]), плагинам файловой системы (секция [FileSystemPlugins]) и плагинам встроенной программы просмотра (секция [ListerPlugins]). К сожалению, такой фокус не пройдёт с путём к программе IrfanView. Его придётся оставить абсолютным (проверка это не подтверждает — IrfanView прекрасно вызывается через %commander_path% ) . Ещё если вы работаете под Windows NT/2K/XP, и среди каталогов «быстрого вызова» у вас есть папки, находящиеся в профиле пользователя (например, «Мои документы», «Temp» или «Рабочий стол»), то в секции [DirMenu] нужно заменить абсолютные пути переменными окружения (т.е., к примеру, вместо «C:Documents and SettingsAlexeyMy Documents» нужно написать «%UserProfile%My Documents». Полный список всех установленных переменных окружения и соответствующие им значения вы можете узнать при помощи команды «set» без параметров, набранной в командной строке Windows. Кроме того, из файла можно удалить все ненужные строки, носящие временный характер (например, историю «путешествий» по папкам, историю командной строки, историю поисковых запросов и прочее). Суть всех этих изменений максимально «оторвать» файл настроек Total Commander’a от физического расположения программы, оставив его при этом полностью работоспособным. Это позволит в будущем, при установке программы в другую папку, вносить минимум правки в файл настройки, или не трогать его совсем.
Во-вторых, откройте файл Tcuninst.wul, находящийся в папке с программой, и отредактируйте его. Этот файл содержит пути ко всем файлам, которые необходимо удалить при удалении программы. Заметьте, что все пути в этом файле являются относительными, либо выражены при помощи переменных окружения. Вам нужно дописать в этот файл по строчке для каждого нового файла, добавленного в папку Total Commander при установке «наворотов» в папку программы. Также, если вы желаете удалить какие-либо файлы вне папки Total Commander-а (к примеру, если вы создали ярлык на рабочем столе к программе TweakTC, и хотите удалить его при удалении TotalCommander-а), то нужно прописать пути к этим файлам, используя переменные окружения (в последнем примере это может быть «$desktop$Тонкая настройка Total Commander.lnk» обратите внимание на знаки $ вокруг слова desktop).
В-третьих, создайте где-нибудь временную папку для складывания дистрибутива например, c:temptotcmdcab. В эту папку скопируйте полностью содержимое папки программы. Затем удалите из этой папки файл справки (обычно totalcmd.hlp), файл с описанием клавиатурных сокращений (keyboard.txt) и файл register.wri. После чего создайте ещё одну папку, и распакуйте в неё исходный дистрибутив Total Commander. Для этого просто войдите в исполнимый файл дистрибутива, как в архив (нажмите на нём Ctrl+PageDown), затем выделите всё, что в нём содержится, и просто перенесите (распакуйте) в нужное место. Далее. В дистрибутиве войдите в архив Install.cab, и скопируйте из него папку Windows в нашу временную папку с нашим (не оригинальным) дистрибутивом.
Теперь вам нужно выделить всё содержимое подготовленной папки и сжать её в один cab-архив (для этого потребуется PowerArchiver или Cabinet Manager). Имя архива должно быть install.cab. Надеюсь, вы не забыли упаковать в архив также ключевой файл wincmd.key? 
Затем подготовьте ещё одну папку, в которую поместите вышеупомянутые файлы totalcmd.hlp, keyboard.txt и register.wri. Будет весьма неплохо, если вы найдёте русские переводы этих файлов и скопируете именно их. Затем запакуйте все эти файлы в архив installr.cab.
Далее. Скопируйте только что созданные файлы install.cab и installr.cab в папку с распакованным оригинальным дистрибутивом программы (файл install.cab нужно будет записать поверх имеющегося).
Структура дистрибутива следующая: общее «мясо» программы лежит в файле install.cab, а то, что относится к конкретному языку в файлах installe.cab (английский) и installd.cab (немецкий). Мы только что перезаписали основной архив, а также добавили архив с русскими ресурсами — installr.cab. Кстати, если вам не нужен файл с немецкими ресурсами — installd.cab, то его можно удалить. Теперь осталось заставить программу-инсталлятор увидеть то, что мы ей предлагаем! Открываем в блокноте файл install.inf и редактируем его. Я приведу ниже лишь изменённые секции, которые я сделал для своей инсталляции:
Немного ниже я удалил секцию [Installd] со всем её содержимым, и прописал вместо неё следующую секцию:
(если вам нужны немецкие ресурсы, вы можете не удалять секцию installd, а просто дописать русскую секцию, или не прописывать ничего)
Далее. Изменения в секции DeskTop. Здесь вы можете прописать дополнительные иконки. Например, иконку для TweakTC:
[Desktop]
.
2=tweaktweaktc.exe»,»Тонкая настройка Total Commander.lnk»
Наконец, в секции [ini] добавляем русскую секцию:
Также, если нужно, удаляем все остальные секции, кроме [ini]. Не забудьте сохранить изменения в отредактированном файле.
Как создать новое FTP-соединение с помощью файлового менеджера Total Commander?
Информация, представленная на этой странице ориентирована в первую очередь для начинающих web-мастеров.
Цель нашего урока — обучение начинающего web-мастера загрузке файлов сайта на сервер. Как ни странно, но эта простая процедура иногда вызывает определённые трудности у новичков. Рассмотрим, как происходит это действие на примере хостинга Джино . Если Вы выбрали для своего сайта другой хостинг, статья так же будет Вам полезна, потому, что в основном, последовательность действий имеет весьма незначительные различия.
Загрузка файлов с помощью штатного файлового менеджера на хостинге Джино
Если Вы зарегистрированный пользователь хостинга Джино, откройте контрольную панель ДЖИНО → Хостинг → Управление → Файловый менеджер → Домены → ваш сайт. Появится окно папки, куда будут загружаться ваши файлы. Пока в папке находится единственный файл index.html , который можно удалить, или оставить — если у Вас сайт на HTML, он при загрузке файлов заменится вашим индексным файлом. Для загрузки новых файлов используйте ссылку Закачать (вверху, справа). Нажав кнопку, выберите файл сайта на компьютере и загрузите на хостинг.
Данная операция не сложная, интуитивно понятная, визуально воспринимаемая. Но, такой способ хорош, если вам необходимо отправить на хостинг один-два или несколько файлов. А если файлов очень много, они расположены в разных папках, когда счет изображений идет на сотни, такой тип загрузки превращается в сущий ад.
Установка FTP-соединения с сервером и загрузка файлов с помощью файлового менеджера Total Commander
Этот способ загрузки более прогрессивен и позволяет производить операции с большим количеством файлов одновременно. Можно загружать папки с огромным количеством текстовых файлов и изображений.
Предварительная подготовка
Для настройки FTP-контакта в Total Commander необходимо знать логин и пароль вашего FTP-аккаунта. Если Вы уже зарегистрированы на хостинге Джино и FTP-аккаунт настроен, то эти данные у Вас должны быть сохранены либо в файле на компьютере либо записаны в каком-нибудь блокноте паролей. По поводу того, что надо всё записывать, вспомнил изречение одного моего начальника, любителя статистики: «Если ТУПОЙ , бери острый карандаш и всё записывай. Так как это делаю Я» !
Хочу уточнить, что логин и пароль вашего FTP-аккаунта-это не логин и пароль входа в Контрольную панель Джино!
Если Вы забыли эти данные, не беда. Заходим в Контрольную панель Джино → Управление → FTP-аккаунты:
Во-первых, нужно обратить внимание, чтобы был разрешен доступ по FTP и прочесть предупреждение. Конечно, запрещать доступ мы не станем, иначе дальнейшие наши действия будут лишены здравого смысла.
Здесь же указан адрес FTP-соединения и FTP-логин. Запишите их! Если не помните пароль, нажмите ссылку «Редактировать» (справа от названия логина). Вам будет предложено ввести и сохранить новый пароль. Его тоже запишите. Все эти данные понадобятся вам в дальнейшем.
Настройка в Total Commander
Открываем программу Total Commander с правами администратора (ОБЯЗАТЕЛЬНО).
В верхнем меню выбираем: FTP → Соединиться с FTP-сервером:
Откроется окно Соединение с FTP-сервером . Так как пока соединяться не с чем, окно пустое. Нажимаем кнопку Добавить :
В открывшееся окно вводим данные, которые у нас уже имеются.
Имя соединения: вводите произвольное название.
Сервер [:Порт]: сюда вводите адрес FTP-сервера, можно просто «ваш домен.ru».
Учётная запись: вводите ваш «FTP-логин».
Пароль: вводите ваш «FTP-пароль».
Нажимаем OK . На этом этапе соединение может не произойти и появиться окно с надписью такого содержания:
Это значит, что Вы забыли запустить файловый менеджер Total Commander с правами администратора . Выберите ярлык программы Total Commander, нажмите правую кнопку мыши и в открывшемся контекстном меню нажмите пункт Запуск от имени администратора . Этот пункт так же актуален и при изменении настроек в самом Total Commander.
После отработки вашего запроса на создание соединения в случае положительного результата открывается окно Соединение с FTP-сервером с вашим названием, которое Вы дали своему соединению. Выделите это название мышкой, нажмите кнопку Соединиться и в одном из окон Total Commander увидите файлы своего сайта на Хостинге. Кликаем на папку domains → папку с названием вашего сайта . Все файлы сайта на хостинге открыты и программа Total Commander на компьютере готова к выполнению операций обмена файлами. Далее работаете с файловым менеджером, как в штатном режиме, используя все возможные его функции.
Спасибо за внимание. Удачи во всех начинаниях! Не забывайте посещать мой сайт. Л.М.
Работа с Total Commander. Урок 1
В этом уроке я хотел бы рассказать вам о такой полезной программе, как Total Commander , — кто-то из вас думаю так или иначе слышал о ней. Расскажу вкратце что это такое и зачем это нужно, на случай если вы не знаете. Сама программа относится к разряду так называемых файловых менеджеров. Если говорить об их функционале, то они предназначены для более удобной работы с файлами и папками. На что, возможно, вы можете возразить тем, что для этого вполне может сгодиться и обычный проводник Windows . Так-то оно так, конечно. Но у этого самого проводника есть один минус, который сводит все его удобства на нет. Допустим, у нас есть стандартная задача, — скопировать файлы с одного диска на другой. Какие наши действия, если принимать во внимание то, что мы имеем дело со стандартным проводником? Мы должны перейти на тот диск, откуда мы хотим что-то скопировать, зажать Ctrl + C, вернуться назад, перейти туда, куда мы хотим что-то скопировать и нажать Ctrl + V. Время за которую мы проделаем всю эту операцию в итоге будет зависеть непосредственно от глубины вложенности папок места назначения и источника. А самый главный минус этого в том, что мы вышеперечисленные операции будем проделывать в рамках одного окна. Это не очень удобно.
Тут-то нам на помощь и приходят файловые менеджеры. На старых компьютерах, где все еще может господствовать MS-DOS , вполне вероятно можно встретить Norton Commander (NC) или, что тоже нередко, Volkov Commander (VC) .
Что же предстанет нашему взору, когда мы откроем Total Commander ?

Как мы видим здесь уже два окошечка, а не одно как в Проводнике.
Ниже командная строка, в которую можно вбивать различные команды. А совсем внизу подсказки, с помощью которых мы сможем совершать над файлами и папками различные действия.
Между двумя окошками мы можем переключаться клавишей Tab, либо мышкой . Но я предпочитаю пользоваться клавиатурой, потому как хорошо зная сочетания клавиш, работа с программой идёт быстрее.
Для перемещения внутри окошка служат стрелоч ки , либо клавиш и PgUp и PgDown , благодаря которым мы можем перемещаться постранично . Если мы хотим выйти из подпапки на один уровень выше, то стрелочкой переходим на самый вверх, там где находиться “ .. ” и нажимаем клавишу Enter.
Чтобы выбрать другой диск, достаточно будет чуть выше панели щёлкнуть по соответствующей букве диска, либо же использовать комбинации клавиш : Alt + F1, Alt + F2 – левая и правая панель соответственно.
Создание и удаление директории.
Предположим, к вам пришёл друг с флэшкой, на которой записаны фильмы. И вы, чтобы не кидать все файлы в одну кучу, решили создать на диске соответствующую директорию. В Total Commander это делается так — нажимаем клавишу F7, или мышкой внизу панели выбираем F7 Каталог. Причём, обратите внимание, что каталог будет создан именно в том месте, где вы в данный момент находились. А если вы ненароком ошиблись — то ничего страшного, директорию можно и удалить, по клавише F8.
Копирование файлов и директорий.
Директорию мы создали. Теперь нам нужно решить вопрос с тем, как копировать. Предположим наша папка называется Видео. Мы хотим скопировать в неё какой-то фильм. Значит первым делом, нам нужно перейти в эту папку, — куда мы будем копировать. А в другой панели выбрать флэш-диск, и курсором с помощью стрелочек или мышки выбрать то, что мы хотим скопировать, — в данном случае какой-то фильм с флэшки друга. А далее нажимаем F5 .

Появляется окно подтверждения на выполнение операции, и здесь мы можем нажать ОК, дав добро на копирование, либо Отмена, тем самым отменив операцию.
Если подытожить, то T otal C ommander копирует информацию из одной панели в другую, причём оттуда, где стоит курсор, туда — где курсора нету. Чтобы совершить обратную операцию, — скопировать фильм из папки Видео на флэшку вашего друга, — потребуется нажать клавишу Tab , перейдя тем самым на другую панель — в папку Видео и провести аналогичную операцию .
А что же делать, если там, куда вы копируете, уже есть файл с точно таким же названием? Как же быть тогда? Тогда файловый менеджер спросит у вас, как быть в таком случае.

Заменить — и тогда тот файл, который уже есть, быть затёрт тем, что уже есть на диске.
Заменить всё — если таких файлов несколько, то будут затёрты все файлы. И при этом у вас за текущую операцию T otal C ommander больше не будет спрашивать, что делать с файлом, если таковые ещё будут.
Пропусти т ь — ничего не делать, а перейти к следующему файлу.
Отмена — отменить копирование.
Заменить более старые — существующие файлы будут замещены более новой копией.
Пропустить все — пропустить все, ничего не делать со всеми одноименным файлами, но при этом продолжить к о пирование.
Переименовать — указать другое имя для копируемого файла.
Дописать – совместить, другими словами записать информацию в конец существующего файла. При этом не факт, что такие файлы будут читаться.
Работа с группой файлов. Способы выделения.
В сё это конечно хорошо, но всё это время мы оперировали только одним файлом. А что делать, если таких файлов много? Как дать системе понять, что мы хотим скопировать их все — разом? Мы должны выделить все те файлы, над которыми хотим произвести какую-то операцию, — для этого служит либо клавиша Ins , либо правая кнопка мыши. При этом само название файла окрасится в красный цвет. Но э тот способ выделения не единственный. Ещё можно нажать комбинацию клавиш Ctrl + A , тогда выделятся все файлы, которые есть в каталоге. Повторное нажатие, наоборот снимет всё выделение. Если нажать большую клавишу + справа, то можно задать маску, по которой будет происходить выделение. Например, *.* означает что будут выделены все файлы. Звёздочка * означает любое количество символов. Иначе говоря, будут выделены файлы в названии и расширении которых может встречаться любое количество символов.
Допустим, нам нужно выделить только текстовые файлы. Как мы помни м , у них такое расширение — doc. Чтобы выделить только их, нужно задать вот такую маску — *. doc .
Ещё в качестве символа маски может использоваться знак вопроса ? — он служит для замены какого-то одного символа. К примеру, у вас в каталоге есть файл, который называется catalog.doc, но вы не можете вспомнить то ли catalog он пишется, то ли katalog. Тогда мы задаём вот такую маску — ? atalog.doc. Правда, просто?
Просмотр файлов.
Предположим, нашли вы этот файл, catalog.doc. Как же его теперь просмотреть? С этим дело обстоит просто — как правило, при двойном клике по файлу, документ загружается в той программе, которая с ним ассоциирована. Но если же такой программы нету, то подойдёт встроенный просмотровщик файлов — который называется Lister , правда просмотреть им удастся в основном только текстовые файлы. В этой же программе можно изменить кодировку, на тот случай, если программа не смогла её правильно угадать.
Перемещение и переименование файлов и директорий.
Предположим, мы попали в следующую ситуацию. У нас на жёстком диске есть папка, в которой хранится куча электронных книг. И вдруг, в один прекрасный день, мы решили рассортировать их по жанрам. Первое, чтобы мы сделали, это скорее всего, создали бы для отдельного жанра отдельную папку, что было бы логично. Можно конечно был все эти файлы скопировать, чтобы они появились в новой папке. Но зачем нам захламлять место на жёстком диске, когда мы можем просто переместить файлы со старого места на новое. Поступаем мы точно также, как и с копированием файлов. А именно, — в одном окошке выбираем что будем перемещать, в другом — куда будем перемещать. Курсором встаём в то место, откуда будем перемещать. Но нажимаем на этот раз, на клавишу F6 – Перемещение.
Обратите также внимание на то, что когда T otal C ommander запрашивал у вас подтверждение на перемещение, он начинал это со слов: “ Переместить/переименовать ”. А это значит что с помощью данной команды мы можем и переименовывать файлы, — для этого нужно просто прописать новое имя файла. Например, вот так:

Есть ещё такая фишка как получение в той же директории точно такого же файла, как и тот, на котором находится курсор. Это делается так: вы как обычно нажимаете клавишу F5, но на этот раз точно так же, как и с переименованием, указываете новое имя файла. Вот как это выглядит:

По завершении операции у вас в текущей директории появится файл такого же содержания, как и file.txt, но с другим названием.
Мы вполне можем переименовать группу файлов, — допустим всем файлам с расширением . txt придать расширение . doc. Как это делается? Выбираем все файлы, подлежащие переименованию, и нажимаем большую клавишу + в блоке Num Lock . Нажимаем клавишу F6 и задаём маску *. txt. Вот так:

По нажатию кнопки OK все файлы будут переименованы на нужные нам.
Также мы можем скопировать файл сразу с другим именем, то есть совершить две операции разом — скопировать и на лету переименовать. Это операция аналогичная обычному копированию, но на этот раз, при копировании мы не удаляем весь путь, а просто изменяем название файла.

При такой операции файл file2.doc будет скопирован как file3.doc.
Удаление файлов и директорий.
Для того чтобы удалить файл, используется клавиша F8.
Подведём итоги.
В этом уроке мы рассмотрели основные операции с файлами и директориями, которые можно делать с помощью файлового менеджера Total Commander. Как вы наверное уже заметили, это гораздо удобнее и проще, чем делать то же самое с помощью обычного Проводника, — результат тот же, а операций выполнять меньше. Причём освоить какой-либо другой файловый менеджер теперь для вас не составит труда, ведь суть всегда одна: в одной программе два окошка. До встречи в следующих уроках!