Как создать сетевую папку в windows 8
Как расшарить папку под Windows 7
Часто для передачи информации по внутренней сети и совместного доступа к данным возникает необходимость расшарить папку (от англ. Share – делиться, распределять), содержащую эти данные. Создание общей сетевой папки является одним из важных элементов настройки сети на Windows 7, при этом, процесс это достаточно простой и занимает всего несколько минут.
Итак, рассмотрим подробнее — как создать сетевую папку. На настраиваемой папке нажимаем правую кнопку мыши и выбираем в контекстном меню пункт «Свойства».
В открывшемся окне «Свойства» находим вкладку «Доступ» и переходим на нее.
Здесь, в разделе «Общий доступ к сетевым файлам и папкам» есть кнопка «Общий доступ…», на которую надо нажать.
В открывшемся далее окне сначала выбираем пользователей, которые получат доступ. Для этого в списке (пункт 1) выбираем пользователей, либо, для неограниченного внутрисетевого доступа – вариант «Все». После чего нажимаем на кнопку «Общий доступ» (пункт 2).
После этого запускается процесс открытия. Обычно, это происходит почти мгновенно, но Windows 7, на всякий случай, предупреждает пользователя о том, что «Это может занять несколько минут». Во время настройки выводится соответствующее сообщение и индикатор процесса.
После успешного окончания настройки, выводится уведомление «Папка открыта для общего доступа», а также визуальная демонстрация новой сетевой папки и ее адреса. Нажатием кнопки «Готово» мы подтверждаем завершение процесса настройки.
Теперь возле иконки появился символ замка, обозначающий, что это защищенная сетевая папка Windows 7.
Для проверки доступности информации из этой папки через сеть, открываем новое окно Windows (например, через «Мой компьютер»), выбираем в левой колонке пункт «Сеть», находим там иконку нашего компьютера по его сетевому имени, заходим в него и обнаруживаем там папку «Все исправим!», на примере которой сегодня рассматривалось создание сетевой папки.
В заключение — хочется еще заметить, что расшарить папку можно, только если у пользователя компьютера «по умолчанию» вход в систему имеет пароль. Если его нет, Windows даст возможности открыть папку для доступа через сеть. Чтобы сделать это, надо установить пароль на свою учетную запись, либо создать нового пользователя, учетная запись которого будет иметь пароль. Инструкцию о том, как создать новую учетную запись можно найти в этой же рубрике.
Как подключить сетевой диск в Windows 8?

Можно сказать, что основное различие между операционными системами Windows 7 и Windows 8 заключается в их интерфейсе, а именно в наличие стартового экрана у ОС Windows 8. Но, если копнуть глубже, то можно найти еще несколько различий. Но, как было сказано выше, в этих версиях операционной системы есть много общего. Так, в них можно подключить сетевой диск.
Давайте разберемся с подключением сетевого диска в Windows 8. Вообще, под сетевым диском понимается определенная папка (логический диск), служащая для хранения файлов. Данные фалы будут доступны всем пользователям заданной локальной сети. Можно сказать, что сетевой диск — это общая папка для хранения файлов всех пользователей.
Для того чтобы подключить сетевой диск в ОС Windows 8 вам нужно выполнить несколько действий. Первым делом вам нужно найти значок «Этот компьютер» и кликнуть по нему правой кнопкой мыши. В новом окне выберите пункт «Подключить сетевой диск«. Также этот пункт можно выбрать в верхней части окна.
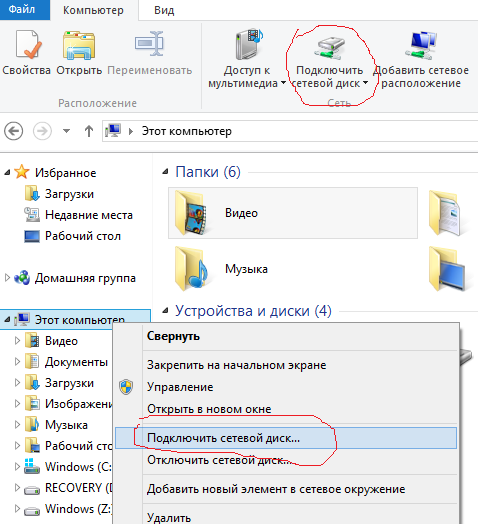
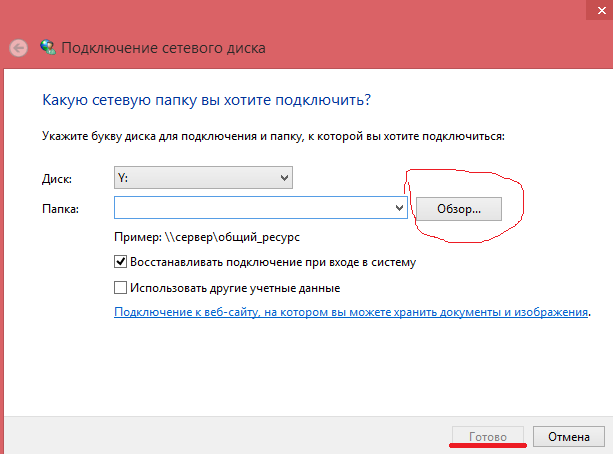
Подключить сетевой диск в Windows 8 весьма просто. Достаточно проделать всего лишь пару простых и недолгих действий.
Как расшарить файлы и папки в локальной сети и интернет (общие папки)
Для быстрого обмена файлами или совместной работы над какими-нибудь документами часто требуется сделать определенную папку (или диск) общедоступной. Т.е. чтобы ее можно было открыть с любого компьютера в локальной сети.
Кстати, часто эту операцию называют расшариванием (от английского слова «Share» — делиться).
В этой небольшой заметке я хотел показать как можно сделать такую папку не только для своих домашних ПК/ноутбуков, но и один из вариантов, как расшарить папку через интернет (т.е. любой компьютер из вне может сможет подключиться к вашей локальной сети и стать ее частью, в том числе пользоваться общими папками).
Создание общей папки (расшаривание)
Папка для локальной сети
И так, допустим у нас есть какая-нибудь папка на рабочем столе (в моем случае «Test_ocomp»). Чтобы ее расшарить — кликните по ней правой кнопкой мышки и откройте ее свойства.
Далее перейдите во вкладку «Доступ» и нажмите по кнопке «Общий доступ». После нужно добавить новую строчку «Все» (пользователи) и дать ей права:
- либо «Чтение» (на других ПК в локальной сети файлы можно будет только просмотреть);
- либо «Чтение и запись» (полный доступ: можно будет как просматривать файлы, так и удалять их).

Общий доступ для всех!
Затем в этой же вкладке «Доступ» перейдите в расширенные настройки, откройте общий доступ к папке и нажмите по кнопке «Разрешения».

В ней отметьте галочками те разрешения, которые вы даете другим пользователям (например, полный доступ или только чтение…).

Собственно, после этого, зайдя в проводник и открыв вкладку «Сеть» — вы должны увидеть имя своего ПК и расшаренную нами папку. Если этого не произошло — см. пункт 3 данной статьи…

Проводник — вкладка сеть
Папка для работы через интернет
1) Буду считать, что у вас уже есть папка, расшаренная для локальной сети (как ее сделать — расписано чуть выше).
2) Далее нужно установить спец. утилиту — Hamachi (ссылка на офиц. сайт). Она позволит объединить в одну локальную сеть компьютеры, расположенные в разных частях страны/Мира!
3) После, на том ПК, на котором расшарена папка, запустите Hamachi и нажмите по кнопке «Создать новую сеть…», придумайте ей название и пароль. См. скрин ниже, у меня была создана сеть «my_local_ocomp».

4) Теперь на других компьютерах необходимо войти в эту созданную сеть: для этого в Hamachi нажмите по кнопке «Сеть/Подключиться», введите ее название и пароль.
Подключившись к сети, вы увидите ПК, на котором расшарена папка: достаточно кликнуть на нем правой кнопкой мышки и выбрать «Обзор».

5) Далее можно работать со всеми общедоступными папками на нем. См. скрин ниже.

6) В своем примере я просто скопировал несколько файлов в папку — всё работает 👇…

Что делать, если общая папка не видна
Как правило, в подавляющем большинстве случаев это происходит из-за настроек безопасности Windows (в Windows 8/10 по умолчанию система блокирует сетевое обнаружение, общий доступ к принтерам и файлам).
Чтобы изменить эти параметры, необходимо открыть панель управления Windows — раздел «Центр управления сетями и общим доступом». После перейти в доп. настройки общего доступа.

Изменить параметры общего доступа
Далее нужно поочередно раскрыть три вкладки «Частная», «Гостевая», «Все сети» и включить общий доступ к файлам и принтерам, сетевое обнаружение, отключить парольную защиту.

Включить общий доступ
После введенных настроек — перезагрузите ПК и попробуйте вновь получить доступ к расшаренной папке.
Второй момент, на который следует обратить внимание — это имя компьютера и рабочая группа. Все ПК в локальной сети должны иметь одно название рабочей группы (например, на всех «WorkGroup»), и разные имена компьютеров.
Чтобы проверить эти параметры: нажмите сочетание клавиш Win+R, введите команду control system и нажмите Enter. Далее, при необходимости, следует уточнить их на всех ПК…

Имя компьютера и рабочей группы
Третья достаточно популярная причина — работа антивирусов и брандмауэров. Отключите их на время диагностики (дабы любой современный антивирус, обычно, легко позволяет это сделать… См. скрин ниже).
Как сделать папку общей для всех компьютеров в сети
Вы создали у себя свою маленькую сеть с выходом в интернет. Теперь настало время использовать все преимущества сети. А их не так уж и мало. Но для начала мы рассмотрим, как сделать папку общего доступа.
Не будете же вы бегать с флешкой от компьютера к компьютеру. Имея локальную сеть это уже просто смешно и неудобно. Локальная сеть для того и создается, чтобы ресурсы были общими. Можно сделать общим весь жесткий диск, а можно создать отдельную папку, и в ней хранить документы для общего пользования.
У вас будет свой файловый сервер с файлообменником. Причем, эта папка будет открываться с вашего компьютера, и её не надо искать по всей сети. Всё, довольно просто и не требует ни каких, материальных затрат. Достаточно настроить общий доступ к этой папке.
Как сделать папку общего доступа
 Маленькую домашнюю сеть с общим выходом в Интернет мы уже создали, а теперь можно сделать общую для всех компьютеров папку.
Маленькую домашнюю сеть с общим выходом в Интернет мы уже создали, а теперь можно сделать общую для всех компьютеров папку.
Создаем на любом компьютере в сети новую папку и называем её « Мои файлы » (Вы можете назвать её по-своему). Щелкаем по этой папке правой кнопкой мыши и в выпадающем меню выбираем пункт Общий доступ и безопасность .
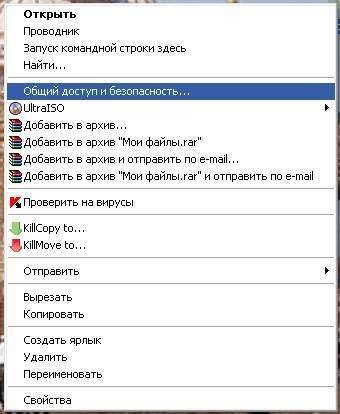
Откроется окно Свойства: Имя вашей папки . На вкладке Доступ установите галочки на пунктах Открыть общий доступ к этой папке и Разрешить изменение файлов по сети .
Для Windows 7 выбор в списке будет таким: -Общий доступ — Домашняя группа (чтение и запись) —
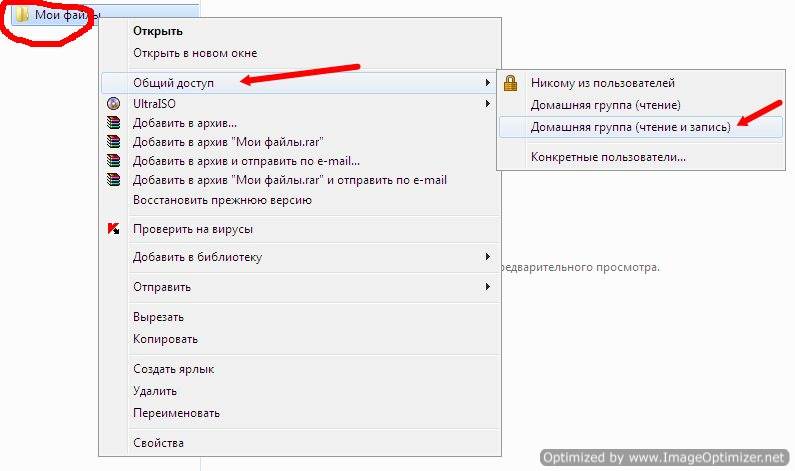
В Windows XP откроется следующее окно.
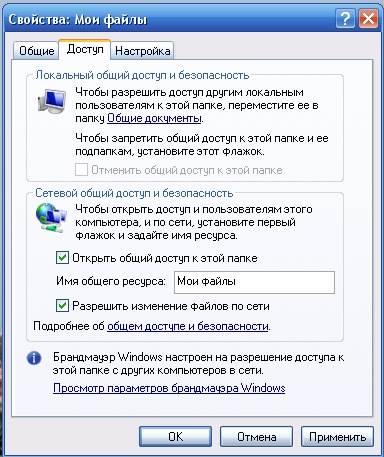
С первым пунктом всё и так понятно, а насчет второго немного поясню. Дело в том, что если вы не поставите галочку на пункте Разрешить изменение файлов по сети , то у человека открывшего вашу папку на своем компьютере будет возможность только просматривать файлы, но удалить их и ничего менять в них он не сможет. Иногда эта функция очень полезна. Если вы уверены в своем партнёре по сети, то ставьте эту галочку, а если нет, то лучше обезопасить свои файлы.
У меня на работе есть одна папка на моем компьютере, в которой находятся файлы необходимых для работы программ. Чтобы не ходить по всем кабинетам с флешкой или диском. Тем более если у меня диск DVD, а дисковод на каком-то компьютере его не читает, то это очень неудобно.
А так я сажусь за чужой компьютер открываю свою папку по сети и устанавливаю необходимую программу. А чтобы кто-нибудь по глупости не удалил эти файлы, у меня и не установлена галочка на пункте Разрешить изменение файлов . Но копировать эти файлы можно. Так что — смотрите сами.
Теперь настроим так, чтобы эту папку могли открыть на своих компьютерах другие пользователи вашей сети. Для этого перейдите на другой компьютер и щелкните мышью на рабочем столе по значку Сетевое окружение .

Откроется окно Сетевое окружение .
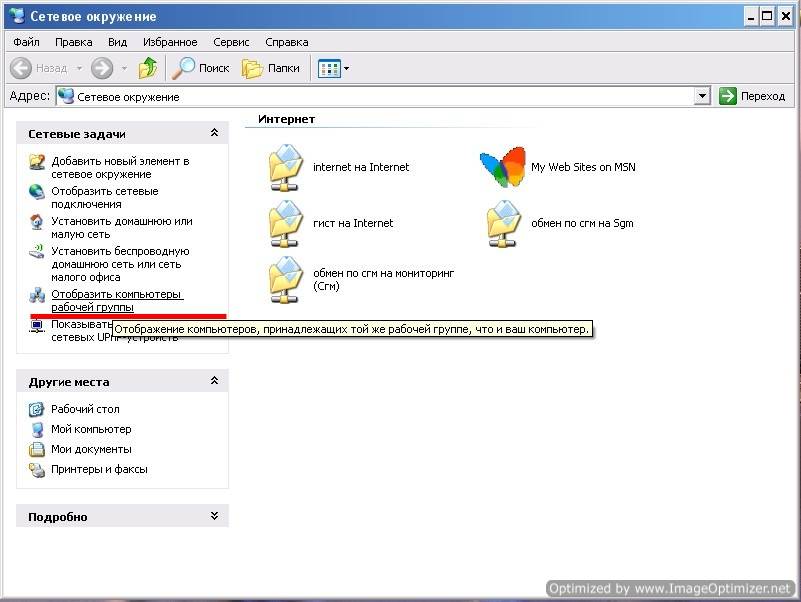
Выберите слева запись Отобразить компьютеры рабочей группы и кликните по ней мышью.
Откроется следующее окно.
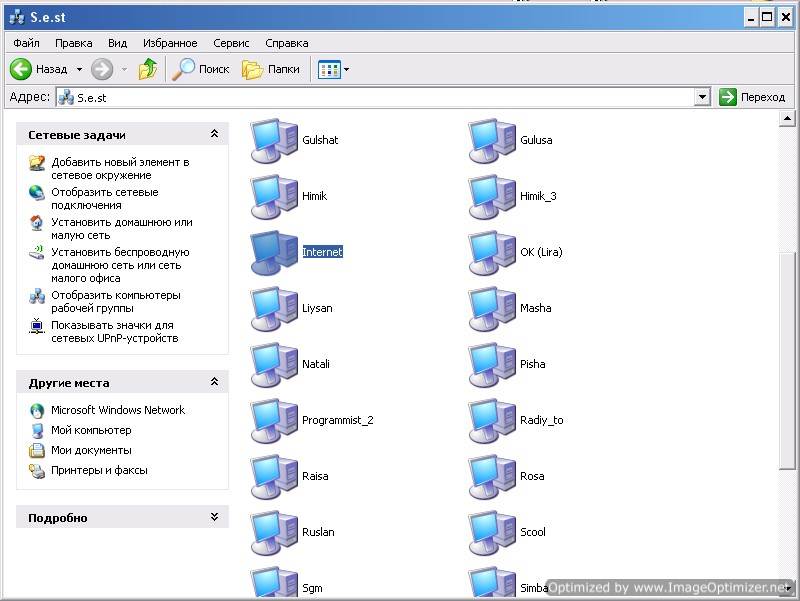
Выберите в нем тот компьютер, на котором создана ваша папка для обмена файлами и откройте его. У вас, конечно, не будет такого количества компьютеров.

Найдите значок сетевой папки. У меня это « Мои файлы ». И перетащите или скопируйте его на Рабочий стол.
Системные администраторы называют это – расшарить папку.
Теперь вам не придется каждый раз искать в сети эту папку. Файлы будут храниться на том компьютере, на котором создана эта папка. Точно также вы можете создать любую папку на любом компьютере, подключенном к вашей сети и обмениваться файлами.
Вот мы и рассмотрели вопрос — как сделать папку общего доступа.
Видеоурок по теме: Как сделать папку общей для всех компьютеров:
Как подключить сетевой диск в Windows 8.
Для доступа к Общей папке или сетевому диску в нашей сети на нашем компьютере,мы используем Сетевую Карту диска.Когда мы используем локально подключенные компьютеры в нашей домашней сети,мы всегда предпочитаем,чтобы разделить наши файлы с других компьютерных устройств в целях устранения требования определения их вручную,скопировав файл на внешний носитель и после этого передавая их на другие компьютеры. Это будет полезно, когда мы хотим,чтобы быстро получить доступ к сетевому диску или разделяемой папки не помня полный путь к месту их хранения.В Windows 8, если вы хотите отобразить любую удаленную общую папку на сетевом диске на вашем локальном компьютере,Вы должны выполнить определенные шаги, указанные ниже:
Шаг 1: Войдите на компьютер с Windows 8
Шаг 2: В окне стартового экрана выберите из доступных опций в списке приложений и щёлкните на Desktop.
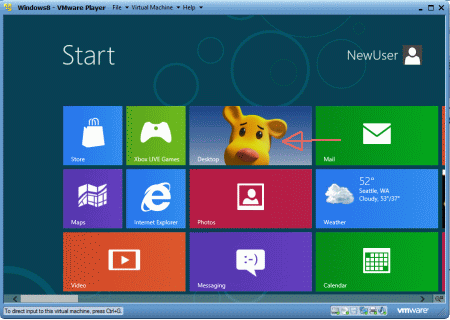
Шаг 3: Дважды щелкните на значок Компьютер.
Шаг 4: Теперь нажмите на кнопку Сетевая Карта диска в стандартных toolbar.
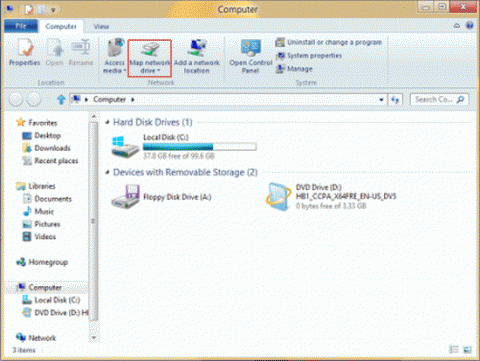
Шаг 5: Нажмите на «Обзор» чтобы выбрать папки на сетевом диске,в противном случае, если вы не знаете,где искать папки или диск,вы можете ввести непосредственно в текстовое поле «Папки» .
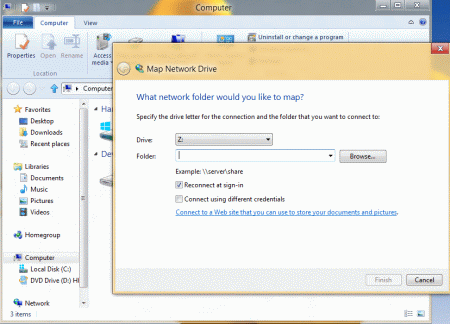
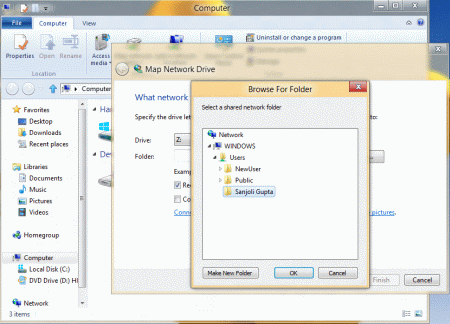
Шаг 6: Выберите «Переподключить на знак — Reconnect at sign in « для подключения диска каждый раз, когда вы входите.
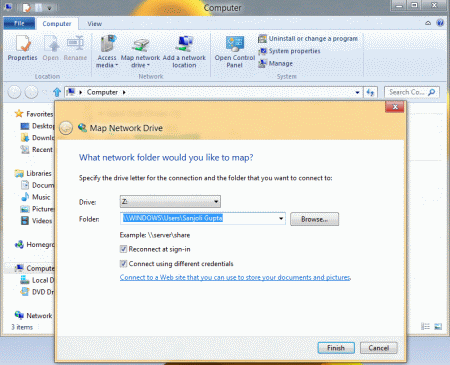
Шаг 7: Появится запрос ,который будет просить у вас разрешения для доступа к папке.
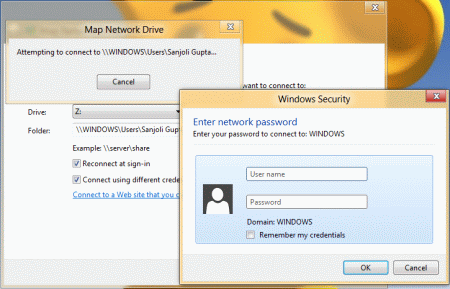
Шаг 8: Когда вы установите разрешение, нажмите на кнопку Закончить,чтобы удалённо подключить общую папку как сетевой диск,на ваш локальный компьютер.
[share-locker locker_id=»d385f2c3b3e51f34f» theme=»blue» message=»Если Вам понравилась эта статья,нажмите на одну из кнопок ниже.СПАСИБО!» facebook=»true» likeurl=»CURRENT» vk=»true» vkurl=»CURRENT» google=»true» googleurl=»CURRENT» tweet=»true» tweettext=»» tweeturl=»CURRENT» follow=»true» linkedin=»true» linkedinurl=»CURRENT» ][/share-locker]