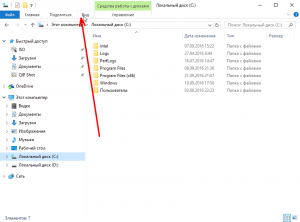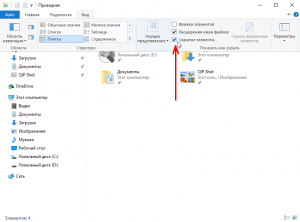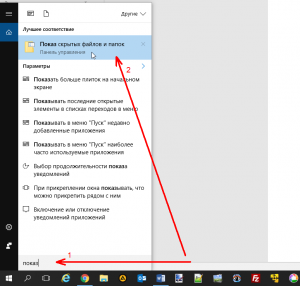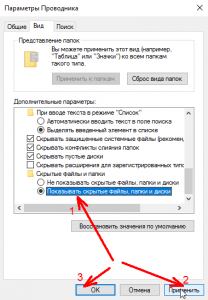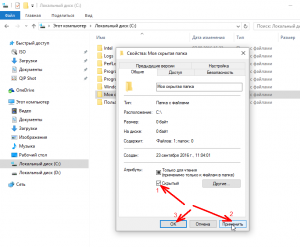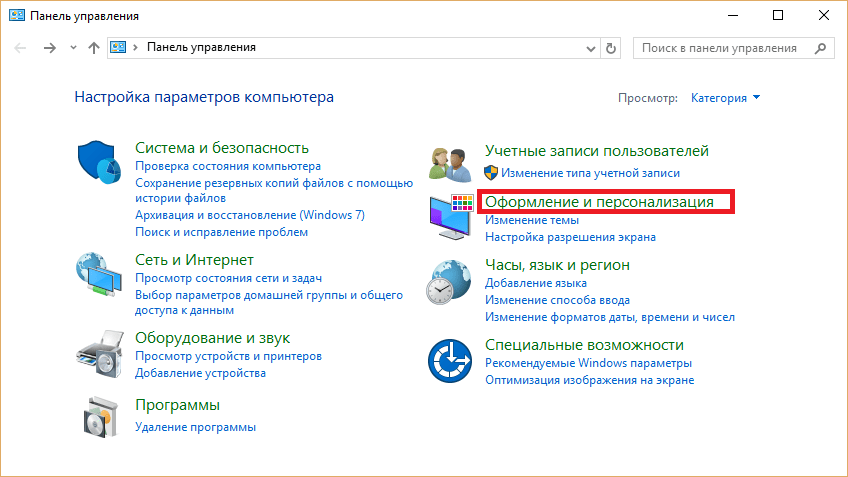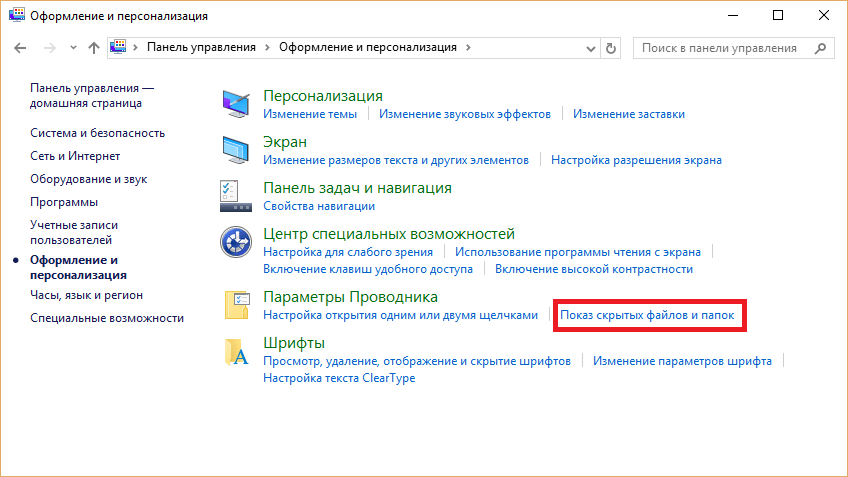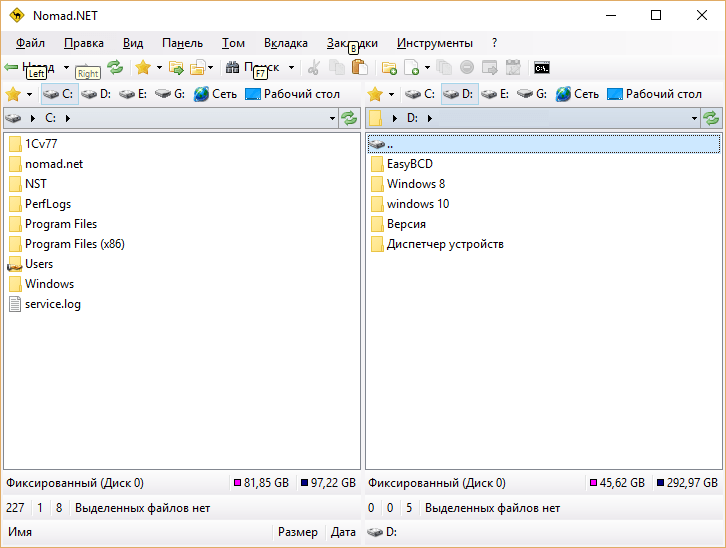Как убрать скрытые папки в windows 10
Скрытые папки в Windows 10, увидеть за минуту
Скрытые папки в Windows 10, увидеть за минуту

Скрытые папки в Windows 10
Всем привет! Сегодня разберем скрытые папки в Windows 10, что это такое и для чего они нужны, как их посмотреть и создать, данное знание вам очень поможет в устранении таких проблема, как например лечение компьютера от вируса или трояна, или изменить какие то тонкие настройки утилиты установленной на вашем компьютере. Так, что присаживайтесь и читайте, будет интересно.
Что такое скрытые файлы
Скрытые файлы — это файлы или папки в Windows которые имеют атрибут H — hidden (скрытый). По умолчанию скрыты системные файлы и некоторая часть профиля пользователя. При желании вы можете сделать любую папку или файл в Windows 10 скрытым.
Как скрыть файлы windows
Для того, чтобы скрыть файлы windows нужно выбрать любой файл или папку и щелкнуть по ней правым кликом и выбрать из контекстного меню свойства.

скрыть файлы windows
Далее чтобы например скрыть папку выбираем пункт Скрытый. В результате вы пометите папку атрибутом Hidden. В результате чего если не включено отображение скрытых файлов, она пропадет из поля видимости.

как скрыть папку
То же самое можно выполнить и из командной строки. Предположим, что я хочу сделать папку C:RegFiles скрытой. Для этого находясь в командной строке, желательно открытой от имени администратора, перейти в нужный каталог, где содержится нужный объект, напоминаю, что моя папка лежит в корне диска C:
attrib +h «Тут пишем имя вашей папки»
В итоге мы установили на папку атрибут «Скрытый»

Если вам необходимо поставить скрытый атрибут у всех папок и файлов в вашей папке, то нужно выполнить вот такую команду:
attrib +h /s /d — устанавливаем атрибуты
Чтобы сделать папку видимой вам необходимо в командной строке выполнить:
attrib -h «Имя вашей папки»

Введите следующую команду, чтобы удалить скрытый атрибут из всех файлов и папок внутри папки, и нажмите Enter :
Методы показа скрытых папок в Windows 10
Если вы задались задачей по отображению скрытых файлов, то для этого существует ряд методов, о которых ниже пойдет речь:
- Использование проводника Windows
- Использование панели управления
- Через реестр Windows
- С помощью командлетов PowerShell
Включить отображение скрытых папок и файлов
Для того чтобы разрешить просмотр скрытых элементов в windows 10 открываем «Этот компьютер», и выбираем пункт «Вид».

Открываем этот компьютер
Либо кнопка пуск-Проводник

проводник Windows 10
Видим, что не стоит галка скрытые элементы, исправляем это.

Сразу можете заметить, что на диске С появились новые элементы, которых ранее не было.

Посмотрим свойства данной папки

свойства скрытого элемента
Как можете заметить стоит атрибут hidden.

скрытые файлы windows
Windows 10 по умолчанию прячет такие системные папки для того, чтобы тот кто их хочет заменить и что либо сделать был человеком понимающим в этом деле, и если он включил скрытые папки, то точно знает что делает.
Как включить отображение системных файлов Windows 10
Тут тоже все очень просто, нажимаем клавиши Win+Q. В результате чего у вас откроется поисковая форма меню пуск.

Поисковая форма Windows 10
В поисковой форме вводим параметры проводника

Параметры проводника Windows 10
Также параметры проводника можно открыть, через панель управления Windows 10, для этого щелкаем правым кликом по кнопке пуск

панель управления Windows 10
В панели управления выбираем Параметры проводника

В открывшейся форме выбираем вкладку Вид.Обратите внимание что для отображения скрытых элементов нужно выставить галку Показывать скрытые файлы, папки и диски, а для системных файлов снимаем галку Скрывать защищенные системные файлы (рекомендуется), после чего они появятся, среди них например вы увидите файл подкачки.

Когда будите снимать Скрывать защищенные системные файлы (рекомендуется), появится предупреждение, жмете Да.

Скрывать защищенные системные файлы (рекомендуется)
У вас должно получиться вот такой вид

Если вы перейдете на рабочий стол то сразу можете заметить новые системные файлы.

рабочий стол windows 10
Включить доступ к скрытым папкам в Windows 10 через реестр
Если вы мой постоянный подписчик и читатель, то вы уже давно знаете, что все настройки, которые вы видите в своей операционной системе Windows 10, на самом деле располагаются в реестре Windows, это его сердце. Логично предположить, что вы можете изменить в нем нужный вам ключ, чтобы получить требуемый результат. И так, открываем редактор реестра Windows , напоминаю для этого нажмите WIN+R и введите regedit.

У редакторе реестра, вы можете включить скрытые папки, как для конкретного пользователя, так и для всех пользователей в рамках данного компьютера.
Включаем для конкретного пользователя
Для этого перейдите по адресу:
Найдите здесь ключ с именем «Hidden», что означает скрытый. Так как по умолчанию в Windows 10, запрещено отображение скрытых файлов и папок, то у данного ключа «Hidden» будет значение 2.

Щелкаем по нему и переходим в его свойства, меняем двойку на 1.

Если у вас не отобразятся в проводнике скрытые папки, то попробуйте нажать клавишу F5, чтобы обновить кэш. Установите для » ShowSuperHidden » значение » 1 », чтобы показать защищенные файлы операционной системы. Установите значение » 2 », чтобы не показывать защищенные файлы операционной системы.

Если не включается отображение срытых папок
Бывает ситуация, что вы поставили нужную галку, для отображения скрытых элементов Windows 10, а они не появляются, тут вероятнее всего проблема с действием вируса. Во первых проверьте вашу систему на наличие вредоносов. Когда удостоверитесь, что их нет, откройте реестр и перейдите по пути:
Убедитесь, что у вас есть ключ реестра «CheckedValue» и он имеет значение 1, то же самое сделайте в ветке пользователя по пути:

После этого перезагрузитесь и все должно восстановиться.
Как посмотреть скрытые папки и файлы через PowerShell
Чтобы показать скрытые папки в Windows 10, через PowerShell, вам нужно открыть оболочку, перейти в нужный каталог и выполнить команду:
В моем примере видно, что на диске C: в проводнике Windows мы не наблюдаем скрытых файлов и папок, а вот в оболочке PowerShell они есть, например:

Недавно мне нужно было получить список скрытых файлов в каталоге. PowerShell позволил довольно легко и быстро выбить список из списка, проверив, содержит ли атрибут «File» строку «Hidden»:
Отображение скрытых файлов и папок в Windows 10
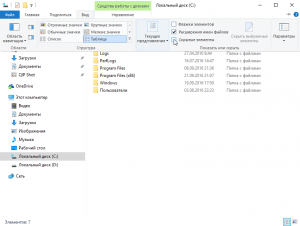
Следующая инструкция скорее рассчитана на начинающих пользователей ПК, в ней мы рассмотрим, как в проводнике операционной системы Windows 10 сделать видимыми скрытые файлы и папки, или наоборот, скрыть элементы, которые оказались видимы без вашего участия или по другим причинам.
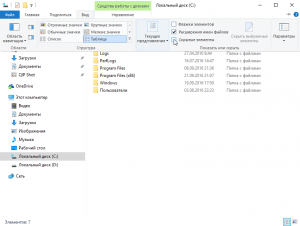
Как показать скрытые папки в Windows 10
Самый простой способ:
- Откройте проводник Windows (кстати, для этого вы можете использовать «горячие клавиши» WIN + E);
- В меню проводника нажмите «Вид»;

- Отметьте галочкой пункт «Скрытые элементы».

Готово. Теперь вам будут видны все скрытые файлы и папки. Соответственно для того чтобы снова спрятать «Скрытые элементы» просто снимите отметку с этого пункта в проводнике.
Ещё один способ:
- В поле поиска на панели задач введите запрос «показ» → выберите «Показ скрытых файлов и папок»;

- В открывшемся окне, в конце раздела «Дополнительные параметры», выберите «Показывать скрытые файлы, папки и диски» → Применить → ОК (здесь же, при необходимости, можно задействовать опцию отображения защищённых системных файлов, сняв для этого отметку напротив соответствующего пункта).

Как сделать файл или папку скрытыми
- Кликните правой кнопкой мыши по файлу или папке, которую необходимо скрыть;
- В контекстном меню проводника выберите «Свойства»;

- Задайте атрибут «Скрытый» → Применить → ОК (соответственно, если требуется сделать файл или папку наоборот видимыми, то галочку с этого пункта снимаем).

Теперь вы знаете как получить доступ к скрытым объектам в Windows 10, и как самостоятельно сделать файл или папку скрытыми.
Как в виндовс 10 увидеть скрытые папки
Windows 10 появилась почти три года назад, за это время многие пользователи уже хорошо разобрались практически со всеми функциями системы. Но даже уже не совсем новичку, приходиться обращаться за помощью по различным вопросам. Одним из таких вопросов является проблема со скрытыми папками. Точнее с тем как их увидеть.
Как в виндовс 10 увидеть скрытые папки
Подробнее о проблеме
Система сама скрывает системные папки, пряча от пользователя множество важнейших для Windows файлов. Целей у системы несколько, первая это защитить пользователя от самого себя, ибо удаление некоторых из скрытых файлов может навредить ПК. Второй целью является защита системных файлов Windows ПК от какого-либо пользователя.
Но часто бывает что пользователю нужно воспользоваться некоторыми данными, но найти он их не может. В связи с этим встревают несколько вопросов, один из них «А не скрыта ли папка?».
Чтобы скрытые папки стали видимыми для пользователя, действуем инструкции указанной снизу.
Первый способ
Все намного проще как кажется на первый взгляд, для того чтобы увидеть скрытые папки нужно сделать лишь пару действий.
- Зайдите в проводник и перейдите во вкладку «Вид».
- Кликните на «Параметры».
В проводнике выбираем вкладку «Вид» и нажимаем «Параметры»
Снимаем отметку в пункте «Скрывать защищенные системные файлы»
После этого нажимайте применить и «ОК», настройки сохранятся и начнут работать.
Второй способ
Если первый способ не удался, и вы не можете найти один из пунктов, или какие-либо еще проблемы, то перейдем ко второму способу.
- Перейдите в меню «Пуск», сделать это можно нажав на кнопку на клавиатуре, или нажав на значок «Пуск» слева внизу.
Меню «Пуск»
В графе поиска введите следующие названия. Для английской версии Windows 10 «file explorer options» и для русской версии «Параметры папок».
В графе поиска вводим английской версии Windows 10 «file explorer options» или для русской версии «Параметры папок»
В меню «Параметры папок» жмем на вкладку «Вид», там делаем уже знакомые нам действия, ставим отметку на «Показывать скрытые файлы, папки и диски», и снимаем отметку на «Скрывать защищенные системой файлы».
Снимаем отметку в пункте «Скрывать защищенные системные файлы»
Готово, теперь вы точно найдете все файлы, папки и диски, которые так долго искали.
Что делать если не получается найти нужный файл
Но в случае если этот способ не помог, и вы все равно не можете найти то, что ищете, попробуем другой метод.
В меню «Параметры папок», помимо описанных опций которые вы включили и выключили, есть множество других немаловажных опций.
Дополнительные параметры в меню «Параметры папок»
Сейчас мы видим, что система уже не скрывает для нас системные файлы, папки и диски. Но она скрывает пустые диски, и скрывает некоторые файловые расширения. Уберите галочки с этих двух пунктов, и опять проверьте то, что нужно найти.
А чтобы было проще найти то, что ищем, опять обратимся к системе компьютера.
Ищем папки в поиске компьютера
Зайдите в локальный диск, и в верхней графе поиска введите название того, что ищете. Но если ситуация непростая, и вы не знаете точное имя файла, но знаете его файловое расширение, то нажмите «*», и введите файловое расширение. К примеру можно сделать так «*.png», в таком случае поиск выдаст все png файлы.
Предостережение! Открывать скрытые системой файлы, требуется с осторожностью, старайтесь без необходимости не вносить в системные файлы изменения. Это может не только не сделать лучше, но и очень сильно навредить системе, и привести к фатальным ошибкам, которые могут навредить работе, и вовсе сломать весь Windows 10.
Открываем скрытые системой файлы с осторожностью
Поэтому будьте осторожны, и не совершайте необдуманных действий с системными файлами в Windows.
Читайте также интересную информацию — «Как сделать невидимую папку».
Видео — Как в виндовс 10 увидеть скрытые папки
Как найти скрытые папки в Windows 10
Иногда случается так, что данные с компьютера (будь то папки или файлы) куда-то исчезают. Некоторые думают, что это постарались их дети, другие полагают, что информация была удалена вирусами. Однако причиной исчезновения файлов и папок не всегда является их удаление с жёсткого диска или, например, флеш-накопителей.
Они могут быть просто спрятаны. И не обязательно перемещены в другое место на диске, а в буквальном смысле скрыты от глаз пользователя.
Рассмотрим, как это происходит.
Причина исчезновения папок и файлов
Сразу стоит сказать, что любая операционная система (включая Windows 10, конечно) предлагает ряд возможностей для управления данными, хранящимися на носителе. Это в первую очередь, всем известные функции создания файлов и папок, их копирование, перемещение и удаление. Но многие, пока ещё не опытные пользователи ПК не знают, что система Windows (от самой первой версии до 10) способна также изменять определённые параметры файлов и папок, называемые атрибутами.
На данный момент ОС Windows 10 может назначать объектам до 7 атрибутов. Перечислять и описывать каждый не будем, а рассмотрим только один из них — «Скрытый». Как можно догадаться, именно этот атрибут делает данные невидимыми для пользователя. На самом же деле, этот параметр даёт команду определённой программе не показывать файл или папку в общем списке с другими файлами и папками, не имеющими атрибут «Скрытый». В конечном итоге, заходя в ту или иную директорию, пользователь не сможет увидеть скрытые подобным образом данные. Рассмотрим всё на примере.
Скрыть папку или файл достаточно просто. Давайте, сделаем это:
- Создадим сначала папку в любом месте диске;
- Теперь выделите папку, кликните правой кнопкой мыши и зайдите в «Свойства»;
- В нижней части появившегося окна найдите раздел «Атрибуты»;
- Отметьте галочкой пункт «Скрытый», а затем нажмите Применить ;
- После закрытия окна свойств папки вы заметите, что папка исчезла.

Как видите, сделать каталог невидимым может любой пользователь компьютера. Однако это не значит, что на вашем ПК данные пропали по вине чьих-либо действий. Устанавливать атрибут «Скрытый» на папку или файл также может любая программа, даже без ведома пользователя. Если и вы никак не можете понять, куда делись ваши данные с винчестера, то скорее всего, этому виной вирусы.
Подобные вредоносные программы, изменяющие атрибуты файлов и папок, достаточно широко распространены по всей глобальной сети. И бывает так, что даже в случае их полного удаления с компьютера не удаётся восстановить повреждённые вирусом данные.
К счастью, отобразить невидимые файлы и папки не так уж сложно. Сделать это можно стандартными средствами Windows 10. Открыть скрытые данные помогут и различные программы. Рассмотрим, как это сделать.
Как включить отображение невидимых данных средствами Windows 10
Чтобы включить показ скрытых файлов и папок в Windows 10, необходимо проделать следующее:
- Нажать на значок «Пуск» правой кнопкой мыши (или на клавиатуре одновременно Win + X ), а затем выбрать пункт меню «Панель управления»;

- Теперь найдите в представленном списке пункт «Оформление и персонализация» и зайдите в него;

- Перейдите в раздел «Показ скрытых файлов и папок»;

- Откроется небольшое окошко и сразу будет активна вкладка «Вид»;
- В разделе «Дополнительные параметры» найдите пункт «Показывать скрытые файлы, папки и диски» и переместите переключатель, по окончанию нажав OK ;

- В большинстве случаев вирусные программы помимо атрибута «Скрытый» также устанавливают на каталоги и файлы атрибут «Системный». В данном случае дополнительно потребуется отключить и его. Для этого в разделе «Свойства папки» дополнительно снимите галочку с пункта «Скрывать защищённые системные файлы».

К сожалению, если речь идет о воздействии вирусов, даже описанные действия иногда могут не помочь. Многие вирусные программы способны блокировать любые действия пользователя по настройке Windows 10, из-за чего не только невозможно открыть скрытые данные, но и произвести множество других действий с файлами и каталогами. Если у вас сложилась подобная ситуация, переходите к следующей части.
Используем программу Namad.NET для отображения скрытых данных
Nomad.NET — это бесплатная программа, являющаяся файловым менеджером (как и стандартный «Проводник Windows»). Если по каким-то причинам у вас не получается найти скрытые данные на компьютере, рекомендуем воспользоваться данным приложением. Всё, что нужно сделать — это:
- Для начала зайти на сайт http://ru.nomad-net.info и скачать эту программу;
- После её установки и запуска вы увидите примерно такую картину:

- В этих двух колонках вы заметите файлы и каталоги, хранящиеся на вашем жёстком диске или флешке (просто выберите нужный диск из списка над панелью, как показано на рисунке выше);
- Чтобы программа начала показывать скрытые данные, необходимо зайти в её настройки — вкладка «Инструменты», затем «Параметры»;

- Перейдите в настройках в раздел «Безопасность», а затем установите галочку в пункте «Показывать скрытые и системные файлы»:

Теперь программа покажет все скрытые данные на вашем ПК, вам просто потребуется зайти в нужный каталог.
Видео по теме
Как увидеть скрытые файлы и папки в системе Windows 10

В Windows 10 имеет много системных файлов, и многие из них скрыты. Однако, включить отображение скрытых файлов в Windows 10 довольно просто. Всё, что вам нужно сделать, это открыть «Проводник» и перейти на вкладку Вид. Там вы найдете флажок «Скрытые элементы». Выберите его, и вы сможете увидеть большинство скрытых файлов и папок.
Мы говорим большинство, потому что даже когда эта опция включена, некоторые файлы и папки всё ещё скрыты. Это системные файлы и папки, и изменение их никогда не является хорошей идеей, поэтому их нелегко увидеть. Но, вы всё ещё можете просматривать скрытые системные файлы и папки. Вам просто нужно включить настройку немного по-другому.
Просмотр скрытых системных файлов и папок
Для просмотра скрытых системных файлов и папок откройте «Проводник». Перейдите на вкладку «Вид». В самом конце вы увидите кнопку «Параметры». Нажмите на неё и выберите «Изменить папку и параметры поиска».
В открывшемся окне перейдите на вкладку Вид. В разделе «Дополнительные параметры» найдите параметр «Скрыть защищенные системные файлы (рекомендуется)» и снимите этот флажок.
Вы увидите подтверждение, спрашивающее, действительно ли вы хотите показать эти файлы, так как они важны и не должны быть изменены. Подтвердите изменение в приглашении, а затем нажмите Применить в окне «Свойства папки».
Системные файлы, которые вы только что открыли, находятся на вашем диске Windows. Посетите его, и вы увидите, что на нём стало больше папок и ещё больше файлов, чем обычно.
Один большой файл, который вы найдете здесь, если у вас включен режим гибернации, – это файл hiberfil.sys. Его размер будет зависеть от настроек вашей системы, и хотя вы можете удалить его прямо отсюда, вам не следует этого делать. Есть лучшие, более безопасные способы удаления файла гибернации в Windows 10.
Включить отображение этих скрытых системных файлов и папок не сложно, но только потому, что вы можете видеть их в проводнике, не означает, что вы сможете легко их изменить. Вы обнаружите, что во многих случаях к обнаруженным папкам нельзя получить доступ, даже если вы вошли в систему с учетной записью администратора.
Если вам нужен доступ к содержимому одной из этих папок, вы должны точно знать, что вы делаете. Вам также следует создать точку восстановления системы на случай, если что-то пойдет не так.