Как удалить папку с помощью unlocker
Unlocker для удаления неудаляемых файлов
Программа Unlocker удаляет неудаляемые файлы и папки, переименовывает, перемещает файлы, завершает процессы в системе. При использовании своего компьютера нам приходится очень часто совершать такие операции, как перемещение, переименование и удаление файлов и папок.
При работе в операционной системе Windows, открытые папки и файлы всегда используют во время своей работы тот или иной системный процесс. Если попытаться в это время совершить с таким файлом или папкой какое-нибудь действие: удалить, переименовать, переместить, то операционная система Windows не позволит совершить это действие.
Для того, чтобы необходимое действие с запущенным файлом или открытой папкой можно было совершить, потребуется закрыть файл или папку. Совершить нужное действие вам не позволит происходящий в операционной системе системный процесс, и поэтому папку или файл нужно закрыть, а системный процесс необходимо завершить.
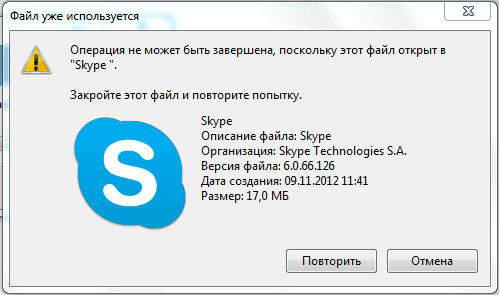
Довольно часто бывает непонятно, что именно мешает выполнить нужное действие с файлом или папкой. Сообщения в диалоговых окнах операционной системы не всегда дают исчерпывающую информацию о причинах невозможности выполнения конкретного действия.
Если при попытке удалить файл, вы увидите в диалоговом окне, например, такое сообщение: «файл уже используется» другой программой или пользователем, то неопытному пользователю трудно будет определить, какая именно программа мешает совершить нужное действие с этим файлом.
Как завершить процесс в Диспетчере задач
Завершить процессы, которые мешают совершать необходимые действия при работе с файлами или папками, можно с помощью «Диспетчера задач».
В окне «Диспетчер задач», во вкладке «Приложения», после выбора файла или папки, нужно нажать на кнопку «Снять задачу». Папка или файл после этого действия закрываются.
Правда, такое действие не всегда приводит к положительному результату. Бывает, что папка или программа продолжают работать, часто никак не реагируя при этом на любые действия пользователя.
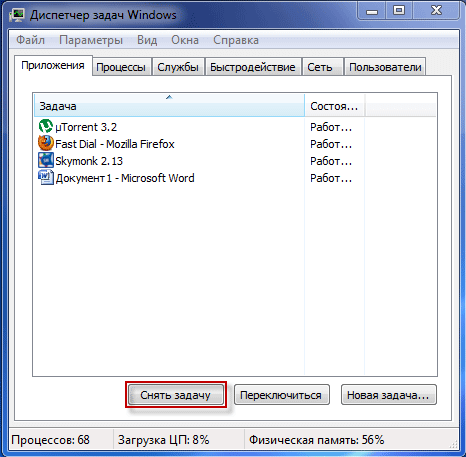
Если задача не была снята, а блокирующий процесс не был завершен, то тогда потребуется перейти во вкладку «Процессы», выбрать необходимый процесс, а затем нажать на кнопку «Завершить процесс».
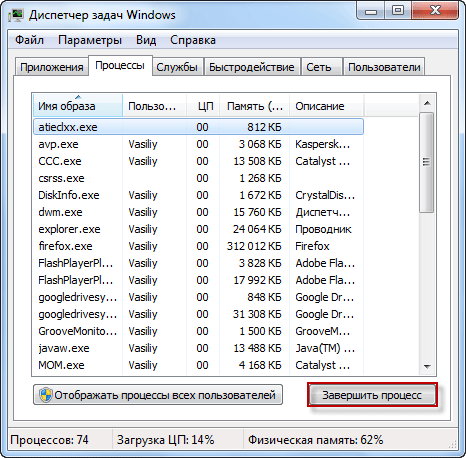
К тому же, не всегда понятно какие процессы необходимо завершить. Поэтому при использовании «Диспетчера задач» не всегда получится разблокировать нужный файл или папку, так как пользователь не всегда поймет, какой именно процесс блокирует действия этого файла.
Выходом из этой ситуации будет использование для этого специальной программы, например, такой как утилита Unlocker.
Бесплатная программа Unlocker предназначена для работы с теми файлами и папками, которые заблокированы каким-либо системным процессом. Программа Unlocker позволяет закрывать процессы, которые блокируют файл или папку, при совершении с ними конкретных действий: перемещении, удалении или переименовании.
Unlocker завершает процессы, выгружает библиотеки dll, поддерживает работу с командной строкой, встраивается в контекстное меню Проводника.
Программу Unlocker можно скачать с официального сайта программы.
Программа имеет небольшой размер и поддерживает русский язык.
Официальный сайт программы Unlocker, предлагает для загрузки на компьютер, разные версии программы для операционной системы Windows: Unlocker x32 bit и Unlocker x64 bit, а также переносную (portable) версию программы: Unlocker Portable. Переносная (portable) версия программы Unlocker будет работать без установки на компьютер.
После загрузки программы, приложение необходимо будет установить на компьютер пользователя.
Как пользоваться Unlocker
На этом примере, я хочу удалить папку с названием «Новая папка (2)», которая находится на Рабочем столе моего компьютера. В этой папке находится электронная книга в формате «FB2», которая открыта в этот момент программой CoolReader.
После того как я сделал попытку удалить эту папку, операционная система, в диалоговом окне сообщает мне, что папка уже используется, и что ее нужно закрыть. Далее следует закрыть это окно.

После этого нужно нажать на папку, которую нужно удалить, правой кнопкой мыши, а в контекстном меню выбрать пункт «Unlocker».
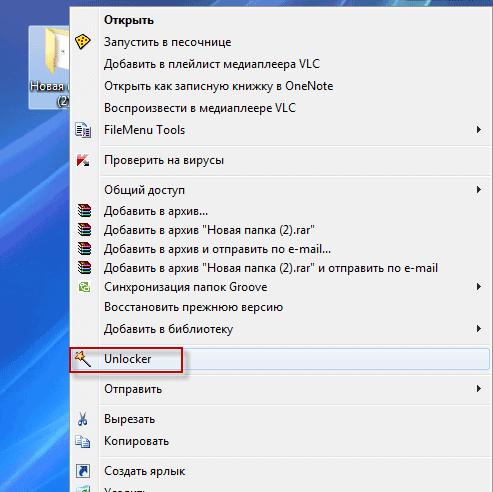
Открывается окно программы Unlocker, в котором отображены запущенные системные процессы. В этом окне необходимо нажать на кнопку «Разблокировать» или «Разблокировать все» (так как, в папке сейчас одновременно работают два процесса, то тогда нужно нажать на эту кнопку).
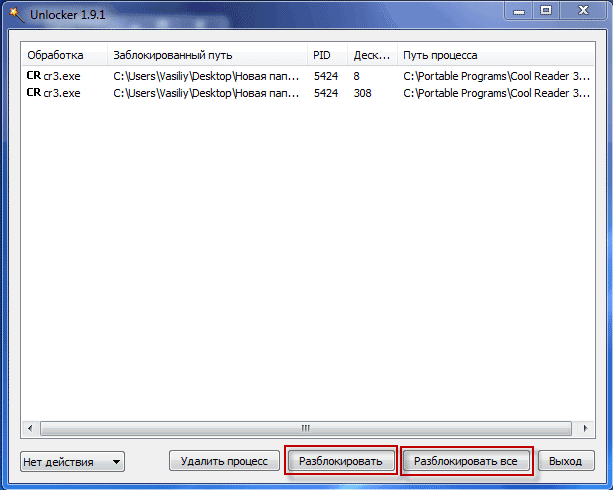
После этого папка «Новая папка (2)» была удалена с «Рабочего стола» в «Корзину».
После запуска из контекстного меню, при помощи правой кнопкой мыши, программы Unlocker, иногда может открыться и такой вариант окна программы.

В этом окне нужно выбрать действие, которое вы хотите выполнить с объектом – «Нет действия», «Удалить», «Переименовать», «Переместить».
В данном случае нужно выбрать пункт «Удалить», а затем нажать на кнопку «ОК».

После этого открывается окно «Готово», с сообщением «Объект удален».
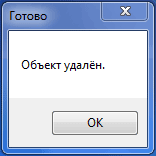
При помощи программы Unlocker папка «Новая папка (2) была удалена с компьютера.
В качестве программы для удаления неудаляемых файлов, можно также использовать программу-деинсталлятор Revo Uninstaller, в которой тоже есть такая функция.
Выводы статьи
Программа Unlocker справляется почти со всеми процессами в операционной системе Windows. С ее помощью можно совершать такие необходимые в работе на компьютере действия: перемещение, переименование, удаление файлов, которые не удаляются, если операционная система в это время блокирует выполнение этих операций.
Как удалить файл с помощью программы Unlocker

Приветствую вас на своем блоге!
Прочитав эту статью вы узнаете, как удалить файл с помощью программы Unlocker. Иногда бывает так, что Windows, по какой либо причине не хочет удалять файл. Он, например, может быть занят системой или просто иметь не правильный заголовок. Но лишний мусор нам все равно не нужен в компьютере.

Иногда удалить зависший в системе файл помогает перезагрузка системы. Но если вам не нужно ее перезагружать или это не помогает, то поможет программа Unlocker. Программа Unlocker поможет вам быстро удалить файл, который Windows отказывается удалять.
Скачайте программу, например с www.emptyloop.com/unlocker/ и установите ее. После установки она будет доступна в контекстном меню Windows.

Для того, чтобы удалить файл с помощью программы Unlocker, нужно нажать правой кнопкой мыши на нем и выбрать в контекстном меню Unlocker.

Далее выберите действие, которое должна выполнить программа: “Переименовать”, “Переместить” или “Удалить”. В нашем случае выбираем “Удалить”.

После чего вы увидите сообщение, что файл удален.
Бывает еще так, что вы работали с файлом, например в графическом редакторе, и после его закрытия, решили каталог с файлом удалить или перенести на другой локальный диск. Вы файлы перенесли, а каталог удалить не получается.
В таком случае воспользуйтесь программой Unlocker, и вы увидите какое приложение не дает вам удалить каталог или файл.
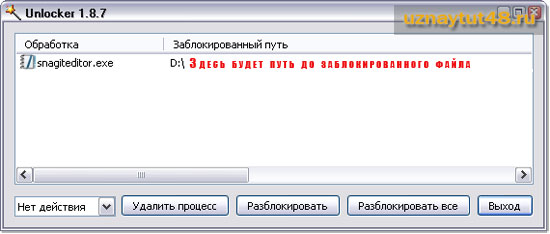
В этом окне вы можете разблокировать файл или удалить процесс. А затем удалить сам файл или каталог.
Теперь вы знаете, как удалить файл с помощью программы Unlocker.
Чтобы быстро восстановить систему, достаточно просто сделать ее образ заранее. Как сделать образ системы, вы узнаете прочитав эту статью.
Удачи!
Unlocker что это за программа и нужна ли она?
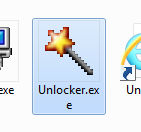 Всем привет
Всем привет  Сегодня я решил вам рассказать о такой программе как Unlocker. Поверье эта программа классная, она позволяет удалять любые папки и файлы, которые заблокированы для удаления. Если удаление невозможно, то оно будет запланировано и выполнено при следующей загрузки Windows.
Сегодня я решил вам рассказать о такой программе как Unlocker. Поверье эта программа классная, она позволяет удалять любые папки и файлы, которые заблокированы для удаления. Если удаление невозможно, то оно будет запланировано и выполнено при следующей загрузки Windows.
Однако, хочу вас предупредить, что если файл или папку удалить нельзя — то видимо есть этому причина. То есть файл может быть или в работе или заблокирован именно с той целью, чтобы его не удалили. Ну то есть я надеюсь, что вы понимаете, что я клоню к тому что не нужно удалять все то, что кажется вам не нужным 
Некоторые юзеры пробовали удалять папку WinSxS, а потом удивлялись что Windows не загружается. Но это еще полбеды, а вот еще некоторые пользователи удалить пытались папку Windows, вот это прикол 
Рассмотрим где может быть полезен Unlocker:
- удаление неудаляемых папок и файлов, которые были оставлены программами после их деинсталляции;
- вирусное заражение компа, когда вирусы создают специально такие папки, чтобы вы не могли их удалить;
- удаление папки с вирусом, даже если процесс вируса в данное время запущен из папки;
- чистка Windows от ненужных папок и файлов; это нужно делать только в том случае, когда вы понимаете что можно удалять а что нет; если удалите не то что нужно то ваша винда просто полетит;
- для продвинутых юзеров есть поддержка командной строки, из которой доступны все команды; список команд можно получить если запустить unlocker.exe с ключом /?;
Проверим как работает Unlocker, я попробую удалить некоторые папки из Program Files (x86), которые мне не нужны. Это не то что бы мусор, это предустановленный софт Windows, которым лично я не пользуюсь.
Итак, вот эти папки:

Как видите ничего криминального или особо важного тут нет, правда в списке есть Windows Defender. Да, я знаю что это относится к безопасности, но я попробую и эту папку удалить, проверим получится ли. У себя вы это не повторяйте, это я просто демонстрирую работу Unlocker, да и самому интересно.
Итак, нажимаю я по выделенным папкам правой кнопкой и выбираю Unlocker:

Теперь выскочило такое окошко, тут нужно выбрать что именно нужно сделать и нажать ОК:

Напомню, что эти папки нельзя просто так удалить.
Процесс шаманства начался:

Через где-то полминуты я увидел такое сообщение:

Как видите Unlocker справился четко и без ошибок и даже без перезагрузки, то есть можно сделать вывод что программа годная 
Но руки то у меня чешутся дальше  Короче вот что я еще придумал. У меня Windows 7 64 bit, тут присутствует папка C:Program Files для 64-битныйх программ и C:Program Files (x86) для 32-битных. Unlocker у меня установлен в папку для 64-битных программ, так что Program Files я трогать не будут. А вот Program Files (x86) я попробую удалить, нажимаю по ней правой кнопкой и выбираю Unlocker:
Короче вот что я еще придумал. У меня Windows 7 64 bit, тут присутствует папка C:Program Files для 64-битныйх программ и C:Program Files (x86) для 32-битных. Unlocker у меня установлен в папку для 64-битных программ, так что Program Files я трогать не будут. А вот Program Files (x86) я попробую удалить, нажимаю по ней правой кнопкой и выбираю Unlocker:
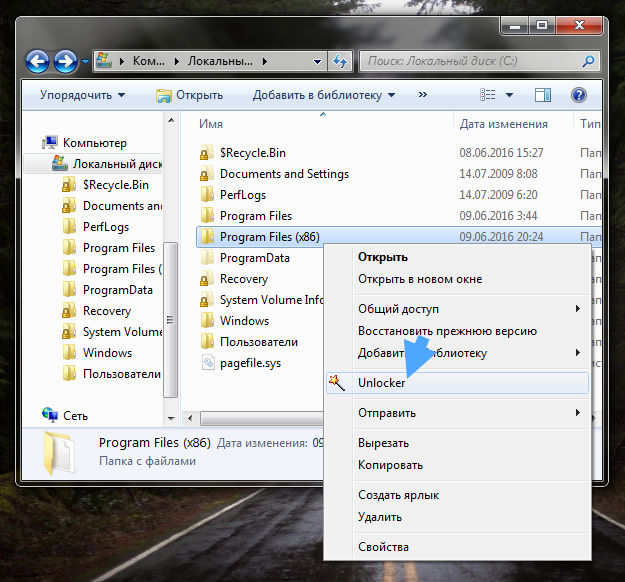
Дальше появилось вот такое окно:

Что тут нажимать я даже честно говоря даже не знаю. В общем я нажал на разблокировать все. Это окно потом исчезло, я снова нажал правой кнопкой по Program Files (x86) и выбрал Unlocker, и уже было такое окошко:

Так что делаем вывод — иногда сначала нужно файлы разблокировать перед удалением 
Потом снова началось шаманство:

В итоге выскочила ошибка, что для полного удаления нужно сделать перезагрузку:

В общем я нажал Да и сделал перезагрузку, никаких ошибок или глюков не было. Потом я открыл диск C: и увидел что папки Program Files (x86) уже нет:

Есть просто обычная Program Files. При этом сама Windows работала нормально, но конечно так удалять нельзя, это точно приведет к каким-то проблемам. Я просто не буду проверять Windows на глюки, а верну прежнюю версию из бэкапа.
Ну что, можно сделать вывод, что Unlocker реально делает то, для чего предназначен. Он умеет удалять наверно почти все файлы и папки. Это может быть сделано двумя вариантами — в работающей Windows, это когда нет никаких блокировок, ну а если они есть и удаление сложное, то нужна перезагрузка. При перезагрузке Unloker начнет удалять еще до начала сеанса Windows.
Как удалить Unlocker с компьютера полностью?
Если вам не нужна данная программа то конечно ее стоит удалить. И вообще эта программа немного опасная, вот система запрещает кое какие папки удалять, а Unlocker это позволяет. Вот так можно легко попортить винду, так что если вы начинающий юзер, то может и вправду будет лучше удалить Unlocker 
Итак, открываем меню Пуск и там выбираем Панель управления (в Windows 10 этот пункт можно найти в меню, которое вызывается комбинацией клавиш Win + X):
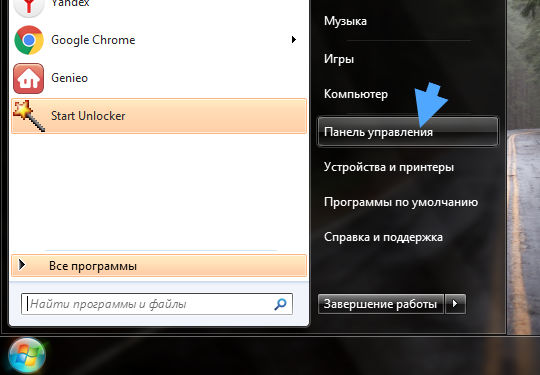
Теперь находим значок Программы и компоненты, запускаем его:

В списке находим Unlocker, нажимаем правой кнопкой и выбираем Удалить:

Появится такое окошко, нажимаем Да:
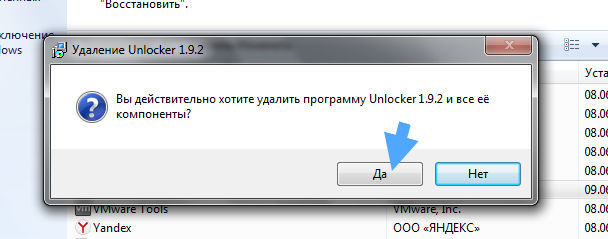
Потом нужно будет сделать перезагрузку:
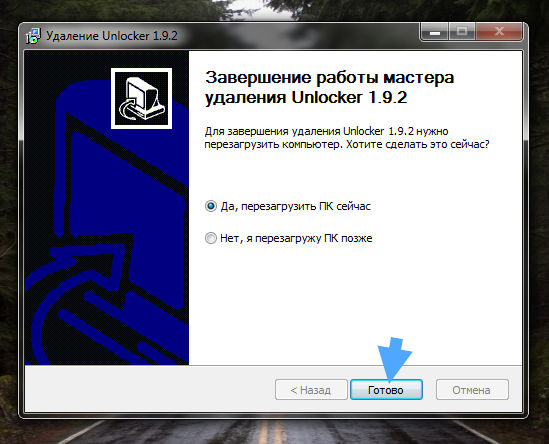
Если у вас есть возможность, то сделайте ее сразу. Затягивать с ней я не советую, нужно доводить дело до конца 
Надеюсь что теперь вы знаете что это за программа Unlocker и как ее удалить. Удачи 
Добрый день! Спасибо за интересную статью. Программа, думаю, полезная! Всего доброго.
С важением Василий.
Спасибо! Вы очень доходчиво все обьяснили, и вопросы исчезли. 
Привет ! Удалил avast.Осталось 10 папок.TrustedInstaller не дает удалить их окончательно.unlocker 1.9.1 поможет ?
Стоит попробовать. Но нужно быть осторожным. Сперва — создать точку востановления.
Добавить комментарий Отменить ответ
Этот сайт использует Akismet для борьбы со спамом. Узнайте как обрабатываются ваши данные комментариев.
Как удалить неудаляемые файлы — 2 способа


Привет. Сегодня мы немного отойдем от темы создания, ведения и заработка на блоге, так как я в очередной раз столкнулся с небольшой проблемой.
Дело в том, что на компьютере существуют неудаляемые файлы, удалить которые привычными методами, используя «Корзину» невозможно, а их постепенно становилось все больше и больше, что приводило в итоге к дополнительным ошибкам в работе ОС Windows.
Уверен, что с подобной проблемой защищенных файлов сталкивался каждый из вас. Только кто-то закрывал как я раньше на это глаза, а кто-то пытался решить данную проблему.
Ведь мы все хотим, что бы наш компьютер работал быстро и без каких-либо сбоев. А таковых помощников у меня не один, о чем я рассказывал в статье «Моя компьютерная техника».
Как удалить защищенные файлы с компьютера
Конечно, перед тем как собраться, что-либо почистить на компьютере, мы в первую очередь закрываем (вернее сказать завершаем) работу удаляемой программы, а только потом от нее избавляемся. Но бывают такие ситуации, что вроде программа и закрыта, но все равно не хочет исчезать.
Вот такой случай в очередной раз приключился со мной. Какие не были предприняты попытки удалить ненужную программу для архивации файлов «Hamster Soft», но они все сводились к одному результату. Выскакивало следующее сообщение от моих действий.

Что я только не пытался сделать, нажимаешь правой кнопкой мыши по файлу, выбираешь удалить файл, а он все равно назло не перемещается в корзину и вылазит данная ошибка. Но после нескольких попыток, я все-таки нашел отличный метод решить непростую задачу.
Простой способ удалить файлы Windows
Если у вас тоже произошла подобная ситуация первым делом узнайте, точно ли вы удалили программу из системы. Для этого переходим в раздел Windows по «Установке и удалению программ».
Нажимаем «Пуск» далее «Панель управления» далее находим параметр для Win XP «Установка и удаление программ», а если у вас Windows 7, тогда «Программы и компоненты».
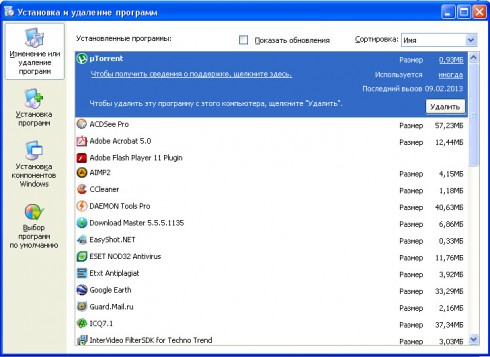
Ищем здесь нашу программу, от которой мы хотим избавиться, как правило, операционная система прекрасно очищает ПК от любых файлов из этой панели подчистую.
Если этот способ не помог, идем дальше и проверяем, не остался ли запущен процесс ненужной программы. Для этого переходим в «Диспетчер задач Windows», нажимая одновременно кнопки «Ctrl + Alt + Del», а для Windows 7 нужно будет выбрать строчку «Запустить диспетчер задач».
В открывшемся окне переходим в раздел «Процессы» и ищем процесс связанный с защищенным файлом, который подлежит удалению.
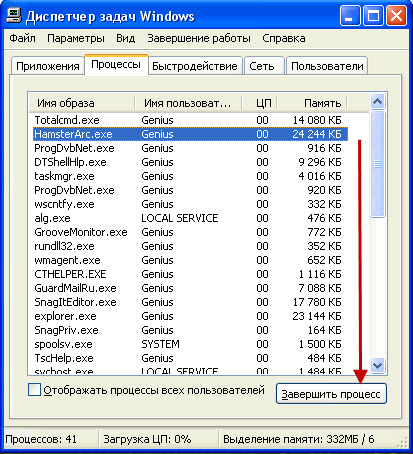
Как видно из скриншота, все-таки в системе остался висеть незавершенный процесс, который и выдавал ошибку. Завершаем его и пробуем удалить неудаляемый файл еще раз.
Если и это действие вам не помогло, тогда переходим к следующему способу, дающий 100% гарантию.
Unlocker — лучшая программа удаления файлов
Если вам не помогли вышеперечисленные способы справиться с проблемой, тогда предлагаю воспользоваться бесплатной программой Unlocker, которую я с недавнего времени держу всегда под рукой.
Unlocker — это программа, которая предназначена для удаления защищенных файлов или системных папок ОС Windows. Она без труда обнаружит все незавершенные процессы или дескрипторы, которые и препятствуют пользователю избавиться от файла раз и навсегда.
Простыми действиями показываете программе Unlocker файл, она его разблокирует, а затем удалит. Все просто и понятно.
Возможно, вы встречались с этой программой раньше, так как она всегда имеется на загрузочных системных дисках, но не обращали на нее внимание. Можете смело взять любой загрузочный диск, где имеются основные программы для операционной системы и установить ее себе оттуда.
Если диска под рукой нет, тогда предлагаю скачать ее здесь . Напоминаю, что программа Unlocker бесплатная с русским интерфейсом.
После того, как вы скачаете и установите Unlocker, в системном трее Windows появится значок программы.
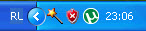
Далее отправляемся к любому неудаляемому файлу и нажимаем правую кнопку мыши. Затем выбираем программу «Unlocker».
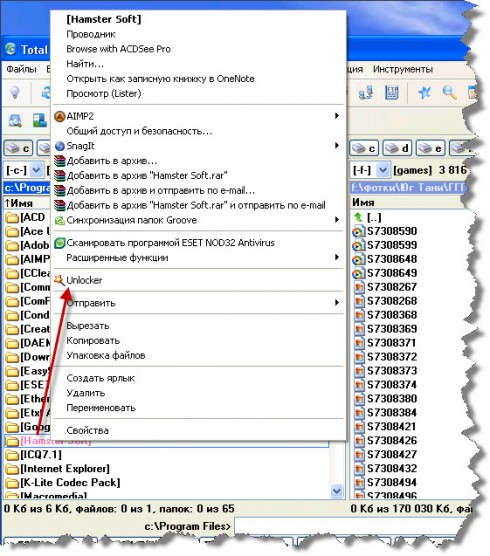
Программа начнет делать возложенную на нее задачу. А именно найдет все незавершенные процессы или дескрипторы, из-за которых не получается переместить, переименовать или удалить защищенные файлы.
У меня появилось следующее сообщение, в котором мне понадобилось сначала разблокировать все найденные процессы.
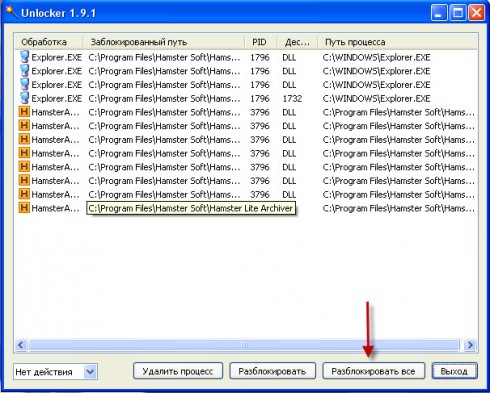
Затем нужно выбрать функцию удалить.
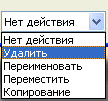
После выделить все ненужные файлы и нажать «Удалить процесс».
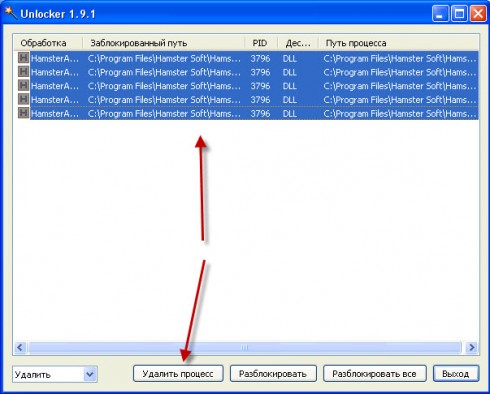
Ждем пока программа справится с поставленной задачей и радуемся результату. Как видите неудаляемых папок, файлов и другого ненужного мусора на компьютере не бывает и Unlocker разбирается с ними на раз.

Пользуйтесь данной программой, рекомендую всем! 
Если остались вопросы, тогда посмотрите видео по теме сегодняшнего поста.
Также рекомендую вам прочитать статью по данной теме «Как убрать рекламный баннер вымогатель», с этой проблемой сталкивается половина пользователей сети интернет, а решается она элементарно.
На этом у меня все. Теперь вы знаете, что не бывает файлов на компьютере, от которых нельзя избавиться, ведь есть проверенный способ как с ними распрощаться.
Не пропускай новых полезных статей, подписывайся на обновление страниц блога и будь в курсе всех событий.
Очень интересно, какими способами вы избавляетесь от защищенных файлов? Жду ваших комментариев. Пока!
Как удалить неудаляемую папку или файл

Каждый пользователь ПК хоть раз задавался вопросом о том, «как удалить неудаляемые файлы». Столкновение с этой проблемой в некоторых случаях неизбежно. ОС Windows устроена так, что если какая-то программа или системный процесс обращаются к файлу, то его удаление в данный момент невозможно. Иногда этот механизм блокировки используют вирусы в целях защиты своих элементов от стирания.
Нейтрализовать неудаляющуюся папку или отдельный файл из операционной системы можно различными методами. Вручную, используя штатные функции, и автоматически, при помощи специальных утилит-разблокировщиков.
Несмотря на то, что второй метод более удобен и эффективен, имеет смысл рассмотреть и алгоритм ручной очистки. Ведь не всегда нужная программа может оказаться под рукой.
Способ №1: разблокировка и удаление вручную
Сбор данных
Перед тем, как удалять файл или папку, необходимо выяснить:
- к какому приложению они относятся (т.е. какой программы эти объекты);
- в какой директории они хранятся на диске;
- какую они имеют цифровую подпись (имя компании, разработчика).
1. Кликните по неудаляемому элементу правой кнопкой мышки, а затем в системном меню выберите «Свойства».
2. В окне свойств, на вкладке «Общие», в строке «Описание» — имя (название программы), в «Расположение» — путь к файлу.
3. Перейдите на вкладку «Цифровые подписи», чтобы ознакомиться с именем подписавшегося.
4. Полученные данные запишите или запомните.
Снятие блокировки
1. Закройте все запущенные программы — проигрыватели, утилиты, браузеры и т.д. В том числе и те, которые находятся в трее (через контекстное меню).
2. Откройте «Диспетчер задач» (комбинация клавиш — CTRL+SHIFT+ESC).
3. На вкладке «Приложения», если присутствуют какие-либо объекты в колонке «Задача» со статусом состояния «Работает» (в том числе и открытые папки), также обязательно закройте: клик правой кнопкой → Снять задачу.

4. Перейдите на вкладку «Процессы». Остановите процессы, которые обращаются или могут обращаться к заблокированному файлу. Ориентируйтесь на полученные данные о свойствах удаляемого объекта (имя, подпись и т.д.), а также на параметр «ЦП» в диспетчере (на сколько активный процесс загружает центральный процессор).
Совет! Если сложно определить «происхождение» процесса, дополнительно проанализируйте и его данные: наведите на название курсор → нажмите правую кнопку → кликните «Свойства».
5. После того, как объект, блокирующий удаление файла, будет найден в списке Диспетчера, кликните по нему правой кнопкой и активируйте в меню команду «Завершить процесс».
Выполнив все эти действия, снова попытайтесь удалить неудаляемую папку (или файл). В случае неудачи перезагрузите ПК в безопасном режиме и повторите процедуру:

- Пуск → Перезагрузка (меню «Завершение работы»);
- в момент перезапуска удерживайте «F8» (либо другую клавишу, отвечающую за активацию меню; см. техпаспорт вашего ПК);
- клавишами курсора выберите в списке «Безопасный режим» и нажмите «Enter».
Способ №2: использование утилит
Существует огромное количество программ, которые удаляют неудаляемые файлы. Но мы рассмотрим в рамках этой статьи самые лучшие, заслужившие доверие многомиллионной армии пользователей.
Процедура удаления элементов, не желающих «покидать» операционную систему посредством этих программ, очень проста. От пользователя требуется лишь «перетянуть» файл или папку на рабочую панель (окно), выбрать его через системный проводник или кликнуть по нему правой кнопкой и активировать утилиту через контекстное меню (её иконка и название будет в списке опций).
Бесплатная утилита от компании Cedrick Collomb. Несмотря на свой крохотный размер (меньше 1Мб!), умеет убирать с винчестера и флешки самые «капризные» файлы. Оперативно распознаёт и устраняет причины их блокировки. Unlocker лёгок в управлении: интегрируется в контекстное меню, удаляет выбранный объект в один клик.

IObit Unlocker
Профессиональный «нейтрализатор» системных сообщений типа «отказано в доступе», «cannot delete folder» и пр. Одна из лучших программ в своей категории. Распространяется по лицензии ShareWare (условно бесплатная). Точно определяет источник блокировки файла (процесс, приложение). Кроме функции удаления предоставляет пользователю возможность переименовать, копировать или переместить разблокированный объект.

LockHunter
Бесплатная программа от российского разработчика Crystal Rich Ltd. Кроме ликвидации файлов, «отказывающихся» удаляться, также помогает пользователю бороться с вирусами, которые злонамеренно блокируют папки. Способна выгрузить библиотеку DLL из активного процесса. Удалённые элементы отправляет в корзину.

FileASSASSIN

Такое агрессивное название (ассасин — наёмный убийца) утилита получила не просто так. Она призвана удалять вредоносные файлы, прочно укоренившиеся в ОС и, соответственно, не желающие отправляться в корзину. Не требует инсталляции. Поддерживает три алгоритма удаления. Обладает эффективными способами завершения процессов и выгрузки инфицированных файлов из Windows.
Какой программой удалить, выбирайте сами. Каждое из вышепредставленных решений справляется с очисткой на «отлично».