Как удалить папку windows old в windows 8 1
Как удалить папку Windows.old в Windows 10, Windows 8.1, Windows 7
Как удалить папку Windows.old в Windows 10, Windows 8.1, Windows 7
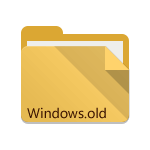
Как удалить папку Windows.old в Windows 10, Windows 8.1, Windows 7-01
Всем привет сегодня расскажу как удалить папку Windows.old в Windows 10, Windows 8.1, Windows 7. После установки Windows (или после обновления до Windows 10 с недавних пор) некоторые начинающие пользователи обнаруживают на диске C внушительных размеров папку, которая при этом не удаляется полностью, если пробовать это сделать обычными методами. Отсюда и возникает вопрос о том, как удалить windows.old. Если что-то в инструкции оказалось не ясным, то в конце есть видео руководство об удалении этой папки (показано на Windows 10, но подойдет и для предыдущих версий ОС).
Как ясно из названия папки, она содержит файлы предыдущей установки Windows 10, 8.1 или Windows 7. Кстати, в ней же, вы можете отыскать некоторые пользовательские файлы с рабочего стола и из папок «Мои документы» и аналогичных им, если вдруг после переустановки вы их не обнаружили. В этой же инструкции будем удалять папку Windows.old правильно.
Как удалить Windows.old в Windows 10 и Windows 8.1
Если вы обновились до Windows 10 с предыдущей версии системы или же использовали чистую установку, но без форматирования системного раздела жесткого диска, на нем окажется папка Windows.old, подчас занимающая внушительные гигабайты.Ниже описан процесс удаления этой папки, однако, следует учитывать, что в том случае, когда Windows.old появилась после установки бесплатного обновления до Windows 10, файлы, находящиеся в ней, могут послужить для быстрого возврата к предыдущей версии ОС в случае возникновения проблем. А потому я бы не рекомендовал удалять ее для обновившихся, по крайней мере в течение месяца после обновления.Итак, для того, чтобы удалить папку Windows.old, выполните по порядку следующие действия.
Нажмите на клавиатуре клавиши Windows + R и введите cleanmgr а затем нажмите Enter.
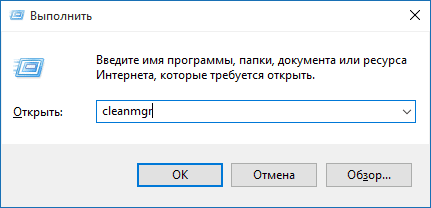
Как удалить папку Windows.old в Windows 10, Windows 8.1, Windows 7-02
Дождитесь запуска встроенной программы очистки диска Windows

Как удалить папку Windows.old в Windows 10, Windows 8.1, Windows 7-03
Нажмите кнопку «Очистить системные файлы» (вы должны иметь права администратора на компьютере).
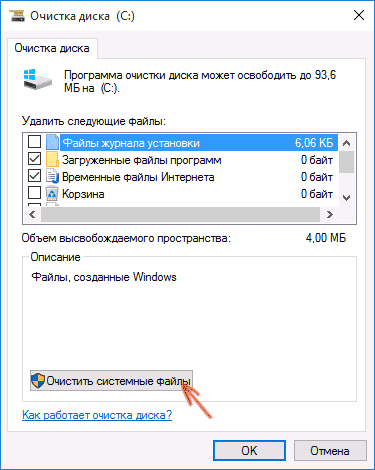
Как удалить папку Windows.old в Windows 10, Windows 8.1, Windows 7-04
После поиска файлов, найдите пункт «Предыдущие установки Windows» и отметьте его. Нажмите Ок.
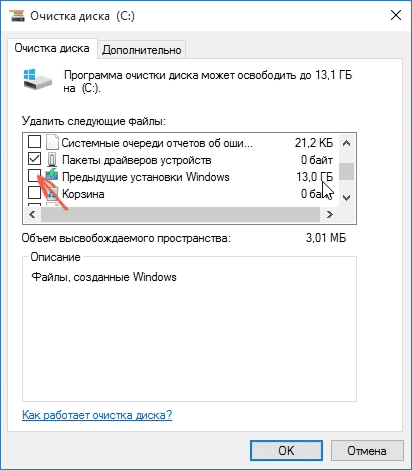
Как удалить папку Windows.old в Windows 10, Windows 8.1, Windows 7-05
- Дождитесь завершения очистки диска.
В результате этого, папка Windows.old будет удалена или, по крайней мере, ее содержимое. Если что-то осталось непонятным, то в конце статьи есть видео инструкция, в которой показан весь процесс удаления как раз в Windows 10.
В том случае, если по какой-то причине этого не произошло, кликните правой кнопкой мыши по кнопке Пуск, выберите пункт меню «Командная строка (администратор)» и введите команду RD /S /Q C:windows.old (при условии, что папка находится на диске C) после чего нажмите Enter.
Как удалить Windows.old в Windows 7
Самый первый шаг, который сейчас будет описан, может закончиться неудачей в случае, если вы уже пробовали удалить windows.old просто через проводник. Если так случится, не отчаивайтесь и продолжайте чтение руководства.
Зайдите в «Мой компьютер» или Проводник Windows, кликните правой кнопкой мыши по диску C и выберите пункт «Свойства». Затем нажмите кнопку «Очистка диска»
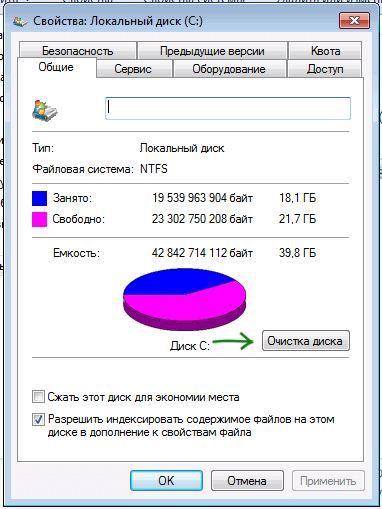
Как удалить папку Windows.old в Windows 10, Windows 8.1, Windows 7-06
После непродолжительного анализа системы откроется диалоговое окно очистки диска. Нажмите кнопку «Очистить системные файлы». Снова придется подождать.
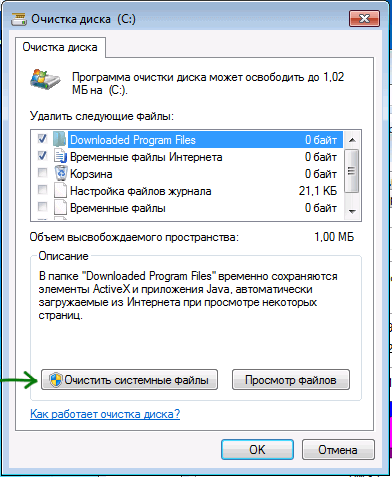
Как удалить папку Windows.old в Windows 10, Windows 8.1, Windows 7-07
Вы увидите, что в списке файлов для удаления появились новые пункты. Нас интересует «Предыдущие установки Windows», как раз они и хранятся в папке Windows.old. Отметьте галочкой и нажмите «Ок». Дождитесь завершения операции.
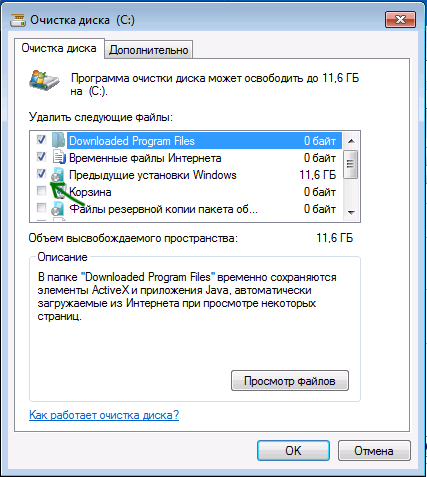
Как удалить папку Windows.old в Windows 10, Windows 8.1, Windows 7-08
Возможно, уже описанных выше действий будет достаточно для того, чтобы ненужная нам папка исчезла. А возможно и нет: могут остаться пустые папки, вызывающие при попытке удаления сообщение «Не найдено». В этом случае, запустите командную строку от имени администратора и введите команду:
Удаляем папку Windows.old

Windows.old – особая директория, которая появляется на системном диске или разделе после замены ОС на другую или более новую версию. Она содержит все данные строй «винды». Сделано это для того, чтобы пользователь имел возможность выполнить «откат» к предыдущей версии. Эта статья будет посвящена тому, можно ли удалить такую папку, и как это сделать.
Удаление Windows.old
Директория со старыми данными может занимать значительное место на жестком диске – до 10 ГБ. Закономерно возникает желание освободить это пространство для других файлов и задач. Особенно это актуально для владельцев небольших SSD, на которых, кроме системы, установлены программы или игры.
Забегая вперед, можно сказать, что не все файлы, содержащиеся в папке, можно удалить обычным способом. Далее приведем два примера с разными версиями Виндовс.
Вариант 1: Виндовс 7
В «семерке» папка может появиться при переходе на другую редакцию, например, с Professional на Ultimate. Способов удаления директории несколько:
- Системная утилита «Очистка диска», в которой имеется функция очистки от файлов предыдущей версии.

Удаление из «Командной строки» от имени Администратора.

После удаления папки рекомендуется произвести дефрагментацию накопителя, на котором она находилась для оптимизации освободившегося пространства (в случае с HDD, для SSD рекомендация не актуальна).
Вариант 2: Виндовс 10
«Десятка», при всей своей современности, по функционалу не далеко ушла от старенькой Win 7 и все так же захламляет «хард» файлами старых редакций ОС. Чаще всего такое происходит при обновлении Win 7 или 8 до 10. Удалить эту папку можно, но в том случае, если не планируется переход обратно на старую «винду». Важно знать, что все файлы, содержащиеся в ней, «живут» на компьютере ровно один месяц, после чего благополучно исчезают.
Способы очистки места такие же, как и на «семерке»:
- Стандартные средства – «Очистка диска» или «Командная строка».

Использование программы CCleaner, в которой есть специальная функция для удаления старой установки операционной системы.

Как видите, ничего сложного в удалении лишней, довольно пухлой, директории с системного диска нет. Убрать ее можно и даже нужно, но только если устраивает новая редакция, и нет желания «вернуть все как было».
Отблагодарите автора, поделитесь статьей в социальных сетях.
Можно ли удалить папку Windows.OLD – зачем она нужна
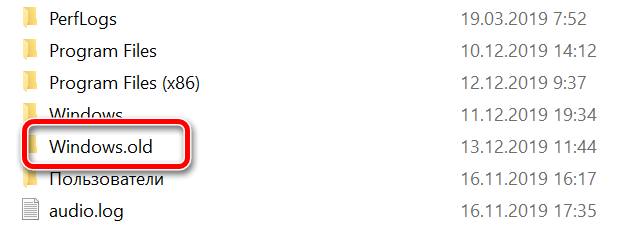
Независимо от того, было ли у вас обновление до Windows 10 или Windows 10 получила значительное обновление, возможно, вам не хватает места на диске. Это связано с тем, что Windows устанавливает совершенно новую версию и сохраняет старую версию на тот случай, если вы захотите вернуться к предыдущей версии.
Возможно, вы уже обнаружили, что папка Windows.old имеет довольно большой размер и может использовать до 30 ГБ пространства. Если у вас SSD-накопитель малой емкости, она отнимает слишком много места, поэтому вы, вероятно, задаетесь вопросом, можно удалить Windows.old, и, если да, то как это сделать.
Хорошей новостью является то, что вы действительно можете вернуть себе это место, и мы объясним, как сделать это правильно.
Что такое Windows.old
Папка Windows.old содержит файлы из вашей предыдущей установки Windows или предыдущей версии Windows 10. Они сохраняются на вашем жестком диске на случай, если с обновлением что-то пойдет не так, и вам нужно будет вернуться к предыдущей версии.
Вы найдете Windows.old в проводнике, потому что это не скрытая папка. Откройте проводник, нажав Win + E и перейдите к «Этот компьютер», а затем нажмите на C: (обычно это C, но может быть другая буква). Под папкой «Windows» вы найдёте Windows.old.
Чтобы увидеть, сколько места занимает эта папка, щелкните её правой кнопкой мыши и выберите «Свойства». В нашем случае он занимает почти 29 ГБ – значительный размер, если у вас только 120 ГБ SSD.
Но, если ситуация с нехваткой дискового пространства не вызывает проблем, мы рекомендуем оставить папку Windows.old там, где она есть, поскольку файлы будут автоматически удалены, в конце концов. Если вам нужно вернуть это место, не пытайтесь удалить папку в проводнике. Правильный способ сделать это показан ниже.
Как удалить папку Windows.old
Файлы в Windows.old должны быть удалены автоматически примерно через месяц, но вы можете избавиться от них, запустив Очистку диска.
Для этого перейдите в меню «Пуск» и введите «Очистка диска». Запустите его и выберите системный диск (если у вас их больше одного) в качестве диска, который вы хотите очистить. Он будет отображаться с небольшим логотипом Windows как часть значка.
Нажмите кнопку с надписью Очистить системные файлы (она может попросить вас снова выбрать системный диск – выберите диск, на котором установлена Windows), и утилита выдаст вам список элементов, которые вы можете очистить.
Установите флажок рядом Предыдущие установки Windows, чтобы убедиться, что папка Windows.OLD полностью удалена. Здесь вы можете найти другие файлы, которые можно удалить, чтобы решить проблемы дискового пространства.
Теперь нажмите OK и выберите Удалить файлы. Через несколько минут файлы должны быть удалены, а дисковое пространство восстановлено.
Как удалить windows.old

После установки Windows без форматирования системного диска или обновления системы появляется папка windows.old, которая занимает очень много места на системном диске. Её не получается удалить обычным способом, а ведь место не хочется терять попусту, особенно если это SSD. В этой статье я расскажу как исправить это недоразумение и удалить windows.old полностью, раз и навсегда. Эта инструкция актуальна для всех современных операционных систем: Windows 10, Windows 8, Windows 7.
Кстати, а что это вообще за папка — windows.old? В этой папке хранятся файлы операционной системы, установленной на этом компьютере ранее. Причём сама ОС может быть той же версии. Просто при установке или обновлении диск C обычно форматируют, а в данном случае этого сделано не было. Также папка windows.old может остаться после обновлении системы, например, с Windows 7 на Windows 10.
Как удалить windows old в windows 10
Можно, конечно, удалить папку windows.old какой-нибудь программой типа Total Commander или воспользоваться командной строкой, но это не совсем то. Дело в том, что помимо самой папки следы старой системы остаются и в других папках, например, файлы рабочего стола или содержимое папки Документы. Поэтому правильнее всего удалить папку именно специальными средствами Windows.
Самый простой и удобный способ я опишу ниже, однако, учтите, что если у вас старая версия Windows (ниже 1803 April Update), то этот способ может просто напросто отсутствовать. Поэтому если этим способом у вас не получится, пробуйте следующим, указанным в статье.
Что будет если удалить папку windows.old? Да ничего страшного, за исключением лишь того, что вы не сможете восстановить старую версию Windows. Если никаких препятствий для этого нет, идём дальше. Подробнее о том, можно ли удалить windows old читайте на сайте.
Способ 1 — современные версии Windows 10
В Windows версии 1803 April Update и далее удаление этой тяжелой папки осуществляется специальным средством. Не забывайте, что после этой процедуры откат к предыдущей версии системы будет невозможен. Итак, вот что нужно сделать, чтобы удалить windows.old в Windows 10:
- Нажмите на клавиатуре сочетание клавиш Win + I ;
- Выберите первый пункт «Система»;
- Выберите пункт «Память устройства» в левом меню. Если его нет, переходите к способу Номер 2;
Способ 2 — старые версии Windows 10 (ниже 1803)
Удалить папку Windows.old можно даже если у вас установлена Windows 10 версии ниже 1803. Я ещё раз напомню, что удалив эту папку, вы лишитесь возможности откатиться на старую версию Windows. Так что если вы обновились на Windows 10 с Windows 7 или Windows 8, в случае нестабильной работы у вас останется шанс вернуться на ОС, установленную до этого.
Этот способ также подходит и для Windows 8.
Чтобы удалить windows.old в Windows 10 любой версии:
1. Нажмите Win + R и введите в появившемся окне cleanmgr и нажмите «Ок».

Дождитесь загрузки программы.

2. Выберите пункт «предыдущие установки Windows», нажмите «Ок», затем «Удалить файлы»
 Предыдущие установки Windows
Предыдущие установки Windows  Удаление папки Windows.old
Удаление папки Windows.old
По окончанию процесса папка windows.old и все сопутствующие файлы старой ОС будут удалены навсегда. Поздравляю, вы освободили кучу гигабайтов на системном диске!
Удалить windows.old в Windows 7
Если папка не удаляется стандартным способом, то, возможно, первый способ не сработает. Однако, прежде всего нужно попробовать именно его, так как он самый корректный.
Способ 1 — очистка диска
Для того, чтобы удалить windows.old, зайдите в «Мой компьютер» ( Win + E ), нажмите правой кнопкой на системный диск (обычно диск «C»).

Выберите очистку диска.

Нажмите «Очистить системные файлы» и немного подождите.

Отметьте в появившемся окне пункт «Предыдущие установки Windows». Если этот способ не помог или папка удалилась не полностью, читайте способ 2.
Способ 2 — через командную строку
Затем нажмите Enter. Папка будет окончательно удалена с вашего компьютера.
Вот и всё, теперь вы знаете как удалить windows.old полностью без установки сторонних программ. Никаких заумных решений, всё достаточно просто. Если у вас остались вопросы по статье или по какой-то причине вы всё же не смогли удалить злосчастную папку, пишите в комментарии. Мы обязательно найдём решение вместе.
С уважением, редакция FixErro.com
Задайте вопрос
или поделитесь своим способом решения проблемы
Как удалить Windows.old в Windows 7, 8, 10
Каталог windows.old хранит в себе разнообразные данные из предыдущей версии ОС, которая была установлена на компьютере пользователя. В этой папке располагаются системные данные, данные пользователя, в число которых входят документы и программы, установленные в предыдущей версии ОС. Такой каталог появляется только в случае инсталляции новой версии операционной системы при использовании старой графической среды. Эта папка необходима если владелец компьютера считает, что когда-нибудь наступит тот момент, когда ему придется совершить откат к старой версии ОС. Деинсталляция папки windows.old не сможет негативно повлиять на работоспособность текущей версии ОС, но в случае возникновения неполадок придется переустанавливать всю систему заново.
Сама папка обладает довольно большими размерами, так как в ней хранится ОС и все сопутствующие системные и пользовательские файлы. При удалении стандартным способом (выделение папки и удаление) можно заметить, что полностью она не удалится. Следовательно, нужно искать другой подход к решению проблемы.
Как удалить Windows.old в Windows 7
Для того чтобы приступить к процедуре, открываем специальную утилиту – «очистка диска». Для этого открываем проводник и выполняем щелчок правой кнопкой мыши на том диске, который является системным (в котором хранится версия ОС). В появившемся списке выбираем пункт «Свойства».

Далее, на вкладке «общие» можно увидеть раздел «Очистка диска».

После запуска этой системной утилиты автоматически запустится процесс анализа объема места, которое программа сможет освободить. Внизу располагается кнопка «Очистить системные файлы».

После щелчка, в появившемся окне, в меню находим пункт «Предыдущие установки Windows», выбираем его и нажимаем кнопку «Ок». Появится окно оповещения, где потребуется подтвердить процедуру.

По ее завершению папка Windows.old полностью удалится с персонального компьютера.
Как удалить Windows.old в Windows 8
В Windows 8 и 10 процедура удаления папки немного отличается. Для этого на клавиатуре нажимаем комбинацию клавиш Win+R. Появится окно поиска, где вводим «cleanmgr».

Откроется системная утилита по очистке дисков. В меню выбираем системный диск и нажимаем кнопку «Ок».

Далее щелкаем по кнопке «Очистить системные файлы»

и выделяем «Предыдущие Windows».

Также, если в списке есть пункты «Файлы журнала обновлений» и «Временные файлы установки Windows», то обязательно ставим там галочку и подтверждаем процедуру. В противном случае сама папка может остаться, но определенная часть информации из нее будет удалена.
