Как удалить системную папку в windows 10
Удаление системных папок windows 10
Я приветствую Вас в очередной раз, уважаемые пользователи! Если Вы уже перешли на новую операционную систему Windows 10, то наверняка Вы обнаружили, что на системном диске появилась странная папка с названием «Windows.old».
В принципе она бы никому не мешала, если бы не её огромные размеры. Но и удалить себя обычным способом папка не дает. Не правда ли? Сегодня я расскажу Вам, как удалить папку Windows.old в Windows 10.
Итак, в этой статье мы с Вами разберем следующие вопросы, касающиеся папки «Windows.old»:
— назначение папки в Windows 10;
— первый способ удаления: очистка диска;
— второй способ: работаем с командной строкой;
— третий способ: используем планировщик;
— четвертый способ: удаляем вручную (для серверных версий Windows10).
Появляется надоедливая папка с объемом около 20 Гб из-за апдейта ОС. Еще один вариант, объясняющий, появление «Windows.old» – восстановление операционной системы. В любом случае, папка пользы не приносит, а 20 Гб – это ощутимый объём, который Вам наверняка пригодится.
Назначение и путь к папке «Windows.old»
Обнаружить «Windows.old» можно в корне диска, на который установлена операционная система. Если вы обновляетесь повторно, то, скорее всего, папка была уже создана при первом обновлении. Поэтому вы можете обнаружить у себя не только эту папку, но и Windows.old.000, 001 и т.д.
Нужна эта папка для того, чтобы у пользователя Windows всегда была возможность получить отдельные файлы из предыдущей версии системы, которая была установлена на этом компьютер. Также папка «Windows.old» позволяет полностью откатиться до предыдущей системы. Простыми словами, система автоматически сохраняет файлы предыдущей версии Windows в этой папке. Если Вы зайдете в неё, то обнаружите там чуть ли не весь системный диск с предыдущей операционной системой: пользовательские файлы, установленные приложение и утилиты, системные данные и т.д.
Кстати, если Вы не выполняли обновления до Windows 10 и твердо уже решили для себя, что хотите обновить свою систему до десятой версий, тогда рекомендую Вам ознакомиться с и еще с .

Поэтому перед удалением папки стоит подумать, не собираетесь ли вы откатываться до предыдущей версии Windows 10. Процесс отката сложный и есть небольшой риск, что в итоге Вы получите сломанную систему, восстановить которую уже будет нельзя. Следует все хорошенько обдумать.

В случае, если приложения и сервисы функционируют правильно, то папку «Windows.old» можно смело удалять. Если Вы попутаетесь поместить её в корзину или удалить комбинацией «Shift+Del», то Вы получите отказ. Система сразу устанавливает особые права, с которыми нам предстоит справиться.
Способ 1: используем функцию очистки диска
Проходит процесс следующим образом:
Нам нужно вызвать диалоговое окно «Выполнить ». Его можно найти в меню «Пуск» или же зажать комбинацию клавиш « » (Wind – это кнопка возле пробела с иконкой Windows). В появившееся окно нам нужно вписать cleanmgr и нажать «Enter » или кликнуть на «ОК ».

После этого вы увидите меню, где нужно выбрать диск с Windows 10. Обычно это Диск С.

В появившемся меню вы должны выставить галочки так же, как на скриншоте ниже. Заходим в «Очистить системные файлы ».

В этом окне нам нужно выделить следующие пункты:

После нажатия клавиши «Enter » или «ОК » начнется очистка операционной системы. Процесс занимает иногда несколько минут, так папка «Windows.old» весит несколько десятков гигабайт. Также сервис удалит скрытую папку с названием «$Windows.
Способ 2: работаем с командной строкой
Для тех, кто любит работать с командной строкой, есть простой и быстрый способ избавиться от папки.
Кликаем мышкой на меню «Пуск », выбираем пункт «Завершение работы », а затем «». При нажатии на надпись «» у Вас должна быть зажата клавиша «Shift ».
После этих действий откроется экран быстрого действия, где нам нужно зайти в пункт «Диагностика ».


В открывшемся окне нажимаем на пункт «Командная строка ».

После этого произойдет перезагрузка компьютер, после завершения которой вы увидите командную строку. Здесь есть важный момент: наименование дисков в средстве восстановления отличается от букв в обычном режиме работы. Чтобы не наделать ошибок, нам нужно вбить команду diskpart .
В открывшейся утилите нам нужно ввести команду list volume , которая выведет на экран разделы дисков. На скриншоте ниже, диск с операционной системой имеет букву «D».

Разобравшись, на каком диске у вас установлена операционная система, выйдите из утилиты. Для этого нужно ввести команду exit .
Удалить папку «Windows.old» нам поможет команда:
После удаления папки командную строку Windows можно закрыть. Выбираем пункт «Продолжить », чтобы запустить операционную систему в обычном режиме.
Давайте рассмотрим следующий способ, в котором Вы узнаете, как удалить папку Windows.old в Windows 10.
Способ 3: удаляем папку при помощи планировщика
Компания Microsoft решила помочь пользователям Windows 10 удалить папку «Windows.old». Для этих целей было выпущено обновление в планировщике, которое должно было очистить диск от лишних файлов. Автоматически это действие планировщик не делает по той причине, потому что удаление назначено на 02.01.2004 в 6 часов утра. Эта ошибка встречается не у всех.
Вы можете проверить, должен ли ваш планировщик удалить папку (задние настроено таким образом, что удаление происходит только через 28 дней после загрузки обновления).
Заходим в меню «Пуск » и выбираем «Панель управления ».
Переходим в раздел «Администрирование » и два раза кликаем на надпись «Планировщик заданий ». Для быстрого входа можно использовать команду Taskschd.msc в командной строке.

Нам нужно отыскать задание «SetupCleanupTask » и подтвердить действие.
Способ 4: для серверных версий Windows 10
Это способ наиболее сложный, но у владельцев серверной ОС другого пути нет. Нам придется подкорректировать разрешения файловой системы, чтобы избавиться от папки.
Конечно, знание того, как удалить папку в Виндовс 10, относится к так называемым базовым. Без этого нельзя считать работу с компьютером полноценной. Папки создаются, копируются, переносятся и, конечно же, удаляются. Причем, процедура удаления обычных папок в Десятке ничем не отличается от удаления папок в других версиях Виндовс.
Как можно удалить обычные папки
Если говорить об обычном удалении папки, то это можно проделать, например, просто нажав на клавишу Del на клавиатуре. После чего появится предложение поместить ее в Корзину. Разумеется, следует согласиться.
Также можно нажать на правую кнопку мыши, в новом контекстном меню выбрать пункт «Удалить» — и также согласиться с предложением переместить папку в Корзину.
Наконец, можно, находясь в окне Проводника, нажать на экранную кнопку в виде красного крестика – папка и в этом случае удалится через Корзину.

А что делать, если папка не удаляется
Но что делать, если вдруг компьютер сообщает, что удалить папку невозможно? Причин тому может быть несколько:
- Данная папка в настоящий момент уже используется какой-либо программой или другим пользователем по сети. Решение – закрыть все программы, которые могут работать с этой папкой. Также можно попробовать просто перезагрузить компьютер и удалить папку после перезагрузки;
- Файл помещен в карантин антивирусной программой. Решение – удалить его из карантина;

- Для удаления данной папки нужно обладать правами Адмнистратора. Соответственно, эти права нужно получить;
- Может быть, что папка заблокирована от внесения в нее изменений. Тогда нужно будет нажать на нее правой кнопкой мыши, выбрать параметр «Свойства» — «Безопасность» — «Дополнительно» и здесь отметить, что в файл можно вносить изменения;

- У пользователя нет прав доступа к этой папке. Возможно, что пользователь не имеет права на удаление папки или файла из своей учетной записи. Тогда нужно будет выделить такие права для данной учетки. А быть может, система считает эту папку настолько важной, что запрещает «простому смертному» работать с ней.
Так или иначе, но удалить «упрямую» папку можно будет, если, например, использовать сторонние утилиты, которые для того и предназначены: Windows Uninstaller, Uninstall Tools и им аналогичные. Впрочем, перед удалением системной папки следует как следует подумать: вдруг в ней находятся жизненно важные для операционной системы компоненты…
Если Windows 10 была установлена путем обновления с предыдущих ОС (win 7 или 8.1), то после апгрейда вы наверняка заметите, что свободного места стало ощутимо меньше. А некоторые столкнутся с тем, что оно практически закончилось. В этой статье рассмотрим 2 способа удалить папку Windows.old в Windows 10 для очистки системного диска.
Зачем нужна папка Windows.old
В этой папке сохраняются данные для отмены обновления и возврата на старую версию Windows. Если пользователю не понравилась Windows 10, он может восстановить свою прежнюю семерку или 8.1. Если вы уверены, что не захотите восстанавливать старую операционную систему, значит, эти файлы вам не нужны и их можно удалить для освобождения места на диске.
Если вы откроете проводник и посмотрите на содержимое диска C:, вы обнаружите папку Windows.old :
Удаление папки Windows.old с помощью очистки диска
- Вызовите свойства системного диска.
- На вкладке Общие нажмите Очистка диска :

- В следующем окне нажмите кнопку Очистить системные файлы :

- Установите флажок возле пункта Предыдущие установки Windows .
- Нажмите OK :

К слову. Запустите мастер очистки ещё раз и очистите Временные файлы установки Windows :

Удаление Windows.old с помощью командной строки
Этот способ поможет, если папка Windows.old не удаляется и появляется ошибка «нет доступа».
Запустите командную строку и выполните поочередно следующие команды:
Как полностью удалить Windows с компьютера

Директория со старой Виндовс — ещё один беспощадный поглотитель памяти компьютера. Может занимать на винчестере и 10, и 15, и ещё очень много гигабайт. И причём без пользы дела. А ведь можно было бы на это дисковое пространство установить какую-нибудь новую игру или программу.
Эта статья расскажет вам, как удалить Windows, «бывшую в употреблении», и как очистить папку Windows.old, в которой хранятся файлы предыдущих инсталляций системы.
Рассмотрим как самые простые, так и более сложные методы удаления папки с системой.
Очистка Windows.old
1. Одновременно нажмите клавиши «Win» и «E».
2. Щёлкните правой кнопкой по разделу C, на котором установлена система.

3. В контекстном меню откройте раздел «Свойства».
4. На панели свойств нажмите «Очистка… ».

5. По завершении анализа директорий в окне «Очистка… », в блоке «Удалить следующие файлы», установите флажок в строке элемента «Предыдущие установки… ».
Совет! Также вы можете включить в список очистки такие объекты, как «Корзина» и «Временные файлы».
6. Клацните «OK». Подтвердите своё намерение очистить систему: в дополнительном запросе кликните «Удалить файлы».
7. В окне «Очистка… » нажмите «Да».
Вот и всё! Старый дистрибутив ушёл в небытие, а на диске C заметно прибавилось свободного пространства.
Удаление папки
(второй операционной системы на системном разделе или на другом винчестере, подключенном к ПК)
Способ №1: переименовать в Windows.old
Обманным путём вы заставляете действующую ОС «думать», что перед ней находятся предыдущие установки и, соответственно, их нужно очистить.
1. Чтобы удалить папку Windows (неиспользуемую в данный момент систему!), кликните по ней правой кнопкой. Выберите в перечне функций «Переименовать».

2. Дайте новое имя папке — Windows.old.

3. Затем откройте панель «Очистка… » (см. предыдущую инструкцию). В списке элементов выберите «Очистка системных файлов» и запустите удаление.
Способ №2: форматирование
Этот вариант удаления имеет существенный недостаток. Кроме системной папки полностью с диска удаляются другие имеющиеся данные. Перед его выполнением можно и нужно переместить данные, представляющие ценность для вас, в другой раздел или на внешний носитель (DVD, флешку).
Если старая «Винда» находится в другом разделе (не на диске C), щёлкните по его иконке правой кнопкой. А затем в меню запустите команду «Форматировать». В настройках установите файловую систему NTFS и размер кластера — 4096 байт. Подтвердите запуск форматирования: в новом окне нажмите «OK».
Способ №3: снятие блокировки и удаление штатной функцией
Метод сложный, но и в то же время самый эффективный. Позволяет корректно полностью убрать Windows с компьютера.
Снятие блокировки
1. Наведите курсор на папку старой «Винды», а затем нажмите правую кнопку. Выберите «Свойства».
2. В настройках свойств клацните «Дополнительно».

3. Кликом перейдите на вкладку «Владелец». Нажмите «Изменить».

4. В изменённом окне щёлкните подраздел «Другие пользователи и группы… ».

5. В окне «Выбор» клацните «Дополнительно».

6. В расширении окна кликните «Поиск». В поле «Результаты поиска» выберите «Все». Нажмите «OK».

7. Закройте панель «Выбор… »: также клацните «OK».

8. В «Дополнительные параметры… », в списке учётных записей, установите «Все». Включите опцию «Заменить владельца… » (кликните рядом с надписью окошко). Клацните «Применить».

9. Система выполнит смену владельца (подождите немного).

10. Прочитайте сообщение и кликните «OK».

11. Закройте все предыдущие окна кликом по «OK» (кроме свойств папки).
12. В панели свойств клацните по кнопке «Изменить».

13. В опции «Разрешение… » нажмите «Добавить».

14. В новом окне — «Дополнительно».

15. Снова активируйте поиск и выберите в результатах параметр «Все». А затем щёлкните «OK».

16. Также нажмите «OK» и в панели «Выбор… ».

17. Теперь, когда на вкладке «Безопасность», в списке групп, появился параметр «Все», в нижнем блоке «Разрешения для… » установите варианты доступа (изменение, чтение). Опция «Полный доступ» включает весь список настроек. Клацните «Применить».

18. Закройте кнопкой «OK» предыдущие окна. В панели «Свойства» щёлкните «Дополнительно».

19. В дополнительных параметрах выделите кликом «Всё» и клацните «Изменить разрешения… ».

20. Далее, на вкладке «Разрешения», включите функцию «Изменить… » и кликните «Применить».

1. Кликните один раз левой кнопкой по папке системы.
2. Нажмите сочетание клавиш «Shift+Del» (удаление без сохранения в корзине).

3. Подтвердите удаление: в окне запроса клацните «Да».
Успешной вам очистки компьютера!
Как удалить пустые папки в Windows 10
У всех нас есть пустые папки, оставшиеся после удаления программ или после простых изменений. Хотя эти папки не занимают много памяти, они сильно влияют на организацию вашего компьютера.
Это не означает, что мы должны искать в тысячах папок, чтобы найти те, которые являются абсолютно пустыми, потому что это займет целую вечность, чтобы найти их все.
Есть несколько простых и простых в реализации методов, которые вы можете использовать для удаления пустых папок.
Решения для удаления пустых папок в Windows 10
- Поиск пустых папок
- Использовать командную строку
- Используйте программу удаления пустых каталогов
- Используйте очиститель реестра
- Убедитесь, что у вас есть все необходимые разрешения
Не удается удалить папки в Windows 10? Теперь вы можете с нашим пошаговым руководством!
1. Поиск пустых папок
Первый способ не требует установки какого-либо программного обеспечения, а скорее основан на поиске по размеру. Это очень легко сделать, потому что он работает как любой другой поиск на системном уровне.
Единственная разница — нулевой байтовый фильтр для памяти. Вот как ты это делаешь.
- Откройте Мой компьютер .
- Нажмите на вкладку поиска , чтобы открыть меню поиска .

- В меню поиска установите для фильтра Размер значение Пусто и убедитесь, что включена функция Все подпапки .

- По окончании поиска отобразятся все файлы и папки, которые не занимают места в памяти. Выберите те, которые вы хотите удалить, щелкните правой кнопкой мыши по одному из них и нажмите Удалить .
2. Используйте командную строку
Этот метод немного сложнее реализовать, но если вы тщательно выполните эти шаги, вы сможете это сделать.
- Откройте окно командной строки, выполнив поиск по словам Командная строка . Это откроет консоль.
- Запишите эту структуру DIR/AD/B/S | SORT/R> EMPTIES.BAT . Теперь файл EMPTIES.BAT содержит список всех ваших папок в обратном порядке (отсортировано по используемой памяти).
- Откройте файл с помощью Word или любого другого редактора.
- В Word есть функция Найти и заменить . Найдите в структуре ^ p и замените ее на ^ pRD (цитата, каретка, R, D, пробел, цитата). RD происходит от «удалить каталог» и является предустановленным действием для удаления.
- Сохраните файл EMPTIES.BAT и выйдите из редактора.
- Запустите файл, и он попытается удалить все папки, которые находятся в этом списке, но это не удастся для папок с содержимым.
Вот как это работает.
Для команды DIR функция /AD выбирает все файлы с указанием директора, другими словами, файлы, являющиеся папками. Функция /B выдает список только с именем файла, а функция /S сообщает компьютеру также проверять подпапки.
Чтобы ввести команду SORT , необходимо ввести символ «|». Функция /R указывает компьютеру сортировать папки в обратном порядке. Символ > указывает компьютеру перенаправить вывод функции SORT в файл EMPTIES.BAT .
Поскольку сортировка выполняется в обратном порядке, каждая подпапка каждой папки будет удалена при обработке родительской папки.
Этот метод немного сложнее по сравнению с методом поиска, но он также намного эффективнее, потому что у вас есть доступ ко всем папкам на вашем компьютере.
Работайте в командной строке, как настоящий техник, с нашим полным руководством!
3. Используйте программу удаления пустых каталогов
Удаление пустых каталогов — это бесплатная программа, предназначенная для поиска и удаления пустых папок. Он имеет другой фильтр для выбора папки, и вы можете очень быстро настроить поиск.
Вы можете скачать настройки здесь. Установка очень проста.
- Нажмите на установщик.
- Нажмите кнопку Далее .
- Установите флажок Я принимаю соглашение и нажмите кнопку Далее .
- Выберите место для установки программного обеспечения и нажмите кнопку Далее .
- Здесь настройка сообщает вам, что он создаст ярлык в меню «Пуск». Если вы не хотите создавать ярлык, установите флажок Не создавать папку меню «Пуск» . Нажмите кнопку Далее .
- Это дополнительная задача, в которой вы можете создать ярлык на рабочем столе для этого программного обеспечения. Если вы хотите создать ярлык, установите флажок Создать значок на рабочем столе .
- Установщик покажет таблицу со всеми установленными вами настройками. Если все в порядке, начните установку, нажав кнопку Установить .
- Установка не должна занимать слишком много времени. Нажмите кнопку Готово , чтобы завершить установку.
Программное обеспечение не сложно использовать. Это короткая презентация и шаги, которые необходимо выполнить для поиска и удаления пустых папок.
В верхнем меню есть три вкладки: Сканирование, Настройки и О программе. Меню Сканировать предназначено для поиска и удаления пустых папок.

Меню Настройки предназначено для настройки поиска и доступа.

В меню О программе можно найти различную информацию об этом программном обеспечении.

Вот как вы удаляете свои пустые папки:
- После настройки параметров нажмите кнопку Сканировать на вкладке Сканирование.
- Папки с красными именами будут удалены. Убедитесь, что, удалив эти папки, вы не окажете негативного влияния на вашу систему.
- Нажмите кнопку Удалить папки , и пустые файлы будут удалены.
- Выйдите из программного обеспечения, чтобы завершить процесс.
4. Используйте очиститель реестра
Очистители реестра могут помочь вам удалить лишние элементы из реестра вашего компьютера, включая пустые папки.
Итак, если вы не установили очиститель реестра на свой компьютер, посмотрите этот список лучших очистителей реестра для Windows 10 и выберите тот, который лучше всего соответствует вашим потребностям.
Загрузите, установите и запустите инструмент, а затем проверьте, не пропали ли пустые папки.
5. Убедитесь, что у вас есть все необходимые разрешения
Иногда вы не сможете удалить определенные папки, потому что у вас нет необходимых разрешений. Если вы не создали соответствующие папки, вам может потребоваться попросить владельца удалить их.
Поэтому убедитесь, что вы подключены к учетной записи администратора и у вас есть все необходимые разрешения для соответствующих папок.
Кроме того, если папки, которые вы хотите удалить, в настоящее время открыты в другой программе, это может объяснить, почему вы не можете их удалить. Закройте их и затем попробуйте удалить их снова.
Итак, мы надеемся, что эти быстрые советы помогли удалить пустые папки на вашем компьютере с Windows 10.
Узнайте, как стать администратором, с нашим исчерпывающим руководством! Это просто!
Примечание редактора . Этот пост был первоначально опубликован в сентябре 2016 года и с тех пор был полностью переработан и обновлен для обеспечения свежести, точности и полноты.
Как удалить папку Windows.old в Windows 10: 6 простых способов
При попытке удалить Windows.old в первый месяц после перехода на Windows 10 из предыдущей версии или установки юбилейного обновления (Anniversary update) возникает сообщение об отказе доступа к папке, указывающее на то, что нет требуемых разрешений для выполнения этой операции.
В зависимости от предыдущей версии и конфигурации компьютера, папка может занимать много места на диске, что особенно актуально, когда система установлена на SDD-диске малого объема.
Имейте в виду, что это не ошибка или признак неисправной ОС. Фактически, это стандартное поведение системы, когда создает папку Windows.old и предотвращает ее удаление, предназначенную для хранения резервной копии на случай, если пользователь захочет вернуться к предыдущей версии.

Windows.old — что это за папка?
В процессе обновления старые файлы предыдущей ОС не удаляются автоматически. Есть ситуации, когда при обновлении возникают ошибки, которые препятствуют правильной установке системы, или не нравятся изменения новой ОС. Для таких случаев и предназначен Windows.old с находящейся в ней резервной копией, из которой можно будет восстановить файлы старой операционной системы.
Поэтому, если на системном диске вполне достаточно свободного пространства, но нет причин удалять папку Windows.old. К тому же, Windows 10 запрограммирована на автоматическое ее удаление ровно через месяц после установки обновления.
Если испытываете недостаток места на диске и не можете позволить себе ждать один месяц, то можно удалить вручную при условии, что вас вполне устраивает новая ОС. Поэтому имейте в виду, что после ее удаления потеряете возможность вернутся к предыдущей ОС.
Удаление папки с помощью утилиты Disk Cleanup
Это решение является более простым, поскольку нужно только указать в интерфейсе программы, которые требуется удалить, все остальное будет выполнено программным способом. Но утилите не всегда удается полностью удалить все содержимое Windows.old, иногда остается до 1 ГБ неудаленных файлов. Поэтому их нужно пробовать удалять вручную.
В окне «Выполнить», которое открывается нажатием на клавиши Win + R, наберите команду cleanmgr и подтвердите ее запуск на Enter.

В окне очистки поставьте флажок против пункта «Предыдущие установки Windows». Нажмите на «ОК», чтобы начать очистку и подождите до его завершения.

Затем перейдите на системный диск (С: по умолчанию) и посмотрите, удалена ли папка. Если в ней остались некоторые файлы, нажмите правой кнопкой мыши на каждом и выберите «Удалить».
Удаление временных файлов из локального хранилища
Еще один не слишком сложный способ — удаление системной папки из локального хранилища. Этот метод использует новый и улучшенный установщик Windows 10.
Откройте окно «Выполнить» нажатием на Win + R, наберите ms-settings:storagesense и подтвердите на Enter для входа в раздел «Память устройства».

Затем в секции Локальное хранилище нажмите на диск C: (или букву другого раздела, который содержит системные файлы).

На следующем экране кликните на вкладку «Временные файлы».

В разделе временных файлов установите флажок «Предыдущие установки Windows» и щелкните кнопку «Удалить файлы».

Дождитесь завершения процесса, затем перезагрузите компьютер. Посмотрите, удалена ли папка. Если нет, перейдите к следующему шагу.
Удаление через раздел Контроля памяти
Этот способ также не требует продвинутых способностей пользователя. Попробуйте удалить системную папку из раздела Контроля памяти.
В окне «Выполнить» (клавиши Win + R) впишите команду ms-settings:storagepolicies и нажмите Enter.

В параметрах контроля памяти прокрутите вниз и установите флажок рядом с пунктом «Удалить предыдущие версии Windows».

Кликните на кнопку «Очистить сейчас» и дождитесь завершение процесса. После перезагрузите ПК и посмотрите, удалена ли папка.
Получение прав доступа
В большинстве случаев Windows.old удалось удалить после получения прав доступа к этой папке.
Кликните правой кнопкой мыши на Windows.old и выберите Свойства. Перейдите на вкладку «Безопасность» и кликните на «Дополнительно».

Нажмите кнопку «Изменить» в появившемся окне.

В поле «Введите имена выбираемых объектов» наберите «администраторы» и щелкните на кнопку «Проверить имена». После определения имени щелкните на «ОК», чтобы закрыть окно выбора пользователя или группы, а затем на «Применить» в Дополнительных параметрах безопасности.

Затем вернитесь на вкладку Безопасность и нажмите «Изменить». Затем в разрешениях установите флажок разрешить, связанный с полным контролем и кликните на «Применить».

Когда получены права доступа, попробуйте удалить эту папку.
Как удалить в командной строке
На этот раз для удаления воспользуемся командной строкой.
Откройте строку системного поиска и введите cmd . Кликните правой кнопкой мыши на найденный результат и выберите запуск от имени администратора.

К консоли введите по очереди следующие команды, нажимая после каждой на Enter:
takeown /F «C:Windows.old» /A /R /D Y
icacls «C:Windows.old» /grant *S-1-5-32-544:F /T /C /Q
RD /S /Q «C:Windows.old»

Имейте в виду, что если операционная система установлена на другом диске, нужно заменить букву «С» на соответствующую.
После закройте командную строку и проверьте, удалена ли папка Windows.old. Если при выполнении последней команды отобразилось сообщение об ошибке, перейдите к следующему шагу.
Запуск командной строки из дополнительных параметров
Если командной строке, запущенной с правами администратора, недостаточно разрешения для удаления, то запустите ее из окна Дополнительных параметров.
Для этого щелкните на Пуск и выберите значок выключения питания. Удерживая Shitf, щелкните на кнопку Перезагрузка.

Когда откроется окно выбора действия перейдите по пути:
Поиск и устранение неисправностей –Дополнительные параметры –Командная строка .
В консоли наберите указанную команду и подтвердите ее на Enter:
RD /S /Q «C:Windows.old»

Если ОС установлена в другом разделе, замените букву «С» на соответствующую. После закройте консоль и нажмите «Продолжить», чтобы запустить ОС в обычном режиме.
Как удалить папку Windows.old в Windows 10

После обновления или переустановки операционной системы на системном диске может появиться папка Windows.old. Она может весить несколько ГБ, поэтому занимает значительную часть свободного места раздела C. Но перед тем как её удалить, нужно решить, можно ли это делать.
Можно ли удалять папку
В папке Windows.old расположены элементы, с помощью которых пользователь может в любой момент откатить систему до предыдущей установленной операционной системы. Также папка сохраняют предыдущую версию Windows после установки юбилейных обновлений — новых сборок. Пригождается она в тех случаях, когда обновление прошло некорректно и вызвало новые ошибки, которые не наблюдались до обновления системы.
Стереть её можно, это не навредит системе, но возможность откатить систему вы потеряете. Также стоит учитывать, что папка самоуничтожается по истечении 30 дней после выполнения обновления. Исходя из этого, решайте сами: вам важнее место на системном диске или возможность откатиться, спасающая систему от переустановки.
Удаление папки
Если же вы всё-таки решили, что желаете избавить компьютер от папки, то у вас есть несколько вариантов: стереть Windows.old через системное очищение, выполнение команд или выполнение специальных задач. При выборе любого из вышеперечисленных способов вы добьётесь одного и того же результата — папка Windows.old будет удалена без возможности восстановления.
Удалить папку обычным перемещением в корзину не получится, так как она защищена специальными правами, доступа к которым у вас нет. При попытке удаления вы увидите сообщение об ошибке, поэтому используйте нижеописанные способы.
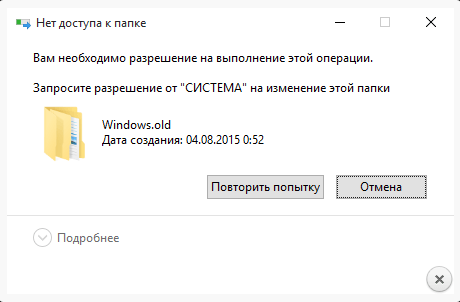
Удалить папку Windows.old невозможно
При помощи системного очищения
- Через системную поисковую строку отыщите программу «Очистка диска» или же cleanmgr.
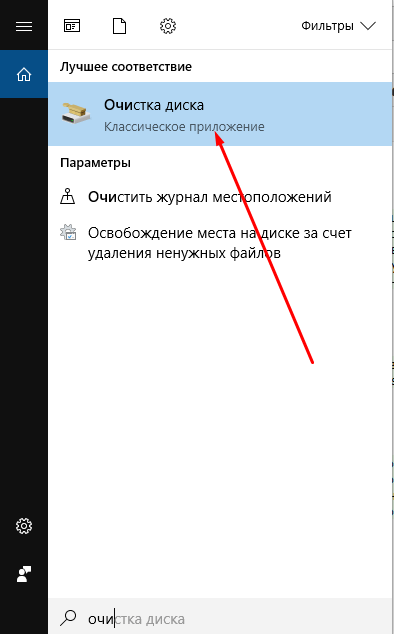
Открываем программу «Очистка диска»

Дожидаемся, пока диск будет просканирован
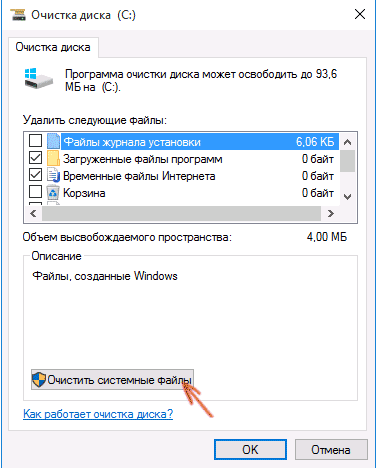
Кликаем по кнопке «Очистить системные файлы»
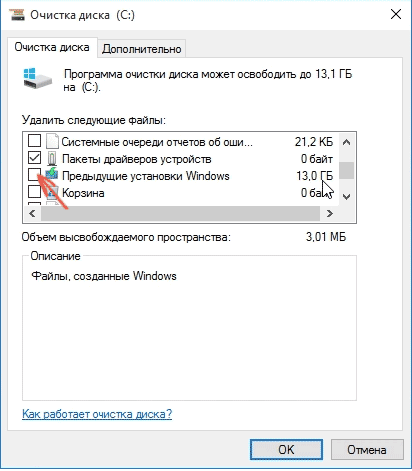
Отмечаем пункт «Предыдущие установки Windows»
При помощи выполнения команд
- Разверните командную строку, прибегнув к правам администратора.
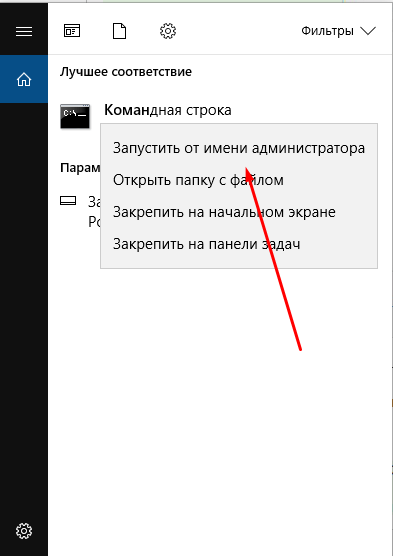
Открываем командную строку от имени администратора
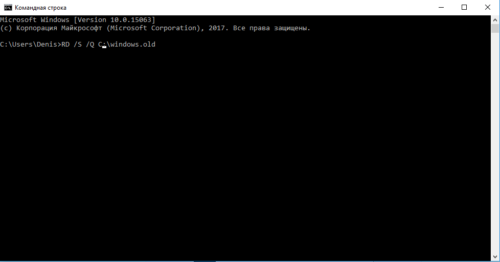
Выполняем команду RD /S /Q X:windows.old
Через выполнение задач
- Через поисковую строку найдите и откройте планировщик заданий.
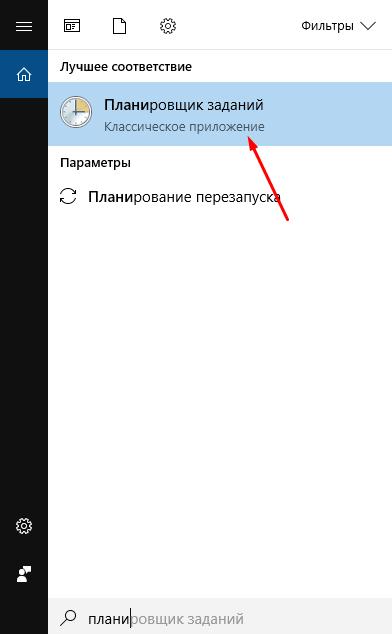
Открываем планировщик заданий
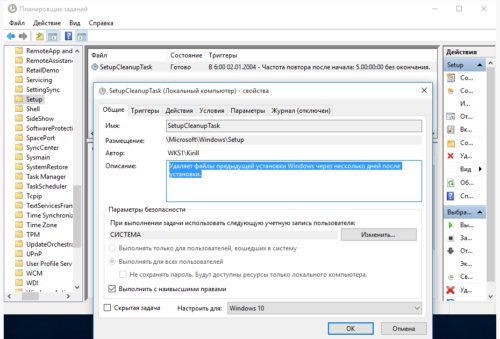
Запускаем задание SetupCleanupTask
Видео: удаление Windows.old
Что делать, если папка не удаляется
Папка может не удаляться, так как у вас нет прав на неё. Если вы столкнулись с такой проблемой, то есть способ, позволяющий получить полный доступ к папке, который впоследствии позволит вам её стереть:
- Разверните свойства папки, перейдите к вкладке «Безопасность», а после к дополнительным параметрам.
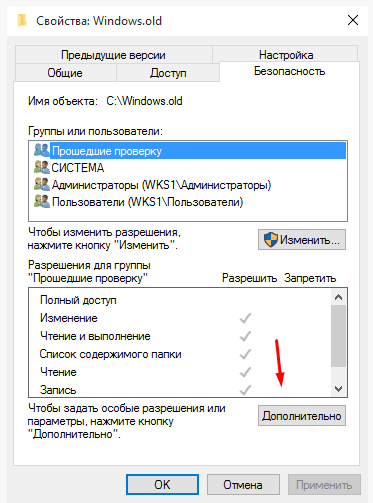
Открываем дополнительные настройки безопасности
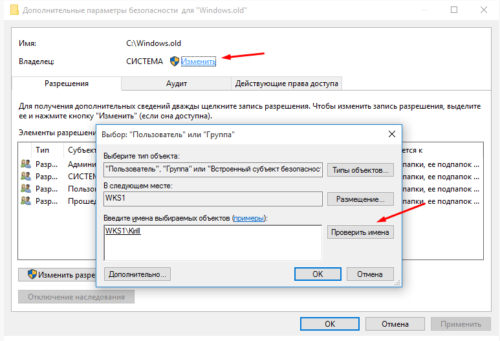
Изменяем владельца с системы на ваш аккаунт
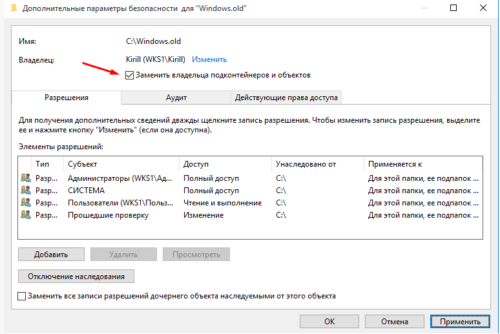
Включаем функцию «Заменить владельца подконтейнеров и объектов» и сохраняем изменения
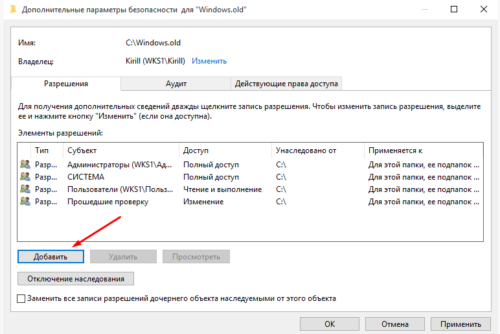
Кликаем по кнопке «Добавить»
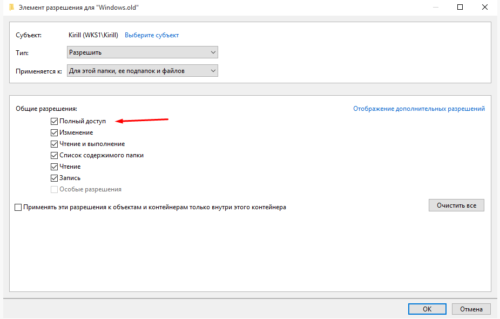
Выставляем полный доступ аккаунту
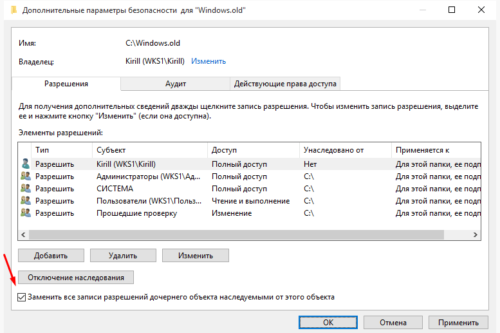
Включаем функцию «Заменить все записи разрешений дочернего объекта наследуемыми от этого объекта» и жмем на кнопку «Отключение наследования»
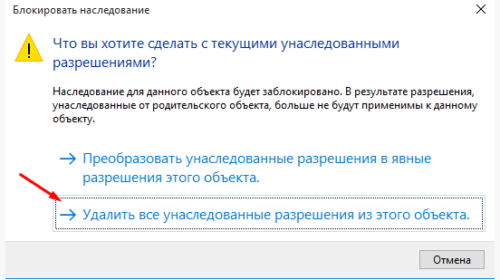
Подтверждаем удаление унаследованных разрешений
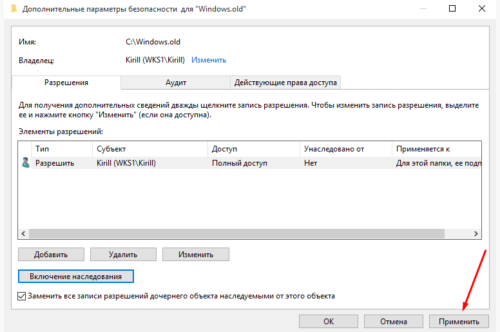
Кликаем по кнопке «Изменить» и повторяем удаление