Как заблокировать доступ к папке на компьютере
Как поставить пароль на папку в Windows

Все любят секреты, но не все знают, как защитить паролем папку с файлами в Windows 10, 8 и Windows 7. В некоторых случаях, защищенная папка на компьютере — это довольно нужная вещь, в которой можно хранить пароли к очень важным аккаунтам в интернете, рабочие файлы, не предназначенные для других и многое другое.
В этой статье — различные способы поставить пароль на папку и скрыть ее от посторонних глаз, бесплатные программы для этого (и платные тоже), а также пару дополнительных способов защитить ваши папки и файлы паролем без использования стороннего ПО. Также может быть интересно: Как скрыть папку в Windows — 3 способа.
Программы для установки пароля на папку в Windows 10, Windows 7 и 8
Начнем с программ, предназначенных для защиты папок паролем. К сожалению, среди бесплатных утилит для этого мало что можно порекомендовать, но все-таки мне удалось найти два с половиной решения, которые все-таки можно посоветовать.
Внимание: несмотря на мои рекомендации, не забывайте проверять загружаемые бесплатные программы на таких сервисах как Virustotal.com. Несмотря на то, что на момент написания обзора я постарался выделить только «чистые» и вручную проверил каждую утилиту, со временем и обновлениями это может меняться. Дополнительно, вас может заинтересовать простая бесплатная утилита для быстрого шифрования папок и файлов Encrypto.
Anvide Seal Folder
Anvide Seal Folder (ранее, насколько я понял — Anvide Lock Folder) — единственная адекватная бесплатная программа на русском языке для установки пароля на папку в Windows, не пытающаяся при этом скрытно (но открыто предлагает элементы Яндекса, будьте внимательны) установить какого-либо нежелательного ПО на ваш компьютер.
После запуска программы вы можете добавить в список папку или папки, на которые нужно поставить пароль, после чего нажать F5 (либо кликнуть по папке правой кнопкой мыши и выбрать «Закрыть доступ») и задать пароль на папку. Он может быть отдельный для каждой папки, а можно «Закрыть доступ ко всем папкам» по одному паролю. Также, нажав по изображению «Замка» слева в строке меню, вы можете установить пароль на запуск самой программы.

По умолчанию после закрытия доступа, папка исчезает из своего расположения, но в настройках программы вы также можете включить шифрование имени папки и содержимого файлов для лучшей защиты. Подводя итог — простое и понятное решение, в котором будет несложно разобраться любому начинающему пользователю и защитить свои папки от доступа посторонних лиц, включающее также некоторые интересные дополнительные возможности (например, если кто-то будет неправильно вводить пароль, вам об этом сообщат при запуске программы с верным паролем).

Официальный сайт, где можно бесплатно скачать программу Anvide Seal Folder anvidelabs.org/programms/asf/
Lock-a-Folder
Бесплатная программа с открытым исходным кодом Lock-a-folder — очень простое решение для установки пароля на папку и скрытия ее из проводника или с рабочего стола от посторонних. Утилита, несмотря на отсутствие русского языка, очень просто в использовании.

Всё, что требуется — установить мастер-пароль при первом запуске, после чего добавить в список папки, которые требуется заблокировать. Аналогичным образом происходит и разблокировка — запустили программу, выбрали папку из списка и нажали кнопку Unlock Selected Folder. Программа не содержит каких-либо дополнительных устанавливаемых вместе с ней предложений.
Подробно об использовании и о том где скачать программу: Как поставить пароль на папку в Lock-A-Folder.
DirLock — еще одна бесплатная программа для установки паролей на папки. Работает следующим образом: после установки в контекстное меню папок добавляется пункт «Lock / Unlock» соответственно для блокировки и разблокировки этих папок.

Этот пункт открывает саму программу DirLock, где папка должна добавиться в список, а вы, соответственно, можете установить на нее пароль. Но, в моей проверке на Windows 10 Pro x64 программа отказалась работать. Также не нашел я и официального сайта программы (в окне About только контакты разработчика), но она легко находится на множестве сайтов в Интернете (но не забывайте про проверку на вирусы и вредоносное ПО).
Lim Block Folder (Lim lock Folder)
Бесплатная русскоязычная утилита Lim Block Folder рекомендуется почти везде, где речь заходит об установке паролей на папки. Однако, она категорически блокируется защитником Windows 10 и 8 (а также SmartScreen), но при этом с точки зрения Virustotal.com — чистая (одно обнаружение, вероятно, ложное).

Второй момент — мне не удалось заставить программу работать в Windows 10, в том числе в режиме совместимости. Тем не менее, судя по скриншотам на официальном сайте, программа должна быть удобной в использовании, а, судя по отзывам, работает. Так что, если у вас Windows 7 или XP можно попробовать.
Официальный сайт программы — maxlim.org
Платные программы для установки пароля на папки
Список бесплатных сторонних решений для защиты папок, которые можно хоть как-то рекомендовать, ограничивается теми, что были указаны. Но есть и платные программы для этих целей. Возможно, что-то из них вам покажется более приемлемым для ваших целей.
Hide Folders
Программа Hide Folders — функциональное решение по защите паролем папок и файлов, их скрытию, включающее в себя также Hide Folder Ext для установки пароля на внешние диски и флешки. Кроме этого, Hide Folders на русском языке, что делает ее использование более простым.

Программа поддерживает несколько вариантов защиты папок — скрытие, блокировку паролем или их комбинации, также поддерживается удаленное управление защитой по сети, скрытие следов работы программы, вызов по горячим клавишам и интеграция (или ее отсутствие, что тоже может быть актуальным) с проводником Windows, экспорт списков защищенных файлов.

На мой взгляд, одно из лучших и самых удобных решений такого плана, хоть и платное. Официальный сайт программы — https://fspro.net/hide-folders/ (бесплатная пробная версия работает 30 дней).
IoBit Protected Folder
Iobit Protected Folder — очень простая программа для установки пароля на папки (похожа на бесплатные утилиты DirLock или Lock-a-Folder), на русском языке, но при этом платная.

Понимание того, как использовать программу, думаю, можно получить просто по скриншоту выше, а какие-то пояснения не понадобятся. При блокировании папки, она исчезает из проводника Windows. Программа совместима с Windows 10, 8 и Windows 7, а скачать ее можно с официального сайта ru.iobit.com
Folder Lock от newsoftwares.net

Folder Lock не поддерживает русского языка, но если для вас это не проблема, то, пожалуй, это та программа, которая предоставляет наибольшую функциональность при защите папок паролем. Помимо, собственно, установки пароля на папку, вы можете:

У этого же разработчика есть дополнительные средства для защиты ваших файлов и папок — Folder Protect, USB Block, USB Secure, немного отличающиеся функциями. Например, Folder Protect помимо установки пароля на файлы, может запретить их удаление и изменение
Все программы разработчика доступны для загрузки (бесплатные пробные версии) на официальном сайте https://www.newsoftwares.net/
Устанавливаем пароль на архив папки в Windows

Все популярные архиваторы — WinRAR, 7-zip, WinZIP поддерживают установку пароля на архив и шифрование его содержимого. То есть вы можете добавить папку в такой архив (особенно если вы редко ее используете) с установкой пароля, а саму папку удалить (т.е. так, чтобы остался просто запароленный архив). При этом, данный способ будет более надежным, чем просто установка паролей на папки с помощью программ, описанных выше, поскольку ваши файлы окажутся действительно зашифрованными.
Подробнее о способе и видео инструкция здесь: Как поставить пароль на архив RAR, 7z и ZIP.
Пароль на папку без программ в Windows 10, 8 и 7 (только Профессиональная, Максимальная и Корпоративная)
Если вы хотите сделать действительно надежную защиту для ваших файлов от посторонних в Windows и обойтись без программ, при этом на вашем компьютере версия Windows с поддержкой BitLocker, я бы мог рекомендовать следующий способ установки пароля на ваши папки и файлы:
- Создайте виртуальный жесткий диск и подключите его в системе (виртуальный жесткий диск представляет собой простой файл, как образ ISO для CD и DVD, которые при подключении появляется как жесткий диск в проводнике).
- Кликните по нему правой кнопкой мыши, включите и настройте шифрование BitLocker для этого диска.

Из того, что может предложить сама ОС Windows это, наверное, самый надежный способ защиты файлов и папок на компьютере.
Еще один способ без программ
Этот способ не слишком серьезный и мало что защищает на самом деле, но для общего развития привожу его здесь. Для начала, создайте любую папку, которую мы будем защищать паролем. Далее — создайте текстовый документ в этой папке со следующим содержанием:
cls
@ECHO OFF
title Папка под паролем
if EXIST «Locker» goto UNLOCK
if NOT EXIST Private goto MDLOCKER
:CONFIRM
echo Вы собираетесь заблокировать папку?(Y/N)
set/p «cho=>»
if %cho%==Y goto LOCK
if %cho%==y goto LOCK
if %cho%==n goto END
if %cho%==N goto END
echo Неправильный выбор.
goto CONFIRM
:LOCK
ren Private «Locker»
attrib +h +s «Locker»
echo Папка заблокирована
goto End
:UNLOCK
echo Введите пароль, чтобы разблокировать папку
set/p «pass=>»
if NOT %pass%== ВАШ_ПАРОЛЬ goto FAIL
attrib -h -s «Locker»
ren «Locker» Private
echo Папка успешно разблокирована
goto End
:FAIL
echo Неправильный пароль
goto end
:MDLOCKER
md Private
echo Секретная папка создана
goto End
:End
Сохраните этот файл с расширением .bat и запустите его. После того, как Вы запустите этот файл, автоматически будет создана папка Private, куда Вам стоит сохранить все Ваши супер-секретные файлы. После того, как все файлы были сохранены, снова запустите наш .bat файл. Когда будет задан вопрос о том, хотите ли Вы заблокировать папку, нажмите Y — в результате папка просто исчезнет. Если потребуется снова открыть папку — запускаем файл .bat, вводим пароль, и папка появляется.
Способ, мягко говоря, ненадежный — в данном случае просто скрывается папка, а при вводе пароля снова показывается. Кроме этого, кто-то более или менее подкованный в компьютерах, может заглянуть в содержимое bat файла и узнать пароль. Но, теме не менее, думаю, что этот способ будет интересен некоторым начинающим пользователям. Когда-то я тоже учился на таких простых примерах.
Как поставить пароль на папку в MacOS X
К счастью, на iMac или Macbook установка пароля на папку с файлами не представляет вообще никаких сложностей.
Вот как это можно сделать:
- Откройте «Дисковая утилита» (Disk Utility), находится в «Программы» — «Служебные програмы»
- В меню выберите «Файл» — «Новый» — «Создать образ из папки». Можно также просто щелкнуть «Новый образ»
- Укажите имя образа, размер (большее количество данных сохранить в него не получится) и тип шифрования. Нажмите «Создать».
- На следующем этапе будет предложено ввести пароль и подтверждение пароля.

Вот и все — теперь у Вас имеется образ диска, смонтировать который (а значит и читать или сохранять файлы) можно только после ввода правильного пароля. При этом все Ваши данные хранятся в зашифрованном виде, что повышает безопасность.
Вот и все на сегодня —мы рассмотрели несколько способов поставить пароль на папку в Windows и MacOS, а также пару программ для этого. Надеюсь, для кого-то эта статья окажется полезной.
Как поставить пароль на папку
Иногда у пользователей возникает потребность поставить пароль на папку или файл. К сожаления в Windows нет такой специальной функции о чем не мешало бы задуматься разработчикам операционной системы. Но существую специальные программы для этих целей. Они позволяют поставить пароль как на папку так и на отдельные файлы.
Для чего же нужен пароль на папке? В основном люди хотят закрыть доступ паролем к папке если в ней содержатся какие то документы или личные фотографии. Если Вы пользуетесь ноутбуком или нетбуком. то Вам тоже не помешало бы поставить надежный пароль на папки где содержится важная для Вас информация. В случае утери или кражи устройства Ваши папки с файлами будут надежно защищены от любопытных лиц или не дай бог злоумышленников.
Есть два способа установить секретные пароли на папки, это с помощью программ архиваторов, таких как WinRar или 7z и с помощью с программ которые ставят пароль непосредственно на папку а не на архив.
СПОСОБ 1. Как поставить пароль на папку с помощью программы WinRAR
К примеру у нас есть папка с документами, которые нужно запоролить. Открываем программу архиватор WinRAR и находим нашу папку «Документы». Выделяем её и в верхнем левом углу программы находим и жмем кнопку «Добавить»
В окне «Имя и параметры архива» видим, что наш архив будет называться «Документы.rar» (при желании можно просто переименовать его на любое удобное для Вас имя, к примеру «Мои документы» или «Секретные файлы»).
В верху выбираем вкладку «Дополнительно»
Справа находим кнопку «Установить пароль» и жмем на нее
Попадаем в окно ввода и архивации. В первое поле устанавливаем надежный пароль, а во втором поле подтверждаем его
Рекомендация по установке пароля! Не вводите дату своего рождения, дни рождения детей, имена своих домашних животных, кошек, собак, крокодилов и т.д и т.п.. Потомучто его можно будет просто взломать или угадать перебором слов и дат рождения.
Устанавливайте в качестве пароля (если действительно очень важные документы) какой нибудь сложный набор символов с добавлением цифр и чередутей ЗагЛавнЫЕ и ПРопИснЫе буквы. Пример: Sdty49URTg5hj2 R12; это пароль точно будет сложно взломать.
После того как пароль введен в поля нажимаем кнопку «Ok»
Вот теперь запороленый архив готов
Теперь при попытке открыть или разархивировать файл всегда будет запрашиваться пароль и пока мы его не введем не будет никакой возможности просмотреть документ.
СПОСОб 2. Как установить пароль на папку без архива.
Первый способ установки пароля хороший, но возникают некоторые неудобства. Они заключаются в том, что приходится работать не на прямую с папкой а с архивом, что не всегда очень удобно, и можно при работе с документом при его сохранении потерять часть сохраненной информации. Так что во во тором способе рассмотрим установку пароля прямо на папку.
Есть много программ для этих целей, но многие из них платные. Я буду использовать программу под названием Anvide Lock Folder. Почему я выбрал именно эту программу. Вот некоторые преимущества:
Во первых эта программа бесплатная
Во вторых она на русском языке
В третьих ее не надо устанавливать, она просто запускается из файла
В четвертых, она имеет приятный и понятный интерфейс
В пятых она после установки пароля на папку прячет ее так, что хрен найдешь пока не снимешь пароль.
Ну вот собственно те преимущества которые я заметил при личном тестировании.
Итак, чтоб ей воспользоваться нужно ее сначала скачать. Заходим на сайт производителя по адресу http://anvidelabs.narod.ru/ находим и скачиваем программу Anvide Lock Folder. Возможно сайт разработчика переехал, поэтому ее можно отыскать через всеобъемлющий поиск яндекса.
Скачали программу. Разархивируйте её куда нибудь.
Разархивировали. Теперь неплохо было бы создать для нее ярлык на рабочем столе. Чтоб создать ярлык программы, нажмите на файл с расширением «.exe» правой кнопкой мыши, найдите строчку «отправить» и выберите пункт «На рабочий стол». Подробнее как добавить ярлык читайте в этой стать R12; Я статья от том как добавить ярлык на рабочий стол .
Запускаем программу установки пароля на папку. При первом запуске она предложит прочитать лицензию. Жмем кнопку «Принимаю лицензионное соглашение». В последующие запуски она будет запускаться сразу минуя это окно
Далее программа предложит проверку наличия обновлений. Тут уж выбирайте сами, будет ли она обновляться или нет. Я отказался принимать обновления и нажал кнопку «Нет»
Вот собственно она и установлена без всяких заморочек, что не может не радовать. Теперь нужно выбрать папку на которую мы хотим установить пароль и скрыть от посторонних глаз. Нажимаем на большой плюсик, который обозначает добавление папки
В обзоре папок я выбираю ту же что и в первом способе папку «Документы» и жмем «Ok»
Теперь предварительно выделив папку для установки пароля «Документы» жмем на кнопку «Замок»
Далее, открывается окно закрытия доступа, где в поле вводим пароль и подтверждаем его в поле подтверждения
Есть еще специальная опция «Напоминания», для того если вдруг мы забудем установленный пароль. Кнопка находится в правом нижнем углу. Просто жмем ее и пишем подсказку
Итак, установили подсказку, жмем кнопку «Закрыть доступ»
Теперь доступ к папке закрыт. И кстати эту папку теперь нигде не найти на компьютере (по крайней мере обыденному пользователю).
Теперь. чтоб работать с папкой, нужно снова открыть программу и щелкнуть два раза по ней. появиться поле ввода пароля на папку. Вводи его и папка снова появляется на том месте где была. Т.е открываем «Мой компьютер» или другой файл менеджер и идем в то место где она находилась ранее.
Папка без пароля подкрашена светло голубым цветом.
Теперь вы знаете как установить пароль на папку. Надеюсь эта статья поможет Вам сохранить конфидецальную информацию в целости и сохранности.
Как скрыть или ограничить доступ к папкам в Windows – несколько способов
В век информационных технологий вопрос защиты конфиденциальных данных стоит очень остро. Не последнюю роль в этом играет персональный компьютер, где зачастую могут храниться не предназначенные для всеобщего обозрения материалы.
Эта статья призвана помочь обезопасить личные материалы от посторонних глаз.
Содержание:
Скрываем папку штатными средствами Windows
Первый способ является самым простым и не требует использования какого-либо стороннего программного обеспечения.
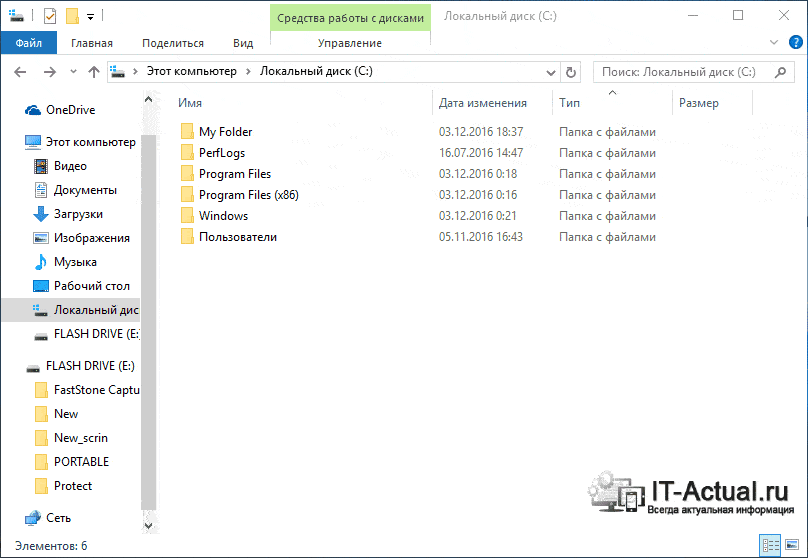
Для срытия папки необходимо открыть её свойства, для этого кликните по ней правой клавишей мыши и в появившемся контекстном меню выберите пункт Свойства
В открывшемся окне свойств папки поставьте галочку у пункта «Скрытый»
А после, нажмите кнопку Другие… и в открывшемся окне снимите галочку у пункта «Разрешить индексировать содержимое файлов в этой папке»
В процессе подтверждения сделанных изменений и закрытия окна свойств папки нажатием клавиши OK будет отображён запрос, в котором потребуется указать, к каким элементам применять скрытие. В большинстве случаев оптимальным выбором будет являться вариант «Применение изменений только к этой папке»
В результате этих действий папка будет скрыта в файловом менеджере Windows.
Если папка не исчезла, а стала полупрозрачной, то это значит, что ваша система настроена на отображение скрытых файлов и папок. В этом случае необходимо сделать следующее: в меню файлового менеджера проследовать по пути Упорядочить –> Параметры папок и поиска (в Windows 10 Фаил –> Изменить параметры папок и поиска) и в открывшемся окне перейти на вкладку Вид, там найти и переключить чекбокс на пункт Не показывать скрытые файлы, папки и диски.
Для подтверждения сделанных изменений и закрытия окна параметров файлового менеджера нажмите OK.
Данную опцию придётся переключать всякий раз, как вам необходимо будет вернуть отображение скрытой папки(ок). С этим неудобством приходится мириться, если принять во внимание тот факт, что этот способ скрытия является самым простым, который к тому же не требует использования стороннего софта.
Скрываем папку, используя бесплатную программу
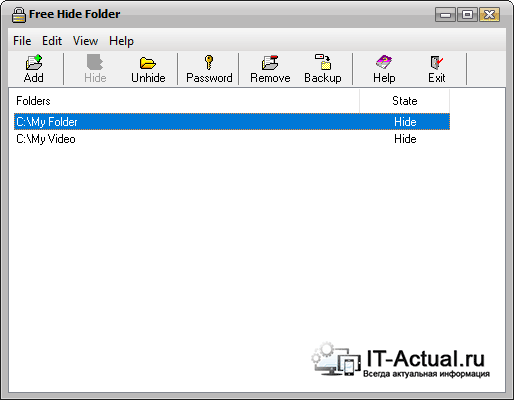
Используя бесплатную программу Free Hide Folder (не путать с Hide Folders, которая при аналогичном функционале является платной) вы сможете не только полностью скрыть из системы необходимые папки, но и установить парольную защиту (о том, как создать надёжный пароль – читайте здесь) для доступа к ним.
При первом запуске программа попросит вас задать пароль для доступа к программе, а после предложит получить регистрационный код – так как программа полностью бесплатна и регистрация не является обязательной, то этот шаг можно смело пропустить, нажав кнопку Skip.
После этих шагов перед нами откроется главное окно программы. Для скрытия необходимой папки нажмите на кнопку Add и укажите её. После добавления очередной папки будет выскакивать информационное сообщение, которое рекомендует сделать Backup (резервное копирование) настроек программы, на случай случайного или намеренного удаления программы. Для создания резервной копии настроек нажмите клавишу Backup и укажите путь для сохраняемого файла. Этот файл поможет восстановить доступ к скрытым папкам после повторной установки программы.
Управление скрытием и отображением папок осуществляется клавишами меню. За скрытие папки отвечает кнопка Hide, а за отображение Unhide.
Интерфейс программы прост и не перегружен элементами управления. Благодаря этому её освоение не составляет какой-либо сложности даже в отсутствии перевода на русский язык.
Стенография или как скрыть папку с файлами в графическом файле
Данный метод основан на скрытии одного типа файла в другом. В примере это будет архив, который будет скрыт в графическом файле.
После объединения графический файл всё так же будет отображаться в системе, но при открытии его через архиватор, вы получите доступ к заархивированным файлам.
Для создания такой файла следуйте инструкции:
1) Для скрытия нужной папки её необходимо предварительно заархивировать, выбрав формат архива rar или zip. Ко всему прочему архиву можно задать пароль, что дополнительно защитит ваши данные.
В данном примере мы назовём архив hide-files.rar
2) Получившийся архив и графический файл с расширением jpg (в данном примере это будет файл foto.jpg) необходимо разместить в одной папке, которая в свою очередь должна находиться ближе к корню жёсткого диска и не иметь пробелов. В примере это будет папка C:join
3) Откройте командную строку, для этого нажмите комбинацию клавиш Win + R и в открывшемся окне введите cmd и нажмите OK.
4) В открывшемся окне командной строки перейдите к папке с объединяемыми файлами, для этого введите команду:
В результате создастся графический файл с именем final-foto.jpg, который для неосведомлённого пользователя будет являться обычным графическим файлом.
Если же расширение этого файла поменять с jpg на rar или просто открыть архиватором, то вы увидите ваши заархивированные файлы.
Если объединение файлов с помощью командной строки у вас вызывает сложности, то вы можете воспользоваться бесплатной, работающей без установки и поддерживающей русский язык утилитой File Joiner.
Программа представляет удобный графический интерфейс для объединения файлов, не забывайте только в пути для сохранения выходного файла указывать желаемое расширение файла, так как по умолчанию результирующий файл создаётся вообще без оного.
Краткий итог
В данном обзоре были рассмотрены наиболее популярные решения для скрытия файлов и папок в Windows. Мы надеемся, что данная окажется для вас полезной и решит все поставленные задачи.
Если у вас остались вопросы, вы можете задать их в комментариях.
В свою очередь, Вы тоже можете нам очень помочь.
Просто поделитесь статьей в социальных сетях с друзьями.
Поделившись результатами труда автора, вы окажете неоценимую помощь как ему самому, так и сайту в целом. Спасибо!
Защита личных данных и настроек в Windows

Часто у людей есть информация, которую необходимо спрятать. Многие не желают, чтобы люди имели неограниченный доступ к их личным файлам и папкам. На компьютере может содержаться огромное количество важной, а порой, и секретной информации. Чтобы сохранить свои «секреты», имеются различные способы. Следует рассмотреть несколько из них.
Спрятать файлы при помощи средств Windows
В операционной системе имеется возможность спрятать файлы. Конечно, этот метод самый слабый по защите информации, но неопытный пользователь не сможет обойти его.
- Необходимо зайти в «Панель управления».
- Здесь нужно выбрать пункт «Параметры папок».
- В открывшемся окне необходимо перейти на вкладку «Вид». Здесь нужно убедиться, что установлен флажок «Не показывать скрытые файлы, папки и диски».

Теперь, если любой папке придать атрибут «скрытый», то она не будет отображаться.

Чтобы отобразить свои срытые папки необходимо в “Параметры папок” установить флажок “Показывать скрытые файлы, папки и диски”.

Такая защита очень слабая. Она может сработать только на неопытном пользователе. Каждый может обойти такую защиту. Конечно, есть выход – запретить доступ к «Панели управления». Но для этого придется воспользоваться дополнительным софтом или создать другую учетную запись с ограничениями, например, «Гость».
Программные средства защиты
Для сокрытия файлов и папок имеется много программ. Рассмотрим одну из них.
Folder Guard Pro
В рассматриваемом примере будет рассмотрена программа Folder Guard Pro 8.2. Все версии похожи между собой. Отличаются они только наличием дополнительных функций.
1. Устанавливаем программу. Процесс инсталляции несложный.

2. После первого запуска, откроется окно программы. Здесь сразу же Folder Guard попросит ввести пароль, мастер-пароль, для доступа к настройкам программы. Можно его ввести сразу или потом. Заметим, что «Display Password» позволяет отображать вводимый пароль, то есть он будет виден при вводе.

3. После проделанного откроется окно, где нужно указать папку для защиты.

4. Можно защищать папки и из главного окна программы.

5. В «Project» следует выбрать «Lock with Password». После этого можно будет установить пароль на папку.

6. Теперь при выходе из программы, появится окно с предупреждением. Закрытый замок будет означать, что доступ к папке будет сразу же запрещен при выходе из Folder Guard. Во всех остальных случаях можно будет просматривать содержимое папок.

7. Чтобы сбросить пароль нужно перейти в окно управления защитой. Скриншот представлен ниже.

Нажать правой клавишей мыши по защищенной папке и выбрать «Unprotect». Аналогичный способ – нажать в пункте меню “File” на «Lock with password» и в значениях ничего не вводить. Поля нужно оставить пустыми. Здесь же есть «Access». Эта опция позволяет просто закрыть доступ к папке без ввода пароля. Она включает в себя: полный доступ, только для чтения и запрет доступа.
Вообще, программа обладает множеством функций, которые защитят пользователя. Также следует отметить, что Folder Guard позволяет закрыть доступ к «Панели управления». Для этого необходимо выбрать пункт «Permissions» в меню “File” и здесь активировать «Allow to use the Control Panel». Галочка должна иметь вид «крестика»


Как видим, у программы большие возможности.
Конечно, любая защита имеет свои изъяны. Обеспечить идеальную безопасность практически невозможно. Но описанные выше методы позволят скрыть что-либо от непрофессионала. Для большинства пользователей этого будет достаточно!
Как поставить пароль на папку — 10 способов
Автор: admin · Опубликовано Июнь 11, 2016 · Обновлено Июль 30, 2017
У каждого из нас время от времени возникает потребность в скрытии личной информации на ПК. В конфиденциальности могут нуждаться различные файлы или папки, к которым нужно закрыть доступ для других пользователей. Такая потребность не раз возникала у меня, и в этом материале я опишу различные способы — как поставить пароль на папку, перечислю вспомогательные программы, способные легко запаролить необходимый файл, а также опишу их базовый функционал.

Как поставить пароль на папку с помощью архиваторов
Популярные архиваторы WinRAR или 7-Zip стоят на компьютере абсолютного большинства пользователей. Вот их функционал я и предлагаю задействовать в установке пароля на папки для защиты своих файлов. Если у вас не установлены эти программы, скачайте на официальных сайтах одну из них WinRAR или 7-Zip.
Инструкция для WinRAR
- Выделите нужные вам файлы или папки, нажмите правую клавишу мыши, а в появившемся меню выберите «Добавить в архив».
- В меню упаковки файлов поставьте галочку на «Удалять после упаковки», затем перейдите во вкладку «Дополнительно», и нажмите на «Установить пароль».

Кликаем по Установить пароль

Устанавливаем пароль на архив
Для понимания того, как поставить пароль на папку с помощью WinRAR посмотрите, и как визуально выглядит этот процесс:
Инструкция для 7-zip
- Работа с альтернативным архиватором 7-zip так же проста.
- Выделите нужные файлы или папки, нажмите правую клавишу мыши, а в появившемся меню выберите «7-zip — Добавить к архиву».
- Задайте формат архива 7-zip, поставьте галочку в опциях «Показать пароль» и шифровать имена файлов.
- В графе «Введите пароль» наберите требуемую комбинации букв (цифр).
- А затем подтвердите изменения нажав “Ок”.
Скрываем папку с помощью bat-файла под паролем
Создайте папку, которая будет защищаться паролем. Потом создаём в данной папке текстовый документ с содержанием аналогичным с этому (перейдите и скопируйте в свой файл содержимое файла через copy-paste parol_na_papku):
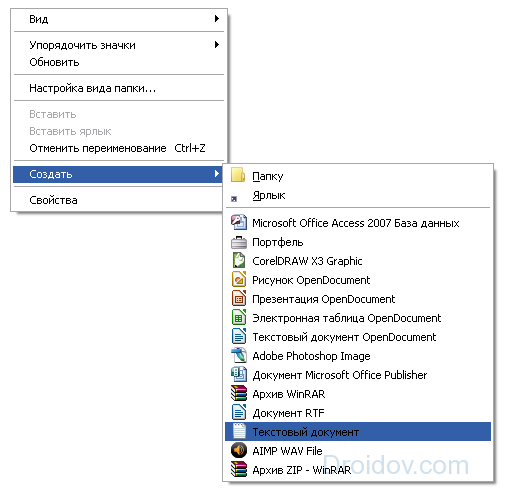
Создаём файл TXT
- В данном тексте вместо значения ВАШ_ПАРОЛЬ впишите свой пароль.
- Сохраните данный файл, переименовав его через Total Commander – locker.bat, а затем дважды кликните на него.

Переименовываем файл на .bat

Запуск файла locker.bat
Хотя этот способ не характеризуется повышенной надёжностью, и опытный пользователь всегда может заглянуть в бат-файл, тем не менее, данный вариант может рассматриваться как одна из альтернатив установки пароля на папку с файлами.
Ставим пароль на директорию с помощью Microsoft Office 10
Инструментарий версии Microsoft Office 2010 (или более новой) позволяет шифровать созданные в данном продукте документы.
- После создания документа нажимаем на вкладку «Файл».
- Выбираем «Защитить документ».
- Выбираем в меню «Зашифровать паролем».

Зашифровываем паролем документ Windows 10
Как поставить пароль на папку с использованием средств Windows
Если вы не ретроград, пользуетесь NTFS, а не FAT 32, и пользователи входят на ваш компьютер под своей (а не вашей) учётной записью (не имеющей прав администратора), тогда можно воспользоваться нижеизложенной методикой, установить пароль на каталог.
Её суть заключается в указании в свойствах папок тех учётных записей, которые получат к ней доступ. Если у учётной записи человека будут отсутствовать необходимые права – то он не получит доступ к директории или будет запрошен пароль.
- Чтобы сделать это в проводнике кликаем на папку (файл) правой клавишей мыши и жмём «Свойства», переходим на вкладку «Безопасность», затем жмём «Изменить».
- Жмём на «Добавить» и внести логины людей, которым вы запретите доступ.
- Чтобы проверить правильность введённых логинов жмём «Проверить имена» (правильно введённый логин будет подчёркнут).
- Если нужно запретить всем, то набираем слово «Все» (без кавычек), жмём «Ок», и ставим необходимые галочки в графе «Запретить», жмём «Ок».
- После проведённых действий все пользователи (кроме администраторов) не смогут получить доступ к данной папке.
Как защитить папку паролем используя вспомогательные программы
Ниже я приведу список вспомогательных программ, которые позволяют легко ставить пароли на папки, а также опишу их функционал.
LocK-A-FoLdeR. Данная программа абсолютно бесплатная и является отличным вариантом для новичков. Она обладает минимальным интерфейсом и простой системой паролинга. Опция «Lock a Folder» выбирает папку для пароля, опция «Unlock selected folder» открывает папку с паролей, а опция «Change Master Password» позволяет сменить общий пароль.
Вместо использования методик шифрования программа LocK-A-FoLdeR просто прячет папку от тех, кто мог бы получить к ней доступ. Чтобы вновь использовать папку, необходимо запустить данную программу и нажать на «Unlock selected folder».
Folder Protector. Данная программа использует шифрование для защиты ваших папок. Вам нужно запустить её, указать папку, доступ к которой необходимо закрыть, дважды указать пароль и нажать на «Protect». Папка будет зашифрована. Расшифровать её можно будет с помощью основной программы, а также с помощью маленького исполняемого файл, который будет создан после шифрования.
Программа Folder Protector имеет полукомерционную основу (бесплатный функционал весьма широк) и может быть рекомендована множеству пользователей.
Password Protect USB. Данный продукт весьма популярен, хотя основан на платной версии. Функционал его похож на вышеописанные программы, достаточно нажать на «Lock Folders», указать путь к папке, дважды ввести пароль.
Можно пойти и другим путём, ведь программа Password Protect USB встроена в меню проводника. В проводнике кликаем правой клавишей мыши на нужную папку, выбираем «Lock with Password Protect USB», дважды вводим пароль и жмём на «Lock Folders». Теперь, при попытке зайти в данную папку выскочит окно, где нужно будет набрать пароль.
DirLock. Функционал данной программы похож на предыдущие, после инсталляции в меню проводника появится опция «Lock/Unlock» (закрыть/открыть). Если она не появилась, нужно запустить программу, а в её опциях (options) выбрать Add «Lock/Unlock» Context Menu.
Теперь, чтобы зашифровать файл достаточно будет кликнуть на него правой клавишей мыши, выбрать «Lock/Unlock», дважды ввести пароль, а затем нажать на Lock. Процедура получения доступа к зашифрованному файлу аналогична – после его запуска вам необходимо будет набрать требуемый пароль.
Как это работает можно посмотреть вот здесь:
Anvide Lock Folder. Данная бесплатная программа поможет вам, как поставить пароль на папку .
Запустите софт, нажмите на плюс в главном меню, с помощью проводника найдите папку, на которую нужно поставить пароль и нажмите на изображение замка наверху. Вводим дважды пароль и кликаем на «Закрыть доступ» (можно будет создать подсказку к паролю). Папка станет скрытой, и чтобы получить к ней доступ необходимо будет запустить Anvide Lock Folder, выбрать нашу папку, а затем нажать на изображение открытого замка. Потом необходимо будет ввести пароль и нажать на «Открыть доступ».

Как поставить пароль на папку с помощью Anvide Lock Folder
IoBit Protected Folder. Платная программа для установки паролей, имеет упрощённый интерфейс. После запуска программы IObit жмём на «Добавить», выбираем требуемую папку, вводим пароль, подтверждаем. Для разблокирования жмём на «Разблокировать», вводим пароль, получаем доступ к файлу. Всё просто.
Заключение
Как видим, существует большое количество различных способов поставить пароль на нужные папки и файлы. Самый простой и доступный позволяет использовать возможности архиватора, а более сложные предполагает применение специализированных программ, обладающим похожим функционалом. Все эти приёмы позволяют существенно ограничить доступ нежелательных личностей к вашим папкам, тем самым вы добьётесь полной конфиденциальности своих данных.