Как запаролить папку на флешке
Как поставить пароль на флешку USB, 9 способов
Как поставить пароль на флешку USB? Наверное, Вы не раз задавались этим вопросом, если имеете компьютер и пользуйтесь данным устройством. Внимательно изучите информацию, которая будет показана ниже, чтобы применить эффективные способы, для установления пароля на флешку.
Что такое флеш накопитель
 Здравствуйте друзья! Со времён появления компьютеров, люди использовали два вида накопителя – это дискеты, и DVD- диски. Но, постепенно они ушли в прошлое. Это произошло по причине того, что на них можно было записать только малое количество информации. Так же, присутствовал ещё один минус – оболочка данных накопителей быстро утрачивала работоспособность, и впоследствии приходилось покупать новые носители информации.
Здравствуйте друзья! Со времён появления компьютеров, люди использовали два вида накопителя – это дискеты, и DVD- диски. Но, постепенно они ушли в прошлое. Это произошло по причине того, что на них можно было записать только малое количество информации. Так же, присутствовал ещё один минус – оболочка данных накопителей быстро утрачивала работоспособность, и впоследствии приходилось покупать новые носители информации.
Чтобы не было более, подобных проблем, разработали новый вид накопителя – флешку. Флеш накопитель – это внешнее устройство для компьютера, с помощью которого можно хранить большое количество различных файлов. Данное средство хранения информации, довольно удобное и сохраняет свою эффективность в работе на долгое время. Далее, мы перейдём к ответу на вопрос – как поставить пароль на флешку USB.
Как поставить пароль на флешку USB
Итак, для чего необходимо устанавливать пароли на флешку? Это нужно, чтобы Ваша размещённая там информация всегда находилась под защитой. Тем более, если Вы зарабатываете через Интернет, этот процесс стоит проделать.
Ведь лучше всего, пароли и логины хранить в удалённом доступе от компьютера. А именно, на флешке. Далее, Вас ждут девять способов, благодаря которым Вы сможете узнать, как поставить пароль на флешку USB.
Запаролить флешку через Winrar
Защита флешки паролем, можно осуществить через Winrar. Сначала, вставьте Ваш флеш – накопитель в компьютер. Затем, перейдите туда, где находятся все жёсткие диски. Кликните один раз по флешке, правой кнопки мыши, чтобы выбрать из выпадающего меню функцию этой программы – добавить в архив.
Открывается управление архивом, где Вам надо нажать на кнопку установить пароль, и потом его прописать в указанном поле. (Рисунок 1).

Перед тем как подтверждать сохранение, не забывайте записывать пароли, чтобы их не забыть. После нажатия ОК, (два раза), начнется процесс создания пароля. Немного подождите, когда процесс закончиться и Ваша флешка будет со всей информацией перенесена в архив.
Bitlocker
Обычно программа Bitlocker встроена в систему Windows. Если конечно, Вы её не отключали, она поможет с лёгкостью запоролить данные на флешке. Для этого наведите курсор мышки на саму флешку. И нажмите на неё правой клавишей. Вам предоставят возможность выбрать данную программу. В списке она отображается, а затем после нажатия на программу установите любой пароль. Как видите, здесь всё достаточно просто.
CyberSafeTopSecret
Данная программа, сможет защитить Вашу флешку. Её можно скачать с сайта разработчиков и установить на компьютер. Она позволяет производить шифрование практически всех разделов жёстких дисков.
Чтобы установить пароль на флешку с помощью этой программы откройте её. Перед Вами откроется окно, где будет написано сообщение – перетащите файлы из проводника. Нажмите на это уведомление, чтобы в разделе проводника выбрать флеш накопитель. Ставите пароль и всё Ваша флешка зашифрована.
Хотел бы отметить, что эта программа платная, и подойдёт не для каждого пользователя.
USB Safeguard
Здесь установка пароля, будет происходить для новичка немного сложнее. Скачайте установочные файлы данной утилиты. Потом перенесите их с помощью мышки на флешку, чтобы там совершить все необходимые операции.
Запустите файл инсталлятор. Действуйте по инструкции, как указано в процессе установке. До того момента, где нужно будет ввести пароль два раза и написать подсказку для пароля. После чего подтвердите это действие и немного подождите. Последним этапом будет активация программы. Нажимаем на пункт activation и копируем код продукта. Далее вставляйте его туда, где требуют ввести этот ключ. Всё, вот таким способом устанавливается пароль на флешку.
Lockngo
Скачивайте Lockngo в Интернете. Установочный файл, сам по себе на компьютере не запускается, только на съёмных носителях. Его необходимо переместить на флешку. А там, уже запускаете саму программу.
Установки никакой нет, поэтому Вы пишите пароль, и нажимайте ОК, чтобы произошла блокировка всех файлов. Таким же способом, можно всё разблокировать. В бесплатной программе, Вы не сможете вводить пароли. Разве что после покупки платной версии.
Rohos Mini Drive
А вот эта программа, является абсолютно бесплатной. Вам не нужно вводить ключи активации, чтобы активировать её. Достаточно лишь установить и задать пароль для флешки. Когда она запуститься, найдите панели управления зашифровать USB – диск. (Рисунок 2).

И придумайте пароль, который защитить все данные на этом накопительном диске.
MyFolder
Данная программа, работает в нормальном режиме только в 32 – разрядных версиях операционной системы. Так, что перед скачиванием не забудьте посмотреть системные требования компьютера. Установка пароля происходит так. Запускаете программу, выбираете раздел, где настройки, и устанавливаете там диск флешки. Затем, ставите сложный пароль.
USB Flash Security
Как поставить пароль на флешку с помощью этого программного обеспечения? Когда она откроется в рабочем режиме, у Вас на компьютере уже должна быть подключена флешка. (Рисунок 3).

Нажмите Install, чтобы установить пароль для флешки.
TrueCrypt
Действие в этой программе, происходит таким же образом, что и в последующих программах. Для установки пароля, выбирайте из списка разделов жёсткого диска флешку, и нажимаете на функцию system, чтобы выбрать из меню change password. После этого, не забудьте сохранить все изменения.
Как восстановить доступ к флешке, общие советы
Если Вы устанавливайте какой-либо пароль на флеш – накопитель, обязательно запишите его. Это единственное условие, которое поможет Вам в последующем восстановить полный доступ к флешке.
Программы, которые были выбраны для создания пароля, можно использовать для его восстановления.
Заключение
В этой статье, Вы узнали о том, как поставить пароль на флешку USB. Данная информация, будет полезна всем, кто не хочет потерять свои личные данные. Конечно, можно ставить пароль на флешку без программ, но эта работа для опытного пользователя. Новичкам, рекомендую использовать вышеперечисленные способы, которые в любом случае помогут защитить важную информацию.
Как на флешке запаролить папку
Некоторым бы хотелось, чтобы Microsoft выпустила версию Windows, которая позволяет пользователям защищать паролем определенные папки, содержащие конфиденциальные данные. На данный момент такой функции не существует, поэтому пользователи вынуждены использовать стороннее программное обеспечение, выпущенное другими компаниями. Несмотря на то, что есть множество программ на выбор, большинство из них сложны, новичкам будет достаточно сложно разобраться в них. В этой статье мы расскажем вам о самых простых и эффективных программах для достижения цели.
 Как на флешке запаролить папку
Как на флешке запаролить папку
LocK-A-FoLdeR. Free
Это идеальный способ решения нашей задачи для новичков. Он требует только один единственный пароль, да и сама программа проста в использовании. Кроме того, в нем нет никаких пользовательских настроек, в которых вам пришлось бы разбираться.
- Шаг 1. Скачайте приложение на официальном сайте. Ссылка на него будет в самом конце описания этого способа. Установите ее на свой компьютер и запустите. На все это вам потребуется лишь пара минут. При запуске программа потребует задать и подтвердить пароль.
 Создание пароля для папки
Создание пароля для папки
Шаг 2. В открывшемся окне нажмите на кнопку «LocK A Folder». Выберите папку, которую вы хотите скрыть от посторонних.
 Кнопка «LocK A Folder»
Кнопка «LocK A Folder»
Шаг 3. Выбрав папку, ее имя отразится в поле. Делать больше ничего не надо. Оставьте все как есть и закройте программу. Теперь при открытии флешки, выбранная вами папка не будет отражаться.
 Установка пароля на папку
Установка пароля на папку
Для того, чтобы сделать папку вновь видимой, снова запустите программу, введите пароль. Выберите в поле нужную папку, если их несколько, и нажмите на кнопку «UnLockselectedFolder». Ваша папка снова станет видимой.
Folder Guard. Коммерческая
Она имеет множество функций, каждая из которых достойно справляется со своим назначением. С ее помощью у вас получится поставить отдельные пароли на разные папки. Она позволяет не только защищать файлы паролем, но и скрывать их. Интерфейс удобен и прост. Очень приятной особенностью является то, что она позволяет создавать фильтры для разных документов, чтобы они самопроизвольно защищались.
- Шаг 1. Он будет одинаковым для всех последующих предложений. Скачайте и установите программу. При установке можно настроить русский язык. Для установки следуйте рекомендациям, которые вы увидите на экране.
 Создание пароля для папки с помощью Folder Guard
Создание пароля для папки с помощью Folder Guard
Шаг 2. Задайте пароль, подтвердите его и переходите к следующему шагу.
 Придумайте пароль
Придумайте пароль
Шаг 3. На экране откроется новое окно, в котором нужно выбрать папку, которую вы хотите защитить паролем.
 Выберите папку, которую вы хотите защитить паролем
Выберите папку, которую вы хотите защитить паролем
Шаг 4. Выбрав папку, задайте пароль, но уже не для доступа к программе, а для доступа к файлам папки. Они могут отличаться или совпадать. После этого нажмите на кнопу «Возобновить» в левом верхнем углу окна. Все изменения сразу же вступят в силу.
 Добавьте пароль к папке
Добавьте пароль к папке
Теперь при попытке открыть папку на экране вместо файлов появится кнопка «Отомкнуть», нажав на нее, вы сможете разблокировать папку, введя пароль.
 Разблокировка папки
Разблокировка папки
Это не бесплатная программа, однако создатели предлагают пробный период, чтобы потенциальные пользователи могли как можно лучше ознакомиться с функционалом программы.
Эта программа имеет пробную версию, которая работает в течение 30 дней. Полная версия потребует $ 39,95. Приятный бонус – ее можно использовать сразу на нескольких компьютерах.
Folder Lock Lite. Коммерческая
На заметку! Хорошо структурированное ПО, котороедает возможность защитить все что угодно. Когда вы запускаете ее в первый раз, она просит ввести пароль для доступа к программе. Он будет использоваться для всего того, что вы хотите защитить.
Создание пароля с помощью программы Folder Lock Lite
Для того чтобы заблокировать папку или файл, перетащите ее в активное поле программы. Все то, что в него попадает, автоматически становится защищенным введенным ранее паролем. Вместе с этим они скрываются. Никто не сможет открыть их, если они не знают пароль, который вы установили.
Как и у предыдущей программы, у этой есть пробный период, который длится месяц с момента установки. Если вы захотите продолжить использовать его по окончании пробного периода, вам придется отдать 24,95 доллара.
Folder Protector. Бесплатный и коммерческий
На заметку! Эта программа отличается от предыдущих тем, что она не только устанавливает пароль, но и шифрует папки и все, что в них содержится. Все, что от вас потребуется, это открыть ее, найти папку, которую вы хотите защитить, набрать пароль и щелкнуть по кнопке «Защитить».
 Создание пароля для папки с помощью Folder Protector
Создание пароля для папки с помощью Folder Protector
Сразу после этого папка заблокируется, и человек, не знающий пароля, уже не сможет открыть ее. Внутри папки вместо файлов вы найдете лишь один файл, открыв который, на экране появится поле, в котором нужно будет ввести пароль. Вы также можете использовать саму программу, чтобы снять блокировку.
Эта программа доступна в бесплатном варианте с некоторыми ограничениями. Полная версия стоит 24,95 доллара США.
Видео — Как на флешке запаролить папку
Возможные проблемы
Не нужно устанавливать более одной программы этого типа. Вы можете столкнуться с проблемами, когда программы блокируют друг друга и не могут получить доступ к папкам, защищенным одной программой, после установки другой.
Другая проблема, заключается в том, что большинство программ этого типа не будут разблокировать папки, которые они защищают при их удалении. Поэтому вы потеряете доступ к своим данным. Программы, которые описаны в этом обзоре, отлично обрабатывают процесс удаления и не оставляют вас с заблокированными и скрытыми папками.
Как поставить пароль на флешку: 5 проверенных способов

Многим из нас приходилось хранить свои семейные фотографии и другие ценные файлы на флешке. Не редко случаются такие казусы когда носитель теряется и попадает в чужие руки. Поэтому, чтобы оградить свои данные от чужих глаз каждому пользователю просто необходимо знать, как поставить пароль на флешку.
Существует как минимум три способа защитить информацию на флеш-накопителе:
- Стандартными инструментами операционной системы.
- При помощи сторонних приложений (утилит).
- Аппаратными средствами самого устройства.
Рассмотрим подробнее каждый из способов.
Стандартные средства ОС
Из стандартных средств на практике наиболее часто используют лишь два простых проверенных способа защиты данных на флешке.
- Запароленный архив
- Утилита BitLocker
Запароленный архив
Если данные на флешке не имеют большого объема, то их вполне можно защитить паролем, предварительно заархивировав. Прекрасно подходит для этого стандартный WinRAR архиватор.
Выбрав папку для упаковки проводим процесс архивирования. После завершения процесса нужно перейти в меню по вкладкам: Дополнительно – Установить пароль.

Далее вводим пароль в соответствующие поля и ставим отметку возле надписи: «Шифровать имена файлов».

Когда пароль будет введен и установлена соответствующая отметка, останется лишь нажать на кнопку ОК.
Обратите внимание, что поставить пароль на архив winrar вы сможете только в процессе архивирования. То есть, на готовом архиве поставить пароль не возможно.
Более подробную информацию о процедуре установки пароля вы сможете найти на нашем сайте в статье: Как установить пароль на архив winrar
С помощью BitLocker Windows
Программа BitLocker Windows является неотъемлемой частью операционной системы Windows, начиная с Семерки. Причем BitLocker встроен в версиях Ultimate и Enterprise, а также в Windows Server 2008 R2, Windows 8, 8.1 и Windows 10. К сожалению, в домашних версиях Windows утилита BitLocker отсутствует.
Убедившись, что BitLocker есть в вашей системе, поставить пароль на флешку будет очень просто:
- Достаточно нажать на нее правой кнопкой мыши и в появившемся контекстном меню выбрать пункт «Включить BitLocker».

- Далее поставьте галочку на против пункта «Использовать пароль для снятия блокировки диска» и дважды введите пароль.
Обратите внимание, что пароль должен состоять не менее чем из 8 символов

- Далее вам нужно сохранить в файл или распечатать ключ восстановления, который вам понадобится, если вы надумаете изменить пароль.

- После сохранения ключа вы сможете нажать «Далее» и приступить к шифрованию.

- Жмете «Начать шифрование» и ждете завершения операции.

Если вы захотите приостановить процесс можете воспользоваться кнопкой «Пауза».

На этом процесс установки пароля на флешку завершен. Теперь, когда вы будете вставлять флешку в устройство вам будет предложено ввести пароль для снятия блокировки.

Сторонние приложения
Программистами было выпущено немало самых разных программ, которые позволяют организовать качественную защиту данных на флеш-накопителях. Вот лишь некоторые из них:
Rohos Mini Drive
При помощи этой компактной и бесплатной утилиты можно эффективно запаролить определенный раздел на накопителе. Увы, но целиком накопитель «запереть» с ее помощью невозможно. Особенностью этой утилиты является то, что она создает на флешке специальный раздел, куда записывает защищенные данные. Бесплатная версия Rohos Mini Drive может работать с 8 гигабайтами информации.
Далее рассмотрим функционал программы более подробно:
- После запуска программы нажмите «Зашифровать USB диск»

- Rohos Mini Drive самостоятельно идентифицирует флешку. Выберите пункт: «Параметры диска».

- Далее задайте размер и букву диска. Файловую систему лучше выбрать как у флешки. Жмете ОК для подтверждения выбранных параметров.

- На этом этапе введите два раза пароль и нажмите «Создать диск».

- Теперь на вашей флешке появится сектор защищенный паролем. Для получения доступа к этому сектору нужно запустить один из файлов: запустите файл «Rohos mini.exe», если утилита установлена на данном компьютере или «Rohos Disk Portable.exe» если этой утилиты на компьютере нет.

- После запуска программы вам останется лишь ввести пароль и нажать «ОК».
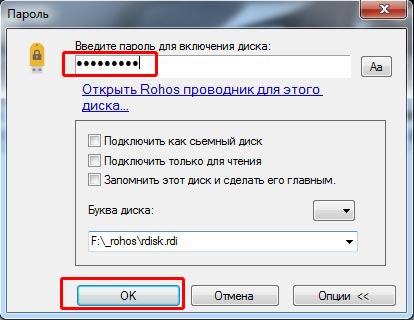
- Защищенный диск появится в списке жестких дисков. На него вы сможете перенести самые ценные данные.
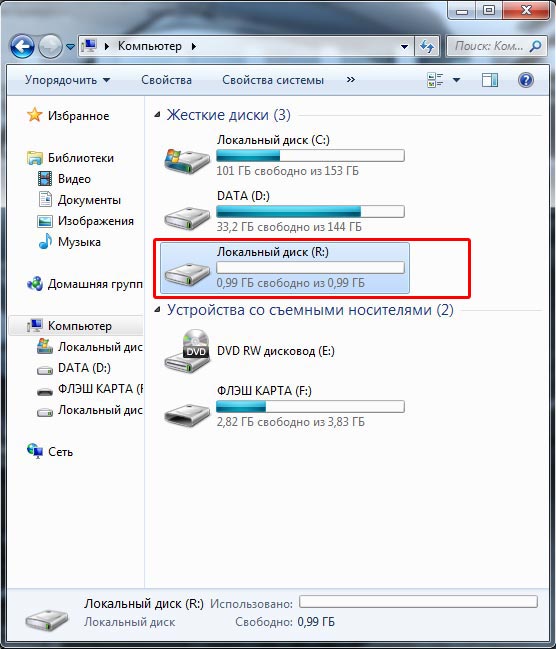
Чтобы скрыть наш секретный диск (в нашем примере диск R) находим в трее значек программы Rohos, кликаем на него правой кнопкой мыши и выключаем диск.
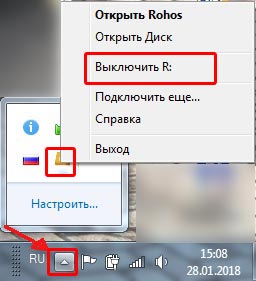
Чтобы обезопасить себя на тот случай, если вы забудете пароль, рекомендуем создать файл для сброса пароля. Для этого необходимо сделать следующее:
- Откройте диск Rohos, и выберите пункт «Создать резервную копию».

- Выберите пункт «Файл для сброса пароля».

- Далее в открывшемся окне введите пароль, который вы создавали при создании диска, нажмите «Создать файл» и выберите место для его сохранения на вашем компьютере.

USB Flash Security
Еще одна бесплатная программа, простая в освоении, с минимальным количеством настроек. Тем не менее, она позволяет эффективно защитить данные на флешке через пароль.
Для скачивания этой утилиты переходим на сайт: http://kashu-sd.co.jp/en и скачиваем программу нажав на кнопку: «Download Free edition (up to 4GB,v4.1.13.19)»
После запуска программа сама определит ёмкость флешки ее объем и файловую систему. Вам останется только нажать на кнопку «Install»

Далее появится предупреждение, что во время операции на флешке все данные будут уничтожены, поэтому заранее перенесите их на свой компьютер. Конечно, это создаст определенные неудобства при работе с флешкой, но такова особенность работы этой программы.

Далее нужно ввести пароль и подтверждение пароля. В поле «Hint» можно записать подсказку на тот случай, если вы забудете пароль. Затем жмете «ОК».

Снова появится окно с предупреждением, что диск будет отформатирован и все данные удалены. Нужно поставить галочку и нажать кнопку «Begin the installation».

Теперь ваша флешка будет отображаться в разделе: «Устройства со съемными носителями»

Открыв флешку вы найдете файл «UsbEnter.exe», который нужно запустить.

В появившемся окне нужно ввести пароль и нажать «ОК».

Теперь ваша флешка обрела статус секретной, и вы можете скидывать на нее соответствующие файлы.
Защита аппаратными средствами
Существуют модели флеш-накопителей, которые оснащаются собственными устройствами парольного шифрования. Непосредственно на корпусе таких устройств располагаются управляющие клавиши, при помощи которых можно выставить нужный пароль.

Стоимость таких устройств, конечно, довольно высока. Но порой ценность данных значительно превосходит стоимость накопителя, на котором они записаны. В зависимости от модели накопителя и от настроек, данные могут быть немедленно стерты через форматирование при попытке получить несанкционированный доступ к ним.
К какому выводу я пришел протестировав все вышеперечисленные способы установки пароля на флешку. Из утилит, на мой взгляд, лучше себя показала Rohos Mini Drive. Надежная программа. Дистрибутив можно легко скачать на сайте разработчика. Подходит для всех версий Windows, в том числе и домашних. Если вдруг решите больше не пользоваться Rohos Mini Drive система даст вам спокойно ее удалить.
В этом обзоре хотел рассмотреть еще одну, некогда очень популярную программу для шифрования дисков TrueCrypt. К сожалению, создатели программы в мае 2014 года объявили, что не могут гарантировать безопасности при использовании приложения и рекомендовали перейти на BitLocker.
Поэтому, исходя из вышесказанного напрашивается простой вывод. Пользуемся утилитой Rohos Mini Drive если у вас домашняя версия windows или программой BitLocker если на вашем компьютере установлена более продвинутая система и вам не хочется заморачиваться с установкой дополнительных утилит.
Установка пароля на флешку и карту памяти: способы и программы
Содержание:
В наше время особенно актуальна проблема защиты персональных данных, документов, личных фотографий, видео и прочего. Ведь, по сути, вся подноготная современного человека хранится на карте памяти в его смартфоне или на флешке. С одной стороны, это удобно, все необходимое находится под рукой, с другой же — чем больше данных хранится на накопителе, тем больше информации попадет в чужие руки при непредвиденных обстоятельствах.
Кражи телефонов — ситуации нередкие. В общественных местах, например, в переполненном транспорте, вы и не заметите, как чужая рука стащит гаджет из кармана или сумки. Да и сами мы бываем небрежными и рассеянными: часто мы носим телефон прямо в руке и легко забываем его забрать со стола, прилавка или любой другой попавшейся поверхности.
Потерять флешку еще легче: размер некоторых девайсов не превышает и двух сантиметров. Забыть ее где-то или случайно выронить проще простого. Поэтому нужно быть готовым к любому повороту событий и обезопасить себя. Сделать это можно, поставив пароль на флешку и sd-карту.
Установка пароля на usb-флешку — лучшие программы
Разработчики не сидят сложа руки, каждый год появляются новые приложения для защиты накопителей и обновленные версии уже известных программ. Мы подобрали самые удобные и качественные приложения, которые гарантированно станут надежной защитой для вашей флешки.
CyberSafe Top Secret
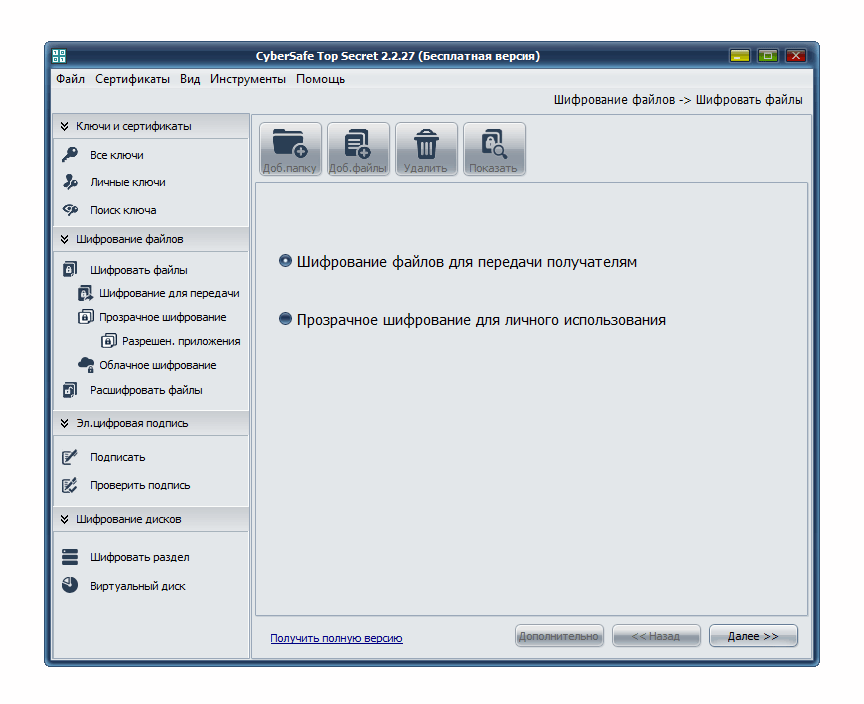
Эта программа полезна тем, что способна запаролить не только флешку, но и ее отдельные элементы: папки, файлы, электронные письма и другое. Ощутимым минусом и одновременно плюсом программы является такое ее свойство: зашифрованные файлы можно просмотреть только на том компьютере, на котором был установлен пароль на накопитель. На всех остальных устройствах будет видна только пустота. Это не совсем удобно, если вы находитесь в отъезде или не всегда имеете доступ к своему компьютеру. Но если на вашей флешке хранится совершенно секретная информация, то такая дополнительная предосторожность только на руку.
Инструкция по использованию CyberSafe Top Secret:
- Скачайте программу, в меню слева кликните по строчке «Шифровать раздел», затем выберите свою флешку и нажмите «Создать».
- Вам нужно придумать пароль для флешки и выбрать тип ее системы файлов.
- Программа автоматически паролит флешку полностью. Если вам нужно запаролить отдельную папку или файл, необходимо изменить объем памяти, используемой под паролем.
USB Safeguard
Программа поможет запаролить флешку. Она функционирует в бесплатной и платной версиях. Бесплатная дает возможность установить пароль на флешку объемом до 4 Гбайт. Приложение может самостоятельно поменять файловый тип системы, поэтому обезопасьте файлы и сделайте копию. Обидно будет потерять важные папки в попытке их защитить.
1. Скачайте USB Safeguard, кликните «Далее», примите предложение о форматировании и подождите, пока появится следующее окошко.
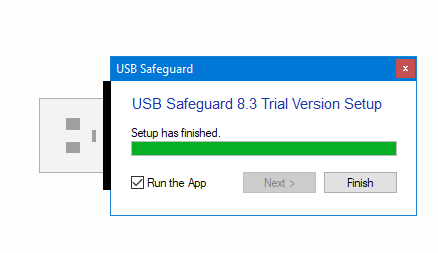
2. Помимо пароля, нужно также ввести подсказку. Такая мера поможет вернуть доступ к данным, если вдруг возникнут проблемы с паролем.
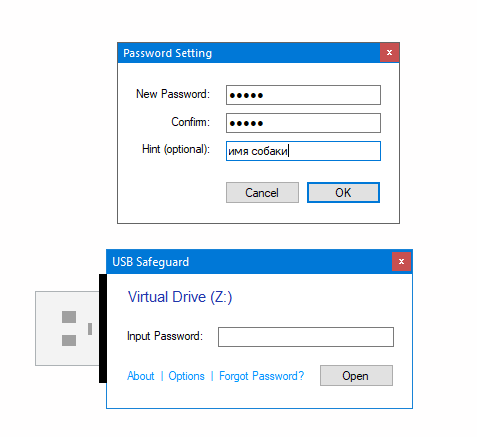
3. Назовите виртуальный диск, который отзеркалит защищенную флешку, какой-нибудь буквой. Именно он будет доступен для защищенного просмотра при дальнейшей работе с флешкой.
Rohos Mini Drive
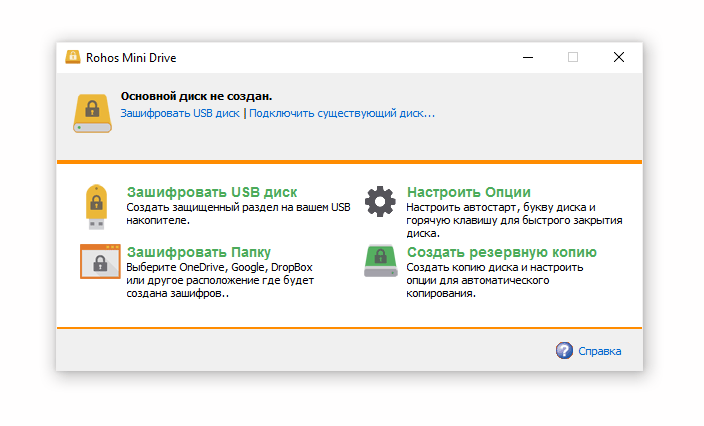
Эта программа для установки пароля на флешку является бесплатной. Зная пароль, вы сможете работать с файлами на любом ПК.
- После установки приложения кликните в основной вкладке на «Зашифровать USB-диск».
- Введите придуманный пароль и отрегулируйте режим шифрования под себя: выберите шифруемый объем, тип файлов и т.д.
- Кликните на «Создать диск». Этим вы создали на флешке запароленный файл, в котором хранятся указанные вами данные.
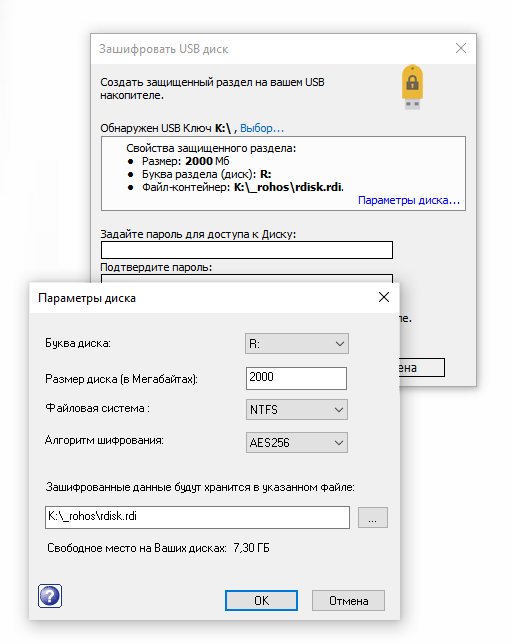
Установка пароля на флешку без программ. Шифрование BitLocker
Если нет возможности или желания искать и скачивать специальные программы, то можно использовать ресурсы самого компьютера. На компьютерах с Windows 7 и выше есть такая программа как BitLocker. По умолчанию она выключена, но включить ее не очень трудно:
- Подключите флешку к ПК.
- Во вкладке «Мой компьютер» кликните правой кнопкой мыши по иконке флешки.
- Ищем строку BitLocker и нажимаем на нее.
- Введите придуманный пароль.
- Придумайте ключ и сохраните на непредвиденный случай. Ключ можно хранить в электронном виде на компьютере или распечатать.
- Выберите файлы, которые ходите зашифровать, или защитите флешку паролем целиком.
- Остается подождать, пока процесс установки пароля на флешку завершится, и проверить, все ли зашифровано, как надо.
Как расшифровать BitLocker
Открыть зашифрованные файлы можно двумя способами: посредством ввода пароля и с использованием смарт-карты. Если ни того, ни другого у вас вдруг не оказалось, то на помощь приходит ключ, который упоминался в предыдущем пункте. Если вы печатали его, то поищите дома распечатку. В обратном случае есть два варианта местонахождения ключа:
- На самой флешке. Проверьте, нет ли на ней текстового документа. Такое возможно, если шифровался не весь накопитель, а отдельные файлы.
- В учетной записи Microsoft. Там даже есть специальный раздел «Ключи восстановления BitLocker».
Что делать с этим ключом:
- Вставьте зашифрованную флешку в компьютер, кликните по ее иконке правой кнопкой мыши и выберите строку «Разблокировать диск».
- Вам предложат ввести пароль. В нижней части окна будет надпись «Дополнительные параметры».
- Выберите «Введите ключ восстановления».
- Ключ состоит из 48 символов, поэтому целесообразнее будет скопировать его и вставить, чем перепечатывать. Затем нажмите «Разблокировать». Данные флешки снова в беспарольном доступе.
Если проблем с паролем нет и вы просто больше не нуждаетесь в шифровке данных, разблокируйте флешку и нажмите «Отключить BitLocker».
Создание ZIP/RAR архива с установленным паролем
Еще одним способом защиты флешки является архивирование. Программа для архивирования может быть установлена на компьютере по умолчанию, но иногда удобнее ее скачать.
Одними из лучших программ являются WinRAR и WinZip. Они прекрасно поддерживаются Windows, поэтому использовать их можно даже через контекстное меню. Все заархивированные файлы как бы «упаковываются» в одну папку, где находятся под надежной защитой. В таком виде их можно как хранить, так и перемещать на другие устройства или отправлять по электронной почте.
Архивация с паролем происходит так:
- Кликните по файлам, которые хотите защитить, правой кнопкой мыши, выберите «Добавить в архив».
- В появившемся окне «Имя и параметры архива» переходим во вкладку «Дополнительно», выбираем «Установить пароль».
- Поставьте галочку напротив «Шифровать имена файлов».
Взломать архив не представляется возможным, пароль также восстановить очень трудно. Поэтому хорошо заучите пароль или запишите где-нибудь.
Установка пароля на sd-карту на Android
Поставить пароль на диск можно как с помощью встроенных ресурсов, так и установив специальные программы.
Чтобы запаролить карту памяти на Android устройстве, нажмите «Меню» — «Настройки» — «Местоположение и защита устройства» — «Хранилище регистрационных данных» — «Установить пароль».
Если вы хотите зашифровать не всю карту, а отдельные файлы, то установите программу. Самые популярные приложения в данной категории – Folder Lock и LOCKit.
Каждое приложение из списка регулярно обновляется и улучшается, чтобы расширить возможности защиты устройства и сделать использование еще более удобным.
Как поставить пароль на флешку без использования программ?

Доброго всем времени суток, мои дорогие друзья! Скажите пожалуйста, вы дорожите своей информацией? Я думаю, что наверняка дорожите. Просто представьте, что вы хранили на флешке какую-то важную информацию, а тут БАЦ и потеряли носитель. Это конечно горе, и при потере физического носителя данные вы не восстановите (поэтому делайте копии).
Но самое обидное, что дело даже не во флешке, а в информации, которая на ней находилась. Флешки сейчас купить можно дешевле, чем пара пачек сигарет (Я тут недавно узнал, что пачка теперь в среднем 100 рублей стоит. Блин, хорошо, что я бросил.), так что купить ее труда не составит.
Но вдруг у вас на ней лежали важные файлы, которые могут пригодиться посторонним, например ваши пароли, пинкоды и т.д. (Кстати не храните на носителях важные пароли)? Что тогда делать? Одно дело, если вы защитили ваши офисные документы, например excel, либо поставили пароль на папку или архив. Но как проще всего обезопасить данные?
Единственный выход, чтобы злоумышленники не получили ваши файлы — это запаролить флешку. И сегодня я вам как раз расскажу, как поставить пароль на флешку без программ. Можно конечно сразу купить флешку с парольной защитой, но это не наш вариант. Готовы? Тогда поехали!

К сожалению эта функция встроена далеко не во все операционные системы, а именно работать вы с ней сможете, только если у вас установлен Windows 7 Ultimate, Windows 8 (8.1) PRO, Windows 10 PRO. Но вы не волнуйтесь. В следующей статье я расскажу другой способ, но к сожалению с использованием программы.
- Воткните флешку в USB-вход. Кстати сразу вопрос: У вас всегда получается засунуть флешку с первого раза? Сколько лет работаю с USB-устройствами — в 2 из 3 случаев пытаюсь вставить не той стороной).
- Войдите в «Компьютер» и на появившемся устройстве нажмите правой-кнопкой мыши. Из выпадающего меню выберите пункт «Включить BitLocker» . Это и есть наш защитник.

- После того как диск пройдет инициализацию, у вас появится выбор способа снятия блокировки диска. Ставим галочку на первом пункте «Использовать пароль для снятия. » . И естественно придумываем пароль по-сложнее, а затем повторяем его, чтобы подтвердить правильность введенных данных. Ну и конечно жмем на «Далее» .

- Теперь вас спросят «Как сохранить ключ восстановления» . Выбирайте «Сохранить ключ восстановления в файле» . Это нужно для того, чтобы восстановить доступ к флешке, если вы вдруг забудете пароль. Этот ключ сохранится у вас в текстовом документе с очень длинным названием)). После сохранения ключа естественно жмем далее.

- Теперь вам нужно выбрать, какую часть диска вам надо зашифровать. Ставьте отметку на «Шифровать весь диск» и не парьтесь. Процесс займет чуть дольше времени, но это будет лучше. Ну и конечно жмем «Далее» .

- В открывшемся окне жмем на «Начать шифрование» , после чего запустится процесс. Ждите окончания. Только сразу предупреждаю: шифрование длится не пару секунд, все зависит от объема флехи и скорости компьютера. У меня носитель на 1 ГБ шифровался минуты 4, а на 16 ГБ — более 30 минут, так что пока можете сварганить себе чайку, кофейку, испечь плюшек и захватить мир.

- После окончания этого увлекательного процесса зайдите в «Компьютер» и посмотрите на значок вашего съемного носителя. Изменился он? Воооот. Ура. У нас получилось.

Теперь, чтобы все заработало, вам нужно вытащить флеху и вставить ее снова, так как не вытащив ее после шифрования, вы все еще сможете в нее зайти без проблем.
Ну а теперь зайдите на вашу флешку. Что вы видите? Правильно! Окошко со вводом пароля. Вам нужно ввести ваш пароль и по желанию даже можно поставить галочку, чтобы на этом компьютере вас больше не просили вводить пароль. В восьмерке нажмите на «Дополнительные параметры» и поставьте соответствующую галочку. Тогда просто вам будет легче.

Вот в принципе и все. Сложно было? Конечно нет. Но я все же рекомендую вам всегда делать резервное копирование важных файлов, чтобы не дай Бог ваши данные не исчезли в небытие. И в этом вам помогут эти замечательные видеоуроки , в которых подробно рассказано о том, как не дать вашим файлам пропасть навсегда. Курс очень мощный и подробный.
Ну а я с вами на сегодня прощаюсь. Надеюсь, что моя статья вам понравилась. Если это так, то не забудьте подписаться на обновления моего блога и поделиться материалами с друзьями в социальных сетях. Также побродите по другим статьям моего блога. Уверен, что вы найдете много всего интересного для себя. Жду вас снова в гости. Пока-пока!





