Как запаролить папку на компьютере windows 10
Как поставить пароль на папку с файлами на рабочем столе в компьютере Windows10 или в телефоне?
Здравствуйте, друзья, на связи Алексей! Сегодня поговорим о файлах и папках, точнее об их защите от несанкционированного доступа. Защита обычно внедряется на различных технических уровнях — на уровне сети, рабочего места, пользователя, железа.
В зависимости от масштабов и конечных требований можно применять любой уровень или все вместе. Последним рубежом обороны можно считать и создание пароля на папку с файлами или сами файлы. Такой прием хорош, когда под одной учетной записью компьютера работает не один, а больше человек. А информация конфиденциальная ( личные фотографии, рабочие документы).
Можно ли установить пароль на папку в windows 10 без сторонних программ?
Средства операционной системы Windows позволяют в принципе обеспечить доступ пользователя к определенному файлу или папке. А так же назначить права доступа к ним на чтение, редактирование, или удаление. Но, для этого нужно заводить отдельную учетную запись с обычными правами и настраивать доступ.
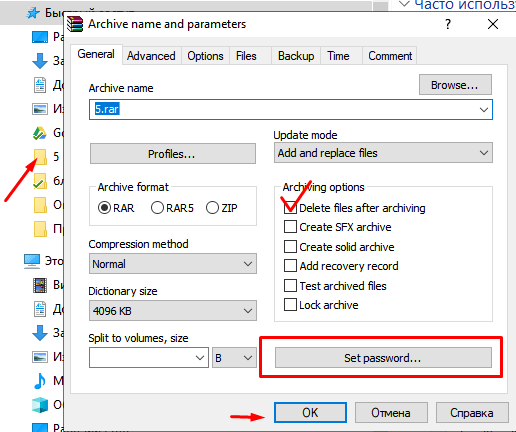
Если этого не требуется, то можно назначить пароль программами, уже установленными на компьютер. Например, с помощью архиватора Win-RAR можно добавить файл или папку в архив, а при его создании добавить в него пароль. Эта функция есть у всех программ-архиваторов.
Пароль шифрует содержимое архива; просмотр содержимого стал невозможен. Но, такой вариант неудобен, потому что все же архив — это архив, а не папка. В программах Microsoft Office тоже есть возможность защитить отдельные документы паролем. В Excel — это у вас получиться сделать, защитив книгу:
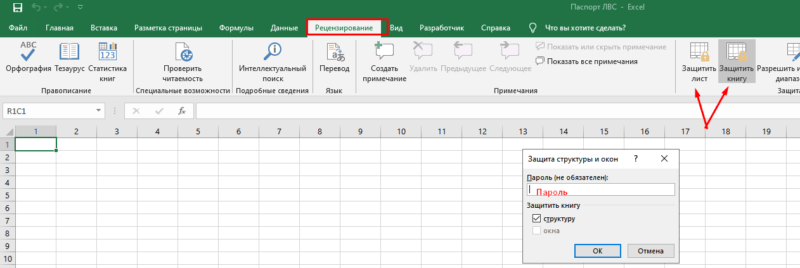
А в ворде получиться скорее всего защитить содержимое от редактирования, но не доступ к файлу. Так что, средствами операционной системы и распространенными программами полноценный пароль на доступ к папке установить нельзя. Для этого нужно использовать специальные программы.
Как установить пароль на папку в компьютере windows 10
Таких программ много.Одна из таких Wise Folder Hider. Скачать ее можно на официальном сайте и установить на компьютер. При первом запуске она потребует придумать и ввести пароль пользователя.
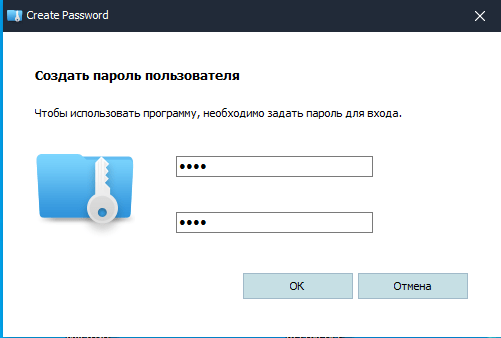
Программа позволяет не только устанавливать пароли, но и скрывать файлы и папки, делая их невидимыми для посторонних. Управление видимостью папки, установка и смена пароля на нее осуществляется только при помощи этой программы.
Пароль от входа в программу теперь только у вас. Вводим его и получаем функционал для шифрования (платная функция) и скрытия папок из проводника:
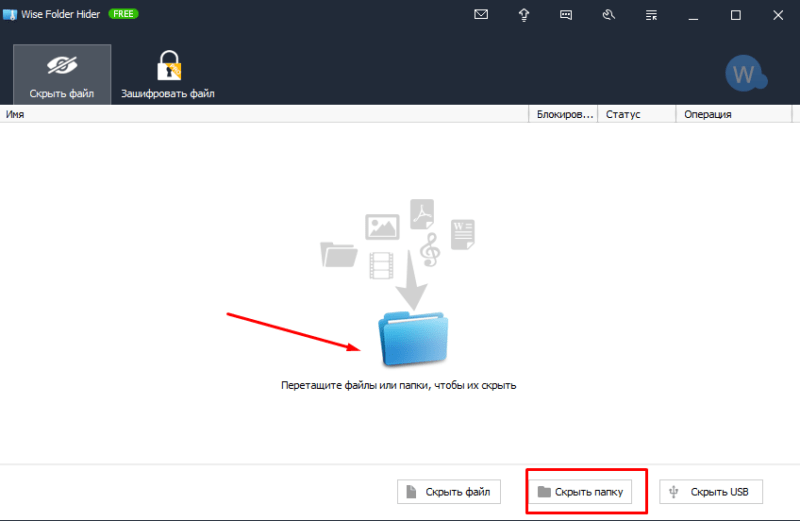
Нужную папку можно перетащить или найти в «проводнике» через «скрыть папку». После чего можно пароль на нее:
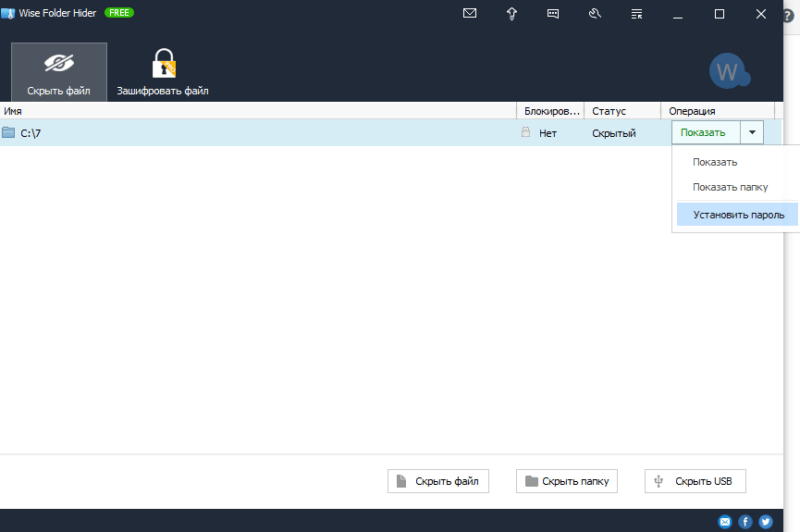
Скрытие файла или папки происходит независимо от текущих настроек внешнего вида в «панели управления». Установили пароль?
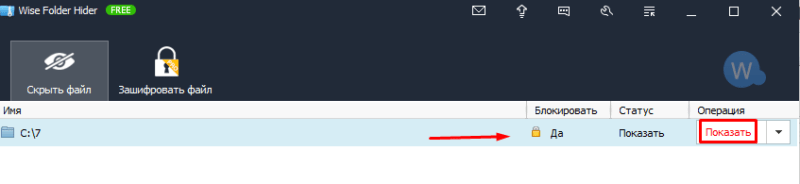
В этом случае папка будет заблокирована и скрыта из проводника. Чтобы ее открыть — нужно перезапустить программу. Найти в списке нужную папку. При выборе опции «Показать» нужно будет ввести пароль который вы придумали для ПАПКИ.
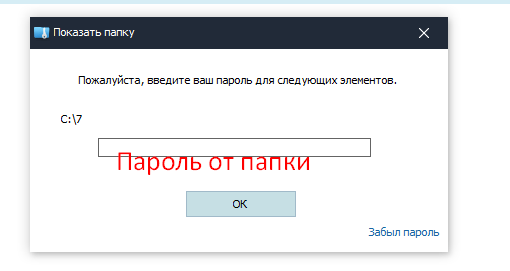
Папка появится в проводнике, но только на то время, пока запущена программа Wise Folder Hider. Если вы ее закрываете, тогда папка и ее содержимое снова становятся невидимыми в проводнике.
Как установить пароль на паку с файлами на флешке
Программа позволяет работать и со съемными носителями. Отдельно установить пароль на папку там не получится. Но можно скрыть флешку полностью:
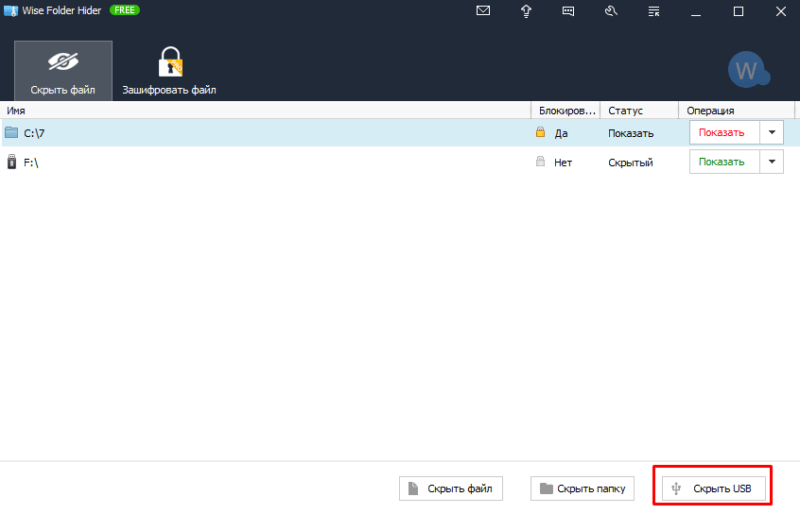
Придумываем пароль так же как и для папки:
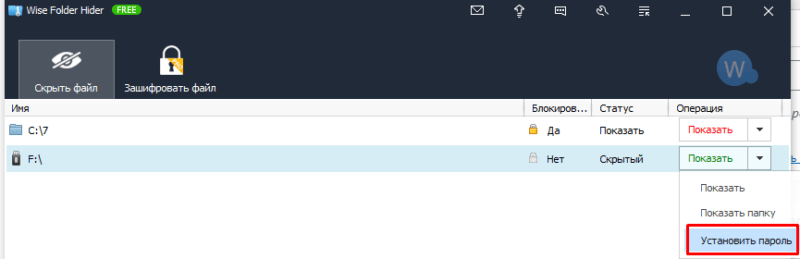
После перезапуска программы можно будет проверить, как работает функционал с флешкой. Обратите внимание — утилита запоминает только ту флешку, которая в нее была добавлена. Все новые флешки открываются как обычно.
Как установить пароль на папку с файлами в телефоне
Для мобильного телефона так же существуют сходные приложения для скрытия папок. Можно блокировать даже отдельные приложения. Советую выбирать программу с наибольшим количеством положительных отзывов. Качество работы во многом зависит от модели телефона. Я установил Easy Vault.

Процедура установки и настройки проста. Нужно придумать пин-код на вход в программу:
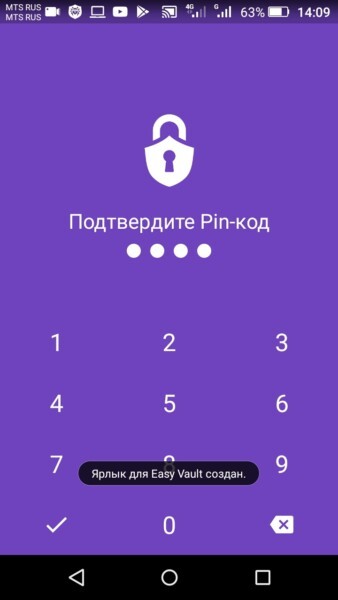
Обязательной опцией для подобных программ должна быть возможность восстановления пароля. Здесь она есть. Для возможности восстановления пароля вводим свой почтовый ящик.

В настройках программы можно дополнительно найти приложение для блокировки отдельных приложений (от открытия посторонними), запустить браузер Хром в анонимном режиме. 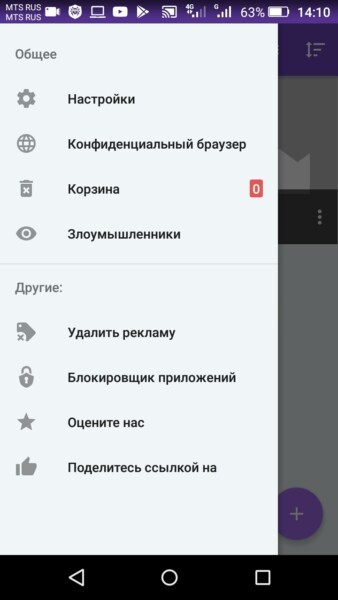
И просмотреть злоумышленников. Эта функция позволяет фотографировать лицо человека, который хотел без Вашего ведома просмотреть содержимое папки, но ввел пароль неправильно. Нужно сделать для этой функции предварительно соответствующие настройки.
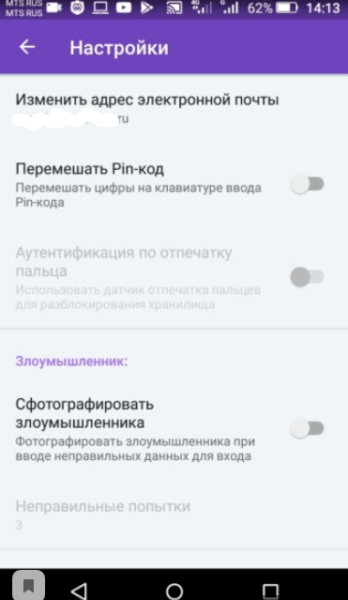
После настройки заводим новую папку, которая будет секретной. В нее можно будет помещать контент, который не для посторонних глаз. Можно в программу добавлять уже существующие файлы, видео, фотографии и папки, которые нужно скрывать.
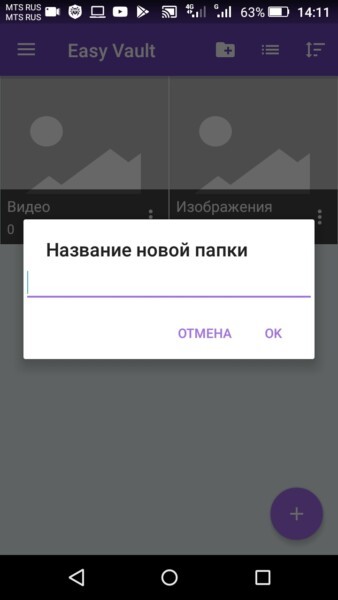
Все делается легко. Не знаю, как хорошо работает программа, если скрытые файлы и папки нужно будет просматривать на компьютере через кабель USB. Полагаю, что и там нужно будет нужные файлы и папки добавить в аналогичную программу.
Wise folder hider как восстановить скрытые файлы, если забыл пароль
Когда вы хотите открыть зашифрованную папку в окне ввода пароля есть ссылка на восстановление пароля. Однако, этот функционал доступен в платной версии. Для серьезной работы это актуально.
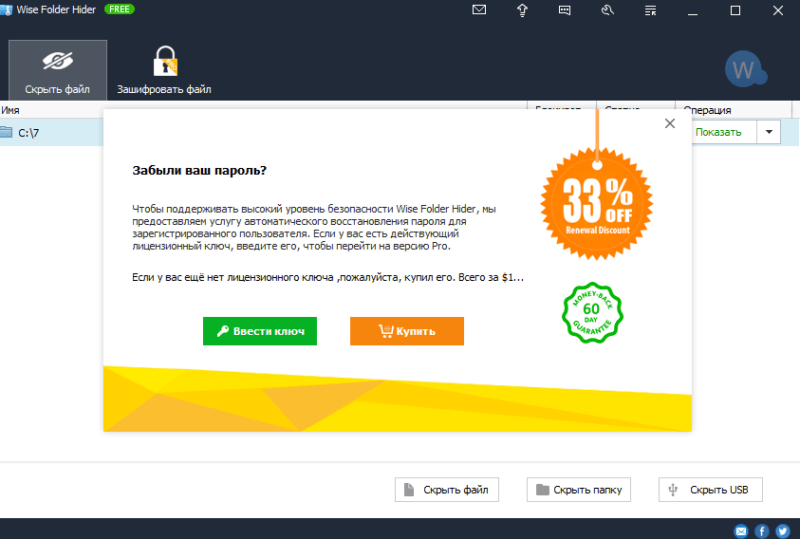
Если захотите приобрести лицензию она стоит около 20 долларов. Решайте сами. У каждого метода защиты информации есть свои достоинства и недостатки. Программа хороша, но если ее кто-то удалит с компьютера без вашего ведома? Тогда доступ к секретной папке будет открыт.
Думаю, что на компьютере должна все же быть учетная запись администратора с паролем и обычный пользователь. Если такую програму установить от имени администратора в учетной записи обычного пользователя — тогда эту программу нельзя будет удалить без вашего ведома. Это оптимальное решение. До скорых встреч на блоге, пока!
Как быстро запаролить папку в Windows 10, 8, 7, xp
Не редкость, когда на работе или дома, одним компьютером пользуются несколько человек. В такой ситуации, знать, как можно установить пароль на папку в Windows 10, 8, 7, xp просто необходимо. Для чего это, спросите вы? Конечно же, чтобы хранить в этой папке с паролем важную для вас информацию, о которой вы бы не хотели, чтобы знали посторонние люди. Способов как быстро установить пароль на папку в Windows много, но мы сегодня расскажем вам о самых популярных, среди пользователей.
Первое место — WinRAR и 7-Zip
Наверняка одна из этих программ установленная на вашем ПК. Поэтому дополнительно что-то скачивать и устанавливать не придется, это, конечно же, плюс. Теперь поговорим о их возможностях и как ими пользоваться.

Файловый архиватор WinRAR
- Выбираем папку с ценной для вас информацией, наводим курсор на неё, клацаем правой кнопкой мыши. Появиться список, в котором нужно найти и выбрать «Добавить в архив».

- Выскочит окно, где необходимо нажать на клавишу «Установить пароль…».
- Далее вы будет предложено прописать пароль в графе «Введите пароль». Прописывайте и жмите «ОК».

- У вас появиться еще она заархивированная папка с таким же названием. При открытии, которой будет требоваться ключ. Данный вариант, как легко запаролить папку в ПК, подойдет любому, не имеющему особых познаний, пользователю.

Файловый архиватор 7-Zip
- Жмем на папке, которую решили запаролить, правой клавишей мыши. Раскрываем «7-Zip», жмем «Добавить к архиву».

- Находим раздел «Шифрование», там вводим ваш пароль два раза, который вы самостоятельно придумали. Нажимаем «ОK».

- Готово, появиться новая заархивированная папка. Попробуйте её разархивировать, она должна запросить ввести ключ. Конечно же, поставить пароль этими утилитами проще простого, сложностей не должно возникнуть. Но вот в плане удобства и комфортного использования, здесь метод не каждому придется по душе.
Второе место – Bat файл
Данный способ, безусловно, пользуется популярностью у пользователей. Метод показывает, как легко поставить пароль на папку без программ. Качать и устанавливать ничего не нужно, достаточно сделать папку и файл bat. Принцип заключается в скрытии папки, с ценной для вас информацией, а при наборе пароля данная папка появиться. Реализовывается это с помощью мини скрипта.
- Делаем где угодно папку. Входим в неё, нажимаем правой клавишей мыши, выбираем «Создать», «Текстовый документ»

- Раскрываем созданный вами текстовый документ. Вставляем туда код, его можно скачать ниже, при этом обязательно в строчке «if NOT %pass%==» не забудьте прописать свой новый пароль. У нас в скрипте ключ прописан «12121212», его и необходимо изменить.

- После изменения пароля, в верхних разделах выберите «Файл», «Сохранить как…». Появиться окно, где «Имя файла» вписываем «locker.bat». А «Тип файла» выбираем «Все файлы (*.*)». Жмем «Сохранить».

- Теперь у вас в папке вы увидите два файла «locker.bat» и «Новый текстовый документ.txt». Удалите «Новый текстовый док…», чтобы остался только один «locker.bat».

- Двойным щелчком запускаем «locker.bat». Создастся папка «Private». Всю важную для вас информацию поместите в эту папку.

- После размещения вашей информации в папке, активируйте повторно файл «locker.bat». Выскочит черное окно, где вам будет предложено зашифровать папку «Private» под вашим паролем. Нажмите «Y».

- Папка «Private» пропадет совсем, что в ней находиться. Для того чтобы он снова стала видимой, еще раз кликните на файле «locker.bat» и введите ваш пароль, который вы указали.

Метод простой и недостаточно надежный. Если взломщик найдет ваш bat файл, он с легкостью сможет посмотреть ключ. Ему достаточно банально на файле клацнуть правой клавишей мыши и выбрать «Изменить». Вся информация у него будет перед глазами. Поэтому рекомендуем вам тщательно спрятать файл bat.
Третье место — создание виртуального хранилища, BitLocker
В этом варианте мы покажем, как создать запароленный виртуальный диск при помощи функции в Windows — BitLocker. Имейте в виду, ни в каждом Windows есть такая функция, вот перечень где точно есть:
- Windows 10 — только Pro, Enterprise, Education.
- Виндовс 8 и 8.1 – только Pro, Enterprise
- Седьмой Windows и Windows Vista – только Ultimate, Enterprise
- Создаем новый диск, для этого можем порекомендовать распространенную программу Acronis Disk Director. Или можно прописать пароль на уже существующий диск, выбирать как лучше, вам.
- Заходим на «Мой Компьютер». Нажмите правой кнопкой мыши по выбранному вами диску и выберите «Включить BitLocker».

- Отмечаем галочкой «Использовать пароль для снятия…..». Вводим два раза пароль, который должен состоять из восьми и более символов.

- Определяемся с местом где надежнее сохранить ключик для восстановления, вдруг забудете основной код.

- В следующем окне ставим точку напротив строки «Новый режим шифрования».

- Финальное действие, которое необходимо выполнить, это нажать «Начать шифрование». Все, дожидаемся окончания шифрования, проверяем. Доступ к файлам будет ограничен, без кода.

Четвертое место — программы, которые помогут поставить ключ в Windows 10, 7, 8, xp.
Существует масса программ как платных, так и бесплатных, благодаря которым вам будет легко установить ключ для защиты папки. Мы решили для примера взять лучшие в бесплатном сегменте.
Утилита Anvide Seal Folder
- Скачиваем с официального сайта и жмем кнопку установить, при этом указываем язык русский.

- После запуска, обязательно нужно прописать пароль для входа в данное приложение. Иначе кто угодно сможет зайти в него и убрать любые пароли, которые вы будете ставить.

- Выбираем с помощью «Плюс» папку которую нужно запаролить и жмете иконку «Закрытый замок». Выскочит окошко, где нужно ввести пароль.

Далее открывается окно в котором по желанию можно настроить подсказку к паролю.

Теперь вы будете знать как запаролить папки в windows 10,8,7,xp при помощи приложения Anvide Seal Folder. Возможно и это будет вам интересно прочитать: как быстро узнать пароль от WiFi.
Приложение Lock-a-Folder
При помощи Lock-a-Folder вы сможете скрыть любые папки на компьютере. Из недостатков можно выделить только один, нет русского языка. Но даже без него пользоваться этой утилитой будет несложно.

- Открываем приложения. Ставим код на саму программу.
- Делаем выбор папки для блокировки, устанавливаем код.
- Для разблокировки клацаем «Unlock Selected Folder». Скрытые все файлы и папки вновь будут доступны.
Легкий способ зашифровать документ Microsoft Word
На любой отдельный документ, созданный вами в Microsoft Word , можно поставить шифрование.
- После создания файла Word или Excel войдите в меню «Офиса». Далее нажмите на «Подготовить», раскроется подменю, где выбираем «Зашифровать документ».

- В окошке прописываете придуманный вами пароль безопасности. Подтверждаем его повторным набором.

Готово, теперь при открытии данного документа будет выскакивать окошко, требующее ввода пароля.
Данный вариант хорошо подходит пользователям, которые хранят ключи на Word файле. К примеру, вам нужно будет реализовать удаленный доступ к другому ПК. Код входа можно записать на Word документ и запаролить при помощи данного способа.
Ставим пароль в Mac OS на папку
Запаролить папку в Macbook или iMac довольно таки просто.

- Запустите «Disk Utility» (Дисковая утилита). Найдете её в «Программы», «Служебные программы».
- Увидите меню, где нужно выбрать «Файл», «Новый» потом «Создать образ из папки».
- Пишем название образа, указываем размер, а также тип шифрования. Нажимаем «Создать»
- Далее вам предложат ввести ключ и подтвердить его повторным вводом.
- Готово, теперь у вас есть образ диска. Для того чтобы что-то посмотреть или добавить новые файлы на него, необходимо будет ввести ключ который вы поставили.
Заключение
Сегодня мы показали варианты, как можно поставить пароль на папку в Виндовсе и MacOS, а также несколько программ. Каждый из этих методов по-своему хорош. Поэтому, при выборе, вам необходимо учитывать некоторые факторы: объем информации который необходимо скрыть от посторонних глаз и ценность её.
Надежная защита: как в Windows 10 поставить пароль на папку и зашифровать содержимое?
В природе не существует человека, у которого не было бы тайн. Вот только не всю важную информацию удается держать в голове. На жестком диске персонального компьютера удобно хранить видео, аудиозаписи, фотографии или текстовые файлы с конфиденциальным содержимым. Если есть опасения, что личными данными могут завладеть посторонние лица – лучше всего обеспечить их надежную защиту. Для этого достаточно установить пароль на вход в систему. Но, когда компьютером пользуются еще несколько человек, им не составит особого труда войти в систему, зайти в нужную папку и просмотреть секретные файлы. Именно в таких случаях возникает необходимость установки пароля на папку.

Самые последние и ранее разработанные операционные системы от компании Microsoft не наделены встроенной функцией установки пароля. То есть, нельзя нажать правой кнопкой мыши по каталогу и выбрать нужную опцию. Можно скрывать из вида отдельные файлы или целые группы, однако опытному пользователю потребуется буквально одна минута, чтобы вернуть их видимость. Спешим успокоить: сегодня известно несколько эффективных способов обеспечения защиты личной и рабочей информации посредством сторонних приложений. В этой статье расскажем, как поставить пароль на папку и зашифровать её содержимое в Windows 10.
Устанавливаем пароль на папку с помощью WinRAR
Сложно представить активного пользователя персонального компьютера без установленного архиватора WinRAR . Уникальность программы заключается в её разносторонности. Основная задача утилиты – распаковка, архивирование файлов, но функционал WinRAR на этом не ограничен. С помощью небольшого приложения можно открывать такие форматы, как 7Z, ISO, ACE и многие другие, но самое главное – в нем предусмотрена функция шифрования с целью обеспечения безопасности. Если на вашем компьютере еще не установлен WinRAR – не теряйте время. Обеспечить защиту данных архиватором можно всего за несколько кликов.
На папке, которую следует запаролить, нажимаем правой кнопкой мыши и выбираем опцию «Добавить в архив…», в английской версии «Add to archive…»
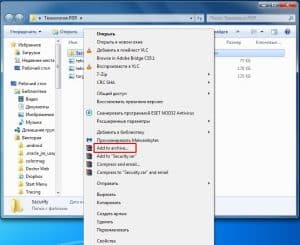
Откроется окно «Имя и параметры архива», где можно «поиграть» с настройками, установить необходимое наименование архива и самое главное – установить код доступа. Жмем на кнопку «Установить пароль…» и переходим к основной части процесса шифрования.

Откроется еще одно небольшое окно, в котором требуется ввести заранее подготовленный пин-код в соответствующую строку и для проверки вписать код во вторую строку. Помните, что пароль не должен быть слишком простым. В противном случае осведомленный человек его быстро подберет. Когда всё готово, нажимаем «Ок», и в первом, и во втором окне.

В результате мы получили заархивированную папку с содержимым. Третье лицо сможет просмотреть содержимое архива, а вот то, что находится в нашей папке Security, в которой размещен текстовый файл «База данных», нет. Потому что при открытии База данных.txt всплывает следующее окно.

Форма защиты попросит любознательного пользователя ввести установленный пароль, и ему ничего не останется, как отступить. Как видим, конфиденциальность информации мы обеспечили, но не зашифровали название файла. И с этой задачей WinRAR справится. Для этого еще на вначале, когда вводим кодовое имя, следует установить галочку напротив опции «Шифровать имена файлов».
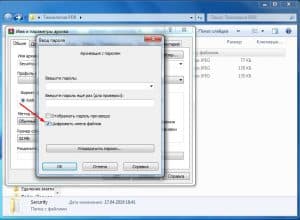
В этом случае при попытке открыть архив «Security» сразу же появится форма защиты без возможности просмотра наименования внутренних файлов.
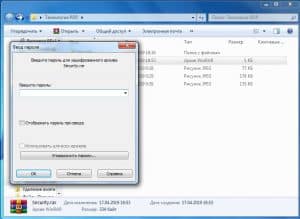
Плюсы шифрования и установки пароля на папку с помощью WinRAR очевидны – простота и легкость. Недостатков такой способ имеет немного, пожалуй, самый главный – неудобство, если папка весит слишком много и с ней приходится постоянно работать.
Ставим пароль на папку в Windows 10 программой
В сети есть немалое количество программ для установки пароля и зашифровки содержимого. Отдельного внимания заслуживает утилита Wise Folder Hider . Она бесплатна и занимает на жестком диске порядка 11 мегабайт свободного пространства. Преимущества Wise Folder Hider заключаются в полностью русскоязычном интерфейсе, понятном и отзывчивом функционале. Программа ориентирована исключительно на защиту персональных данных и никаких других опций в себе не несет. Итак, скачиваем Wise Folder Hider с официального сайта разработчика, устанавливаем утилиту на компьютер и запускаем. Сразу же после запуска программа демонстрирует свой серьезный настрой: в первом экране потребуется ввести мастер-пароль для защиты самого приложения. После чего можно приступать к полноценному использованию. Перетаскиваем левой кнопкой мыши нашу папку в окно Wise Folder Hider.
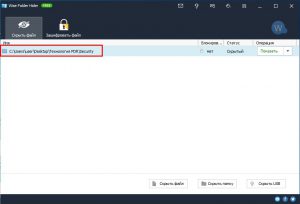
Вы заметите, что каталог исчез из общего доступа и теперь доступен только через приложение. Осталось нажать возле «Показать» на небольшую стрелку и выбрать «Установить пароль».
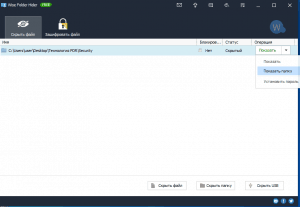
Указываем зашифрованное выражение и жмем «Ок». С этого момента папка полностью защищена.
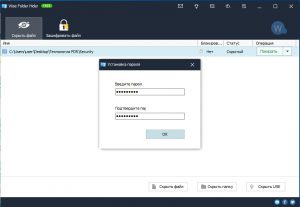
Многие другие программы работают по такому же принципу. В качестве достойных альтернатив Wise Folder Hider стоит отметить такие утилиты, как Hide Folders, DirLock, Easy File Locker. Все они просты, но крайне надежны и эффективны. Разобраться в принципе функционирования программ не составит труда даже начинающему юзеру персонального компьютера.
Пароль на папку в Windows 10 с помощью скрипта
Еще один простой способ запаролить папку для тех, кто не желает скачивать что-либо на компьютер. Всё, что нужно – создать текстовый файл в объекте, которым выступает папка с личной информацией. На пустой области нажимаем правой кнопкой мыши и выбираем опцию «Создать» и далее «Текстовый документ». Можно дать ему имя, но в целом на процесс и конечный результат наименование не имеет значение.
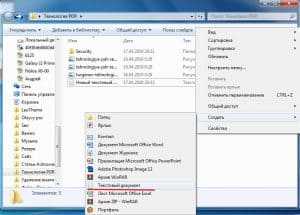
Далее открываем созданный файл и вставляем в него уже готовый скрипт.
cls
@ECHO OFF
title Folder Locker
if EXIST «Control Panel.<21ec2020-3aea-1069-a2dd-08002b30309d>» goto UNLOCK
if NOT EXIST Locker goto MDLOCKER
:CONFIRM
echo Are you sure u want to Lock the folder(Y/N)
set/p «cho=>»
if %cho%==Y goto LOCK
if %cho%==y goto LOCK
if %cho%==n goto END
if %cho%==N goto END
echo Invalid choice.
goto CONFIRM
:LOCK
ren Locker «Control Panel.<21ec2020-3aea-1069-a2dd-08002b30309d>»
attrib +h +s «Control Panel.<21ec2020-3aea-1069-a2dd-08002b30309d>»
echo Folder locked
goto End
:UNLOCK
echo Enter password to Unlock folder
set/p «pass=>»
if NOT %pass%==YOUR-PASSWORD-HERE goto FAIL
attrib -h -s «Control Panel.<21ec2020-3aea-1069-a2dd-08002b30309d>»
ren «Control Panel.<21ec2020-3aea-1069-a2dd-08002b30309d>» Locker
echo Folder Unlocked successfully
goto End
:FAIL
echo Invalid password
goto end
:MDLOCKER
md Locker
echo Locker created successfully
goto End
:End
В этом коде следует найти строчку «YOUR-PASSWORD-HERE», и вместо YOUR-PASSWORD-HERE вписать свой пароль. Кстати, кодовое имя можно хранить в специальной утилите – менеджере паролей.
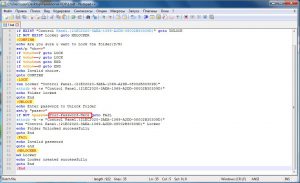
Затем нажимаем сочетание клавиш «CTRL+ALT+S», сохраняем файл под любым названием, но обязательно с расширением .bat Мы сохраним скрипт под названием 1.bat. Результатом успешных действий на данном этапе станет появление еще одного файла.
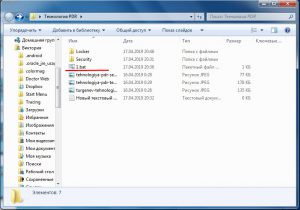
Двойным кликом мыши запускаем файл 1.bat и через несколько секунд в каталоге появится новая папка под названием Locker. Это и есть наш «сейф», в который мы будем складывать всю важную информацию.
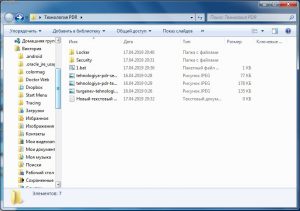
Перемещаем в Locker всё то, что нужно скрыть от посторонних глаз. После чего вновь запускаем процесс 1.bat. В этот раз система ничего не будет создать, а только выполнит запрос у пользователя стоит ли блокировать папку. Наша задача просто ввести символ Y и нажать клавишу Enter.
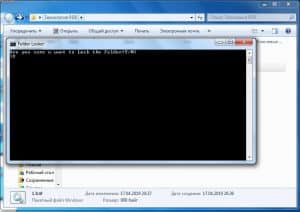
После этих действий Locker исчезнет со всем содержимым. Чтобы вернуть папку, нужно просто запустить 1.bat и ввести наш пароль.
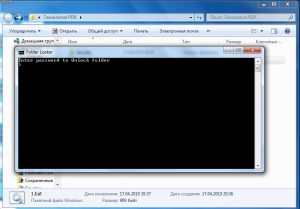
От любопытных пользователей начального/среднего уровня такой способ скрытия папки в Windows 10 эффективен, но перед опытным юзером вряд ли подобная защита устоит. Всё дело в том, что в любой момент можно просмотреть содержимое файла, который запускает процесс создание, скрытие Locker, и «вытащить» из него пароль. Но для этого действительно нужно быть подкованным.
На протяжении длительного времени все пользователи Windows ждут, когда наконец-таки в Microsoft решатся на разработку такой простой, но крайне полезной функции, как блокировка доступа к папкам. Пока что этого не происходит и даже владельцы ПК с последней версией операционной системы вынуждены искать различные ухищрения. Все три вышеперечисленных способа установки пароля на папку и зашифровки содержимого надежны. Наибольшей результативности можно добиться в случае их комбинирования.
Мы рассказали, как в Windows 10 поставить пароль на папку и зашифровать содержимое. Надеемся, теперь ваша личная информация будет под надежной защитой.
Как запаролить папку в Windows 10
Безопасность – один из столпов современного мира. Каждый хочет быть уверен в том, что он может заниматься чем-то приватно, вне зависимости от того, с кем он не желает делиться информацией: властями, руководством своей компании или даже близкими людьми. Разработчики программного обеспечения – такие же обычные люди, а объединяя свои пожелания с умениями, успешно создают различные решения для обеспечения безопасности при использовании компьютера с Виндовс 10.
Как запаролить файл с помощью инструментов Windows?
Изначально стоит отметить, что в операционной системе Windows нет штатных инструментов, с помощью которых можно было бы установить пароль на отдельный файл. Есть некоторые способы, которые более распространены, чем те, которые будут рассмотрены в первую очередь, но о них чуть позже. К слову, сохранность данных не имеет ничего общего с безопасным режимом в Windows 10 – это отдельная функция.
Какие программы нужны, чтобы запаролить папку в Windows 10?
А в первую очередь необходимо все-таки ответить на вопрос – как запаролить папку в Виндовс 10? Для этого необходимо воспользоваться отдельным программным обеспечением. Подобных программ для Виндовс 10 очень много, и все они могут предложить базовые возможности по установке пароля на отдельные файлы. Различия заключаются только в различных дополнительных функциях. Некоторые из них полностью бесплатные, другие дают возможность протестировать возможности, чтобы в дальнейшем приобрести. В Виндовс 10 есть также деление на полноценные устанавливаемые программы и портативные версии.
Если Вы хотите узнать, как запаролить папку в Windows 10 без дополнительных программ, то ознакомьтесь с данным видео:
Точно так же существует множество инструментов, как удалить Windows Old в Windows 10.
Как запаролить папку в Виндовс 10 с помощью Anvide Folder Lock
Вероятно, самым известным программным решением, как запаролить папку на компьютере с Windows 10 является Anvide Folder Lock. Скачать ее лучше всего на официальном сайте. Есть обычная версия, которую нужно установить, и портативный вариант.
После установки, программу нужно открыть и нажать на плюс в верхней левой части экрана. Дополнительно можно ввести и подсказку, чтобы не попасть потом в неловкую ситуацию. В случае с Anvide Folder Lock нужная папка просто исчезнет с компьютера, а для того чтобы ее вернуть, нужно будет снова зайти в программу. И нажать иконку открытого замка. Выбрать директорию в Виндовс 10 и ввести пароль. Для улучшения уровня безопасности можно также ввести пароль на запуск самой программы, что вдвое усложнит вероятный процесс получения доступа.
Аналогичные программы для Виндовс
Аналогичным образом, как сделать запароленную папку на Windows 10, работают Lim LockFolder, Password Protect и некоторые другие программы.


Flash Crypt предлагает более простой и интуитивный способ работы с безопасностью, особенно, когда дело касается разблокировки. При установке он интегрируется в проводник Виндовс 10, и для того чтобы запаролить нужно просто нажать на нужной папке или файле правой кнопкой и выбрать «Protect with Flash Crypt…» Ввести пароль, и все готово. После этого, папка никуда не исчезнет, но при попытке ее открытия будет запрашиваться пароль. Причем это работает для любой учетной записи Windows 10.
Запаролить архив
Второй вариант чтобы запаролить папки, который используется чаще, по большему счету, из-за того, что подобный софт присутствует почти на каждом ПК с Виндовс 10 – установка защиты на архив. Для этого нужно просто создать архив из папки с помощью 7-Zip, WinRAR или Hamster Free Archiver.
А в процессе создания установить пароль. В дальнейшем, при попытке разархивировать его, будет запрашиваться пароль. Главное не забыть удалить из Виндовс 10 папку – из которой был создан архив.
В дальнейшем, при попытке разархивировать его, будет запрашиваться пароль. Главное не забыть удалить из Виндовс 10 папку – из которой был создан архив.
Скрытые файлы
И, напоследок, скрыть файлы, но не запаролить их можно с помощью встроенных возможностей операционной системы Windows 10. Открыть свойства программы или файла.

В разделе «Атрибуты» выбрать «Скрытый».

Конечно, это не слишком высокий уровень для опытных пользователей. Чтобы восстановить доступ достаточно открыть в Windows 10 «Мой компьютер» и во вкладке «Вид» в пункте «Отображение/скрытие» поставить галочку напротив «Отображать скрытые элементы».
Как поставить пароль на папку: 3 простых способа
Автор: Амиль | Дата публикации: 11-04-2018 | В разделе: Windows инструкции
Защищенная сложным паролем папка на компьютере или ноутбуке, доступ к которому имеют несколько человек, — надежный способ сохранить важную информацию. Секретное слово-код будет защищать цифровые данные от просмотра и редактирования, а также убережет их от удаления. Выясним, как можно поставить в Windows 10 пароль на папку? Существуют ли альтернативные методы защиты?

Устанавливаем пароль стандартными средствами Windows
Операционная система Windows 10 не имеет встроенного функционала, при помощи которого можно защитить конкретно папку. Есть простой способ ограничить доступ к учетной записи пользователя, поставив слово-код на вход (тем самым закрыть доступ к любому файлу). Есть и более сложный — воспользоваться встроенной функцией шифрования дисков BitLocker (открыть его без ввода слова-шифра будет невозможно). Проблема использования сервиса BitLocker в том, что если произойдет сбой системы или пользователь забудет пароль, придется принимать экстренные меры для восстановления файлов.


А еще у операционных систем семейства Windows есть один уникальный функционал, позволяющий сделать объект невидимым для пользователей. Используя его, придумывать сложный шифр на открытие, который со временем можно забыть, не нужно.
Чтобы скрыть папку действуют так:
- Клацнуть правой мышью на файле;
- В меню «Общие» установить галочку напротив «Скрытый»;
- Нажать «Ок»;


Важно! Обе методики защиты справедливы для всех версий семейства ОС Windows 7, 8, 10, XP, Home, Vista.
Альтернативный способ защиты папок


Теперь объект защищен и невидим. Можно использовать отдельные программы архиваторы WinRar и 7-Zip, но при наличии файлового менеджера на ПК или ноутбуке их установка нецелесообразна.
Постановка пароля с помощью сторонних ресурсов
Программных продуктов, позволяющих повысить безопасность хранения личных данных, множество — Flash Crypt, dirLock, Secure Folder, WinMend Folder Hidden, Wise Folder Hider, My Lockbox, Easy File Locker, Anvide Seal Folder и многие другие. Большинство из утилит бесплатные, оснащены многоязычным интерфейсом и функциональные. Программный продукт Wise Folder Hider от надежного и проверенного уже разработчика WiseCleaner подходит для всех семейств ОС Windows и новичков в деле шифрования папок
Скачать программу Wise Folder Hider можно бесплатно в сети. Ее установка стандартная и быстрая (бесплатная версия в сети с приставкой Portable). Единственное условие — пароль на открытие утилиты. Поставить можно любой. После действуют так:
- Открыть приложения для Windows 10;
- Выбрать в горизонтальном блочном меню «Скрыть папку»;
- Указать путь к объекту;
- После того, как он появился в окне приложения, нажать справа на стрелку в меню «Действия»;
- Выбрать «Установить пароль»;
- Придумать и подтвердить слово-код;
- Нажать «Ок».


После завершения процедуры объект исчезнет из перечня папок на диске (скрыт) и будет доступен только через приложение. Еще одна небольшая и простая в использовании утилита Secure Folders. Она имеет чуть больший функционал и англоязычный интерфейс. Но он не усложняет работу, поскольку софт предлагает минимальное число операций. Его уникальность заключается в том, что кодовое слово устанавливается на открытие самой программы — то есть вводить и придумывать нужно один шифр, что легче для запоминания. После добавления папки в приложение Secure Folders, открыть ее без открытия самой программы невозможно.
Пользуются софтом так:
- Установить программный продукт;
- Открыть приложение, назначив пароль;
- Внизу окошка нажать «Add»;
- В новом окне открыть кнопку «Browse»;
- Указать путь к файлу;
- Найти и установить галочку напротив «Lock»;
- Выбрать «Add».

Важно! Для доступа к объекту нужно временно его удалить из приложения, нажав справа в строке красный крестик. Как только работа с документами завершена, объект снова добавляют в приложение.
Если нужен более функциональный программный продукт, который позволит шифровать любые объекты ПК, лучше скачать утилиту Hide Folder. Ее интерфейс русскоязычный, установка стандартная. После установки действуют так:
- В блочном меню выбрать «Список»;
- В новом окне нажать кнопку «Добавить …»;
- Указать путь к файлу, нажав значок «…»;
- Выбрать галочкой «Блокировать» или «Скрывать и блокировать»;
- Нажать «Ок».