Как запаролить папку на компьютере windows 8
Как поставить пароль на папку в Windows

Все любят секреты, но не все знают, как защитить паролем папку с файлами в Windows 10, 8 и Windows 7. В некоторых случаях, защищенная папка на компьютере — это довольно нужная вещь, в которой можно хранить пароли к очень важным аккаунтам в интернете, рабочие файлы, не предназначенные для других и многое другое.
В этой статье — различные способы поставить пароль на папку и скрыть ее от посторонних глаз, бесплатные программы для этого (и платные тоже), а также пару дополнительных способов защитить ваши папки и файлы паролем без использования стороннего ПО. Также может быть интересно: Как скрыть папку в Windows — 3 способа.
Программы для установки пароля на папку в Windows 10, Windows 7 и 8
Начнем с программ, предназначенных для защиты папок паролем. К сожалению, среди бесплатных утилит для этого мало что можно порекомендовать, но все-таки мне удалось найти два с половиной решения, которые все-таки можно посоветовать.
Внимание: несмотря на мои рекомендации, не забывайте проверять загружаемые бесплатные программы на таких сервисах как Virustotal.com. Несмотря на то, что на момент написания обзора я постарался выделить только «чистые» и вручную проверил каждую утилиту, со временем и обновлениями это может меняться. Дополнительно, вас может заинтересовать простая бесплатная утилита для быстрого шифрования папок и файлов Encrypto.
Anvide Seal Folder
Anvide Seal Folder (ранее, насколько я понял — Anvide Lock Folder) — единственная адекватная бесплатная программа на русском языке для установки пароля на папку в Windows, не пытающаяся при этом скрытно (но открыто предлагает элементы Яндекса, будьте внимательны) установить какого-либо нежелательного ПО на ваш компьютер.
После запуска программы вы можете добавить в список папку или папки, на которые нужно поставить пароль, после чего нажать F5 (либо кликнуть по папке правой кнопкой мыши и выбрать «Закрыть доступ») и задать пароль на папку. Он может быть отдельный для каждой папки, а можно «Закрыть доступ ко всем папкам» по одному паролю. Также, нажав по изображению «Замка» слева в строке меню, вы можете установить пароль на запуск самой программы.

По умолчанию после закрытия доступа, папка исчезает из своего расположения, но в настройках программы вы также можете включить шифрование имени папки и содержимого файлов для лучшей защиты. Подводя итог — простое и понятное решение, в котором будет несложно разобраться любому начинающему пользователю и защитить свои папки от доступа посторонних лиц, включающее также некоторые интересные дополнительные возможности (например, если кто-то будет неправильно вводить пароль, вам об этом сообщат при запуске программы с верным паролем).

Официальный сайт, где можно бесплатно скачать программу Anvide Seal Folder anvidelabs.org/programms/asf/
Lock-a-Folder
Бесплатная программа с открытым исходным кодом Lock-a-folder — очень простое решение для установки пароля на папку и скрытия ее из проводника или с рабочего стола от посторонних. Утилита, несмотря на отсутствие русского языка, очень просто в использовании.

Всё, что требуется — установить мастер-пароль при первом запуске, после чего добавить в список папки, которые требуется заблокировать. Аналогичным образом происходит и разблокировка — запустили программу, выбрали папку из списка и нажали кнопку Unlock Selected Folder. Программа не содержит каких-либо дополнительных устанавливаемых вместе с ней предложений.
Подробно об использовании и о том где скачать программу: Как поставить пароль на папку в Lock-A-Folder.
DirLock — еще одна бесплатная программа для установки паролей на папки. Работает следующим образом: после установки в контекстное меню папок добавляется пункт «Lock / Unlock» соответственно для блокировки и разблокировки этих папок.

Этот пункт открывает саму программу DirLock, где папка должна добавиться в список, а вы, соответственно, можете установить на нее пароль. Но, в моей проверке на Windows 10 Pro x64 программа отказалась работать. Также не нашел я и официального сайта программы (в окне About только контакты разработчика), но она легко находится на множестве сайтов в Интернете (но не забывайте про проверку на вирусы и вредоносное ПО).
Lim Block Folder (Lim lock Folder)
Бесплатная русскоязычная утилита Lim Block Folder рекомендуется почти везде, где речь заходит об установке паролей на папки. Однако, она категорически блокируется защитником Windows 10 и 8 (а также SmartScreen), но при этом с точки зрения Virustotal.com — чистая (одно обнаружение, вероятно, ложное).

Второй момент — мне не удалось заставить программу работать в Windows 10, в том числе в режиме совместимости. Тем не менее, судя по скриншотам на официальном сайте, программа должна быть удобной в использовании, а, судя по отзывам, работает. Так что, если у вас Windows 7 или XP можно попробовать.
Официальный сайт программы — maxlim.org
Платные программы для установки пароля на папки
Список бесплатных сторонних решений для защиты папок, которые можно хоть как-то рекомендовать, ограничивается теми, что были указаны. Но есть и платные программы для этих целей. Возможно, что-то из них вам покажется более приемлемым для ваших целей.
Hide Folders
Программа Hide Folders — функциональное решение по защите паролем папок и файлов, их скрытию, включающее в себя также Hide Folder Ext для установки пароля на внешние диски и флешки. Кроме этого, Hide Folders на русском языке, что делает ее использование более простым.

Программа поддерживает несколько вариантов защиты папок — скрытие, блокировку паролем или их комбинации, также поддерживается удаленное управление защитой по сети, скрытие следов работы программы, вызов по горячим клавишам и интеграция (или ее отсутствие, что тоже может быть актуальным) с проводником Windows, экспорт списков защищенных файлов.

На мой взгляд, одно из лучших и самых удобных решений такого плана, хоть и платное. Официальный сайт программы — https://fspro.net/hide-folders/ (бесплатная пробная версия работает 30 дней).
IoBit Protected Folder
Iobit Protected Folder — очень простая программа для установки пароля на папки (похожа на бесплатные утилиты DirLock или Lock-a-Folder), на русском языке, но при этом платная.

Понимание того, как использовать программу, думаю, можно получить просто по скриншоту выше, а какие-то пояснения не понадобятся. При блокировании папки, она исчезает из проводника Windows. Программа совместима с Windows 10, 8 и Windows 7, а скачать ее можно с официального сайта ru.iobit.com
Folder Lock от newsoftwares.net

Folder Lock не поддерживает русского языка, но если для вас это не проблема, то, пожалуй, это та программа, которая предоставляет наибольшую функциональность при защите папок паролем. Помимо, собственно, установки пароля на папку, вы можете:

У этого же разработчика есть дополнительные средства для защиты ваших файлов и папок — Folder Protect, USB Block, USB Secure, немного отличающиеся функциями. Например, Folder Protect помимо установки пароля на файлы, может запретить их удаление и изменение
Все программы разработчика доступны для загрузки (бесплатные пробные версии) на официальном сайте https://www.newsoftwares.net/
Устанавливаем пароль на архив папки в Windows

Все популярные архиваторы — WinRAR, 7-zip, WinZIP поддерживают установку пароля на архив и шифрование его содержимого. То есть вы можете добавить папку в такой архив (особенно если вы редко ее используете) с установкой пароля, а саму папку удалить (т.е. так, чтобы остался просто запароленный архив). При этом, данный способ будет более надежным, чем просто установка паролей на папки с помощью программ, описанных выше, поскольку ваши файлы окажутся действительно зашифрованными.
Подробнее о способе и видео инструкция здесь: Как поставить пароль на архив RAR, 7z и ZIP.
Пароль на папку без программ в Windows 10, 8 и 7 (только Профессиональная, Максимальная и Корпоративная)
Если вы хотите сделать действительно надежную защиту для ваших файлов от посторонних в Windows и обойтись без программ, при этом на вашем компьютере версия Windows с поддержкой BitLocker, я бы мог рекомендовать следующий способ установки пароля на ваши папки и файлы:
- Создайте виртуальный жесткий диск и подключите его в системе (виртуальный жесткий диск представляет собой простой файл, как образ ISO для CD и DVD, которые при подключении появляется как жесткий диск в проводнике).
- Кликните по нему правой кнопкой мыши, включите и настройте шифрование BitLocker для этого диска.

Из того, что может предложить сама ОС Windows это, наверное, самый надежный способ защиты файлов и папок на компьютере.
Еще один способ без программ
Этот способ не слишком серьезный и мало что защищает на самом деле, но для общего развития привожу его здесь. Для начала, создайте любую папку, которую мы будем защищать паролем. Далее — создайте текстовый документ в этой папке со следующим содержанием:
cls
@ECHO OFF
title Папка под паролем
if EXIST «Locker» goto UNLOCK
if NOT EXIST Private goto MDLOCKER
:CONFIRM
echo Вы собираетесь заблокировать папку?(Y/N)
set/p «cho=>»
if %cho%==Y goto LOCK
if %cho%==y goto LOCK
if %cho%==n goto END
if %cho%==N goto END
echo Неправильный выбор.
goto CONFIRM
:LOCK
ren Private «Locker»
attrib +h +s «Locker»
echo Папка заблокирована
goto End
:UNLOCK
echo Введите пароль, чтобы разблокировать папку
set/p «pass=>»
if NOT %pass%== ВАШ_ПАРОЛЬ goto FAIL
attrib -h -s «Locker»
ren «Locker» Private
echo Папка успешно разблокирована
goto End
:FAIL
echo Неправильный пароль
goto end
:MDLOCKER
md Private
echo Секретная папка создана
goto End
:End
Сохраните этот файл с расширением .bat и запустите его. После того, как Вы запустите этот файл, автоматически будет создана папка Private, куда Вам стоит сохранить все Ваши супер-секретные файлы. После того, как все файлы были сохранены, снова запустите наш .bat файл. Когда будет задан вопрос о том, хотите ли Вы заблокировать папку, нажмите Y — в результате папка просто исчезнет. Если потребуется снова открыть папку — запускаем файл .bat, вводим пароль, и папка появляется.
Способ, мягко говоря, ненадежный — в данном случае просто скрывается папка, а при вводе пароля снова показывается. Кроме этого, кто-то более или менее подкованный в компьютерах, может заглянуть в содержимое bat файла и узнать пароль. Но, теме не менее, думаю, что этот способ будет интересен некоторым начинающим пользователям. Когда-то я тоже учился на таких простых примерах.
Как поставить пароль на папку в MacOS X
К счастью, на iMac или Macbook установка пароля на папку с файлами не представляет вообще никаких сложностей.
Вот как это можно сделать:
- Откройте «Дисковая утилита» (Disk Utility), находится в «Программы» — «Служебные програмы»
- В меню выберите «Файл» — «Новый» — «Создать образ из папки». Можно также просто щелкнуть «Новый образ»
- Укажите имя образа, размер (большее количество данных сохранить в него не получится) и тип шифрования. Нажмите «Создать».
- На следующем этапе будет предложено ввести пароль и подтверждение пароля.

Вот и все — теперь у Вас имеется образ диска, смонтировать который (а значит и читать или сохранять файлы) можно только после ввода правильного пароля. При этом все Ваши данные хранятся в зашифрованном виде, что повышает безопасность.
Вот и все на сегодня —мы рассмотрели несколько способов поставить пароль на папку в Windows и MacOS, а также пару программ для этого. Надеюсь, для кого-то эта статья окажется полезной.
Как поставить пароль на папку: 3 простых способа
Автор: Амиль | Дата публикации: 11-04-2018 | В разделе: Windows инструкции
Защищенная сложным паролем папка на компьютере или ноутбуке, доступ к которому имеют несколько человек, — надежный способ сохранить важную информацию. Секретное слово-код будет защищать цифровые данные от просмотра и редактирования, а также убережет их от удаления. Выясним, как можно поставить в Windows 10 пароль на папку? Существуют ли альтернативные методы защиты?

Устанавливаем пароль стандартными средствами Windows
Операционная система Windows 10 не имеет встроенного функционала, при помощи которого можно защитить конкретно папку. Есть простой способ ограничить доступ к учетной записи пользователя, поставив слово-код на вход (тем самым закрыть доступ к любому файлу). Есть и более сложный — воспользоваться встроенной функцией шифрования дисков BitLocker (открыть его без ввода слова-шифра будет невозможно). Проблема использования сервиса BitLocker в том, что если произойдет сбой системы или пользователь забудет пароль, придется принимать экстренные меры для восстановления файлов.


А еще у операционных систем семейства Windows есть один уникальный функционал, позволяющий сделать объект невидимым для пользователей. Используя его, придумывать сложный шифр на открытие, который со временем можно забыть, не нужно.
Чтобы скрыть папку действуют так:
- Клацнуть правой мышью на файле;
- В меню «Общие» установить галочку напротив «Скрытый»;
- Нажать «Ок»;


Важно! Обе методики защиты справедливы для всех версий семейства ОС Windows 7, 8, 10, XP, Home, Vista.
Альтернативный способ защиты папок


Теперь объект защищен и невидим. Можно использовать отдельные программы архиваторы WinRar и 7-Zip, но при наличии файлового менеджера на ПК или ноутбуке их установка нецелесообразна.
Постановка пароля с помощью сторонних ресурсов
Программных продуктов, позволяющих повысить безопасность хранения личных данных, множество — Flash Crypt, dirLock, Secure Folder, WinMend Folder Hidden, Wise Folder Hider, My Lockbox, Easy File Locker, Anvide Seal Folder и многие другие. Большинство из утилит бесплатные, оснащены многоязычным интерфейсом и функциональные. Программный продукт Wise Folder Hider от надежного и проверенного уже разработчика WiseCleaner подходит для всех семейств ОС Windows и новичков в деле шифрования папок
Скачать программу Wise Folder Hider можно бесплатно в сети. Ее установка стандартная и быстрая (бесплатная версия в сети с приставкой Portable). Единственное условие — пароль на открытие утилиты. Поставить можно любой. После действуют так:
- Открыть приложения для Windows 10;
- Выбрать в горизонтальном блочном меню «Скрыть папку»;
- Указать путь к объекту;
- После того, как он появился в окне приложения, нажать справа на стрелку в меню «Действия»;
- Выбрать «Установить пароль»;
- Придумать и подтвердить слово-код;
- Нажать «Ок».


После завершения процедуры объект исчезнет из перечня папок на диске (скрыт) и будет доступен только через приложение. Еще одна небольшая и простая в использовании утилита Secure Folders. Она имеет чуть больший функционал и англоязычный интерфейс. Но он не усложняет работу, поскольку софт предлагает минимальное число операций. Его уникальность заключается в том, что кодовое слово устанавливается на открытие самой программы — то есть вводить и придумывать нужно один шифр, что легче для запоминания. После добавления папки в приложение Secure Folders, открыть ее без открытия самой программы невозможно.
Пользуются софтом так:
- Установить программный продукт;
- Открыть приложение, назначив пароль;
- Внизу окошка нажать «Add»;
- В новом окне открыть кнопку «Browse»;
- Указать путь к файлу;
- Найти и установить галочку напротив «Lock»;
- Выбрать «Add».

Важно! Для доступа к объекту нужно временно его удалить из приложения, нажав справа в строке красный крестик. Как только работа с документами завершена, объект снова добавляют в приложение.
Если нужен более функциональный программный продукт, который позволит шифровать любые объекты ПК, лучше скачать утилиту Hide Folder. Ее интерфейс русскоязычный, установка стандартная. После установки действуют так:
- В блочном меню выбрать «Список»;
- В новом окне нажать кнопку «Добавить …»;
- Указать путь к файлу, нажав значок «…»;
- Выбрать галочкой «Блокировать» или «Скрывать и блокировать»;
- Нажать «Ок».
Можно ли поставить пароль на папку в Windows 8 (читайте далее)?
Чтобы прежде чем открыть папку нужно было пароль набрать.
Если да — то напишите пожалуйста как это сделать, может быть программу какую скачать нужно?
В Windows 8 можно поставить пароль на папку и без сторонних программ. От программ на самом деле толку не много, так как после их удаления с компьютера, доступ снова становится открытым либо наоборот вы не сможете вообще открыть папку. Лучше не рисковать.
Чтобы поставить пароль на папку в windows 8 нужно
- создать папку и в ней текстовый файл
- в текстовый документ вставить код:
title Folder Private
if NOT EXIST Private goto MDLOCKER
echo Are you sure you want to lock the folder(Y/N)
if %cho%==Y goto LOCK
if %cho%==y goto LOCK
if %cho%==n goto END
if %cho%==N goto END
echo Invalid choice.
echo Folder locked
echo Enter password to unlock folder
if NOT %pass%== ВАШ ПАРОЛЬ goto FAIL
echo Folder Unlocked successfully
echo Invalid password
echo Private created successfully
- Меняем текст ВАШ ПАРОЛЬ на необходимый вам пароль.
- сохраняете документ как locker.bat
- Запускаете файл locker.bat и вводите пароль. Появляется папка private.
- Скидываете в эту папку файлы, которые хотите защитить.
- Заходите в файл locker.bat Чтобы скрыть папку private в locker.bat нажимаете Y.
- Если спрятать locker куда-нибудь поглубже в системе папок, то никто даже не догадается открыть этот файл.
![]()
Лучше вообще спрятать папку от чужих глаз.
Для этого используются программы вроде Hide Folder 2009. Она просто прячет папку, хотя к ней можно перейти, вбив её в адресную строку. И работает только на одном компьютере. Если диск засунуть в другой комп, папку будет видно.
Программа Hide Folder Ext прячет папку My Hidden Files на всех устройствах, но, если её не взломать, имеет лишь 1 пароль.
Anvide Lock Folder лишена данных недостатоков, однако просмотреть сможете только с этого компьютера. Другая винда уже никакую папку не увидит. И программа бесплатная.
Как установить пароль на папку

Пришлось со всех файлов в архиве снимать атрибут «Только для чтения» и уже только после этого работать с ними. Затем совсем получилось смешно, с удивлением я обнаружил, что в запароленном программой WinRAR архиве можно удалять файлы без ввода пароля,
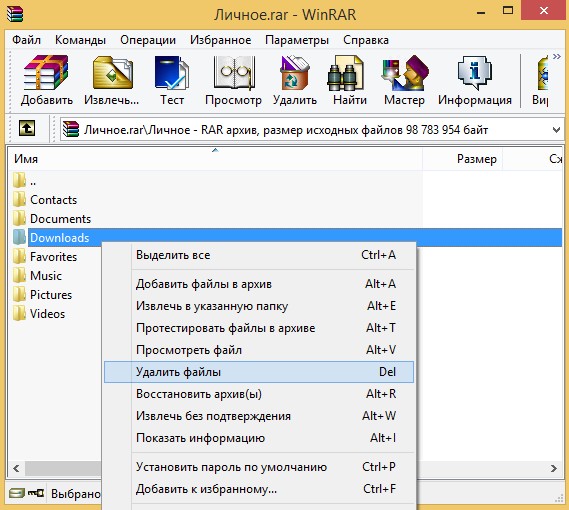
да и сам архив с паролем можно просто удалить и очистить корзину и я просто останусь без своих файлов.
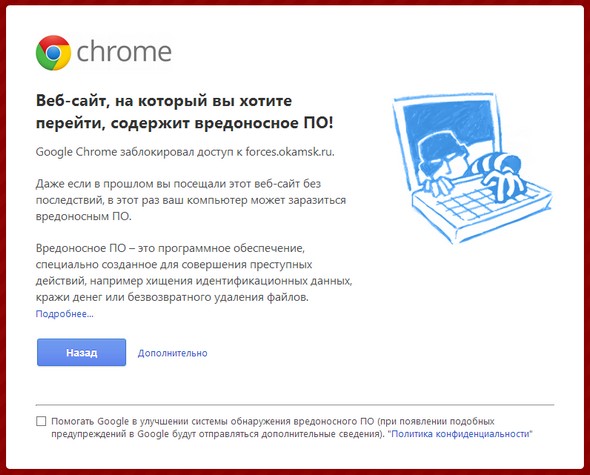
а мой антивирусник вот такое,
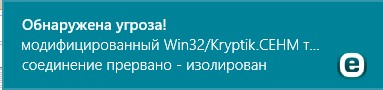
значит, если я всё же скачаю программу, то меня ждёт очередная проблема?
Как установить пароль на папку
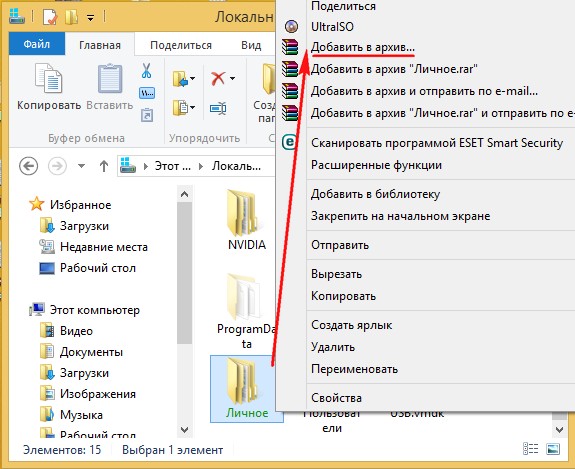
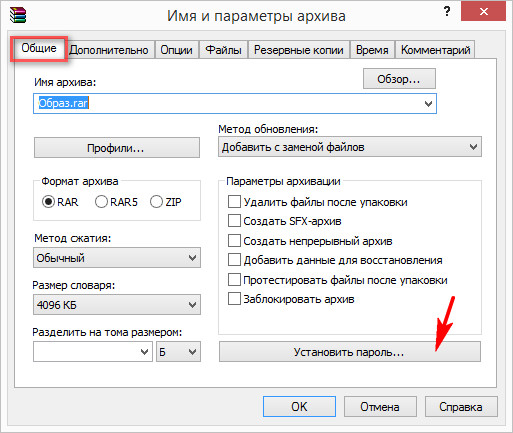
В старых версиях программы установить пароль можно на вкладке Дополнительно.

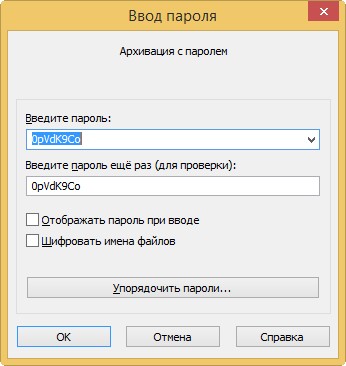
если не знаете как придумать хороший пароль, читайте нашу статью — Как придумать пароль.

откроется вот такое окно с предложением ввести пароль.
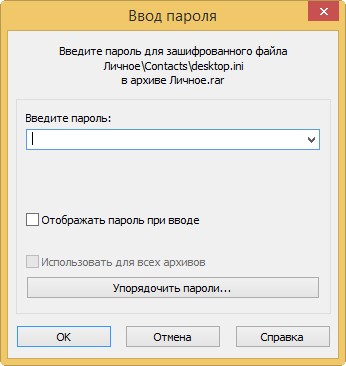
Если архив пытаетесь открыть Вы, значит просто вводите пароль, затем нажимаете ОК и файлы извлекаются.
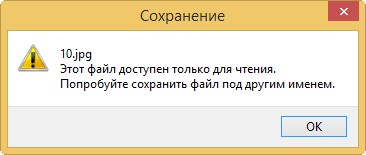
тогда снимите с него атрибут Только чтение. Щёлкните на разархивированном файле правой мышью и выберите Свойства,
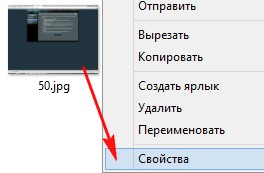
затем снимите галочку «Только для чтения», затем Применить и ОК.
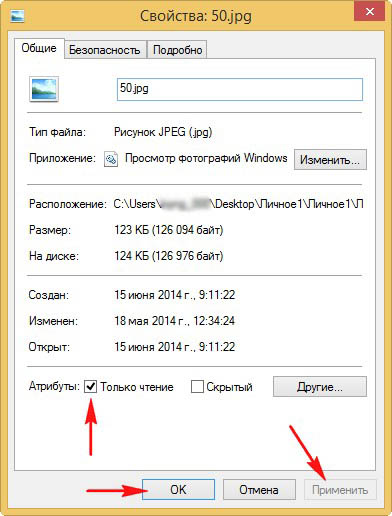
Как установить пароль на папку платной программой Hide Folders 2012 — пользуюсь лично, серьёзная защита
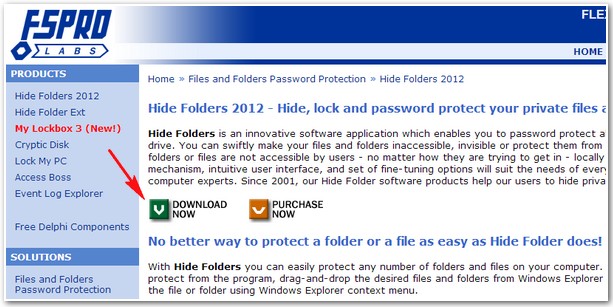
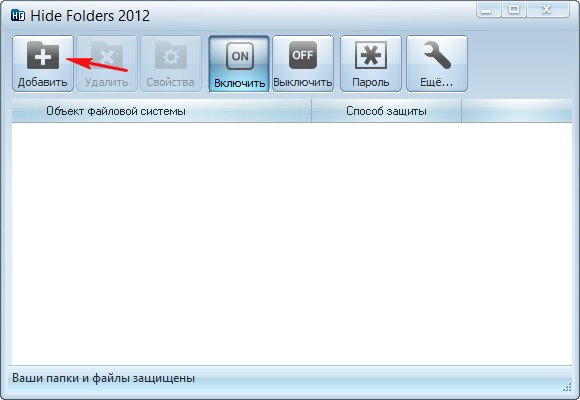
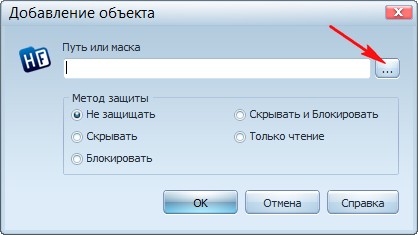
и в открывшемся проводнике находим нужную папку, на которую мы хотим поставить пароль, в нашем случае папка под названием «Личное», выделяем её и жмём ОК.
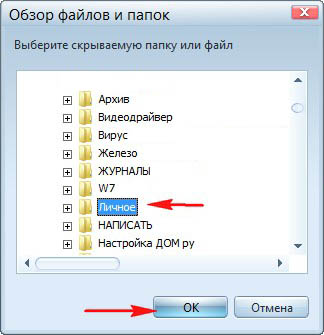
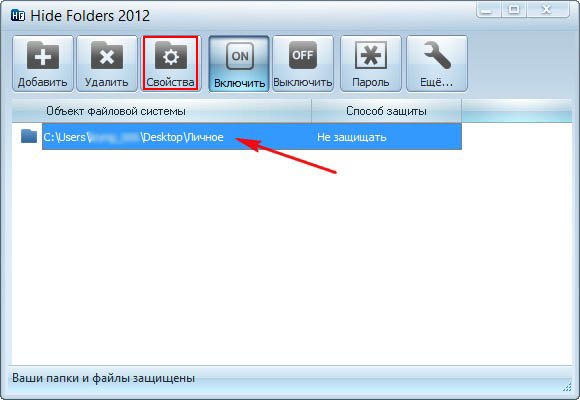
и откроется окно Метод защиты , содержащий почти весь функционал программы, давайте разберём его подробно:
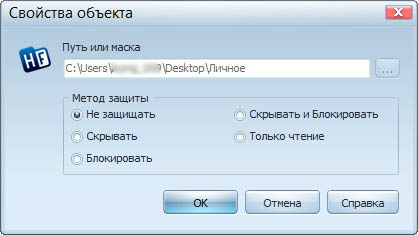
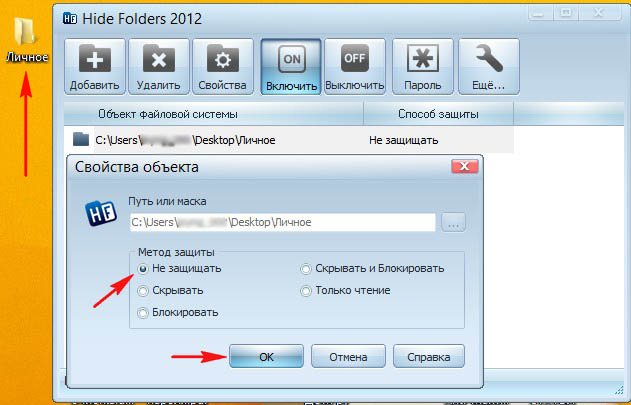
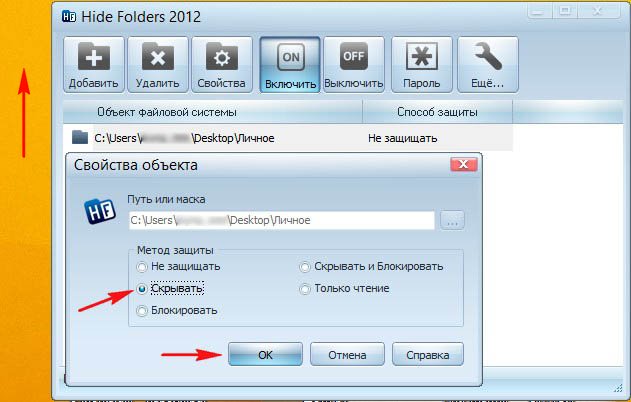
и чтобы её найти нужно будет запустить программу и нажать на кнопку Выключить , наша папка сразу появится и с ней можно будет работать

3) Блокировать — папка будет видна на рабочем столе, но при попытке войти в папку возникнет окно «Нет доступа»,
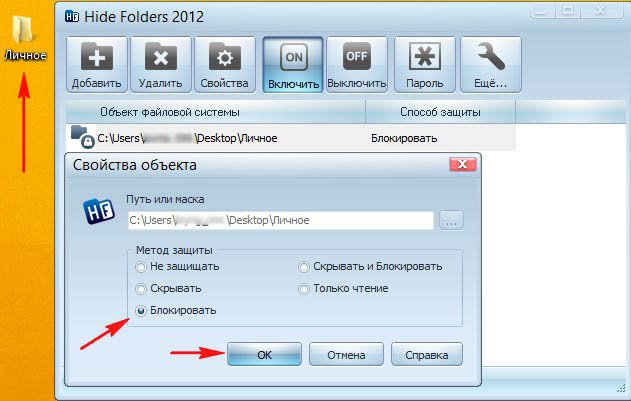
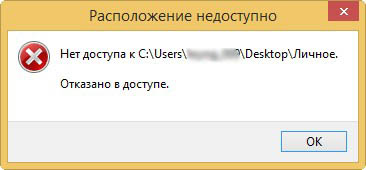
чтобы войти в папку жмите на кнопку Выключить

4) Скрывать и блокировать — папка будет скрыта и блокирована,
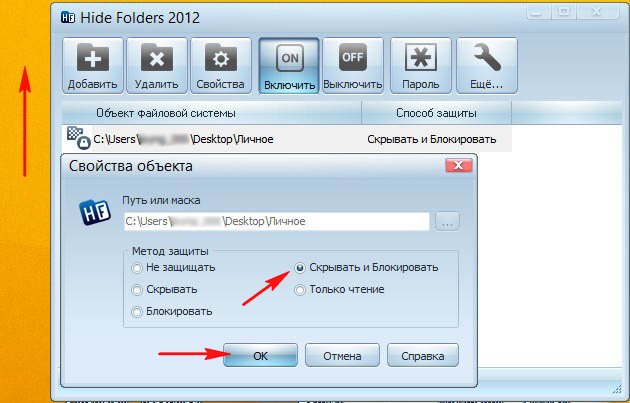
для отмены жмём Выключить , папка появляется

5) Только чтение — папка не будет скрыта, но изменить находящиеся в ней файлы вы не сможете, выйдет ошибка
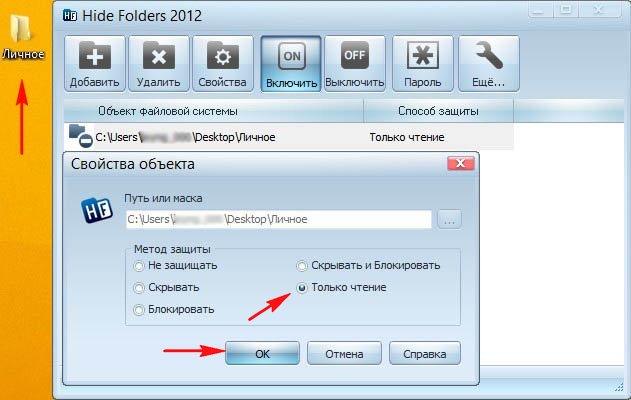
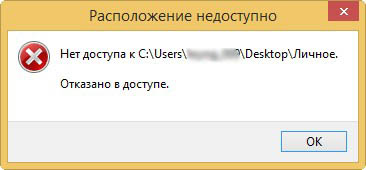
опять же пока не нажмёте кнопку Выключить

Устанавливаем пароль на папку
В первую очередь выбираем средство защиты, лично я выбираю Скрывать ,
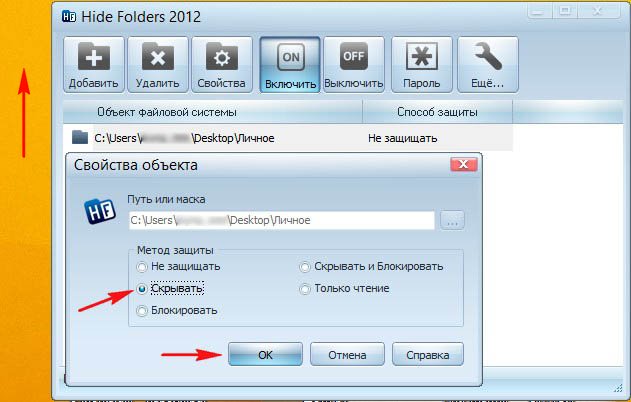
теперь жму на кнопку Пароль
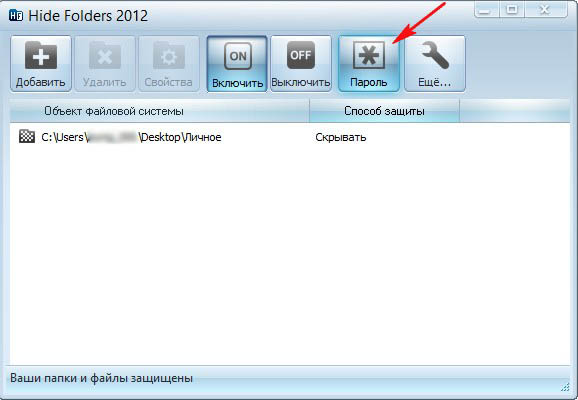

Теперь чтобы открыть нашу скрытую папку, нужно открыть программу Hide Folders 2012, при её открытии возникнет окно ввода пароля, вводим пароль
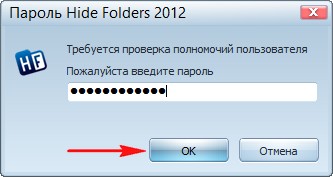
и открывается главное окно программы и одновременно появляется наша скрытая папка на рабочем столе. Зайти в папку можно щёлкнув два раза левой мышью на названии папки в окне программы. Как вы уже поняли основное управление в программе осуществляется двумя кнопками Включить и Выключить. Ещё можете рассмотреть настройки программы, но хочу сказать, что программа настроена оптимально и в основном менять в ней ничего не нужно.
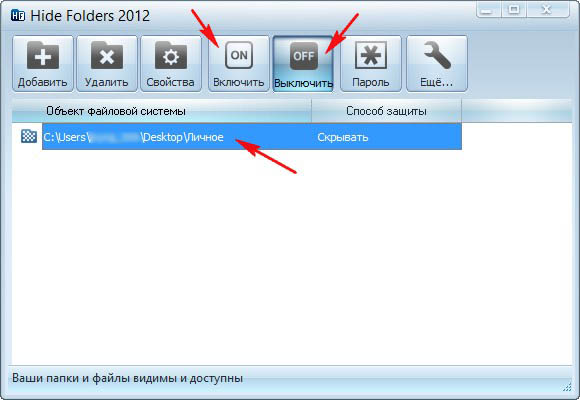

Как установить пароль на папку бесплатной программой AnvideLockFolder
Друзья, на самом деле, если перейти на официальный сайт этой программы , и нажать на кнопку скачать , то многие антивирусные программы отреагируют соответствующим образом. Может там и сидит вирусняк, но разбираться некогда, но тем не менее, портабельную версию программы можно скачать без проблем и вирусов в ней нет точно.
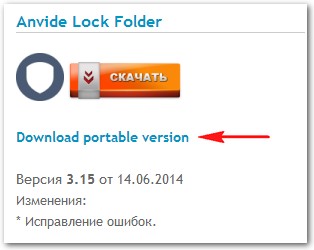
Программа скачивается в архиве, разархивируем её и запускаем.
Главное окно программы. Управление точно такое же как и в предыдущей рассмотренной нами программе Hide Folders 2012.
Если мы хотим назначить на какую-нибудь папку пароль, то жмём на плюс,
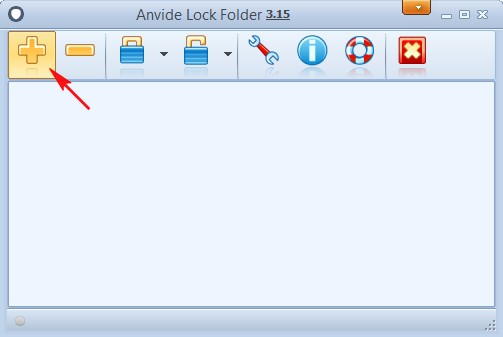
в открывшемся проводнике находим нашу папку, выделяем её и жмём ОК.
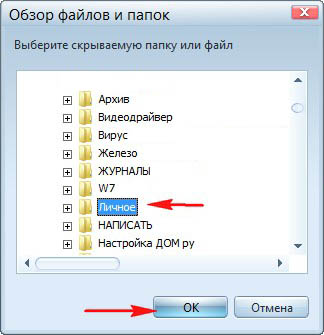
Жмём на значок закрытого замка — Закрыть доступ
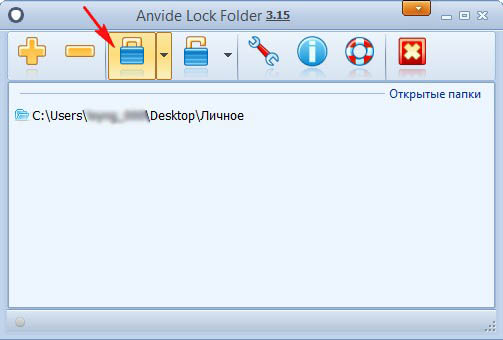
В этом окне назначаем пароль и жмём на кнопку Закрыть доступ
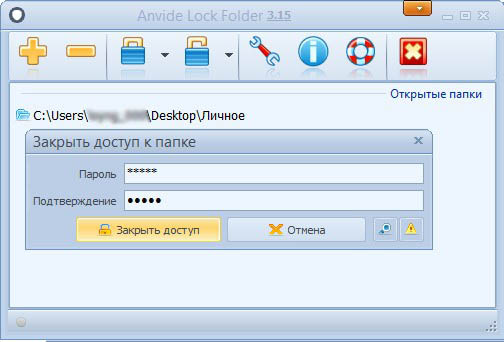
Насчёт подсказки решайте сами.
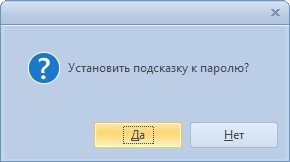
Всё, на нашу папку установлен пароль! Также папка будет скрыта от посторонних глаз.
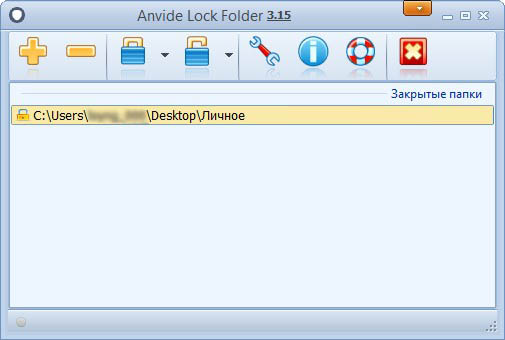
Чтобы открыть папку, запускаем программу и жмём двойным щелчком левой мыши на названии папки.
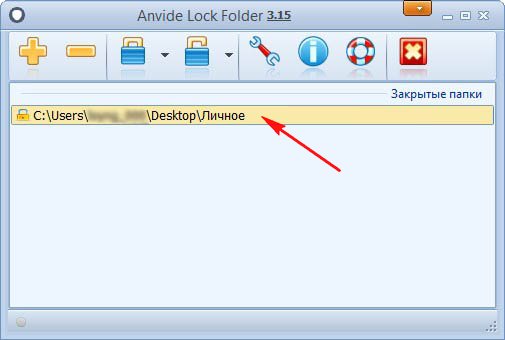
Откроется окно ввода пароля на папку. Вводим пароль и жмём Открыть доступ.
8 способов как установить пароль на папку в Windows
Пользователь ПК часто сталкивается с потребностью запаролить папку или разделы диска. Если правильно зашифровать контент директории и заблокировать вход в нее кодовым словом, можно не беспокоиться о неправомерном доступе к ней посторонних людей. Обычно при помощи паролей защищают интеллектуальную собственность, данные о финансах, фотографии и другую информацию личного характера. Среди встроенных средств OS Windows предусмотрена возможность поставить свой пароль на любую папку без программ, но этот вариант подходит только для всех версий, кроме «Домашняя». Те, у кого такая версия операционной системы, тоже могут установить свои пароли на избранные папки. Делается это несколькими методами: применяя утилиты-архиваторы или внешнее программное обеспечение.
Содержание:
Как поставить пароль на папку без программ в Windows 10
Обзор способов, как установить пароль на папку начинаем с самой «свеженькой» версии Windows — «десятки». Эта «операционка» на сегодняшний день самая распространенная в Украине.
Проблема защиты личных данных в последнее время стоит особенно остро, учитывая популярность платежных систем и других ресурсов, которые потенциально могут заинтересовать злоумышленников. В методе есть ограничение: работает только в расширенных версиях Виндовс, на «Домашней» не функционирует.
Windows должна поддерживать BitLocker. Сделать папку со своим паролем просто:
- создать виртуальный образ жесткого диска и «вмонтировать» его в ПК. Делается так же, как ISO-образ для DVD-дисков;
- нажать на него правой клавишей, вызвав меню шифрования BitLocker. Там нужно задать свой пароль для избранного объекта;
- все свои запароленные директории необходимо хранить на одном виртуальном диске. Когда необходимость в его использовании исчерпает себя, нужно кликнуть на его иконку и указать пункт «Размонтировать». Директории станут доступными снова для всех.
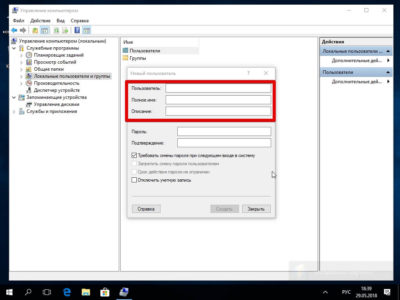
Как легко поставить пароль на избранную папку в системе Windows 10? Выбрать одну из программ архиваторов:
Есть и другие утилиты, но эти установлены практически на каждом ПК, поэтому рекомендуем использовать именно их.
Устанавливаем пароль на папку, используя WinRAR
Прежде всего следует убедиться, что хотя бы одна из этих программ есть на вашем ПК. Если ни одной из них не обнаружено, нужно найти портал поставщика ПО и скачать WinRAR оттуда. Затем следуя подсказкам “Мастера установки”, активировать программу.
Рассмотрим подробнее, как самостоятельно создать папку с паролем, используя каждую из вышеперечисленных утилит-архиваторов.
Чтобы установить самостоятельно пароль на определенную папку в WinRAR, следуйте инструкции:
- найдите необходимую директорию;
- правой клавишей вызовите меню, найдите там иконку программы с надписью «Добавить в архив…» и кликните на нее;
- задайте тип архивирования, название архива, директорию и, что самое важное, кодовое слово;
- после выбора остальных параметров нажмите на «Установить пароль». Появится всплывающее окно, в котором нужно ввести пароль, повторить его и указать шифрование данных архива.
- нажмите “Ок”.
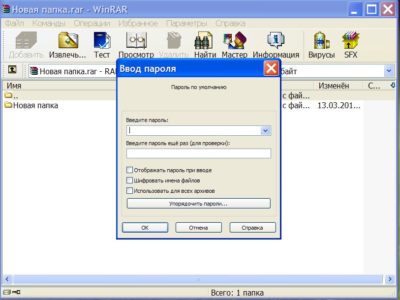
Может случится, что при нажатии правой кнопкой на директорию, эта утилита не обнаружится. Тогда можно запустить ее через ярлычок на «Рабочем столе» или через «Пуск». В окне утилиты нужно найти объекты, которые будут помещаться под пароли, и нажать вверху в окошке утилиты на «Добавить». Все дальнейшие действия совпадают с вышеприведенным алгоритмом.
Если ставить пароль на избранную папку Windows 10 нужно регулярно, можно нажать на изображение ключика в окошке программы. Это позволит указать параметры архивирования и шифрования директории, пользоваться ими в будущем, выбрав пункт «Использовать для всех архивов».
Закрываем папку на пароль при помощи 7-Zip
Этот архиватор очень популярный: работать в нем легко, интуитивно понятно, а установка не вызывает особых затруднений.
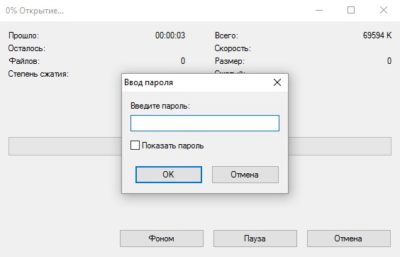
Последовательность действий, как запаролить самостоятельно избранную папку при помощи 7-Zip, приведена ниже:
- найти директорию и нажать на нее правой кнопкой для вызова меню;
- там найти иконку программы и по стрелке вправо нажать «Добавить к архиву…»;
- установить кодовое слово и предпочтительный метод шифрования.
Если 7-Zip не появляется в меню папки, заархивировать ее можно, открыв архиватор в «Пуск».
7-Zip позволяет зашифровать только архивы с форматами 7z и ZIP, а директорию в формате .RAR можно только запаролить. В качестве способа шифрования рекомендуется использовать AES-256 или ZipCrypto.
Защищаем папку паролем, используя WinZip
Процедура, как закодировать папку, используя WinZip, очень похожа на два предыдущих способа. Правда, этот архиватор с каждым годом пользуется все меньшей популярностью.
Чтобы защитить от доступа и зашифровать папку, нужно:
- запустить архиватор WinZip на компьютере;
- открыть диалоговое окно New archive;
- необходимо выбрать месторасположение и имя архива;
- в окошке создания архива необходимо выбрать параметр «Шифрование»;
- внизу окошка есть кнопка «Добавить», после ее нажатия можно указать кодовое слово.
WinZip позволяет создавать ZIP-архивы с разными типами шифрования. Наиболее известные из них — AES-256 и AES-128.
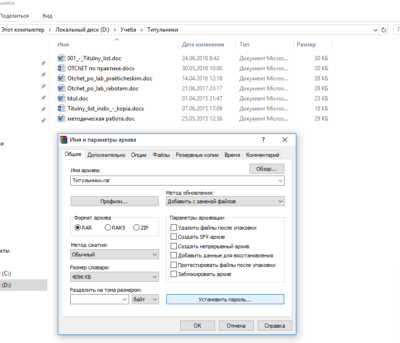
Очень важный момент, о котором нельзя забывать: после создания запароленной папки с ПК необходимо удалить открытый оригинал папки.
Как поставить пароль на любую папку в Windows 10 с Anvide Seal Folder
Раньше эта утилита называлась по-другому: Anvide Lock Folder. Многие опытные пользователи ПК считают эту программу лучшим вариантом. Anvide Seal Folder бесплатная и не подсунет в своем составе сюрпризов и «троянских коней». Единственное, за чем нужно проследить — отказаться от «плюшек» Яндекса, убрав галочки из соответствующих полей во время установки.
Алгоритм работы с Anvide Seal Folder достаточно простой:
- запустить утилиту;
- выбрать директорию, подлежащую закрытию кодовым словом;
- нажать клавишу F5 или в меню выбрать параметр «Закрыть доступ»;
- указать кодовое слово. Одно для всех папок или присвоить каждой, закрываемой для доступа директории, разное.

Нажав на синий замочек слева вверху в окне программы, задайте свой пароль для защиты утилиты.
Как установить свой пароль на любую папку в Windows 10 с Password Protect USB
Password Protect USB позволяет защитить от доступа папку и убрать с них шифрование, сделанное раньше. ПО бесплатное и доступно каждому пользователю Windows. После инсталляции утилиты в контекстном меню всех директорий появится уведомление «Lock with Password Protect USB». Кликните на него и установите пароль. Дальше всплывет окно, где указывается кодовое слово, а в поле ниже необходимо его подтвердить снова.
На иконках всех директорий, защищенных этой утилитой, появится специальный значок. Чтобы их открыть, необходимо будет указать пароль в появляющемся окошке. Программа понравится всем пользователям, которым периодически нужно защищать свои данные. Она простая, не занимает много места на компьютере и надежно охраняет информацию.
Популярные методы запаролить папки на Виндовс 10 мы перечислили, а теперь переходим к не менее популярной ОС 7.
Как поставить пароль на папку Windows 7
ОС Виндовс 7 и 10 имеют ряд отличий, поэтому и перечень способов, как поставить любой пароль на избранную папку в Windows 7 будет немного отличаться. Технологии развиваются, появляются новые программы, доступные для самых свежих версий операционных систем. Но некоторые старые добрые утилиты поддерживаются именно ОС Windows 7. Часть способов, приведенных выше, вполне подходят и для этой версии системы, но есть и специальные.
Пользователи 7 винды тоже могут бесплатно закрыть папку паролем, используя специальные программы. Прежде всего это архиваторы, которые установлены в системе. Но есть и специальные утилиты, которые вы можете легко найти в интернете и скачать, чтобы защитить свои данные. Мы поделимся несколькими ссылками, откуда можно скачать качественные и безопасные программы для создания паролей. А начнем с классики.
Создаем папку с паролем, используя бесплатные утилиты-архиваторы
Рассказываем, как легко запаролить выбранную папку в системе Windows. Программа
Lock-a-Folder бесплатная и безопасная. Сама утилита на английском, но ее интерфейс предельно понятный всем, кто знает хотя бы азы английского. С тем, как закрыть паролем избранную папку в Windows 7 при помощи Lock-a-Folder, управится даже ребенок: нужно прописать кодовую фразу во время 1-го запуска и определить в ней перечень всех запароленных папок.

Снятие паролей с директорий происходит аналогично: утилита запускается, выбираются нужные директории и нажимается «Unlock Selected Folder».
Как поставить любой пароль на любую папку в Виндовс 7, используя утилиту DirLock. Эта программа — еще одно простое, бесплатное, но эффективное решение проблемы под названием «как защитить папку паролем». Работает она так: после установки ПО в меню появляется надпись «Lock / Unlock», вызывающий окошко программы. В нем добавляем избранную директорию в перечень защищенных, указывая свою кодовую фразу.
Простые и бесплатные методы защиты директорий рассмотрены, но есть несколько платных программ с расширенными возможностями.
Платные программы для паролей на папки
Одна из самых популярных покупных программ — Hide Folders. У нее много преимуществ: русский интерфейс, кодовые фразы можно устанавливать на внешние носители. Доступен выбор вариантов действий с защищаемыми директориями: визуальное скрытие, защита паролем или одновременное выполнение этих действий.

Программа поддерживает удаленное управление файлами через сеть и уничтожение любых следов использования утилиты на ПК.
Еще одна платная программа — Folder Lock. Считается наиболее функциональной утилитой среди небесплатных. Ее интерфейс английский, но она предоставляет широкие возможности:
- создавать так называемые «сейфы» с зашифрованными данными. Этот метод защиты информации считается более надежным среди программистов;
- безопасное удаление файлов и директорий;
- создание резервных копий он-лайн;
- делать резервные копии «сейфов» в формате .exe и открывать их удаленно.
Другая популярная платная программа, чтобы сделать собственный пароль на любую папку — Iobit Protected Folder. Утилита отлично работает в любой версии Виндовс, начиная с семерки. Интерфейс полностью русифицирован, а принцип работы такой же, как у вышеописанных способов.