Какие файлы должны быть в папке etc
Восстановление файла hosts по умолчанию в Windows 7

Содержание
Файл hosts устанавливает соответствие между IP сервером и доменом сайта. Запрос к этому файлу имеет приоритет перед обращением к DNS-серверам. В отличие от DNS, содержимое файла контролируется администратором компьютера.
На сегодняшний день большое количество вредоносных программ используют файл hosts для блокирования доступа к веб-сайтам популярных порталов или социальных сетей. Зачастую вместо блокировки сайтов вредоносные программы перенаправляют пользователя на страницы, внешне похожие на популярные ресурсы (социальные сети, почтовые сервисы и т.д.), куда невнимательный пользователь вводит учетные данные, попадающие таким образом к злоумышленникам. Также, возможно блокирование доступа к веб-сайтам компаний-разработчиков антивирусного программного обеспечения.
Расположение файла hosts
По умолчанию файл hosts расположен здесь C:WindowsSystem32driversetc Файл не имеет расширения, но его можно открыть блокнотом. Для изменения содержимого файла в блокноте, необходимо иметь права администратора.
Для просмотра файла hosts откройте меню Пуск, выберите пункт Выполнить, введите команду
%systemroot%system32driversetc
и нажмите кнопку ОК
Так должен выглядеть файл hosts по умолчанию.
Если в файле есть записи типа 127.0.0.1 odnoklassniki.ru 127.0.0.1 vkontakte.ru или адреса ваших сайтов, на которые вы не можете зайти, то для начала проверьте ваш на компьютер на «зловредов», а потом восстановите файл hosts
Восстановление содержимого файла hosts по умолчанию
- Откройте меню Пуск, выберите пункт Выполнить, введите команду %systemroot%system32driversetc
и нажмите кнопку ОК.
- Щелкните правой кнопкой мыши в свободном месте в папке %WinDir%system32driversetc, выберите пункт Создать, щелкните элемент Текстовый документ, введите имя hosts и нажмите клавишу ВВОД.
- Нажмите кнопку Да, чтобы подтвердить, что имя файла не будет иметь расширение TXT.
- Откройте новый файл hosts в текстовом редакторе. Например, откройте файл в программе «Блокнот«.
- Скопируйте в файл приведенный ниже текст. # Copyright (c) 1993-2009 Microsoft Corp.
#
# This is a sample HOSTS file used by Microsoft TCP/IP for Windows.
#
# This file contains the mappings of IP addresses to host names. Each
# entry should be kept on an individual line. The IP address should
# be placed in the first column followed by the corresponding host name.
# The IP address and the host name should be separated by at least one
# space.
#
# Additionally, comments (such as these) may be inserted on individual
# lines or following the machine name denoted by a ‘#’ symbol.
#
# For example:
#
# 102.54.94.97 rhino.acme.com # source server
# 38.25.63.10 x.acme.com # x client host
# localhost name resolution is handled within DNS itself.
# 127.0.0.1 localhost
# ::1 localhost
Сохраните и закройте файл.
Можно отредактировать файл hosts и в Блокноте, удалить ненужные строки, или добавить свои. Для этого надо запустить Блокнот в режиме Администратора.
Как запускать стандартные программы Windows смотрите здесь
Как должен выглядеть файл LMHOSTS, чтобы поднять сеть из неопределенных обстоятельств

Народ, всем привет! Сегодня хочу рассказать вам про настройку конфигурационного файла LMHOSTS в Windows 10. Посмотрим, как он должен выглядеть основываясь на рекомендации самих же разработчиков операционной системы, да и, вообще , раскроем его суть: зачем он нужен, чем может быть нам полезен и так далее.
А столкнулся я с ним совсем недавно, когда вводил в локальную сеть свежекупленный компьютер. Так вот, при стандартной настройке IP-адресов адресов все было хорошо. Но когда понадобилось прописать значения другой подсети для работы с VPN-каналом, начались непонятные сложности.
Содержание статьи:
Все дело в том, что при таком раскладе машина переставала пинговаться по имени, но при этом была доступна по IP-адресу. Это приводило к тому, что, во-первых, отваливались нужные сетевые принтеры, во-вторых, становились недоступны другие участники сети и их общие папки.
Наличие вирусов я сразу исключил, так как компьютер новый. Поэтому первое что было сделано, это сброс стека сетевых протоколов. Но даже этот очень эффективный метод не принес пользы в данном случае.
В общем, после долгих мучений был найден, может, и не самый гибкий способ решения проблемы, но тем не менее весьма действенный — правка файла LMHOSTS . Так что давайте разбираться по порядку.
Итак, мы имеет комп на базе Windows 10, который находится в составе рабочей группы и состоит в двух подсетях. Настройки службы DNS выглядят стандартно:
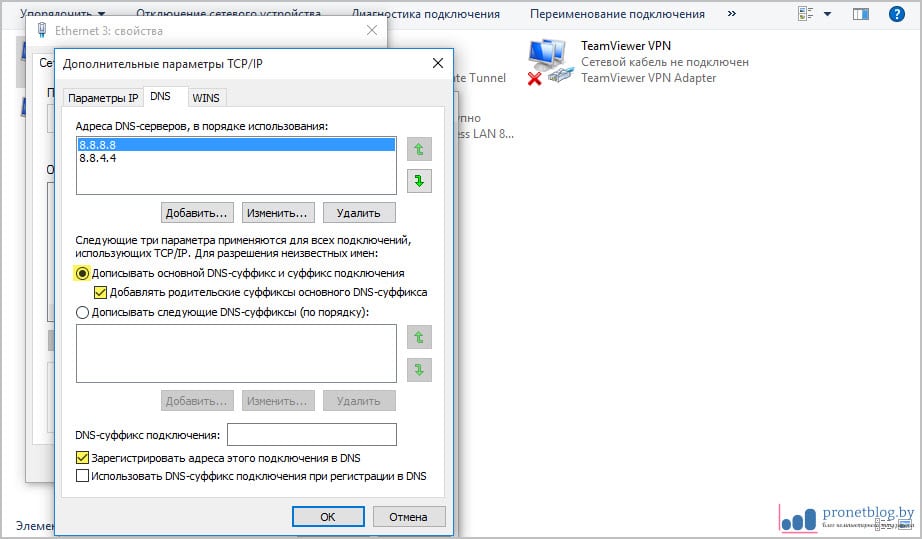
То же самое можно сказать и про протокол NetBIOS. А ведь именно он вместе с WINS отвечает за сопоставления сетевых имен устройств:

Как видите, все хорошо и прекрасно, а толку нет. Поэтому я решил воспользоваться самым простым вариантом, импортом LMHOSTS . Но для начала его нужно подготовить. Для это производим следующие действия.
В настройках файлового менеджера Total Commander (он должен быть у вас по-любому) выставляем отображение скрытых файлов. Делается это следующим образом:
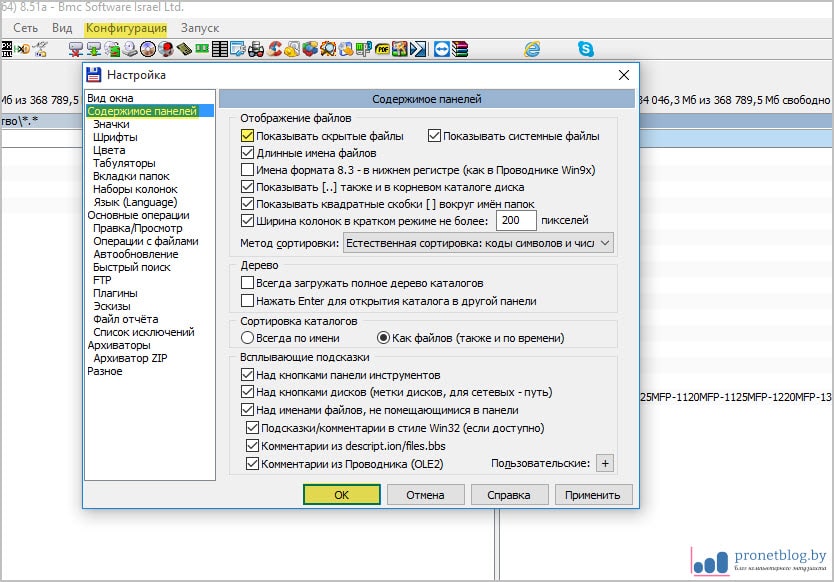
- Конфигурация-Настройка-Содержимое панелей-Показывать скрытые файлы
После чего следуем в системный каталог великой и ужасной Windows 10 вот по такому пути:

- c:WindowsSystem 32 drivers etc
И находим там файл lmhosts . sam. Затем открываем его в режиме редактирования (клавиша F4) и в моем случае на 56-й строке имеется пример его заполнения от самих разработчиков. Смотрите, здесь идет привязка конкретного локального IP-адреса к имени компьютера:

Поэтому также делаем и мы. Спускаемся вниз документа и вносим все необходимые машины, с которыми необходимо взаимодействовать настраиваемому ПК. К примеру, у меня сеть небольшая, поэтому особых трудностей этот процесс не составил. Выглядеть будет так:
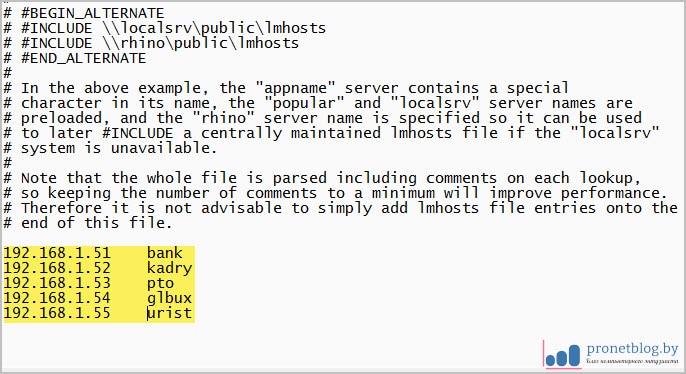
В случае, если локалка имеет внушительные размеры, конечно, придется попотеть и активно поработать ручками. Ну да ладно, не будем сейчас о грустном. Сохраняем изменения в файле и снова возвращаемся к настройкам сетевой карты.
На всякий случай напомню. Для этого в Win 10 нужно нажать правой кнопкой по значку » Пуск » и выбрать пункт » Сетевые подключения » . Ну а далее пройти по пути, указанному на картинке ниже:
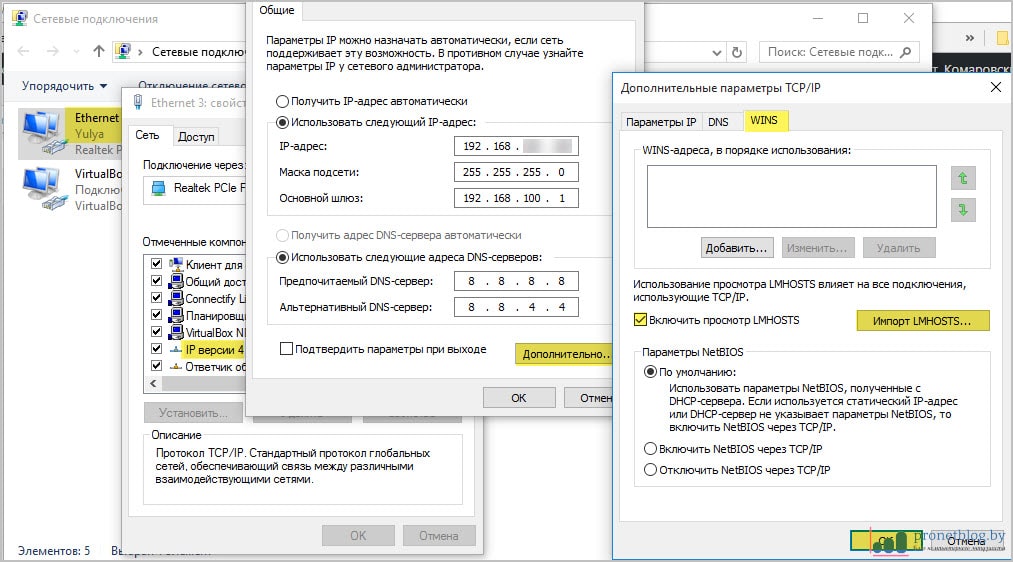
- Свойства сетевой карты-IP версии 4-Дополнительно-WINS-Импорт LMHOSTS
На следующем шаге выбираем только что отредактированный файл и не забываем активировать пункт » Включить просмотр LMHOSTS » . Вот и все, ребята, после этого у меня наконец-таки заработала локальная сеть в полном объеме .
Так что вы теперь знаете , как должен выглядеть уже небезызвестный файлик и чем он нам может помочь. На этом все, жду ваших вопросов либо предложений в комментариях. Теперь осталось лишь посмотреть очередное интересное видео и расслабиться.
Какие файлы должны быть в папке etc
 Здравствуйте, дорогие друзья!
Здравствуйте, дорогие друзья!
В сегодняшней заметке мы поговорим о таком интересном системном файле операционной системы Windows, как файл hosts. Я думаю, что многие из вас уже заметили, что при попытке сохранения системного файла hosts, операционная система ругается и не дает сохранить желаемые изменения, особенно у пользователей Windows 8. В этом виновато ужесточение правил безопасности, применяемое в операционных системах восьмой серии. Конечно же, в этом есть смысл, так как многие вирусы прописывают нужные им строки в данный файл, и все антивирусы уже давно в обязательном порядке проверяют этот файл на данные изменения. Но что же делать нам, обычным пользователям? В этой статье мы попробуем разобраться с вами в этом вопросе, но для начала нужно разобраться, что такое файл hosts?
Файл hosts предназначен для сопоставления имен доменов (сайтов), которые записываются при помощи символов, и соответствующих IP-адресов (например, 145.45.32.65), которые записываются в виде четырех значений чисел. Вы можете открыть любой сайт в браузере не только после ввода его имени, но и после ввода IP-адреса этого сайта.
В Windows запрос к файлу hosts имеет приоритет по сравнению к запросу DNS-серверам. При этом содержимое этого файла контролирует сам администратор компьютера.
Поэтому довольно часто вредоносные программы пытаются изменить содержание файла хостс. Для чего они это делают?
Они это делают для блокировки доступа к популярным сайтам или для перенаправления пользователя на другие сайты. Там, в лучшем случае, ему продемонстрируют рекламу, а в худшем — будет открыта поддельная страница популярного ресурса (социальная сеть, окно сервиса электронной почты, сервис онлайн банкинга и т.п.) с просьбой ввести для входа на поддельный сайт данные от своей учетной записи.
Таким образом, из-за невнимательности пользователя злоумышленник может получить доступ к данным пользователя и нанести ему ущерб.
Где находится файл hosts?
Файл hosts расположен в папке с операционной системой Windows, обычно это диск «С» на компьютере пользователя.
Путь к файлу hosts будет таким: C:WindowsSystem32driversetc
Вы можете вручную пройти этот путь или сразу открыть папку с файлом хост с помощью специальной команды.
Для быстрого доступа к файлу нажмите на клавиатуре сочетание клавиш «Windows» + «R». После этого откроется окно «Выполнить». В поле «Открыть» введите или путь к файлу (смотрите выше) или одну из этих команд:
%systemroot%system32driversetc
%WinDir%System32DriversEtc
Затем нажмите на кнопку «ОК».

Далее будет открыта папка «etc», в которой расположен файл hosts.

Этот файл не имеет расширения, но его можно будет открыть и отредактировать в любом текстовом редакторе.
Стандартное содержание файла hosts.
В операционной системе Windows, файл hosts имеет следующее стандартное содержание:
# Copyright (c) 1993-2009 Microsoft Corp.
#
# This is a sample HOSTS file used by Microsoft TCP/IP for Windows.
#
# This file contains the mappings of IP addresses to host names. Each
# entry should be kept on an individual line. The IP address should
# be placed in the first column followed by the corresponding host name.
# The IP address and the host name should be separated by at least one
# space.
#
# Additionally, comments (such as these) may be inserted on individual
# lines or following the machine name denoted by a ‘#’ symbol.
#
# For example:
#
# 102.54.94.97 rhino.acme.com # source server
# 38.25.63.10 x.acme.com # x client host
# localhost name resolution is handled within DNS itself.
# 127.0.0.1 localhost
# ::1 localhost
Этот файл аналогичен по своему содержанию в операционных системах Windows 7, Windows 8, Windows 10.
Все записи, которые начинаются с символа решетки #, и далее до конца строки, по большому счету не имеют значения для Windows, так как это комментарии. В этих комментариях объясняется для чего предназначен данный файл.
Здесь написано, что файл hosts предназначен для сопоставления IP-адресов именам сайтов. Записи в файле хостс нужно будет производить по определенным правилам: каждая запись должна начинаться с новой строки, сначала пишется IP-адрес, а затем минимум после одного пробела имя сайта. Далее после решетки (#) можно будет написать комментарий к вставленной в файл записи.
Эти комментарии никак не влияют на работу компьютера, вы даже можете удалить все эти записи, оставив только пустой файл.
Вы можете отсюда скачать стандартный файл hosts для установки на свой компьютер. Его можно использовать для замены модифицированного файла, если вы не хотите самостоятельно редактировать файл хостс на своем компьютере.
На что следует обратить внимание.
Если данный файл на вашем компьютере ничем не отличается от этого стандартного файла, то это значит, что никаких проблем нет, которые могли возникнуть из-за изменения данного файла вредоносными программами на вашем компьютере.
Обратите особое внимание на содержимое файла, которое расположено после этих строк:
# 127.0.0.1 localhost
# ::1 localhost
В файл hosts могут быть вставлены дополнительные записи, которые добавляются сюда некоторыми программами.
Например, на рисунке ниже вы можете увидеть, что к стандартному содержимому файла hosts программа Unchecky добавила некоторые записи. Между закомментированными строками были вставлены дополнительные записи для выполнения определенных действий. Это было сделано для того, чтобы в процессе установки программ на компьютер данная утилита отсекала нежелательное программное обеспечение.

Здесь могут быть дополнительные строки такого типа: сначала «набор цифр», а далее после пробела — «название сайта», добавленные для того, чтобы, например, отключить рекламу в программе Skype или заблокировать доступ к какому-нибудь сайту.
Если вы сами ничего не добавляли в файл hosts и не используете упомянутую в этой статье программу (Unchecky), то вы можете смело удалить из файла хост непонятные записи.
Для чего изменяют файл hosts?
Файл hosts изменяют для того, чтобы заблокировать доступ к определенному ресурсу в интернете или для того, чтобы перенаправить пользователя на другой сайт.
Обычно, первоначально вредоносный код выполняется после запуска скачанной из интернета программы. В этот момент автоматически вносятся изменения в свойства ярлыка браузера и довольно часто добавляются дополнительные строки в файл hosts.
Для блокирования какого-либо сайта (например, сайт ВКонтакте) вносятся строки подобного вида:
127.0.0.1 vk.com
Для некоторых сайтов может быть внесено два варианта имени сайта с «www» или без этой аббревиатуры.
Вы сами можете заблокировать нежелательные сайты на своем компьютере, добавив в файл хостс подобную запись:
127.0.0.1 название_сайта
В этой записи IP-адрес (127.0.0.1) — это адрес в сети вашего компьютера. Далее идет название сайта, который вам необходимо заблокировать (например, pikabu.ru).
В итоге, после ввода имени сайта, вы увидите пустую страницу со своего компьютера, хотя в адресной строке браузера будет написано название данной веб-страницы. Этот сайт будет заблокирован на вашем компьютере.
При использовании перенаправления, после ввода названия нужного сайта, в браузере пользователя будет открыт совсем другой сайт, обычно это веб-страница с рекламой или поддельная страница популярного ресурса.
Для перенаправления на другой сайт в файл хост добавляются записи такого вида:
157.15.215.69 название_сайта
Вначале идет набор цифр – IP адрес (для примера здесь написаны случайные цифры), а далее после пробела латинскими буквами будет написано название сайта, например, vk.com или ok.ru.
Схема работы этого метода примерно такая: нехорошие люди специально создают фейковый (поддельный) сайт с выделенным IP адресом (иначе этот метод не будет работать). Далее на компьютер пользователя попадает инфицированное приложение, после запуска которого, в файле hosts производятся изменения.
В результате, когда пользователь набирает в адресной строке браузера название популярного сайта, то вместо нужного сайта его перебрасывают совсем на другой сайт. Это может быть фейковая страница социальной сети, которая предназначена для кражи личных данных пользователя или сайт с навязчивой рекламой. Очень часто с такого подставного сайта идут редиректы (перенаправления) на множество других специально созданных страниц с рекламой.
Как отредактировать файл hosts?
Вы можете сами изменить содержание файла хост, отредактировав его при помощи текстового редактора. Один из самых простых способов для получения возможности изменения файла — это открыть файл hosts в Блокноте, открыв программу от имени администратора.
Для этого создайте ярлык утилиты Блокнот на Рабочем столе или запустите приложение в стандартных программах, которые находятся в меню «Пуск». Для запуска сначала кликните по ярлыку программы правой кнопкой мыши, а затем выберите в контекстном меню пункт «Запуск от имени администратора». После этого будет открыто окно текстового редактора Блокнот.
Либо можно просто пройти в папку, в которой хранится исполняющий файл текстового редактора Блокнот:
C:Windowssystem32
В данной папке необходимо найти файл notepad.exe. Далее жмём по notepad.exe правой кнопкой мыши и в контекстном меню выбираем пункт «Запуск от имени администратора»:

После открытия программы Блокнот войдите в меню «Файл» и выберите в контекстном меню пункт «Открыть…». В открывшемся окне Проводника пройдите по следующему пути:
C:WindowsSystem32driversetc
Открыв папку «etc», вы не увидите файл «hosts», так как в Проводнике будет выбрано отображение текстовых файлов. Выберите в поле Тип файла настройку «Все файлы». После этого файл хостс будет отображен в этой папке. Теперь вы можете открыть файл хостс в Блокноте для его редактирования.
После завершения редактирования сохраните изменения в файле hosts. Обратите внимание на то, что тип файла при сохранении должен быть таким: «Все файлы».

Примечание. В том случае, если вредоносная программа изменила записи в файле hosts, вы можете заменить модифицированный файл на стандартный или отредактировать содержимое данного файла, удалив оттуда все ненужные записи.
На этом пока все! Надеюсь, что вы нашли в этой заметке что-то полезное и интересное для себя. Если у вас имеются какие-то мысли или соображения по этому поводу, то, пожалуйста, высказывайте их в своих комментариях. До встречи в следующих заметках! Удачи! ?
Файл hosts — где находится, как должен выглядеть, как отредактировать и сохранить
В статье освещены такие вопросы: где лежит файл hosts в Windows 7, Windows 8, Windows 10; содержание файла hosts, как его отредактировать; как сохранить файл hosts, если отказано в доступе.
Файл hosts — что это, для чего нужен
hosts — файл, содержащий базу IP-адресов и доменных имен, им соответствующих. Например, для популярного сайта ВКонтакте соответствие будет следующим:
Файл hosts на Windows открывается с помощью приложения Блокнот.
Для чего нужен
Буквенные адреса сайтов придуманы исключительно для людей, так как человеку такое легче запомнить. Компьютеры же находят сайты по цифрам. На примере того же ВКонтакте: vk.com — буквенный адрес (или говорят, URL-адрес), а 87.240.131.118 — цифровом (или IP-адрес).
Проверьте мои слова. В адресную строку браузера впишите
87.240.131.118
Вы должны попасть на сайт https://vk.com/.
Все соответствия между IP-адресами и URL-адресами хранятся на DNS-серверах, с которыми связывается браузер и открывает нам нужный сайт.
Но прежде, чем связаться с DNS-сервером, браузер всегда проверяет файл hosts. В нем мы можем запретить открытие сайтов, или подменить соответствие IP-адреса и URL-адреса.
Этим и занимаются вирусы на компьютере, заменяя соответствия, добавляя другие строки в этот файл и т. д. О строках, которые нужно вписать в такой файл смотрите в главе «Как командах, которые нужно вписать
Как должен выглядеть файл hosts. Содержание файла hosts
Для Windows XP:
# Copyright (c) 1993-1999 MicrosoftCorp.
#
# This is a sample HOSTS file used by Microsoft TCP/IP for Windows.
#
# This file contains the mappings of IP addresses to host names. Each
# entry should be kept on an individual line. The IP address should
# be placed in the first column followed by the corresponding host name.
# The IP address and the host name should be separated by at least one
# space.
#
# Additionally, comments (such as these) may be inserted on individual
# lines or following the machine name denoted by a ‘#’ symbol.
#
# For example:
#
# 102.54.94.97 rhino.acme.com # source server
# 38.25.63.10 x.acme.com # x client host
Для Windows Vista:
# Copyright (c) 1993-2006 MicrosoftCorp.
#
# This is a sample HOSTS file used by Microsoft TCP/IP for Windows.
#
# This file contains the mappings of IP addresses to host names. Each
# entry should be kept on an individual line. The IP address should
# be placed in the first column followed by the corresponding host name.
# The IP address and the host name should be separated by at least one
# space.
#
# Additionally, comments (such as these) may be inserted on individual
# lines or following the machine name denoted by a ‘#’ symbol.
#
# For example:
#
# 102.54.94.97 rhino.acme.com # source server
# 38.25.63.10 x.acme.com # x client host
# localhost name resolution is handled within DNS itself.
# 127.0.0.1 localhost
# ::1 localhost
Для Windows 7, 8, 8.1, 10:
# Copyright (c) 1993-2009 Microsoft Corp.
#
# This is a sample HOSTS file used by Microsoft TCP/IP for Windows.
#
# This file contains the mappings of IP addresses to host names. Each
# entry should be kept on an individual line. The IP address should
# be placed in the first column followed by the corresponding host name.
# The IP address and the host name should be separated by at least one
# space.
#
# Additionally, comments (such as these) may be inserted on individual
# lines or following the machine name denoted by a ‘#’ symbol.
#
# For example:
#
# 102.54.94.97 rhino.acme.com # source server
# 38.25.63.10 x.acme.com # x client host
# localhost name resolution is handled within DNS itself.
# 127.0.0.1 localhost
# ::1 localhost
Где находится файл hosts в Windows 7, Windows 8, Windows 10
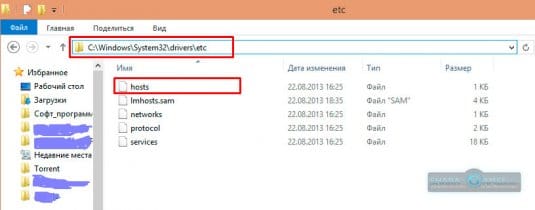
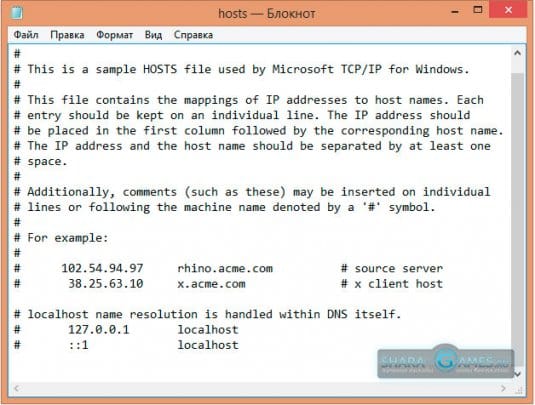
Как открыть файл hosts
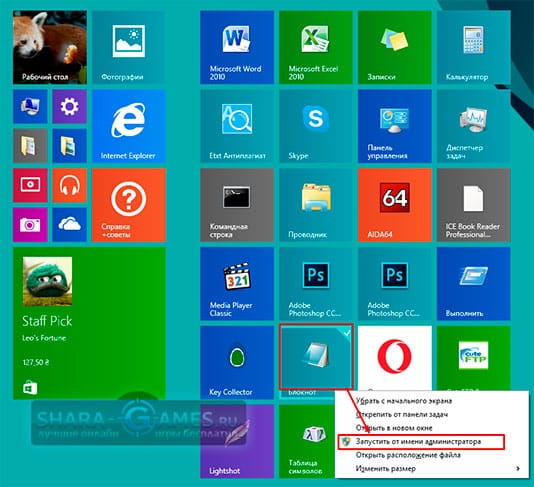
Как отредактировать файл hosts
1. Восстановление
Хитрости измененного файла hosts
1. Некоторые вирусы для маскировки своих изменений после строк
127.0.0.1 localhost
::1 localhost
оставляют множество пробелов и только тогда дописывают строки.
Поэтому при замене содержимого выделяйте все содержимое (горячие клавиши CTRL+A).
2. Файл скрыт
Если в указанной паке нет файла, то его, возможно, скрыли и присвоили атрибут «Скрытый».
В меню Вид → Параметры→ Вид ставим флажок «Показывать скрытые файлы, папки и диски».




3. Нельзя отредактировать
Файлу присвоили атрибут «Только чтение». В свойствах файла снимаем соответствующий флажок.

4. Дубликаты файла hosts
В папку C: Windows System32 drivers etc помещают файл с именем hosts, но с расширением .txt (файл hosts.txt) или без расширения, как файл hosts, но с другим именем, например, host.

2. Изменение
2.1. Блокировка
На примере все того же ВКонтакте и Одноклассников:

Сохраняем. Проверяем свою работу, вписывая в адресную строку браузера URL-адрес этих сайтов. Сайты не открываются. Бинго!
Таким образом можно наложить блокировку на сайты компьютерных игр, сайтов-казино, порнографических сайтов и т. д.
2.2. Перенаправление
Для перенаправления проделываем все, как и раньше, но даем нужному URL-адрес другой IP.
Пример. Пусть и при входе на ВКонтакте и Одноклассники открывается сайт https://vk.com/
Пишем строки:
<Пропуск строки>
87.240.131.118 vk.com
87.240.131.118 www.vk.com
87.240.131.118 ok.ru
87.240.131.118 www.ok.ru

2.3. Популярные сайты и их IP-адреса
87.240.131.118 https://vk.com/
213.180.193.3 https://ya.ru
5.61.23.5 https://ok.ru/
Для определения IP-адресов любых сайтов интернете полно сервисов. Гуглите.
Что такое файл hosts. Как ограничить доступ к сайтам стандартными способами windows
Для чего нужен файл Hosts?
Предназначение этого системного файла — присвоение определенным адресам сайтов определенного IP.
Этот файл очень любят всякого рода вирусы и зловреды для того, чтобы прописать в него свои данные или попросту его заменить.
Результатом этих действий могут быть признаки «вставки» сайта в браузеры, который будет просить отправить смс при открытии браузера или блокировка различных сайтов, на усмотрение создателей вируса.
Где находится файл hosts в windows?
Для различных версий ОС Windows расположение файла hosts немного разное:
Причем окончание hosts, это уже и есть конечный файл, а не папка. У него нет расширения.
Как должен выглядеть правильный файл hosts?
«Содержимое» файла hosts так же немного отличается для разных версий windows, но не особо. В нем «написано» на английском языке для чего он нужен и как делать исключения с приведением одного примера. Все строчки, начинающиеся со знака # , означают что они закомментированы и не влияют на файл.
Содержание оригинального файла hosts для Windows XP:
# Copyright (c) 1993-2009 Microsoft Corp.
#
# This is a sample HOSTS file used by Microsoft TCP/IP for Windows.
#
# This file contains the mappings of IP addresses to host names. Each
# entry should be kept on an individual line. The IP address should
# be placed in the first column followed by the corresponding host name.
# The IP address and the host name should be separated by at least one
# space.
#
# Additionally, comments (such as these) may be inserted on individual
# lines or following the machine name denoted by a ‘#’ symbol.
#
# For example:
#
# 102.54.94.97 rhino.acme.com # source server
# 38.25.63.10 x.acme.com # x client host
# localhost name resolution is handled within DNS itself.
# 127.0.0.1 localhost
# ::1 localhost
Как Вы можете убедиться, в содержании файла host для разных версий windows, особых отличий нет.
Как открыть и изменить файл hosts?
Файл hosts можно открыть с помощью стандартного Блокнота Windows.
Вот здесь, наверное, самая интересная часть статьи.
Прежде всего нужно понять, а зачем вообще изменять этот файл? Да для того, чтобы запретить доступ к определенным сайтам. Таким образом, изменив данный файл и прописав в него адрес сайта, пользователь не сможет зайти на него ни через какой браузер.
Для того, чтобы изменить файл hosts, желательно открыть его от имени администратора (Как запустить файл или программу от имени администратора) щелкнув ПКМ на файле и выбрав «Запуск от имени администратора». Либо открыть таким образом Блокнот и уже в нём открыть файл.
Для быстроты действий можно просто нажать кнопку Пуск и выбрать пункт Выполнить (win+r) (Что делать, если в Пуск нет Выполнить) и ввести в строку:

В результате чего откроется этот файл в Блокноте.
Для того, чтобы заблокировать доступ к сайту (предположим, он будет test.ru ), нужно просто добавить строку с этим сайтом в самый низ:
# Copyright (c) 1993-1999 Microsoft Corp.
#
# This is a sample HOSTS file used by Microsoft TCP/IP for Windows.
#
# This file contains the mappings of IP addresses to host names. Each
# entry should be kept on an individual line. The IP address should
# be placed in the first column followed by the corresponding host name.
# The IP address and the host name should be separated by at least one
# space.
#
# Additionally, comments (such as these) may be inserted on individual
# lines or following the machine name denoted by a ‘#’ symbol.
#
# For example:
#
# 102.54.94.97 rhino.acme.com # source server
# 38.25.63.10 x.acme.com # x client host
# This HOSTS file created by Dr.Web Anti-rootkit API
# 127.0.0.1 localhost
# ::1 localhost
127.0.0.1 test.ru
Каждый новый сайт, который хотите заблокировать, нужно начинать с новой строки и прописывать, не забывая локальный IP адрес 127.0.0.1
Так же, для редактирования файла hosts, существует программа HOSTS EDITOR, скачать которую и почитать описание можно с официального сайта .
Принцип работы у неё заключается в том, что она помогает отредактировать файл hosts.
Из скрина ниже понятен принцип её работы, всё делается в пару кликов. Добавление осуществляется путем нажатия на + .
После редактирования не забудьте нажать на кнопку сохранения (2 кнопка «Save changes» слева от кнопки «+»).
Так же изменить этот файл можно и для хороших целей, например ускорить загрузку сайта.
Как это работает?
При заходе на сайт, Вы видите его доменное имя, которое имеет буквы. Но все сайты в интернете имеют IP адрес, а названия уже присваиваются с использованием DNS. Я не буду вдаваться в подробности этого процесса, статья не об этом. Но здесь нужно знать то, что файл hosts имеет приоритет при обращении к сайтам, и только после него идет запрос к DNS.
Для того, чтобы ускорить загрузку сайта, нужно знать его IP адрес и домен.
IP адрес сайта можно узнать с помощью различных сервисов, например этого или этого .
Домен — это название сайта.
Для примера, ускорим загрузку этого сайта, на котором Вы читаете статью, явно указав файлу IP адрес и домен.
Тогда добавляемая строчка будет:
Это ускоряет загрузку страницы в пару секунд, а иногда может дать доступ, если стандартными средствами Вы не можете зайти на сайт.
Ещё с можно перенаправить на другой сайт с помощью файла hosts.
Для этого нужно знать IP адрес сайта и его домен (как и в вышеописанном случае), тогда добавляемая строка будет такая:
И теперь, после ввода в адресную строку браузера сайта test.ru , Вы будете перенаправлены на сайт, указанный в IP адресе. В данном случае на сайт vindavoz.ru .
Если хотите почистить файл hosts, то можете это сделать, просто удалив содержимое и вставить в него оригинальный текст, из описания выше (под спойлерами).
Некоторые нюансы в файле hosts:
Таким образом Вы можете легко и бесплатно заблокировать доступ к сайтам в Windows путем правки файла hosts.